Как сделать и опубликовать скриншот в Стиме
Игровая платформа Steam пользуется большой популярностью – ежедневно ее используют миллионы пользователей. Если вы хотите похвастаться своими достижениями или подсказать чит для быстрого прохождения во внутреннем сообществе, сделайте скриншот игрового процесса. Рассказываем, каким образом можно захватить на фото свои действия и как опубликовать скриншот в Стиме версии 2021 года и раньше.
Выбор средства создания скриншотов зависит от того, зачем вы создаете фотографию. Мы рассмотрим 3 варианта, каждый из которых подходит для определенной цели.
С помощью специальных программ
(вариант с редактированием)
Сфотографировать рабочий стол компьютера, в том числе игровой процесс, можно при помощи скриншотеров – специальных программ для создания снимков экрана. Один из наиболее удобных средств для этой цели – приложение ФотоСКРИН. Он отличается нативным управлением, совместим со всеми версиями Windows и стабильно работает на ПК и на ноутбуке. Софт включает в себя редактор, с помощью которого можно добавить на картинку пометки, рисунки и прочие элементы.
Шаг 1. Установите софт
Для начала потребуется скачать инсталлятор программы. В папке «Загрузки» найдите установочный файл с расширением EXE и запустите установку двойным кликом. Следуйте подсказкам установщика для успешного завершения.
Шаг 2. Создайте скрин
Откройте Steam и запустите нужную игру. В нужный момент зажмите на клавиатуре клавиши Shift и Print Screen. Вокруг игровой области появится ограничители, которые вы можете передвигать, регулируя размер скриншота.
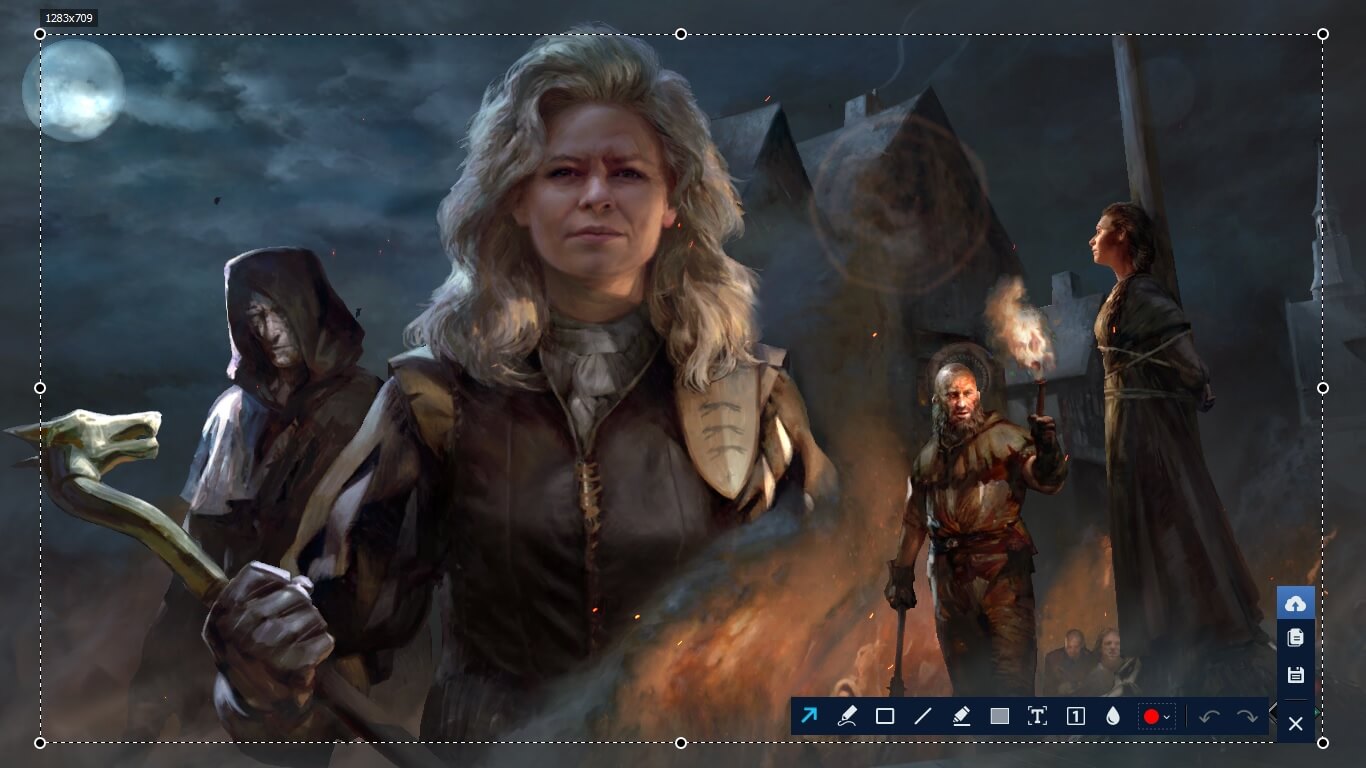
Можно сделать полноэкранный скрин либо отрегулировать размер
Шаг 3. Отредактируйте изображение
В нижней части созданного скриншота находятся инструмента редактирования. Чтобы наложить надписи, линии, стрелки и прочие элементы, выделяйте нужную опцию на этой панели и кликайте по экрану, чтобы добавить новый объект.

ФотоСКРИН позволяет добавлять текст, стрелки, линии, рисовать на экране и многое другое
Шаг 4. Сохраните фото
Теперь осталось лишь экспортировать картинку. Для этого нажмите на иконку-дискету в колонке справа. Укажите папку, в которую вы хотите сохранить изображение, выберите название и формат.
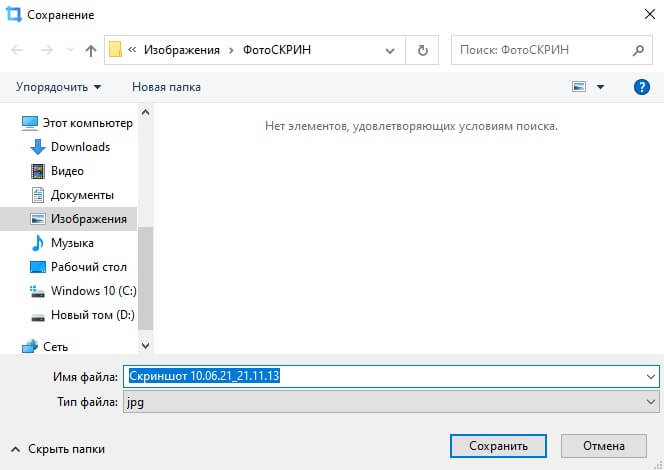
По умолчанию фотографии присваивается название по дате и времени создания
ФотоСКРИН работает со всеми современными играми. Если вы запустили устаревшую игру, которая блокирует горячие кнопки, вы можете открыть ее в режиме окна и вызвать приложение из системного трея.
Как сделать скриншот в Steam

1. По умолчанию скриншот делается нажатием клавиши F12 во время игры.
2. Чтобы открыть, в библиотеке выбираете игру, в которой был сделан скриншот, проматываете вниз и увидите вкладку «Скриншоты».
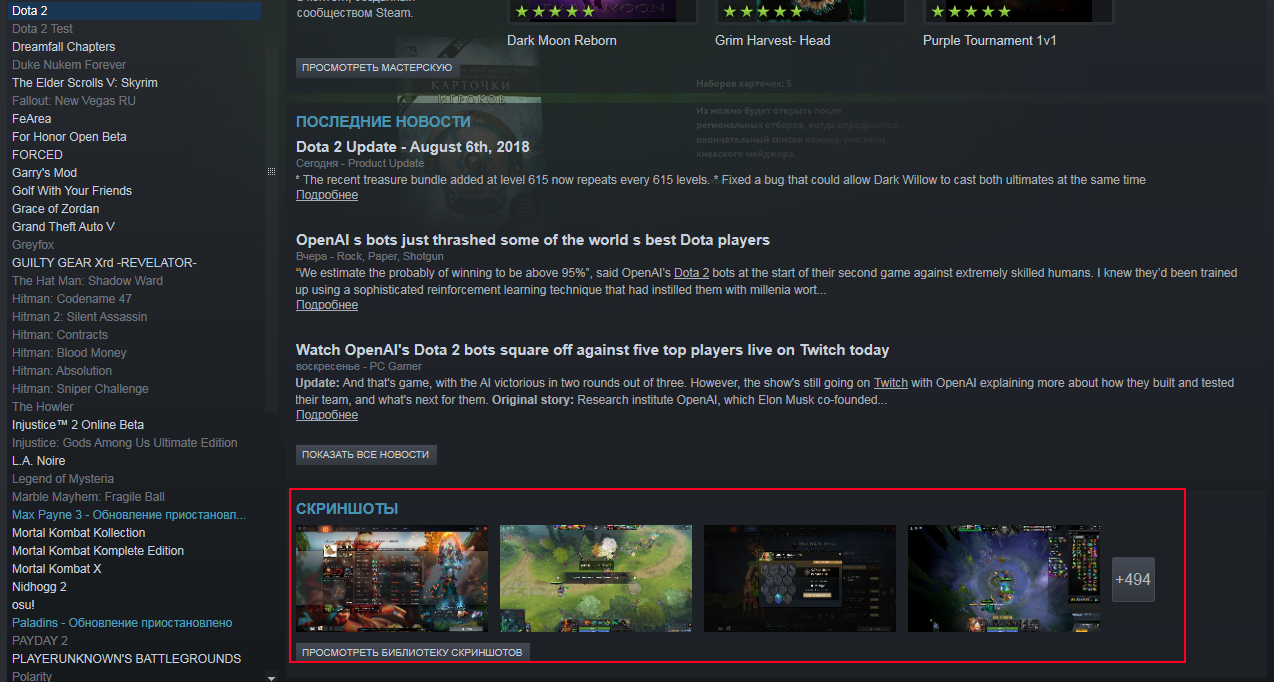
3. Чтобы открыть папку скриншотов на диске нажмите:
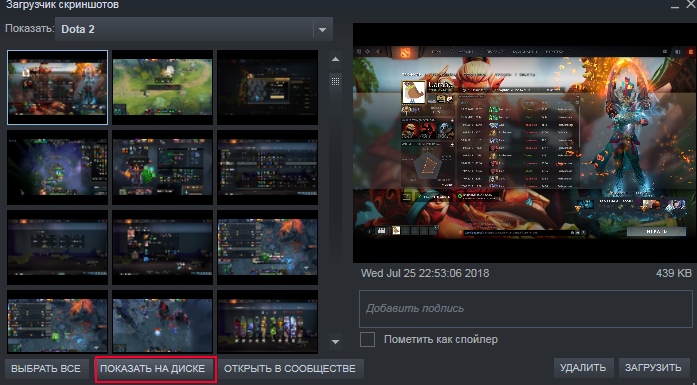
4. Если клавиша по умолчанию F12 вас не устраивает, ее можно поменять в настройках Steam:
Часть первая: Делаем скриншот
Нужно зайти абсолютно в любую игру и сделать там скриншот.
Обычно он делается на клавишу «F12» Далее закрываем игру.
Появится окошко с загрузкой скриншота.
В этом окошке нам понадобится только кнопка «Показать на диске» ЗАГРУЖАТЬ В СТИМ КЛАУД ЕГО НЕ НУЖНО. Нажимаем на нее, открывается папка в Моем Компьютере, ищем нужный нам, незагруженный скриншот: Далее запоминаем (копируем) имя (цифры) данного скриншота, в моем случае это: «20170811162737_1»
Берем нужный нам скриншот для загрузки в стим клауд, как говорилось выше, у меня он выглядит так: Изменяем его название на «20170811162737_1» Далее кидаем его в папку с тем скриншотом, у которого мы брали «код».
Т.
к.
мы переименовали наш кастомный скрин, кодом из этого скрина, то при перемещении вылезет окно с 3мя вариантами перемещения: Для того, чтобы все получилось нужно выбрать «Перемещение с заменой».
На этом самая сложная часть этого руководства подошла к концу.
.
.
Начнём с определения. Скриншот — запечатление какого-либо момента в формате jpg. То есть фотографии из игры, которая делается нажатием на одну кнопку (В стиме это f12).
После того, как вы сделаете скрин — он отобразиться в ленте у ваших друзей. Они смогут комментировать и оценивать его.
Найти скриншот на ПК не так просто, как кажется. Но я помог вам найти их!
Как и в любой другой игре сделанные скрины сохраняются в специально отведенную для этого папку. По стандарту она будет находиться внутри папки стима. Название «userddata» (Там будет несколько папок с разными числами. Каждая папка — отдельная игра). Но это не удобно каждый раз заходить и искать нужную папку. Гораздо проще открыть галерею в стим. Нужно зайти в «библиотеку» в самом стиме. Далее кликнуть по игре, скриншоты которой вы хотите посмотреть, и нажать «Просмотр скриншотов».
Так же после того, как вы сделаете скрины и выйдите из игры — стим автоматически предложит сохранить скрины на компьютер. Там вы сможете их и посмотреть.

На этом всё. Сегодня я рассказал где хранятся скриншоты в стим и как их найти. С вами был матрос. Если я смог вам помочь — оцените стать! Удачи и приятной игры!
В программе
Первый вариант — просмотр сохраненных снимков непосредственно в приложении. Как правило, данный момент не вызывает особых затруднений у пользователей. Не знаете, где находятся скриншоты в «Стим»? Тогда самое время заглянуть в центр сообщества той или иной игрушки. Именно тут вы сможете посмотреть чужие скрины.
Достаточно перейти в сообщество, а затем выбрать там параметр «Скриншоты». И все. Несколько минут ожидания — можете любоваться чужими снимками и размещать там свои собственные. Для удобства поиска каких-то конкретных снимков можете использовать специальные фильтры. Они помогают настроить параметры отображения изображений. Как раз то, что нужно, если вы ищете что-то конкретное.
Несколько хитростей со скриншотами в Steam

Автор: Губернатор | Дата: 16-04-2015, 23:18 | Комментариев: 17 | Просмотров: 37 543 Всем привет. Все мы пользуемся Steam и многие хотят сделать свой профиль красочнее, а неотъемлемая часть красивого профиля — это скриншоты. В этой статье вы узнаете о скриншотах намного больше, чем вы знали раньше. Если кратко, то мы рассмотрим несколько хитростей, благодаря которым вы сможете оформить свой профиль, что безусловно порадует не только вас, но и понравится тем, кто впервые зайдёт к вам в профиль.
Как сделать скриншот того, чего нет
Покажу все на примере игры Counter-Strike: Global Offensive. Вы можете использовать данный способ в любых целях, тут главное фантазия.Представим ситуацию: Вы похвастались своему другу или знакомому что когда-то у вас был нож, но вы его продали. Ваш собеседник наверняка попросит доказательство. Я думаю, никто не хочет выглядеть вруном. Если уж врать, то до конца. Скриншот ножа в стиме, мне кажется — это приличное доказательство. Сейчас я расскажу, как все это провернуть.1) Находим в интернете скриншот любого чужого ножа (а лучше несколько скринов одного и того же).2) Заходим в игру и делаем любой скриншот.3) Выходим из игры и видим такое окошко:4) Нажимаем «Показать на диске». Не закрывайте окошко.5) Открывается папка со скриншотами. Находим наш ненужный скриншот, который мы сделали исходя из второго пункта и копируем его название.6) Переименовываем наш скачаный скрин с ножом.7) Копируем наш левый скрин в эту папку с заменой.8) В окошке этот скрин выглядит так же, как и до этого. Мы просто выбираем его и нажимаем «Загрузить».Вот, что у нас получилось:Ставим на витрину, как доказательство того, что когда-то у нас был нож.Пример:Видео:
P.S. Как я уже сказал, вы можете использовать это как угодно. Так же можете таким методом загружать абсолютно любые картинки, не касающиеся игр.
Как загружать свои скриншоты в Steam
Эта хитрость поможет нам похвататься тем, что у нас якобы есть. На самом же деле это ложь. В данном примере мы рассмотрим GTA V. Почему же нельзя сделать все как в способе №1?
Все потому, что если мы зальем скриншоты из GTA 5 через CS: GO, то когда люди будут открывать скриншоты, будет видно что они из кс. Поэтому тут все чуть иначе:
1) Ищем скриншоты из нужной нам игры, которой и хотим похвастаться. У нас это будет GTA V.2) Теперь нам нужна какая-нибудь абсолютно любая сторонняя игра. Тут может подойти любая пиратская игрушка. Я взял игру Stranded 2.3) Переименовываем .exe нашей игры в Grand Theft Auto 5 (в моем случае).4) Добавляем ее в Steam библиотеку.Ищем наш Grand Theft Auto.exe5) Дальше заходим в эту игру через Steam, делаем скриншоты и дальше все как в способе №1.Пример:
Как сделать красивую витрину из четырёх скриншотов
Наверняка вы не раз видели красиво оформленные профили, на которых стояло четыре скриншота, выглядящие как одно целое. Этот способ поможет вам украсить ваш Steam профиль. Если у вас конечно есть витрины. Так же подробнее про витрину иллюстраций вы можете прочитать в этой статье.
1) Нам понадобится шаблон (трафарет) — ссылка на него
2) И вот этот сайт (ну или Photoshop).3) Делаем все как на видео-инструкции.Видео:
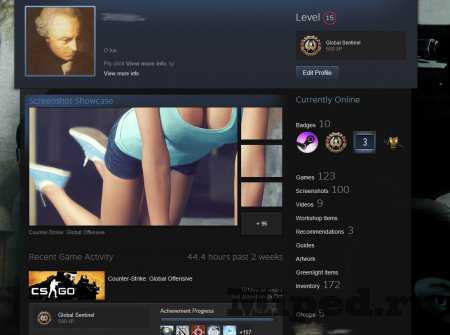
Пример:
Теги: Скриншоты Steam
Уважаемый посетитель, Вы зашли на сайт как незарегистрированный пользователь. Мы рекомендуем Вам зарегистрироваться либо войти на сайт под своим именем.











