OpenServer — платформа для создания локальных сайтов
Локальный веб-сервер OpenServer это программная платформа для создания локальных сайтов на базе Windows. В этой статье поговорим про общие возможности OpenServer, её установки на локальный компьютер и правилах создания локального сайта на OpenServer.
Работа с OpenServer на своём компьютере позволяет создавать сайты без выхода в Интернет и без использования сторонних серверов. Многие веб–мастера именно так создают и тестируют веб–ресурсы. Это удобно. Вы экономите средства, не зависите от работы сторонних серверов, компьютерная помощь на дому решает возникающие технические проблемы, можно вести сколько угодно проектов и т.д.
Установка
Хотя скачиваемый файл и является исполняемым, на деле это архив 7-Zip, при запуске вы указываете папку, куда должны распаковаться файлы, на этом вся установка завершается, не успев начаться. В действительности комплект не ставится как отдельная программа, а является портативным, поэтому его можно распаковать в любое место, включая флэшку.

После распаковки файлов следует запустить Open Server.exe, о загрузке комплекта сигнализирует значок с флажком появившийся на панели задач . При нажатии на флажок открывается удобное меню (рис. 1).
- Запустить — запустить веб-сервер.
- Перезапустить — перезагрузить веб-сервер.
- Остановить — остановка веб-сервера.
- Список сайтов — список локальных сайтов.
- Дополнительно — запуск PhpMyAdmin, быстрый доступ к конфигурационным файлам веб-сервера, PHP и MySQL.
- Папка HTML — открыть папку, в которой находятся файлы локальных сайтов.
- Просмотр логов — открыть панель для просмотра ошибок HTTP, PHP и MySQL.
- Настройки — окно для настройки программ.
- О программе — окно с версией комплекта, авторскими правами и ссылкой на сайт.
- Выход — завершить запущенные процессы и выйти из программы.
После запуска веб-сервера должна быть доступна страница http://openserver, на которой перечислены параметры подключения к базе данных, FTP-серверу и другая полезная информация (рис. 2). Если эта страница открылась, значит комплект установлен правильно и работает.

Рис. 2. Заглавная страница openserver
Вместе с тем, OpenServer довольно требователен к системным настройкам. Для корректной работы необходимы права администратора, доступ к файлу c:windowssystem32driversetchosts, свободный порт 80. Вполне возможна ситуация, что комплект не будет работать совместно со Skype, который также использует восьмидесятый порт для работы, а также с браундмауэром или антивирусом. С этими проблемами сталкиваются многие веб-серверы под Windows, поэтому они довольно известны и решения давно найдены. В справке OpenServer (http://open-server.ru/help.html) все типичные вопросы рассмотрены и даны ответы на них, так что если веб-сервер не загружается, следует посмотреть логи сервера и заглянуть в справку.
Настройки Open Server
По умолчанию путь к папке с доменами (сайтами) находится в C:OSPaneldomains, зайдя в эту папку создаем любое доменное имя, которое мы заходим использовать, к примеру, если мы хотим создать домен mojsait.ru в папке domen создаем папку с соответствующим названием mojsait.ru и туда забрасываем все файлы нашего сайта. После чего заходим в нашу программу Open Server и нажимаем на кнопку «запустить», если уже запущен, то кнопку «перезапустить». Теперь зайдя в браузер на наш созданный сайт mojsait.ru, мы увидим его содержимое.
Для доступа к базе данных заходим в трей программы, далее «Дополнительно-> phpmyadmin», либо просто ввести адрес в браузере http://127.0.0.1/openserver/phpmyadmin/index.php после чего мы попадем на страницу авторизации где вводим логин «root», пароль «» (без пароля, скобки тоже не вводим).
Так же есть возможность установки SSL сертификата, перевести сайт с http на https версию.
Установка openserver по шагам
Шаг 1. Скачивание дистрибутива OpenServer.
Естественно перед установкой какой либо программы необходимо сначала ее скачать. Скачать OpenServer можно на официальном сайте: https://ospanel.io/download/
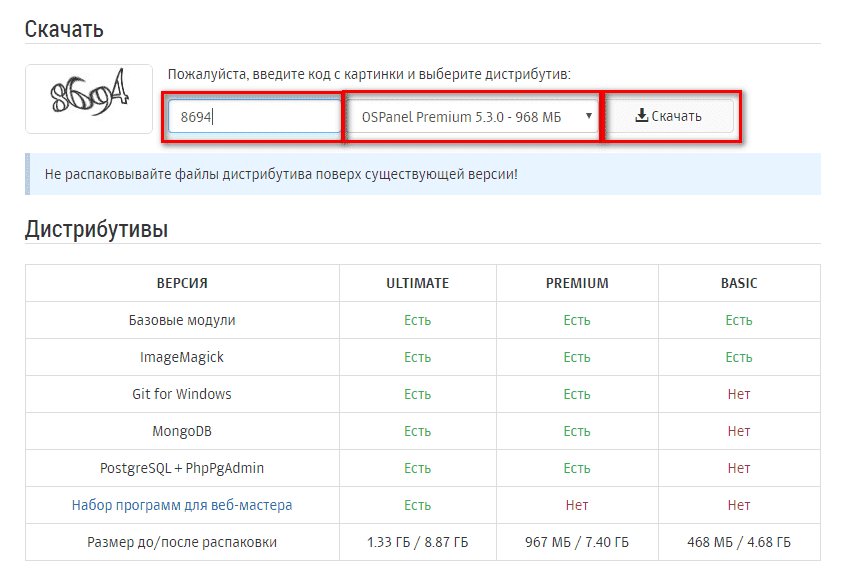
Для скачивания необходимо ввести код с картинки, выбрать нужную версию и нажать кнопку «Скачать»
Какую версию выбрать? Я выбираю версию OSPanel Premium, так как мне не нужен огромный пакет программ который устанавливается с версией Ultimate, а в версии Basic нет баз данных MongoDB и PostgreSQL, которые могут потребоваться в любой момент, а устанавливать из-за этого заново мне лень=) Но если Вы четко знаете, что они Вам не потребуются, то можете спокойно устанавливать базовую версию.
После того как мы нажали кнопку «Скачать» нас перенаправляет на страницу на которой можно поддержать проект или просто скачать OpenServer бесплатно для этого жмем кнопку «Нет, спасибо, хочу просто скачать»
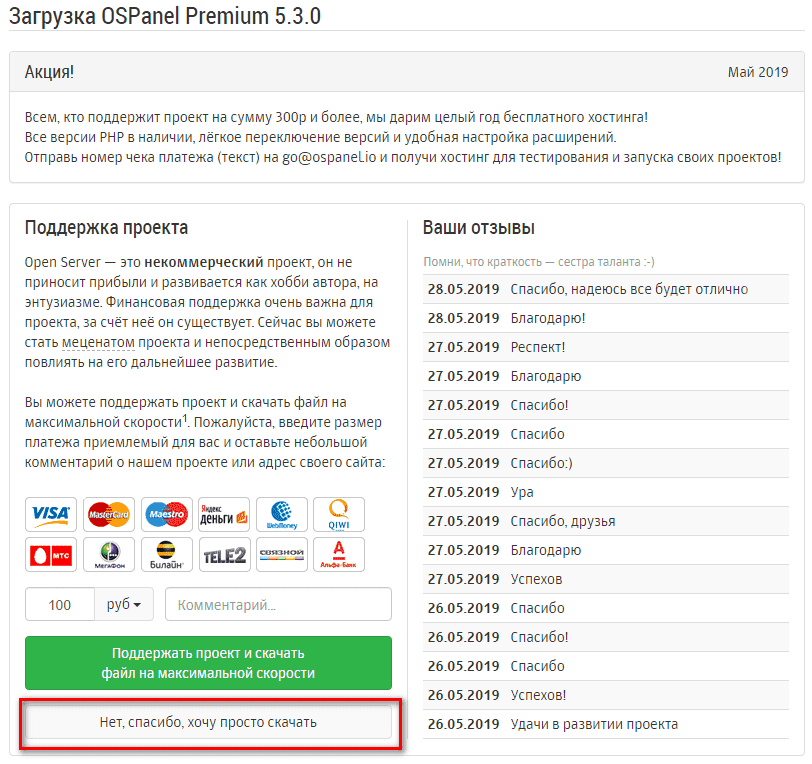
С официального сайта скачивается программа очень долго, так как стоит ограничение на скорость передачи. Чтобы скачать быстрее можно найти OpenServer нужной версии на торрент-трекере.
Шаг 2. Установка.
Я скачал OpenServer с торрета, поэтому внешний вид установки может отличаться от официальной, но суть остается такой же.
Нажимаем на дистрибутив и видим картину:
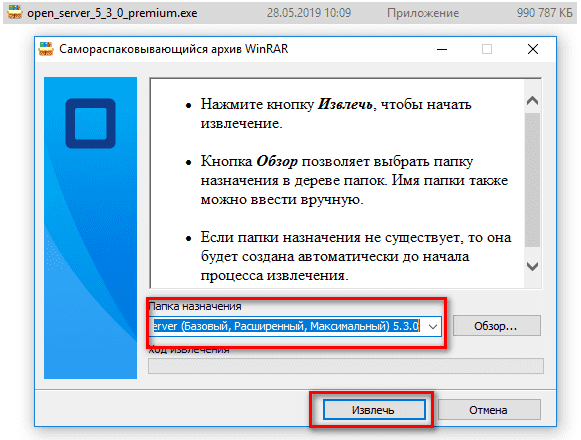
На данном этапе нужно выбрать путь куда Вы хотите установить опен сервер. Например, Вы можете его установить на свой компьютер в любую удобную для Вас папку или на съемный жесткий диск, что позволит Вам работать над проектами на любом компьютере.
Выбрав нужное место, жмем кнопку «Извлечь».
И ждем пока OpenServer установится в нужную папку.
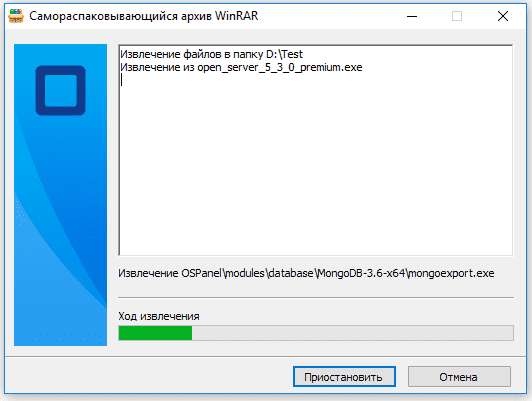
После установки переходим в папку с программой и видим там папку OSPanel. И переходим в нее. Вот, что мы в ней наблюдаем:
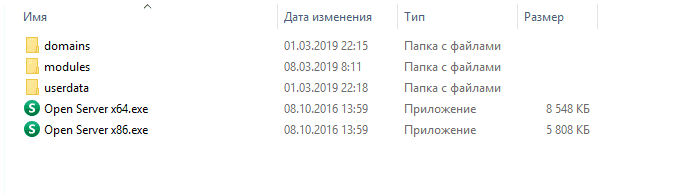
Шаг 3. Первый запуск OpenServer
Для запуска программы нажимаем на ярлык с нужной версией. Если у Вас операционная система имеет разрядность 64 бит, то запускаем Open Server x64.exe, а если 32, то Open Server x86.exe.
После запуска выбираем язык интерфейса программы.
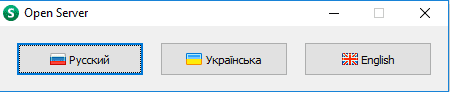
Дальше будет окно с предупреждением, что для работы программы нужно установить дополнительные компоненты, нажимаем «ОК»
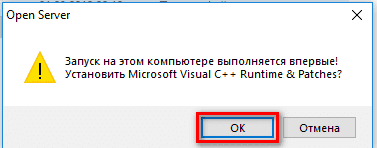
Ждем пока установиться. Это может занять достаточно долгое время.

После установки компонентов нам предложат перезагрузить компьютер. Жмем «ОК».
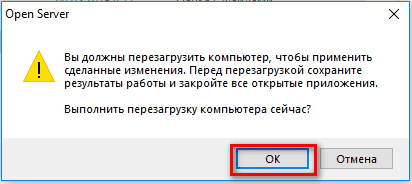
После перезагрузки компьютера снова запускаем OpenServer и видим в области уведомлений значок с красным флажком. Жмем на него и во всплывающем списке жмем «Запустить»
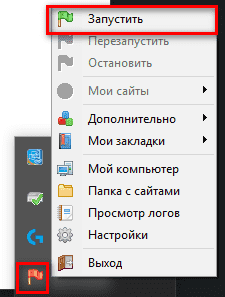
После запуска флажок поменяет цвет на зеленый. Все OpenServer установлен и запущен.
Создание сайта на локальном сервере OpenServer

Здравствуйте Уважаемые посетители блога webmastertema.ru. На связи с вами автор данного блога Артём Захаров и в данной статье я вам расскажу как установить и создать сайт на локальном сервере Open Server.
Для начала давайте разберемся что такое OpenServer и для чего он вообще нужен. OpenServer это программа, вернее локальный сервер, с помощью которой вы на своем компьютере можете создавать или редактировать сайты и потом уже готовые или доработанные загружать на хостинг. То есть если вы собираетесь создавать свой первый сайт, то для начала не обязательно покупать домен и хостинг, в этой программе вы можете создавать сайты сколько угодно и делать разные эксперименты совершенно бесплатно!
С помощью нее очень удобно вносить изменения на своем сайте, не затрагивая рабочую версию, ведь файлы будут находится на вашем ПК, а не на хостинге, так как если вы начнете что-то изменять на своей рабочей версии на хостинге, то вы попросту можете оттолкнуть свою аудиторию, потому что в тот момент, когда вы будете вносить изменения они не смогут понять что происходит с вашим сайтом и скорее всего уйдут с него, ведь зачастую бывает, что во время внесения изменений сайт иногда перестает работать. Первое время я сам так делал пока не узнал о таком способе.
Итак, для начала вам нужно скачать данную программу на официальном сайте, на странице скачивания выберите максимальную версию «Ultimate» так как в ней больше возможностей, бесплатное скачивание в данный момент идет на небольшой скорости, на максимальной скорости вам будет доступно, если вы внесете пожертвование, я внес автору 100 рублей (в знак благодарности) и скачал на максимально-доступной для себя скорости.
После того, как вы скачаете и установите программу я хочу вам показать одну важную деталь, зайдите в папку «OpenServer»
в ней будет находится 4 папки, нас интересует папка «domains» именно в ней хранятся наши сайты
вот как на моем примере
то есть для начала вам нужно создать папку с названием сайта, например test.local
окончание после название сайта local — обязательно! Иначе могут быть проблемы с работой сайта на локальном сервере, потом в эту папку мы закидываем установочные файлы движка (wordpress, joomla, drupal и др.) я вам буду показывать на примере css движка wordpress.
В нашем случае нужно перейти на официальный сайт wordpress и скачать сам движок
как только мы скачали архив нам нужно его разархивировать, после разархивирования у нас появится папка с файлами, эти файлы нам нужно перенести в папку test.local либо можете перенести саму папку и переименовать в test.local.
Теперь нам нужно установить данный движок, нам нужно запустить данную программу нажав на зеленый ярлык соответствующей разрядности вашей ОС, у меня стоит 64 -разрядная, значит я запускаю «Open Server x64»
Советую вам сразу вынести саму папку «OpenServer» чтобы сразу была перед носом)). Внизу появится красный флажок, это говорит о том, что программа запустилась, но чтобы она функционировала нужно выбрать зеленый флажок и нажать запустить, после запуска у нас появится список сайтов в разделе «мои сайты», которые имеются в папке «domains». Перед установкой сайта нам обязательно нужно создать базу данных, для этого переходим в профиль «OpenServer» и в открывшемся меню выбираем «Дополнительно > PhpMyAdmin» далее у нас откроется отдельное окно браузера (который у вас задан по умолчанию в системе, в моем случае это Google Chrome) в нем откроется окно авторизации
пароль здесь вводить необязательно, самое главное чтобы было в графе «пользователь» root (иногда бывают случаи, когда без пароля не выполняется вход, тогда в графе пароля тоже пишем root).
Как только вы вошли в панель управления PhpMyAdmin нам нужно сверху нажать «Пользователи»
внизу нужно найти слово «добавить пользователя»
здесь мы будем создавать новую базу данных для нашего сайта. Тут мы пишем название базы данных, желательно чтобы оно совпадало с названием сайта без домена, придумываем пароль и внизу ставим галочку на «Создать базу данных с таким же именем и предоставить на неё все привилегии.»
Как только мы создали базу данных мы можем приступать к установке нашего движка, о том как устанавливать wordpress вы можете прочитать в этой статье как создать сайт с нуля. Пошаговое руководство.
На этом все, в данной статье я постарался максимально подробно рассказать из своего личного опыта о работе OpenServer. Если у вас еще останутся вопросы пишите в комментариях, всем помогу.
Open Server — установка настройка. Хостинг на своем компьютере!
До создания своего собственного сайта осталось совсем немного — установка и настройка Open Server. Это набор множества необходимых программ, превращающий Ваш компьютер в хостинг! Раньше для этой цели использовался Denver. Да и сейчас используется, но в OpenServer все значительно понятнее, удобнее, и добавлен отличный графический интерфейс. Так что я рекомендую именно его.

Собственно переходим на сайт open-server.ru/download/ выбираем версию (советую максимальную Ultimate ) они отличаются набором программ и размером установщика. В наше время безлимитный интернет — НЕ роскошь, по-этому лучше скачать все и сразу, нежели потом искать нужные редакторы по всему интернету. После клика по кнопке «Скачать» нам предложат совершить пожертвование проекту. Сама программа является Бесплатной и Не имеет платной версии . Так что весь проект живет именно за счет пожертвований . Продукт качественный, и если есть лишняя копеечка можете поблагодарить ребят. Если же вы нищеброд или ещё что-то, нажмите на «Нет, спасибо, хочу просто скачать». Скорость скачивания в таком случае будет чуть быстрее скорости черепахи. При пожертвовании хотя бы 100 р скорость до 1ГБ/сек.

После скачивания жмем правой кнопкой мыши (ПКМ) по установочнику, и выбираем «Запуск от имени Администратора». Выбираем диск на котором достаточно места для установки. Для Ultimate необходимо ~5,7 ГБ (папку создавать не обязательно, при установке она будет создана автоматически).

После завершения установки переходим в созданную папку. У меня это C:OpenServer
Запускаем Open Server соответствующий архитектуре вашей операционной системы x86 или x64. Также сразу вынесем ярлык запуска на рабочий стол (ПКМ » Копировать, на Рабочем Столе ПКМ » Вставить Ярлык). Запускаем.
Выбираем язык «Русский / Украинский / Английский».

При первом запуске вас также спросят об установке Microsoft VC++, соглашаемся. В противном случае Опен Сервер может не запуститься, либо работать с ошибками.

По окончанию перезагружаем компьютер (обязательно!).
Запускаем OS, никаких всплывающих окон, он стартует свернутым в трей (рядом с часами). Выбираем зеленый флажок «Запустить». Сразу вылезет предупреждение от брандмауэера системы о доступе к сетям, разрешаем.
В браузере забиваем адрес http://localhost/ Если видите следующую картину:
Поздравляю! Ваш компьютер превратился в локальный сервер (домашний хостинг)!
В следующих статьях установим CMS WordPress / OpenCart
Спасибо за внимание (=
Не забудьте добавить сайт в закладки ( Ctrl+D )









