Гайд: как запустить сайт на собственном компьютере за один день
Для проведения тестов, отладки или предварительной сборки нужно быстро «поднять» сайт не на хостинге, а на локальном компьютере, а затем перенести ресурс на сервер хостинг-провайдера. Вот как это можно сделать.
Windows: Как разместить сайт, используя ваш компьютер в качестве сервера WAMP
Во-первых, давайте попробуем разместить у себя веб-сайт на своем персональном компьютере с операционной системой Windows.
Шаг 1: Установите программное обеспечение WAMP
Чтобы сделать это очень просто, мы будем использовать программу установки WAMP (из которых их несколько) под названием WampServer. Вы также можете установить каждый пакет вручную, но этот процесс требует гораздо больше работы и подвержен ошибкам.
Пакет WampServer поставляется с последними выпусками Apache, MySQL и PHP.
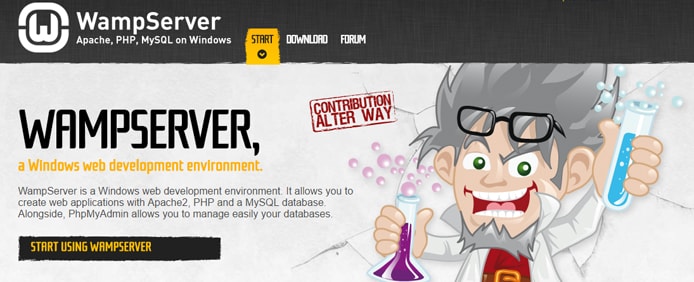
WampServer screenshotWampServer — одна из нескольких сред, доступных для создания приложений Apache, MySQL и PHP в Windows.
Сначала загрузите 32-битный или 64-битный WAMP-бинарный код здесь и начните установку. Просто следуйте инструкциям на экране, и когда это будет сделано, запустите WampServer.
Примечание. Может быть конфликт порта 80 с вашим программным обеспечением Skype, но есть решение для этого.
Шаг 2: Использование WampServer
После установки каталог www будет создан автоматически. Скорее всего, вы найдете его здесь: c: wamp www
Из этого каталога вы можете создавать подкаталоги (называемые «проектами» в WampServer) и помещать любые файлы HTML или PHP в эти подкаталоги.
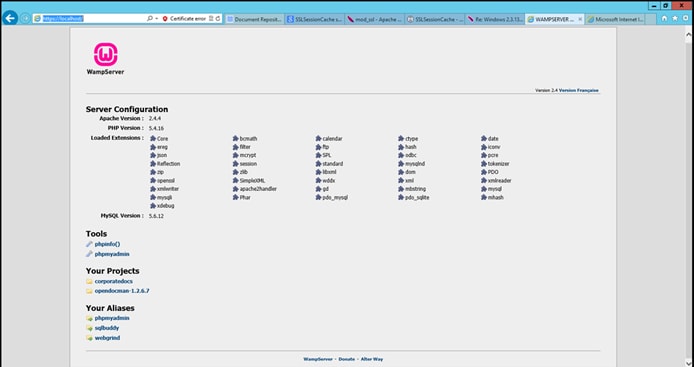
Главный экран WampServer Главный экран вашего локального хоста в WampServer должен выглядеть примерно так.
Если вы нажмете на ссылку localhost в меню WampSever или откроете свой интернет-браузер с URL-адресом http: // localhost, вам должен отобразиться главный экран WampServer.
Шаг 3: Создание HTML-страницы
Чтобы протестировать наш WampServer, мы можем поместить файл примера с именем «info.php» в наш www-каталог.
Перейдите непосредственно в этот каталог, нажав «www каталог» в меню WampServer.
Оттуда создайте новый файл с содержимым ниже и сохраните его.
Теперь вы можете перейти по адресу http: //localhost/info.php, чтобы увидеть детали вашей установки PHP. Вы можете создать любую структуру файлов HTML и PHP в соответствии с вашими потребностями.
Шаг 4: Настройте MySQL
Если вы нажмете на пункт меню phpMyAdmin, вы можете начать настройку баз данных MySQL (которые могут понадобиться для CMS, такой как WordPress).
Экран входа в систему phpMyAdmin откроется в новом окне браузера. По умолчанию имя пользователя admin будет root, и вы можете оставить поле пароля пустым.
Оттуда вы можете создавать новые базы данных MySQL и изменять существующие. Однако большинство программ, таких как WordPress, автоматически создадут для вас новую базу данных.
Шаг 5: Сделайте сайт общедоступным
По умолчанию файл конфигурации Apache запрещает любые входящие HTTP-соединения, кроме случаев, когда кто-то приходит с локального хоста.
Чтобы сделать ваш сайт общедоступным, вам нужно изменить файл конфигурации Apache (httpd.conf). Вы можете найти и отредактировать этот файл, перейдя в меню WampServer, нажав «Apache» и выбрав «httpd.conf».
Замените две строки выше на следующие:
Перезапустите все сервисы WampServer, нажав «Перезапустить все сервисы» в меню.
Теперь сайт должен быть доступен за пределами вашего локального хоста. Убедитесь, что брандмауэр ПК не блокирует веб-запросы. Возможно, вам также потребуется настроить переадресацию портов на вашем интернет-маршрутизаторе.
Шаг 6: Использование доменного имени
Чтобы использовать доменное имя, например example.com, с вашей установкой WAMP, нам нужно сначала настроить некоторые файлы. Предположим, что у нашего домена example.com есть запись A в вашем DNS с IP-адресом 100.100.100.100.
Сначала нам нужно добавить следующую строку в файл C: Windows system32 drivers etc hosts:
Теперь нам нужно снова отредактировать httpd.conf (доступный через меню WampServer), чтобы добавить виртуальный хост. После открытия этого файла найдите «Виртуальные хосты» и раскомментируйте строку после него, например:
# Virtual hosts
Include conf/extra/httpd-vhosts.conf
Теперь нам нужно добавить файл вручную в «C: wamp bin apache Apache-VERSION conf extra » (VERSION — это ваша версия Apache).
Затем создайте файл в блокноте со следующим содержимым и сохраните его в этом каталоге Apache.
ServerAdmin mail@example.com
DocumentRoot «c:wampwww»
ServerName mysite.local
ErrorLog «logs/example.com.log»
CustomLog «logs/example.com-access.log» common
Нажмите «Перезапустить все сервисы» в меню WampServer, чтобы активировать эти изменения.
Теперь ваш сайт также должен быть доступен через его доменное имя.
Кстати, есть еще вариант арендовать хостинг или VPS сервер. К примеру, VPS Гонконг можно заказать за довольно отличными тарифами.
Каждый может сделать себе хостинг бесплатно (windows)
Хотели бы вы сделать бесплатный хостинг на своем компьютере, где куча места и есть интернет? Я опишу, как мы это сделаем. Также можно создать хостинг и на ubuntu.
Идея ко мне пришла, когда я смотрел на цены моего хостинга. Я покупаю на год пользования всего 1 Гб, для обычного сайта это нормально, но мы же знаем, что дома у нас есть гораздо больше. У кого-то 80 Гб дома, у кого-то 25 Тб, у меня же дома жесткий диск на 2 Тб, и всем этим я хочу с вами поделиться. Заливать на файлообменники я не хочу, я предоставляю прямые ссылки на файлы. У меня безлимит, скорость хорошая (в обе стороны: входящую и исходящую). Хостинг за деньги я буду использовать для самого сайта, а вот файлы я собираюсь загружать со своего ПК. Скорость, конечно, будет делиться на вас, поэтому чуть что, жалуйтесь, буду принимать меры. Копия сайта уже есть на моем сервере, кому интересно, смотримhttp://serv.chizi.by/.
Вы сможете перенести свой сайт на свой компьютер.
Собственно, тут объясню, как я это сделал:
1) Жесткий диск, главное чтоб вам хватало места.
2) Хороший интернет, чтобы через него все предоставлять.
3) Статический IP, его можно получить у провайдера (только по технологии adsl) у нас в Беларуси, это 3$ в месяц.
4) И, наконец, отдельный компьютер. Я посчитал, что экономнее будет ставить ноутбук (в плане энергии) и его не выключать.
У меня был старый ноутбук samsung r40, его я и использовал под сервер.
1) Устанавливаем на ноутбук Windows XP или 7, как установить, в интернете есть множество описаний.
2) Устанавливаем php + apache + Mysql (Denver или Xamp) и устанавливаем webserver (папку с файлами) туда, куда нужно, например, диск D:
Denwer3 (8,5 MiB 3 194 загрузок)
3) После установки и запуска сервера создаем папку в Z:home»192.168.0.77″, имя папки — это IP сервера в сети, перезагружаем сервер, и в этой папке Z:home192.168.0.77www загружаем сайт или файлы.
4) Теперь прописываем наш статический IP в браузере и видим, что наш сайт открылся.

5) Подключаем к нашему некрасивому IP новый домен, например, на hoster.by, и через 3 дня наслаждаемся новым именем:
Напоминаю, что сайт, созданный с помощью Denver, имеет огромную дыру в безопасности, поэтому этот способ можно использовать, только если вы уверены, что вас никто не взломает или ваш сайт никому взламывать не нужно. Поэтому лучше использовать xamp, или советую создать хостинг и на ubuntu.
Название статьи при не правильной раскладке клавиатуры: Rf;lsq vj;tn cltkfnm ct,t [jcnbyu ,tcgkfnyj (windows)
Если вдруг появилось желание поблагодарить автора,просто нажмите на рекламу чуть ниже, этого будет достаточно 🙂
Sprinthost
Бесплатно, есть лимиты по нагрузке
Самый простой вариант хостинга — техподдержки нет, 1 гигабайт места и панель управления. На сайте написано про ограничения нагрузки, но конкретных требований нет — это может быть критично, если вы захотите там разместить сайт с высокой посещаемостью.
Для регистрации обязательно нужен номер телефона, хостинг привязывается к нему. На один номер — один бесплатный хостинг.
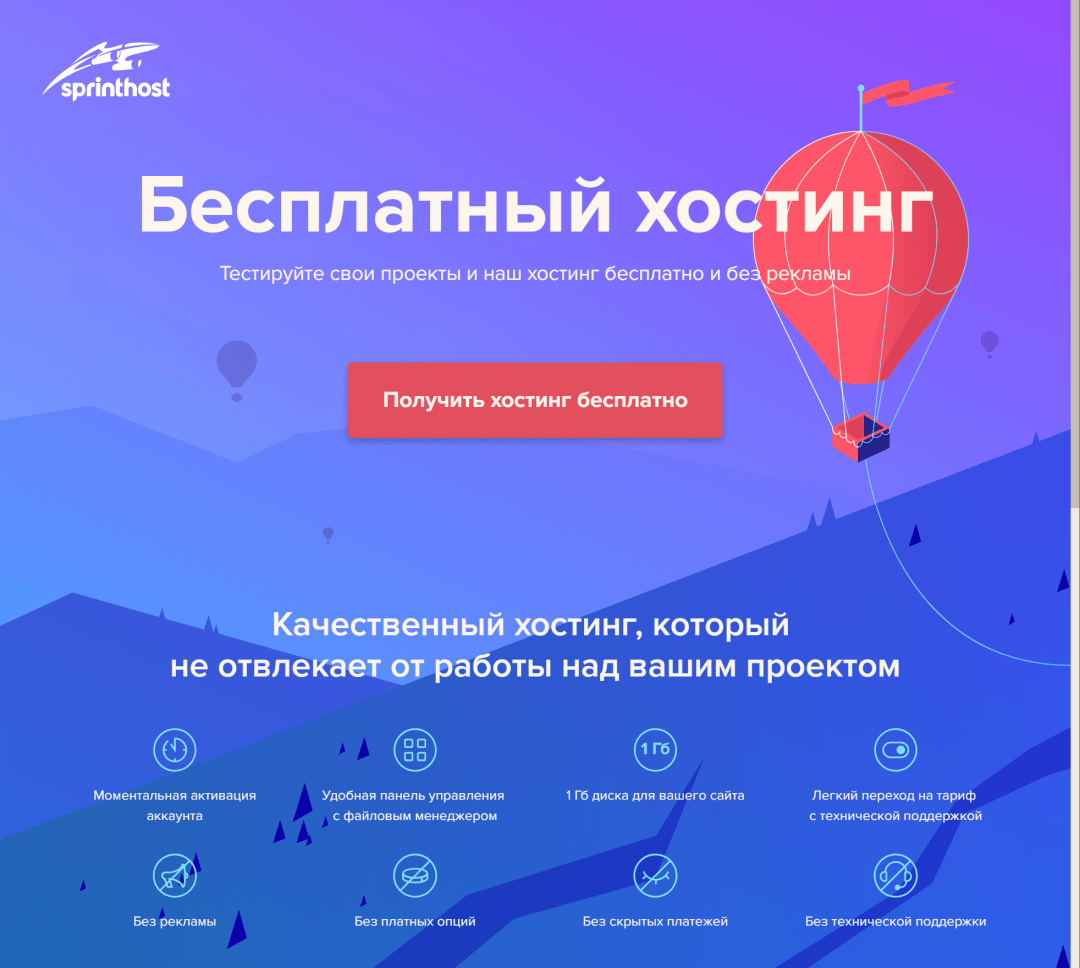
Домашний роутер (маршрутизатор)
Настройки в роутере тоже очень простые! У меня роутер TP-Link N450 Wi-Fi модель TL-WR940N.
Заходим в роутер и первым делом нам нужно изменить порт веб управления в настройках безопасности, так как по умолчанию он 80. Этот 80 порт мы будем использовать для подключения к серверу, поэтому меняем его на другой, например, 8080.

Далее заходим в Переадресацию, там есть Виртуальные серверы. Указываем порт сервиса 80 и внутренний порт 80, IP-адрес нашего сервера 192.168.0.200 и протокол TCP.

Всё готово! Теперь если мы зайдем по адресу нашего DDNS с другого интернета, мы увидим веб страницу с надписью Добро пожаловать!

Где скачать Denwer, как его установить и запустить?
Можно скачать по отдельности все описанные выше компоненты локального сервера и, поставив их у себя на компьютере, правильно сконфигурировать, но ведь не все способны это сделать. И даже те, кто понимает что к чему, могут испытать массу трудностей при установке и особенно при его конфигурировании.
Поэтому, для упрощения нам с вами жизни, были придуманы и созданы разнообразные установочные пакеты (сборки), позволяющие при минимальных затраченных усилиях скачать полностью рабочий и сконфигурированный комплекс.
Вам только останется скачать подходящую сборку и установить на него движок вашего проекта (Joomla, WordPress и т.п.), а затем начинать работать на нем, точно так же, как вы бы делали при нахождении файлов движка на физическом хосте. Кстати, как вариант и альтернативу данному решению, можно рассматривать свободный от платы хостинг с поддержкой MySQL и PHP, т.е. способного работать с Joomla и WordPress. Но в этой статье мы будем говорить именно за localhost.
Итак, что же нам предлагают разработчики таких бесплатных установочных пакетов? Давайте я перечислю ссылки на страницы ресурсов, где можно их будет скачать, а потом расскажу в подробностях именно про установку и настройку одного из них, которого я выбрал в качестве фаворита.
Это лично мой выбор, а вы можете пользоваться тем пакетом, который больше понравится вам. Благо, что работа с ними довольно однотипна и, поняв как работать с одной сборкой (сегодня мы будем говорить исключительно о Denwer), вы без труда разберетесь и с любой другой.
Где можно бесплатно скачать сборки локального сервера:
- Денвер — скачать бесплатно
- Xampp — скачать
- VertrigoServ — скачать
- Wamp — скачать
Пройдя по ссылке вы должны будете зарегистрироваться в предложенной форме, после чего к вам придет письмо с ссылкой на скачивание дистрибутива Denwer.
![]()
Запускаете скачанный файл с расширением exe, соглашаетесь установить пакет, после чего начинается его распаковка, а затем откроется также окно браузера с описанием установки, которое можно сразу закрыть, и еще появляется черное досовское окно с мастером установки:

Следуя указаниям мастера для продолжения установки нажимаем «Enter». В следующем окне нам нужно указать, в какую папку на нашем компьютере мы будем устанавливать сервер. Можно выбрать, например, C:server .

Нажимаете «Enter», на вопрос, точно ли вы хотите установить Денвер именно в эту директорию, вы отвечаете установкой «y» (игрек) и опять жмете «Enter». Далее нас информируют, что сейчас будет создан отдельный виртуальный диск, который необходим для функционирования всех компонентов локального сервера.
Просто жмем «Enter», а в следующем окне выбираем букву для виртуального диска. Эта буква, естественно, не должна в данный момент использоваться вашей системой (т.е. диск, латинскую букву «с», точно не надо выбирать).
Лучше выбрать что-нибудь из последних букв латинского алфавита, например, Z. Если окажется, что эта буква уже используется для обозначения какого-либо диска в вашей операционной системе Windows, то вы увидите сообщение о невозможности создать такой диск.
В этом случае, вам нужно будет нажать «Enter» и повторить шаг с вводом имени директории установки, опять нажать «Enter» и ввести уже другую букву. Какие именно буквы для обозначения дисков в вашем компьютере уже заняты, вы можете посмотреть в «Мой компьютер».
В случае, если выбранная вами буква не занята, вы увидите сообщение об успешном создании виртуального диска.

Нажимаете «Enter», в результате чего начнется копирование файлов этой сборки в указанную вами ранее папку компьютера. Далее вам предложат выбрать вариант загрузки, на что вы отвечаете вписыванием единицы и нажатием «Enter». Вас также спросят, создавать ли ярлыки для запуска, остановки или перезагрузки на рабочем столе, на что вы ответите «y».
С помощью этих ярлыков вы сможете запустить или остановить сервер. Мастер установки после этого закроется, а откроется окно браузера со страницей описания последующих шагов работы со сборкой Denwer.
Проверка работоспособности локального сервера
Далее вы переходите на рабочий стол и запускаете Денвер, щелкнув по ярлыку «Start». При этом на короткое время откроется досовское окно говорящее о запуске сервера, а затем в трее (область в правой стороне панели задач Windows, рядом с часами) появятся иконки в виде перышка и черной шляпы, говорящие о том, что он запущен.
Теперь набираете в адресной строке вашего браузера localhost , в результате чего попадете на страницу с надписью «Ура, заработало». Это означает, что сборка удачно установилась на ваш компьютер с Windows. Прокрутив эту страничку вниз, вы увидите ссылки для проверки ее работоспособности:
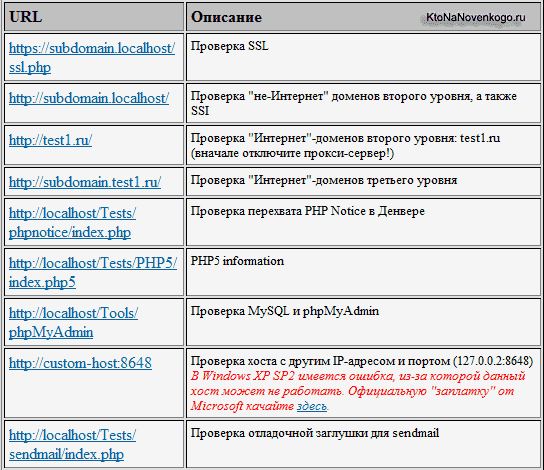
Если в результате щелчков по этим ссылкам вы увидите страницы с различными сообщениями, то значит все составляющие Denwer работают правильно. Последняя ссылка в этой табличке позволит вам проверить работоспособность отправки почты.
Вы переходите по этой ссылке, затем в открывшемся окне вводите в поле «Текст» какой-нибудь текст (лучше на русском языке — проверить, что с кодировкой будет все в порядке) и нажимаете на кнопку «Послать через mail». Если все сработало правильно, то вы получите сообщение вида: OK, функция mail () сработала корректно. Но нужно так же проверить, что письмо действительно дошло.
Для этого нужно зайти на наш виртуальный диск (вспоминайте букву, которую указали при установке этой сборки) и пройти по следующему пути:
Кстати, можно заходить и не на виртуальный диск, а на реальный, где у вас установлен локальный сервер (в моем случае это диск С) по тому же пути:
Если с отправкой почты у вас все в порядке, то в этой папке вы должны будете обнаружить посланное вами письмо. Открыв его, вы можете проверить правильность кодировки русского языка.
Создание виртуальной машины

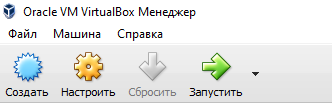
Нажимаем кнопку Создать и видим следующее окно:
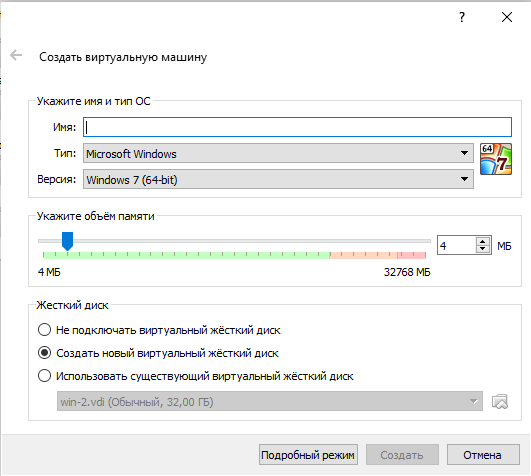
Тут нужно ввести название вашей машины (любое) и задать количество оперативной памяти, которое вы готовы выделить под нее.
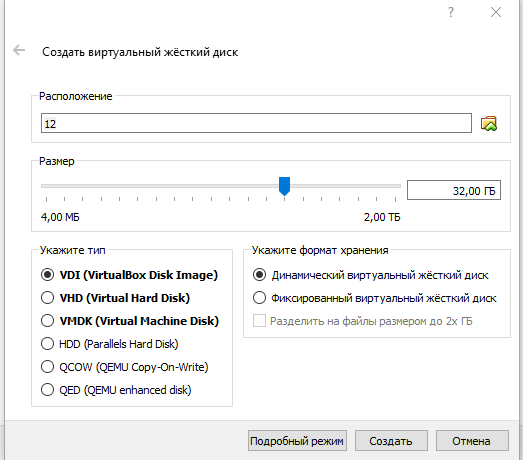
Снова жмем Создать, и наша новая виртуальная машина появится в списке:
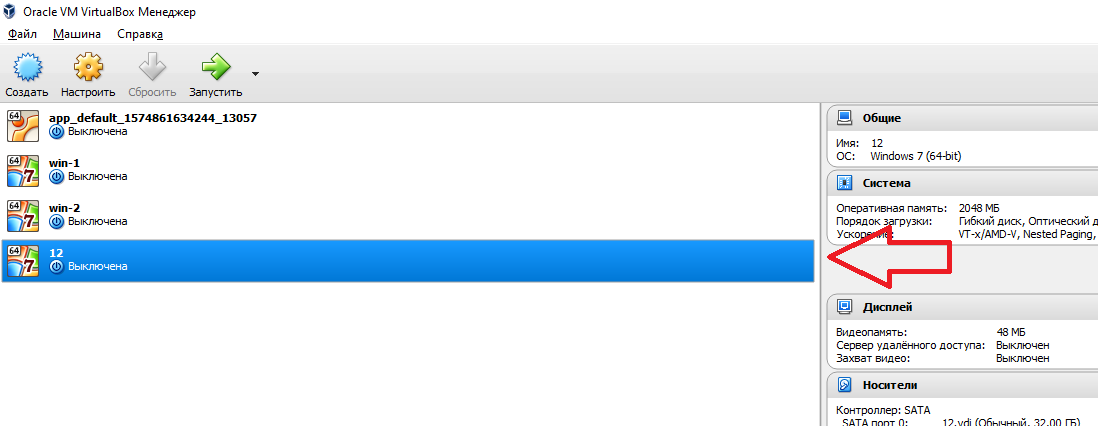
Запускаем, нажав кнопку Запустить, и дожидаемся загрузки.
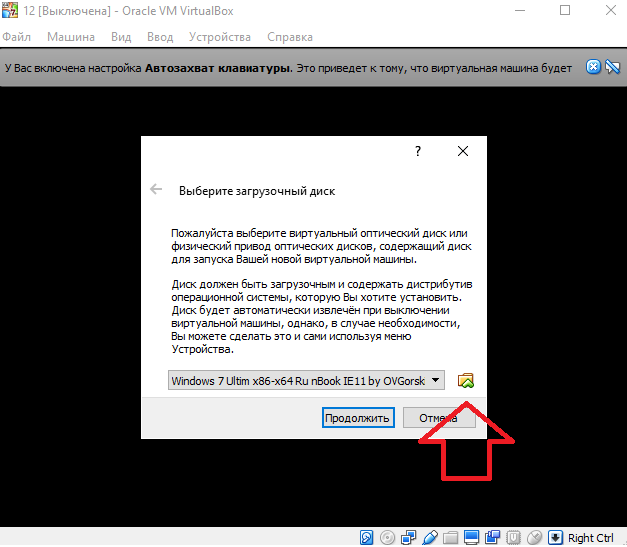
Выбираем нужный образ, нажав кнопку, выделенную красной стрелкой на скрине выше. Устанавливаем Windows, не забываем к имени пользователя задать пароль и отключить брандмауэр.

После того, как Windows установлен, настало время настроить сетевой адаптер. Для этого жмем на нашу машину в списке и выбираем пункт «Настроить».
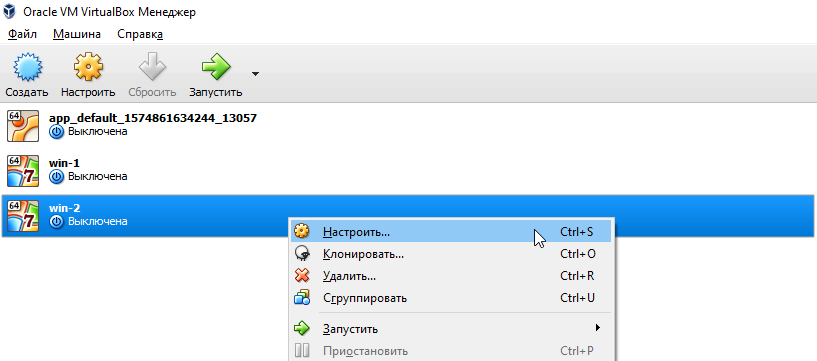
Вы увидите такое окно:
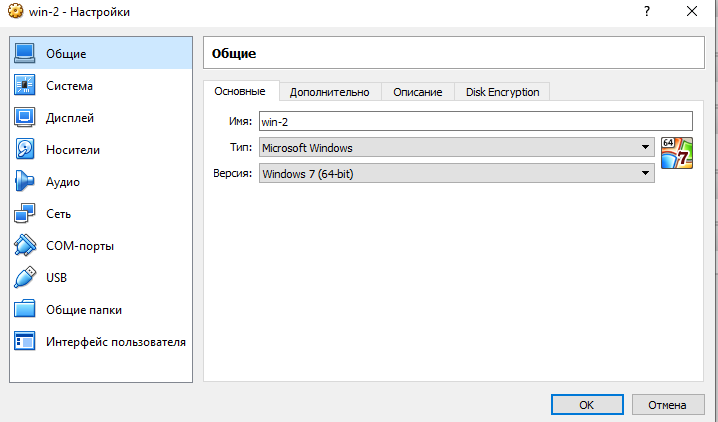
Переходим в настройку сети:
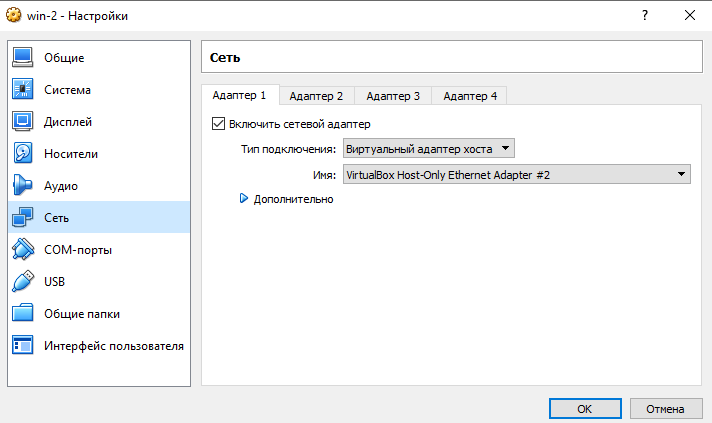
И заполняем все, как показано на скриншоте выше.
Теперь нужно настроить параметры подключения на основном компьютере. Для этого перейдем в папку сетевых подключений и сначала настроим подключение к интернету:
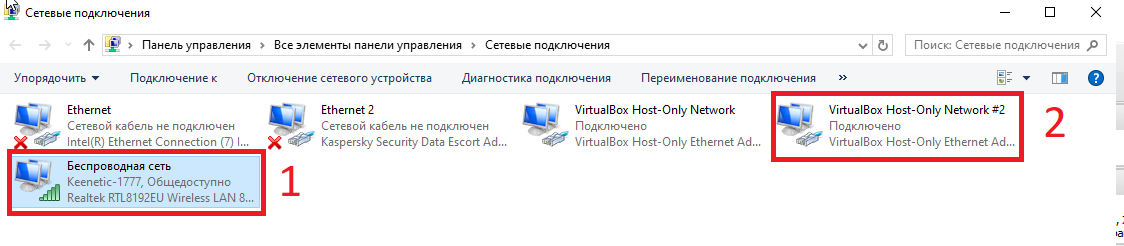
Тут нам нужно зайти на вкладку Доступ и поставить параметры, как показано на рисунке ниже:
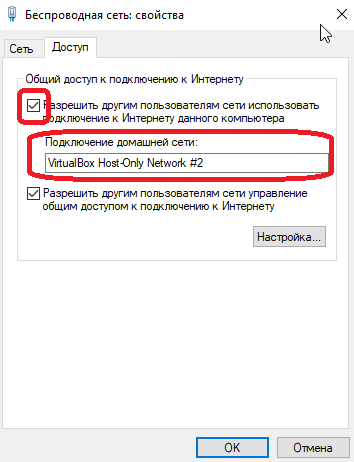
Далее настраиваем адаптер виртуальной машины (2).

Выделяем пункт IPv4 и жмем кнопку Свойства:
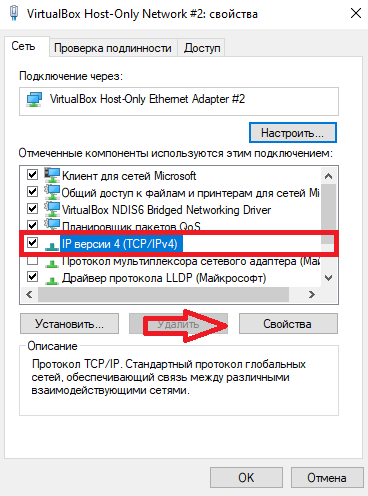
Заполняем появившееся окно:
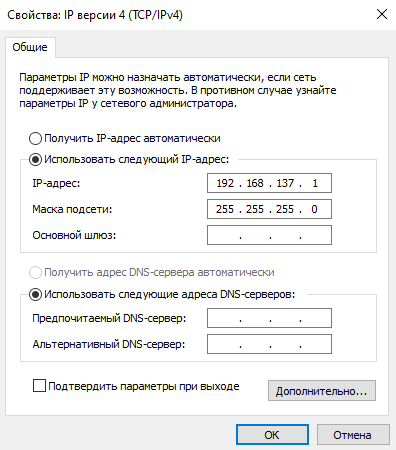
Теперь запустим виртуальную машину и уже на ней настроим адаптер:
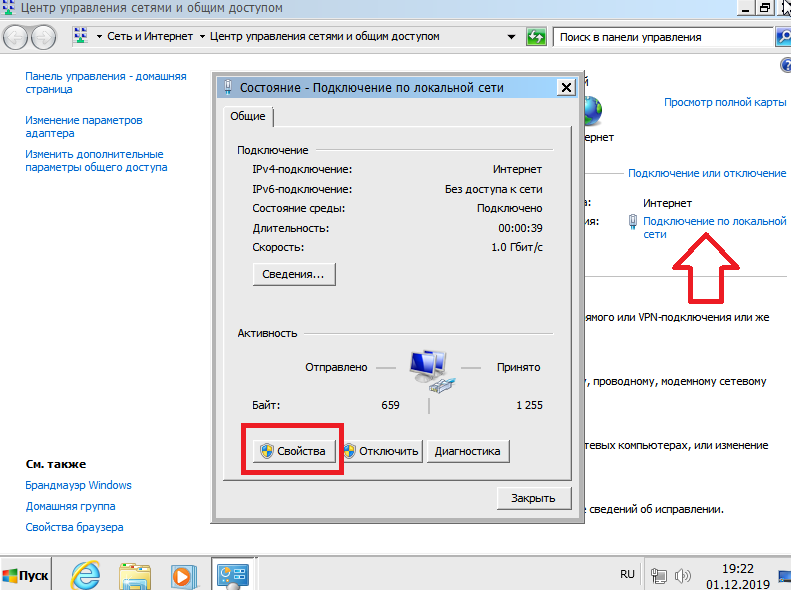
Снова выберем настройку IPv4 и нажмем кнопку Свойства:
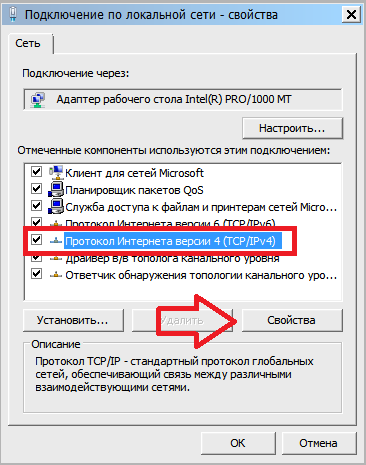
Настройки будут следующими:
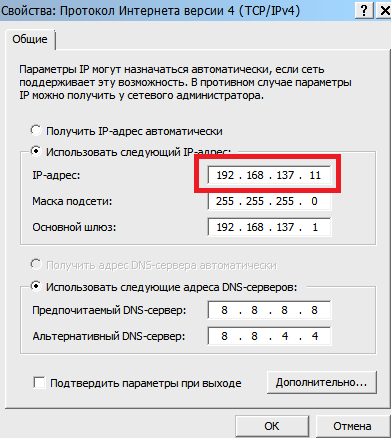
Последняя цифра выделенного красным адреса может быть любой. Когда мы создадим еще одну виртуальную машину, последняя цифра адреса должна отличаться.

Теперь зайдем на виртуальной машине в Панель управления – Система и безопасность – Система – Настройка удаленного доступа:
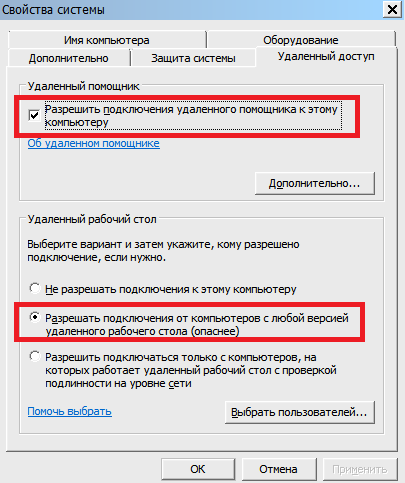
На этом настройка закончена, можно проверить подключение по rdp. Для этого сверните окно с виртуальной машиной и на основной машине нажмите Win+R, введя в появившемся окне mstsc и нажав Enter:
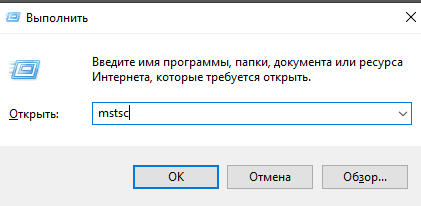
Вы увидите окно подключения к удаленному рабочему столу:
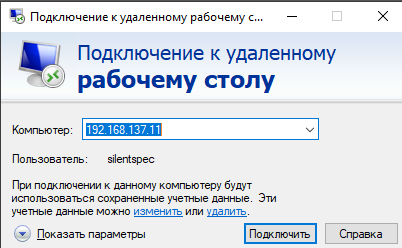
Введем ip, который установили тут:
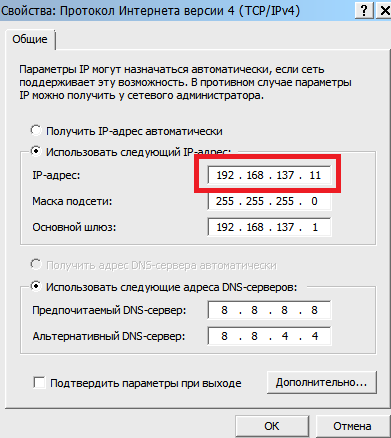
И подключимся к виртуальной машине через rdp.
Чтобы окно виртуальной машины не мешало, вы можете запустить ее в фоновом режиме. Для этого выключите машину, а затем нажмите Запустить – Запустить в фоновом режиме:
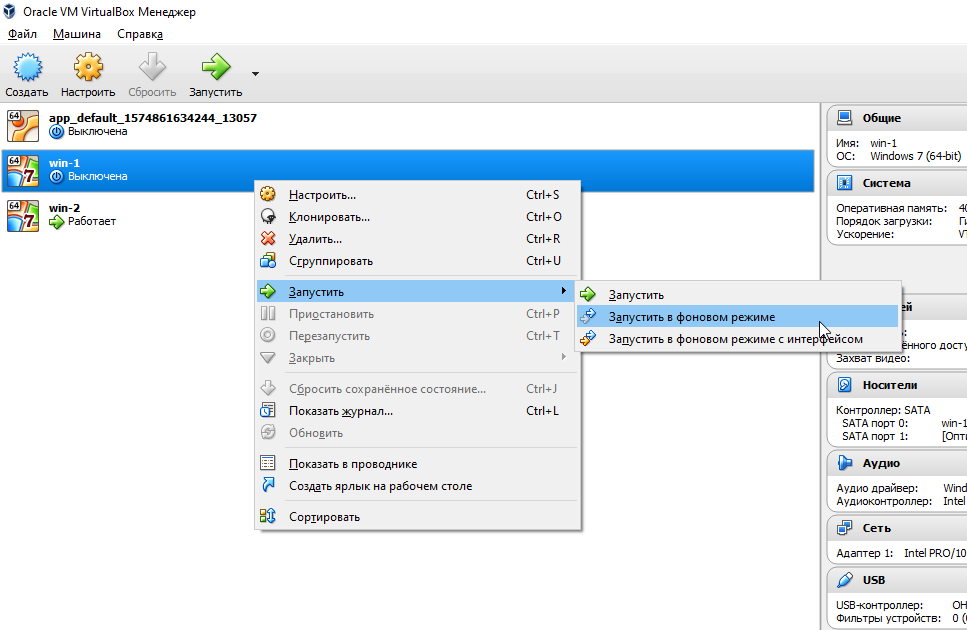
После загрузки виртуальной машины в фоновом режиме вы увидите небольшое превью:
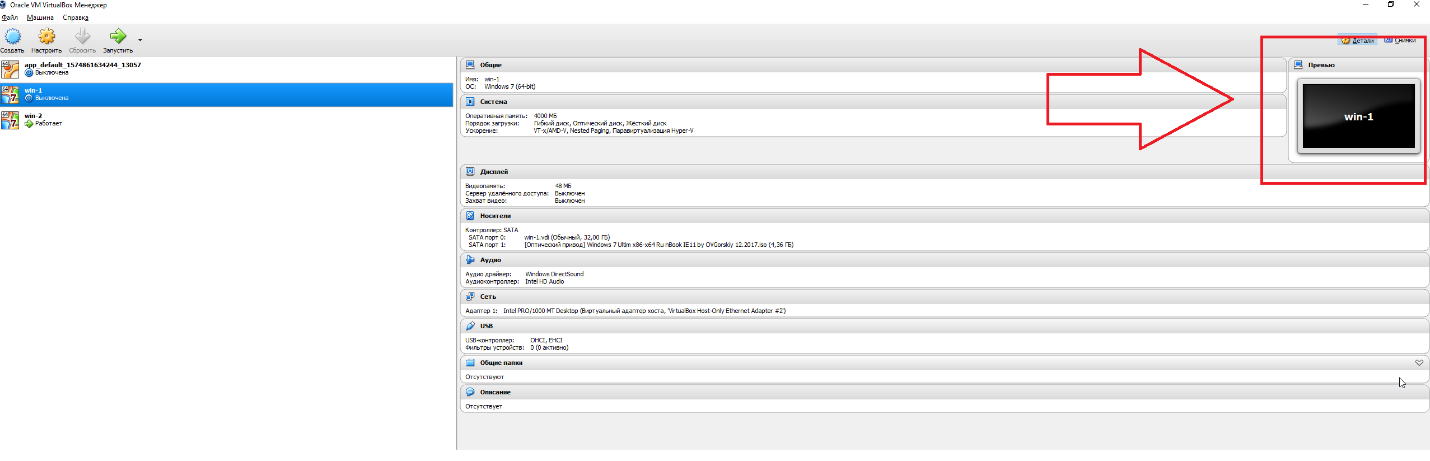
Когда система будет загружена, вы сможете подключиться к машине через Удаленный рабочий стол.
Для того, чтобы создать несколько машин, достаточно сделать так:
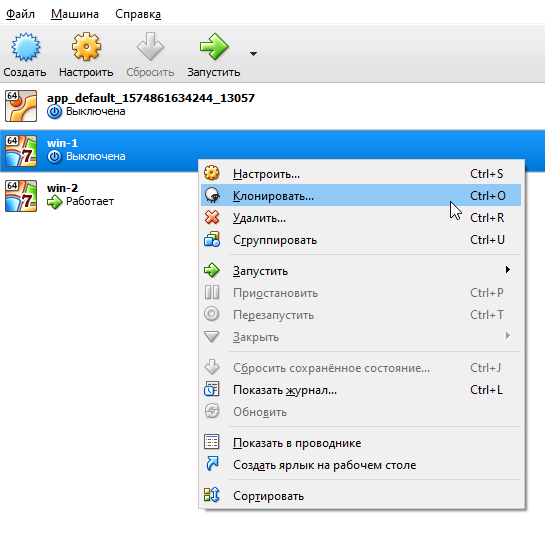
Вы увидите вот такое окно:
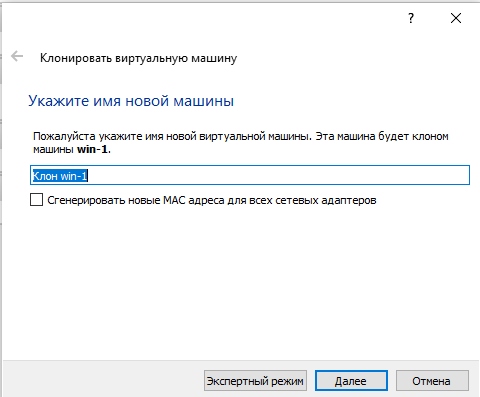
Выберите название новой виртуальной машины, и через некоторое время вы увидите ее в списке ваших виртуальных машин. Перед использованием новой машины необходимо поменять ip, изменив последнюю цифру:
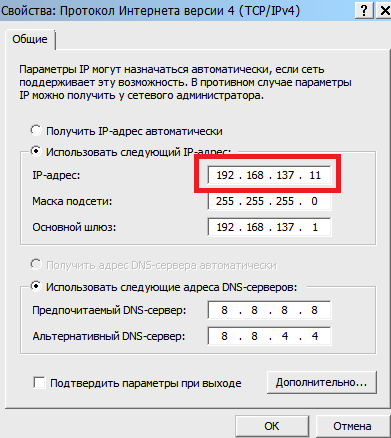
Кстати, если у вас белый ip, вы можете получать доступ из интернета к каждой из ваших виртуальных машин, что может быть довольно удобно. Чтобы настроить виртуальную машину для этого, достаточно перейти в настройки->Дисплей->Удаленный доступ и включить галочку:
Далее в окне утилиты Удаленный рабочий стол нужно указать ваш ip и порт после двоеточия (:3389).
Настраиваем веб-сервер
Обращаю ваше внимание что приведенные тут настройки веб-сервера не являются профессиональными, поскольку моего опыта недостаточно чтобы оценить насколько эти настройки соответствуют уровню требуемой безопасности. Поскольку я занимаюсь продвижением сайтов, то настройка веб-сервера своими руками это скорее дань прошлому, когда я пытался заниматься разработкой сайтов на самописных движках.
Настройка доступа к сайту из вне
Для доступа к сайту из вне потребуется домен второго (site.ru) или третьего (subd.site.ru) уровня и dns-хостинг. Домен можно зарегистрировать платно или бесплатно в зоне .tk, .ml и т.д. Но прежде необходимо определиться с тем, хотите ли вы подключать выделенный IP. К примеру у меня нет возможности получить доступ к роутеру пока не будет подключен выделенный IP. Но когда у меня был интернет от Ростелеком, то там можно было настроить доступ из вне даже с динамичным IP.
В случае с динамичным IP у вас нет выбора с DNS-хостингом, дорога вам только на https://freedns.afraid.org, а если и домен хочется на халяву, то вам на https://my.freenom.com, там будет куча халявных доменных зон на выбор. Не спешите радоваться, халявный домен дается всего на год, потом придется заплатить за то, чтобы продолжить им пользоваться.
Для тех, кто обладает выделенным IP выбор будет пошире. Можно воспользоваться приведенным выше, а можно воспользоваться сервисом Яндекса или Mail.ru. Как бонус получите почту типа login@vash-domen.ru. Там же сможете в записи A указать свой IP. Через некоторое время домен начнет указывать на ваш роутер, останется только настроить сам роутер.
Почему нет подробной инструкции? Потому что это тема для нескольких отдельных статей, в рамках этой же статьи я хочу рассказать о другом.
Настройка MySQL
Первым делом включаем модуль PHP для работы phpMyAdmin.
sudo phpenmod mcrypt
Теперь нам потребуется настроить MySQL, для этого выполним вот такую команду:
sudo mysql_secure_installation
Программа запросит пароль, который мы указывали для пользователя root для MySQL. После этого программа спросит нас хотим ли мы включить плагин для валидации паролей. Этот плагин по сути будет сильно ругаться, если при создании баз данных вы или кто-то другой укажет слабый пароль, плагин будет выдавать ошибку и требовать усложнения пароля. Я однажды пробовал с ним работать, меня он бесит. По-этому я его не включаю.
VALIDATE PASSWORD PLUGIN can be used to test passwords
and improve security. It checks the strength of password
and allows the users to set only those passwords which are
secure enough. Would you like to setup VALIDATE PASSWORD plugin?
Для включения указываем y или любую другую букву для отключения.
Using existing password for root.
Change the password for root ?
ставим «n». Не будем менять пароль. На все остальные вопросы ставим «y».
Настройка обработчика PHP
Теперь приступим к настройке PHP, для этого откроем файл php.inmi простой командой, но прежде сделаем копию конфига:
sudo cp /etc/php/7.0/fpm/php.ini /etc/php/7.0/fpm/php.ini.back
После чего откроем файл:
sudo nano /etc/php/7.0/fpm/php.ini
Найдем строку «;cgi.fix_pathinfo=1». Сотрем «;» и вместо значения 1 поставим значение 0. Этим самым, по сути, мы устраним уязвимость связанную с выполнением первого попавшегося файла PHP если запрашиваемый файл не был найден.
Поскольку я люблю порядок и простоту, то файлы сайта люблю хранить в домашнем каталоге пользователя. Но поскольку веб-сервер работает от пользователя www-data, то у нас могут возникнуть проблемы в работе сайта, да к тому же это не совсем безопасно. Для этих целей можно даже создать отдельного пользователя и использовать его каталог как корневую папку сайта.
Для того, чтобы файлы сайта запускались из под конкретного пользователя, нам необходимо создать файл для обработчика PHP. Для этого скопируем имеющийся файл, выполнив следующую команду:
sudo cp /etc/php/7.0/fpm/pool.d/www.conf /etc/php/7.0/fpm/pool.d/server.conf
Вместо «server» подставляем свое название. Затем открываем скопированный файл:
sudo nano /etc/php/7.0/fpm/pool.d/server.conf
И редактируем под себя. У меня получился вот такой конфиг:
user = dendi
group = dendi
listen = /run/php/php7.0-dendi.sock
listen.owner = www-data
listen.group = www-data
listen.mode = 0660
pm.max_children = 10
pm.start_servers = 3
pm.min_spare_servers = 3
pm.max_spare_servers = 6
php_admin_value[session.save_path] = /tmp
php_admin_value[open_basedir] = «/home/dendi/www/»
php_admin_value[post_max_size] = 100M
php_admin_value[cgi.fix_pathinfo] = 0
Для быстрого удаления ненужных строк в редакторе nano есть сочетание клавиш Ctrl+K, с его помощью можно быстро удалять ненужную информацию целыми строками.
Вместо [server] естественно подставляем свое имя сервера, вместо dendi свое имя пользователя. Обратите внимание что необходимо изменить и значение параметра listen, поскольку это значение определяет имя файла сокета, которое должно быть уникальным. У параметра chdir также необходимо изменить значение на свое, в качестве значения указан путь до папки с файлам сайта.
Перезапускаем обработчик PHP выполнив команду:
sudo systemctl restart php7.0-fpm
Настраиваем Nginx
Теперь можно приступить к настройке Nginx. Давайте для начала настроим доступ к phpMyAdmin. Я выбираю не самый простой способ, но он почему-то нравится мне больше чем простое создание симлинка. Откроем конфиг дефолтного хоста и хорошенько над ним поработаем, для этого выполним команду:
sudo nano /etc/nginx/sites-available/default
Давайте для удобства почистим его от комментариев, оставим только нужные строки, к которым добавим следующее:
location ^~ /phpmyadmin/ root /usr/share;
index index.php;
location ~ /phpmyadmin(/.*.php) fastcgi_pass unix:/run/php/php7.0-fpm.sock;
include fastcgi_params;
fastcgi_param SCRIPT_FILENAME /usr/share$fastcgi_script_name;
>
>
В итоге мы получим вот такой конфиг:
server listen 80 default_server;
listen [::]:80 default_server;
index index.html index.htm index.nginx-debian.html;
location / try_files $uri $uri/ =404;
>
location ^~ /phpmyadmin/ root /usr/share;
index index.php;
location ~ /phpmyadmin(/.*.php) fastcgi_pass unix:/run/php/php7.0-fpm.sock;
include fastcgi_params;
fastcgi_param SCRIPT_FILENAME /usr/share$fastcgi_script_name;
>
>
>
Сохраняем и перезапускаем сервер командой :
sudo /etc/init.d/nginx restart
Пробуем открыть phpMyAdmin, у меня, к примеру, адрес получился такой http://server/phpmyadmin. В итоге увидим форму авторизации:

И мы даже можем авторизоваться, ведь у нас есть учетная запись root, но я никогда не работал под root’ом в phpMyAdmin, поэтому не пользуюсь этой учеткой.
По сути нам осталось создать хост для нашего сайта и базу данных. Если с созданием базы данных особых проблем нет, там все стандартно, то создание хоста на nginx сугубо индивидуальный момент. Тут настройки зависят от того, что планируется запускать на этом хосте. Поскольку у меня проект создается с нуля, то и конфиг хоста у меня пока простенький. Конечно же он не подойдет для запуска какой-либо CMS, для этого вам потребуется найти в сети настройки nginx именно под требуемую CMS.
Создаем сайт
Создаем для сайта папку:
mkdir www
Затем создаем файл index.php
и добавляем туда вот такой код:
Первый файл нашего сайта готов, теперь надо создать файл хоста.
Откроем файл, выполнив следующую команду:
sudo nano /etc/nginx/sites-available/example
Вместо example указываем свое название. Вставляем в файл следующий код:
server listen 80;
listen [::]:80;
root /home/dendi/web/www;
index index.php index.html index.htm;
server_name site.local;
location / try_files $uri $uri/ /index.php$is_args$args;
>
location = /favicon.ico < log_not_found off; access_log off; >
location = /robots.txt < log_not_found off; access_log off; allow all; >
location ~* .(css|gif|ico|jpeg|jpg|js|png)$ expires max;
log_not_found off;
>
location ~ .php$ include snippets/fastcgi-php.conf;
fastcgi_pass unix:/run/php/php7.0-dendi.sock;
>
>
Обратите внимание на значение параметра fastcgi_pass, там мы указываем файл сокета, который создавали в настройках обработчика PHP. Само собой это значение надо поменять на свое. Так же необходимо заменить значение параметра server_name на свое, тут мы указываем адрес нашего сайта(домена). Все сделали? Сохраняем и закрываем.
Выполняем команду, которая создаст симлинк на наш хост и тем самым активирует его:
sudo ln -s /etc/nginx/sites-available/example /etc/nginx/sites-enabled/
sudo /etc/init.d/nginx restart
Теперь попробуем открыть наш сайт, в моем случае он находится по адресу http://index.local, мы должны увидеть вот такую страницу:

Если вместо этого вы увидели что-то другое, значит где-то закралась какая-то ошибка.
Обратите внимание на то, что предварительно вам необходимо направить домен на наш сервер. Для этого необходимо прописать его в файле hosts операционной системы, либо в специальном разделе роутера. Я, например, создал на роутере правило чтобы все домены .local направлялись на мой сервер. Для этого надо в качестве домена указать *.local

Вот и все, дальше наши пути расходятся идальнейшие настройки зависят сугубо от поставленных перед нами задач. Удачи!












