Предыдущей статье мы уже рассмотрели, как сделать диаграмму в Excel. Теперь настало время узнать, как построить график в Excel.
В первую очередь перед тем как построить график по таблице, нам нужно определиться какой тип графика мы будем использовать – график или точечную диаграмму. В случае если необходимо построить график по данным таблицы, используя значения как х, так и у, т.е. построить график x y в Excel, то в таком случае используется точечная диаграмма. Диаграмма График равномерно распределяет значения по оси х, т.е. при построении графика используются только значения у.
Тип график используется, когда необходимо построить график по данным для отображения тенденции по времени (по годам, месяцам и дням) или по категориям, в которых важен порядок. Данный тип применяется, если есть много данных и важен порядок их следования.
Тип точечная диаграмма применяется когда, необходимо построить график по данным для сравнения не менее двух наборов значений или пар данных. Данный тип диаграммы применяется для построения графика зависимости, когда точек данных немного, а данные представляют отдельные измерения.
Разберем примеры данных типов.
Построить график в Excel по данным таблицы
Для примера рассмотрим, как построить график в Excel по данным изменения курса доллара за 2016 год.

Как построить график в Excel – Данные для построения графика
Выделяем всю таблицу. Заголовки столбцов будут использоваться для подписи данных. Переходим во вкладка « Вставка », в группе «Диаграммы» выбираем пункт «График».

Как построить график в Excel – График
В результате получаем график по данным таблицы:

Как построить график в Excel – График курса доллара за 2016 год
По построенному графику по таблице мы наглядно можем проследить тренд изменения курса валют по месяцам за 2016 год. Перейдем к построению графика по точкам в Excel.
Построить график по точкам в Excel
Точечная диаграмма используется для того, чтобы построить график зависимости в Excel. Очень часто точечный график используется для того, чтобы построить график функции в Excel. Поэтому мы рассмотрим несколько примеров построения графиков функций.
Начнем с примера, в котором рассмотрим, как построить график квадратичной функции.
Создадим следующую таблицу:

Как построить график в Excel – Построение графика функции, исходные данные
В первом столбце (столбец А) у нас значения х с единичным шагов, во втором (столбец В) значения формулы квадратичной функции.
Исходные данные готовы. Переходим к построению графика функции. Выделяем всю таблицу, переходим во вкладку « Вставка », в группе «Диаграммы» выбираем пункт « Точечная с гладкими кривыми и маркерами ».

Как построить график в Excel – Точечная диаграмма
Получаем следующий график функции:

Как построить график в Excel – Точечный график квадратичной функции
Вы также можете поработать с оформлением получившегося графика, применив к нему понравившийся стиль.
Как построить два графика в Excel
Перейдем к вопросу, как построить два графика в Excel. Добавим еще один график кубической параболы. Создадим в таблице еще один столбец (столбец С), в котором введем формулу кубической параболы. Теперь наша таблица выглядит следующим образом:

Как построить график в Excel – Расширение таблицы исходных данных
Теперь во вкладке « Конструктор » выбираем пункт « Выбрать данные ».

Как построить график в Excel – Выбрать данные
В появившемся окне, Excel предлагает выбрать источник данных.

Как построить график в Excel – Выбор источника данных
Мы можем либо изменить « Диапазон данных для диаграммы », выбрав нашу обновленную таблицу; либо добавить еще один ряд с помощью кнопки « Добавить ». Мы воспользуемся вторым способом, и просто добавим еще один ряд.
В открывшемся окне в поле « Имя ряда » выбираем ячейку с заголовком столбца, в поле « Значения Х » – выбираем первый столбец таблицы, « Значения У » – третий. Нажимаем кнопку « ОК ».

Как построить график в Excel – Изменение ряда
Теперь в окне « Выбор источника данных » содержится два ряда:

Как построить график в Excel – Построить два графика
Нажимаем « ОК ». И на нашей диаграмме уже отображаются два графика.

Как построить график в Excel – Два графика на одной точечной диаграмме
Для удобства добавим легенду и название диаграммы, и выберем желаемый стиль. Ну вот, график функции в Excel построен:

Как построить график в Excel – Графики функций
Теперь вы знаете, как построить график функции в Excel. Давайте рассмотрим, как быстро оформить график, и как переместить график.
Редактирование графика
Если вы хотите изменить размещение графика, то дважды кликаем по графику, и в « КОНСТРУКТОРЕ » выбираем « Переместить диаграмму ».

Как построить график в Excel – Переместить диаграмму
В открывшемся диалоговом окне выбираем, где хотим разместить наш график.

Как построить график в Excel – Перемещение диаграммы
Мы можем разместить наш график на отдельном листе с указанным в поле названием, для этого выбираем пункт « на отдельном листе ».
В случае если необходимо перенести график на другой лист, то выбираем пункт « на имеющемся листе », и указываем лист, на который нужно переместить наш график.
Разместим график по данным таблицы на отдельном листе с названием « Курс доллара, 2016 год ».

Как построить график в Excel – Перемещение графика на отдельный лист
Теперь книга Excel содержит лист с графиком, который выглядит следующим образом:

Как построить график в Excel – График курса доллара на отдельном листе
Поработаем с оформлением графика. С помощью Excel можно мгновенно, практически в один клик изменить внешний вид диаграммы, и добиться эффектного профессионального оформления.
Во вкладке « Конструктор » в группе « Стили диаграмм » находится коллекция стилей, которые можно применить к текущему графику.

Как построить график в Excel – Стили диаграмм
Для того чтобы применить понравившийся вам стиль достаточно просто щелкнуть по нему мышкой.

Как построить график в Excel – Коллекция стилей диаграмм
Теперь наш график полностью видоизменился.

Как построить график в Excel – График с оформлением
При необходимости можно дополнительно настроить желаемый стиль, изменив формат отдельных элементов диаграммы.
Ну вот и все. Теперь вы знаете, как построить график в Excel, как построить график функции, а также как поработать с внешним видом получившихся графиков. Если вам необходимо сделать диаграмму в Excel, то в этом вам поможет эта статья.
Построение графиков в Excel по данным таблицы
Информация воспринимается легче, если представлена наглядно. Один из способов презентации отчетов, планов, показателей и другого вида делового материала – графики и диаграммы. В аналитике это незаменимые инструменты.
Построить график в Excel по данным таблицы можно несколькими способами. Каждый из них обладает своими преимуществами и недостатками для конкретной ситуации. Рассмотрим все по порядку.
Простейший график изменений
График нужен тогда, когда необходимо показать изменения данных. Начнем с простейшей диаграммы для демонстрации событий в разные промежутки времени.
Допустим, у нас есть данные по чистой прибыли предприятия за 5 лет:
| Год | Чистая прибыль* |
| 2010 | 13742 |
| 2011 | 11786 |
| 2012 | 6045 |
| 2013 | 7234 |
| 2014 | 15605 |
* Цифры условные, для учебных целей.
Заходим во вкладку «Вставка». Предлагается несколько типов диаграмм:

Выбираем «График». Во всплывающем окне – его вид. Когда наводишь курсор на тот или иной тип диаграммы, показывается подсказка: где лучше использовать этот график, для каких данных.

Выбрали – скопировали таблицу с данными – вставили в область диаграммы. Получается вот такой вариант:

Прямая горизонтальная (синяя) не нужна. Просто выделяем ее и удаляем. Так как у нас одна кривая – легенду (справа от графика) тоже убираем. Чтобы уточнить информацию, подписываем маркеры. На вкладке «Подписи данных» определяем местоположение цифр. В примере – справа.

Улучшим изображение – подпишем оси. «Макет» – «Название осей» – «Название основной горизонтальной (вертикальной) оси»:

Заголовок можно убрать, переместить в область графика, над ним. Изменить стиль, сделать заливку и т.д. Все манипуляции – на вкладке «Название диаграммы».

Вместо порядкового номера отчетного года нам нужен именно год. Выделяем значения горизонтальной оси. Правой кнопкой мыши – «Выбрать данные» — «Изменить подписи горизонтальной оси». В открывшейся вкладке выбрать диапазон. В таблице с данными – первый столбец. Как показано ниже на рисунке:

Можем оставить график в таком виде. А можем сделать заливку, поменять шрифт, переместить диаграмму на другой лист («Конструктор» — «Переместить диаграмму»).
График с двумя и более кривыми
Допустим, нам нужно показать не только чистую прибыль, но и стоимость активов. Данных стало больше:

Но принцип построения остался прежним. Только теперь есть смысл оставить легенду. Так как у нас 2 кривые.

Добавление второй оси
Как добавить вторую (дополнительную) ось? Когда единицы измерения одинаковы, пользуемся предложенной выше инструкцией. Если же нужно показать данные разных типов, понадобится вспомогательная ось.
Сначала строим график так, будто у нас одинаковые единицы измерения.

Выделяем ось, для которой хотим добавить вспомогательную. Правая кнопка мыши – «Формат ряда данных» – «Параметры ряда» — «По вспомогательной оси».

Нажимаем «Закрыть» — на графике появилась вторая ось, которая «подстроилась» под данные кривой.

Это один из способов. Есть и другой – изменение типа диаграммы.
Щелкаем правой кнопкой мыши по линии, для которой нужна дополнительная ось. Выбираем «Изменить тип диаграммы для ряда».

Определяемся с видом для второго ряда данных. В примере – линейчатая диаграмма.

Всего несколько нажатий – дополнительная ось для другого типа измерений готова.
Строим график функций в Excel
Вся работа состоит из двух этапов:
- Создание таблицы с данными.
- Построение графика.
Пример: y=x(√x – 2). Шаг – 0,3.
Составляем таблицу. Первый столбец – значения Х. Используем формулы. Значение первой ячейки – 1. Второй: = (имя первой ячейки) + 0,3. Выделяем правый нижний угол ячейки с формулой – тянем вниз столько, сколько нужно.

В столбце У прописываем формулу для расчета функции. В нашем примере: =A2*(КОРЕНЬ(A2)-2). Нажимаем «Ввод». Excel посчитал значение. «Размножаем» формулу по всему столбцу (потянув за правый нижний угол ячейки). Таблица с данными готова.

Переходим на новый лист (можно остаться и на этом – поставить курсор в свободную ячейку). «Вставка» — «Диаграмма» — «Точечная». Выбираем понравившийся тип. Щелкаем по области диаграммы правой кнопкой мыши – «Выбрать данные».
Выделяем значения Х (первый столбец). И нажимаем «Добавить». Открывается окно «Изменение ряда». Задаем имя ряда – функция. Значения Х – первый столбец таблицы с данными. Значения У – второй.

Жмем ОК и любуемся результатом.

С осью У все в порядке. На оси Х нет значений. Проставлены только номера точек. Это нужно исправить. Необходимо подписать оси графика в excel. Правая кнопка мыши – «Выбрать данные» — «Изменить подписи горизонтальной оси». И выделяем диапазон с нужными значениями (в таблице с данными). График становится таким, каким должен быть.

Наложение и комбинирование графиков
Построить два графика в Excel не представляет никакой сложности. Совместим на одном поле два графика функций в Excel. Добавим к предыдущей Z=X(√x – 3). Таблица с данными:

Выделяем данные и вставляем в поле диаграммы. Если что-то не так (не те названия рядов, неправильно отразились цифры на оси), редактируем через вкладку «Выбрать данные».
А вот наши 2 графика функций в одном поле.

Графики зависимости
Данные одного столбца (строки) зависят от данных другого столбца (строки).
Построить график зависимости одного столбца от другого в Excel можно так:

Условия: А = f (E); В = f (E); С = f (E); D = f (E).
Выбираем тип диаграммы. Точечная. С гладкими кривыми и маркерами.
Выбор данных – «Добавить». Имя ряда – А. Значения Х – значения А. Значения У – значения Е. Снова «Добавить». Имя ряда – В. Значения Х – данные в столбце В. Значения У – данные в столбце Е. И по такому принципу всю таблицу.

Готовые примеры графиков и диаграмм в Excel скачать:

Дашборд CSAT расчет индекса удовлетворенности клиентов в Excel.
Пример как сделать шаблон дашборда для формирования отчета по индексу удовлетворенности клиентов CSAT. Скачать готовый дашборд C-SAT для анализа индексов и показателей.

Как сделать еженедельный график в Excel вместе с ежедневным.
Пример создания динамического синхронного еженедельного графика вместе с ежедневным. Синхронное отображение двух таймфреймов на одном графике.

Пример как сделать простой дашборд в Excel скачать шаблон.
Создание простого дашборда для визуальной аналитики по показателям: уровень обслуживания, качество, производительность. Скачать готовый шаблон дашборда – бесплатно.

Динамическая круговая диаграмма для KPI счетчика дашборда Excel.
Пример создания шаблона динамической круговой диаграммы отображения показателей KPI на дашборде. Скачать круговую диаграмму показателей KPI в процентах для дашборда.
Точно так же можно строить кольцевые и линейчатые диаграммы, гистограммы, пузырьковые, биржевые и т.д. Возможности Excel разнообразны. Вполне достаточно, чтобы наглядно изобразить разные типы данных.
Как построить график в Excel
Как построить график в Excel — задача несложная, но новичков порой сбивает с толку, какой тип диаграммы выбрать или как правильно построить таблицу данных.
Итак, Excel предлагает два типа диаграмм для построения графика —
- точечную диаграмму — используется, когда есть хотя бы два ряда, данные одного из них используются для определения второго. Пример — типичная функция y=x^2.
- график — в случае, когда нужно просто посмотреть как изменяется ряд данных.
Построение диаграммы «график»
Давайте построим сначала график, он строится очень просто, практически в одно-два касания. Используем данные о курсе доллара за декабрь 2013 г.
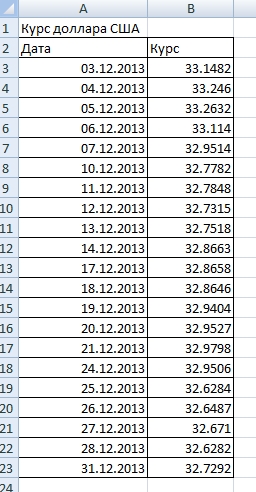
- Выделяем таблицу, при этом даты будут использованы в качестве подписей данных. Если же вы хотите, чтобы подписей не было (точнее будут порядковые номера точек — 1,2,3. ), то выделяйте только данные о курсах валют.
- На вкладке «Вставка» есть целая панель диаграмм

Нажимаете кнопку «График».
Выйдет сразу несколько видов графика.
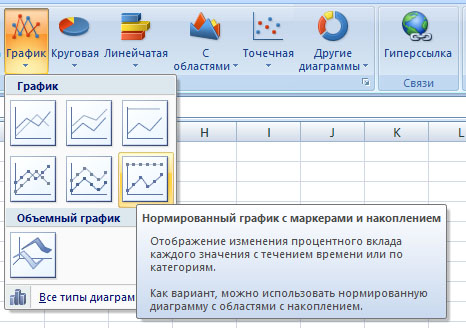
Среди них можно выбрать тот, что больше подходит для ваших целей. Но так как нам нужен просто ряд изменения по времени, то выбираем или первый график или аналогичный с маркерами. Я выбрал с маркерами, т.к. у нас не так много данных.
Вот что получилось
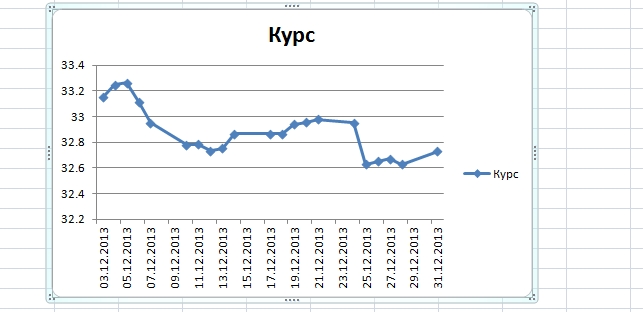
График после первого этапа
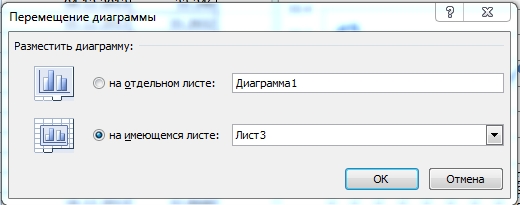
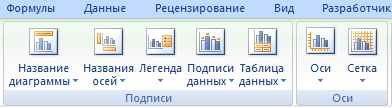
Настройка подписей графика
Я меняю название диаграммы, осей, легенду убираю, т.к. у нас одна кривая, легенда нужна для двух и больше, чтобы различать данные. Еще я добавлю основные линии по вертикали, так нагляднее. Остальное не критично.
На вкладке «Формат» можно поменять заливку, размеры и контуры. Все настройки легко сделать на свой вкус и цвет. На вкладке «Макет» я еще добавляю линию тренда, порой это необходимо.
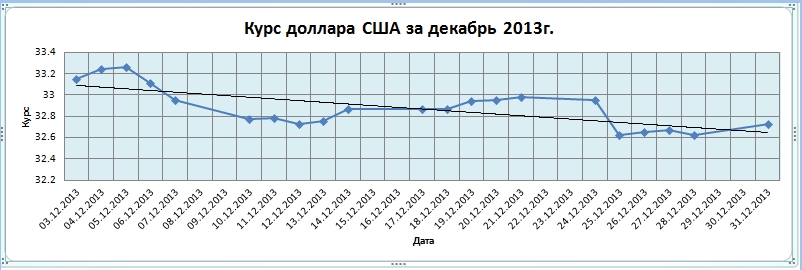
График с трендом
В принципе, все. Теперь посмотрим как сделать график через точечную диаграмму.
Построение точечной диаграммы
Как правило, точечная диаграмма используется для построения графиков функций. Например, возьмем функцию y=x^2.
-
Построим таблицу данных из двух столбцов.
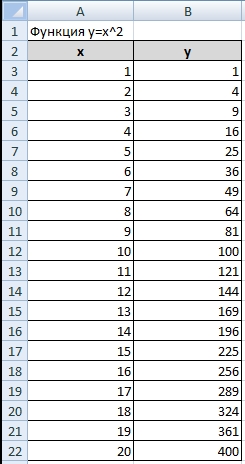
Таблица данных y=x^2
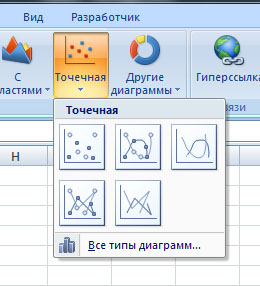
Виды точечных диаграмм
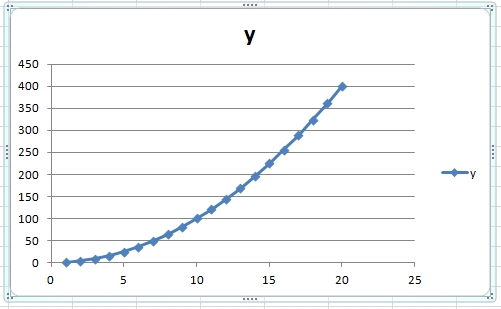
График, построенный при помощи точечной диаграммы
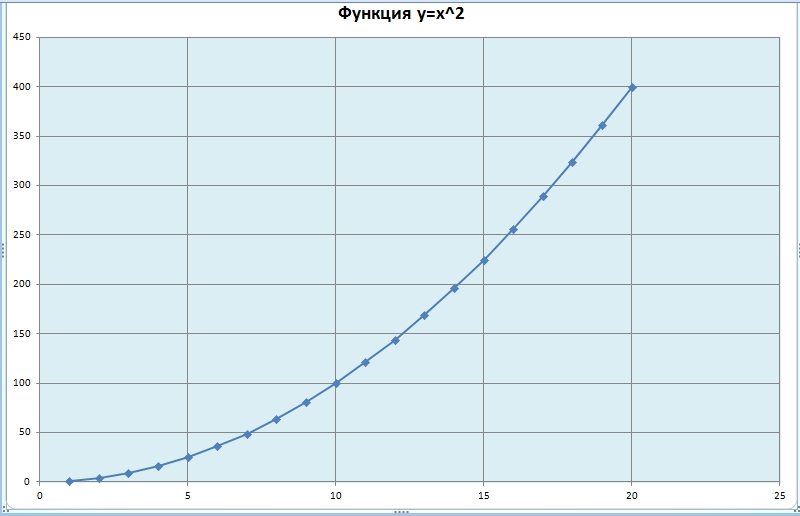
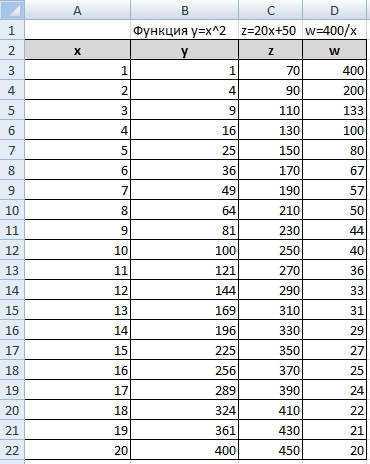
Вторая таблица данных
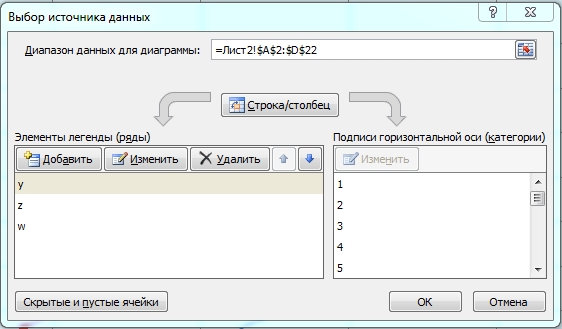
Окно выбора данных
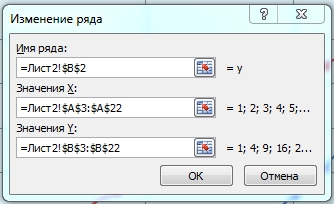
Корректировка данных рядов
Можно поставить свое произвольное название ряда. Если вдруг Excel неверно взял какой-то ряд в качестве независимой или зависимой переменной, можно произвольно определить нужные диапазоны.
Добавляем легенду, меняем название диаграммы и получаем вот такую картинку
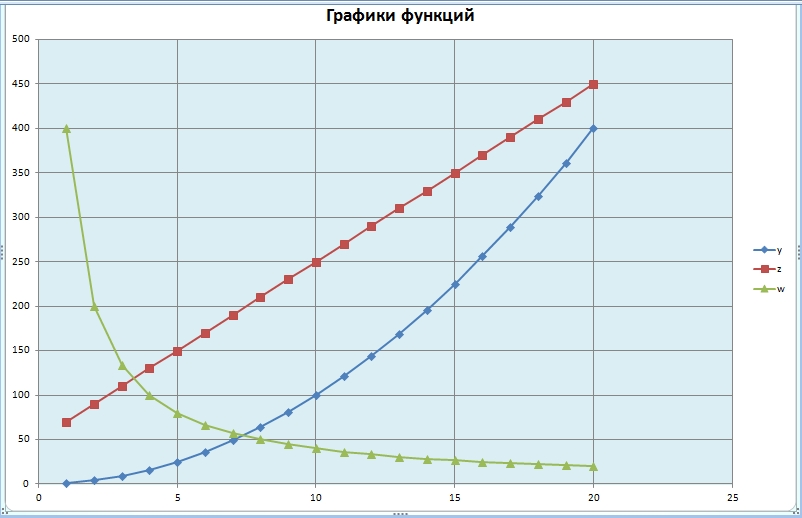
Тут пятиминутное видео:
Для большей инфы предлагаю посмотреть пример построения графика безубыточности .
«Глаза боятся, а руки делают»
P.S. Понравилась статья? Подпишитесь на рассылку в правой части страницы (Бесплатный курс «Топ-10 инструментов Excel») и будьте в курсе новых событий.
Как построить график в Excel : 32 комментария
- haji17.10.2015 в 8:07 дп
Простите, а можно сделать такую диаграмму, где бы все время обновлялся и показывался последний курс? То есть нарисована диаграмма за полгода с ежедневными данными, но мне нужно, чтобы в конце показывалась только цифра с последним данным (курс), остальные цифры показывать не нужно. Есть такое решение в Excel?
Конечно, есть. Как вариант использовать именованный диапазон, а его определить как результат формулы СМЕЩ.
Добрый день!
Подскажите, пожалуйста, можно ли в Excele построить график в трехмерном пространстве? Задавать координаты точек с помощью трех параметров?
день добрый.
а если у меня только даты и мне нужен график по датам и названиям событий в эти даты, в каких вкладках это сделать? т.к. мне выдает по осям совсем не те даты.
заранее благодарю за ответ
Попробуйте формат Оси посмотреть и там есть формат числа. Может, там посмотреть. Мне просто непонятно без файла.
Очень все понятно, спасибо. Мы начали вести учет расхода средств в семье, теперь можно увидеть расклад в виде графика!
Опросила я тут друзей и знакомых на предмет, что бы им было интересно видеть в уроках по excel. Оказалось, что самым интересующим оказался вопрос «как построить диаграмму в excel».
С постройкой такого графика нет проблем. Проблемы с построением графика функции в декартовой системе координат.
Подскажите пожалуйста, как сделать чтобы одна из кривых начиналась, например, не со значения 0 а например со значения 5?
Оставьте пустые поля в начале.
Здравствуйте!
Подскажите, пожалуйста, как можно построить в EXCEL_2010 график (или область — что получится) по двум координатам? Например, точка А имеет координаты по осям X и Y соответственно (0; 5), точка В (2; 8), С (3;5), D (4; 9), Е (5; 8) и так далее. Координаты я взял произвольно.
Используйте точечную диаграмму — это и есть наш классический школьный график.
Здравствуйте!
Можно ли в Excel построить график, разбив таблицу данных на 2 части? Допустим, что строится график ежедневной температуры воздуха и воды, естественно таблица данных будет как минимум 365 строк. Можно ли разбить эту таблицу таким образом, что бы при печати были видны и таблица и график (на одном листе А3)?
Не пробовал, но лучше бы вы сделали график не на отдельном листе, тогда рядом можете расположить любые таблицы.
у меня сейчас установлен 2007 год эксель, не подскажите обновить? какой год лучше по функциональности?
Офис не обновляется, его надо сносить и ставит другую версию. Если есть возможность, ставьте 2013 год. Он супер ориентирован на пользователя, очень дружелюбен, особенно мне нравятся его возможности по построению диаграмм. Можно 2016, но может попасться не очень хорошая версия, да и отличия для обычного пользователя почти незаметны.
может дать ссылку на бесплатную скачивание версию 2013, буду благодарен
Извините, нет такой
А вот как сделать что бы для одного столбца (одного текста снизу) отображать три столбца диаграммы и каждый из этих столбцов должен состоять из трех частей с раскрасской ?
Не понял, но попробуйте гистограмму с накоплением.
Подскажите, а как можно построить график тела, кинутого под углом к горизонтом?
Вам сначала надо рассчитать данные. Я сейчас уже не помню, по какому уравнению строится такая кривая.
Здравствуйте! Мне нужно проанализировать ряд данных и выявить возможные зависимости, а именно: на производстве ежедневно считается дебаланс по сырью. Он может зависеть от большого количества факторов (есть данные). Как с помощью графиков выяснить какой фактор действительно влияет на дебаланс?
Очень интересно, но немного не в тему. Как построить график, написано выше, а как его объяснить, тут на первое место выходит анализ. Я бы построил уравнение через метод наименьших квадратов и посмотрел какие будут коэффициент, возможно, таблицу корреляции.
Здравствуйте! Как построить график с такими данными:
Это по вертикали:
.200E+01
.131E+01
.129E+01
.128E+01
.127E+01
…..и т.д
А по горизонтали от значение 1-100
Берите не график, а точечную. Там нужно два ряда — х и y.
Доброго времени суток. Подскажите пожалуйста,как можно построить график, что бы лучи выходили из одной точки 0.
Приветствую. Мне нужно построить график следующего вида: есть 2 столбца с измерениями, утро и вечер, но линия графика должна соединять эти точки попеременно, то есть линий не две а одна. Кроме того на график надо нанести три параллельных оси х линии — зеленую, желтую и красную, которые как бы образуют 2 коридора. По оси х даты измерений, по оси у — результаты.
Построил график y=f(x)
Есть значение, которое нужно найти путем проведения прямой линии до прямой графика и опусканием перпендикуляра. Как его изобразить на графике?
Я делаю лабораторную работу по химии и мне нужно создать график зависимости pH буферного раствора от химического количества добавляемых к нему реагентов HCl и NaOH.
Вот как это должно выглядеть:
ось y — значение pH
ось x- значения n (HCl) и n (NaOH), причем эти значения выходят из одного пункта 0 и направлены в две противоположные стороны- HCl влево, а NaOH- вправо.
Я неплохо владею программой Excel, но проблема в том, что я совершенно не представляю, как на одной оси можно расположить одновременно два вида переменных, и чтобы они шли в разные стороны
Буду благодарен за оказанную помощь
Здравствуйте. Делайте два ряда данных. X, Y, Y1.
Как построить график в Excel
Как построить график в Excel — задача несложная, но новичков порой сбивает с толку, какой тип диаграммы выбрать или как правильно построить таблицу данных.
Итак, Excel предлагает два типа диаграмм для построения графика —
- точечную диаграмму — используется, когда есть хотя бы два ряда, данные одного из них используются для определения второго. Пример — типичная функция y=x^2.
- график — в случае, когда нужно просто посмотреть как изменяется ряд данных.
Построение диаграммы «график»
Давайте построим сначала график, он строится очень просто, практически в одно-два касания. Используем данные о курсе доллара за декабрь 2013 г.
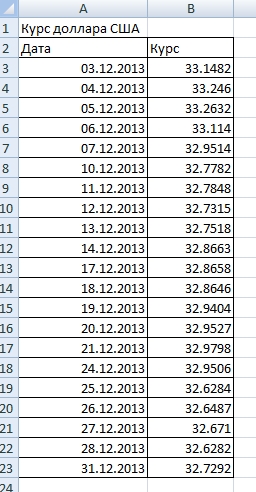
- Выделяем таблицу, при этом даты будут использованы в качестве подписей данных. Если же вы хотите, чтобы подписей не было (точнее будут порядковые номера точек — 1,2,3. ), то выделяйте только данные о курсах валют.
- На вкладке «Вставка» есть целая панель диаграмм

Нажимаете кнопку «График».
Выйдет сразу несколько видов графика.
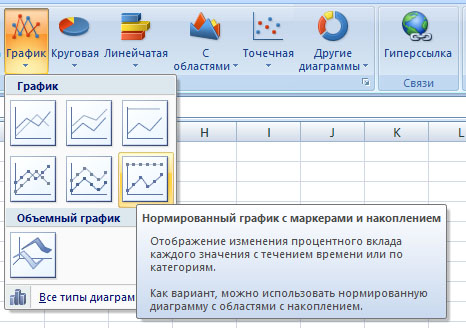
Среди них можно выбрать тот, что больше подходит для ваших целей. Но так как нам нужен просто ряд изменения по времени, то выбираем или первый график или аналогичный с маркерами. Я выбрал с маркерами, т.к. у нас не так много данных.
Вот что получилось
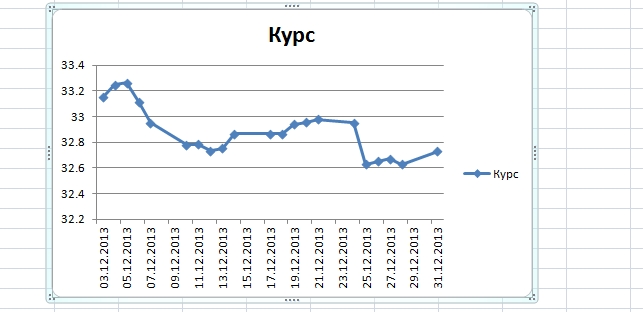
График после первого этапа
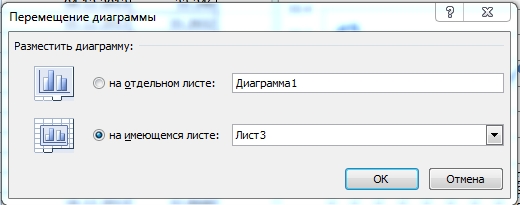
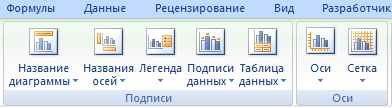
Настройка подписей графика
Я меняю название диаграммы, осей, легенду убираю, т.к. у нас одна кривая, легенда нужна для двух и больше, чтобы различать данные. Еще я добавлю основные линии по вертикали, так нагляднее. Остальное не критично.
На вкладке «Формат» можно поменять заливку, размеры и контуры. Все настройки легко сделать на свой вкус и цвет. На вкладке «Макет» я еще добавляю линию тренда, порой это необходимо.
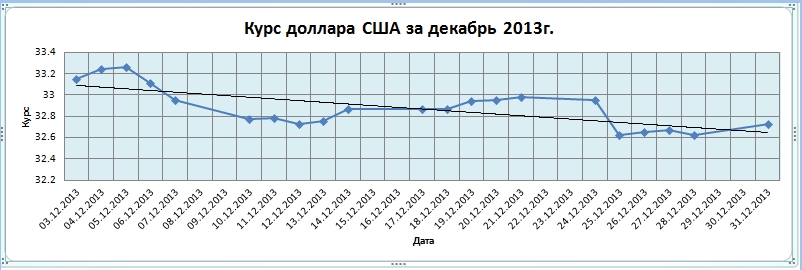
График с трендом
В принципе, все. Теперь посмотрим как сделать график через точечную диаграмму.
Построение точечной диаграммы
Как правило, точечная диаграмма используется для построения графиков функций. Например, возьмем функцию y=x^2.
-
Построим таблицу данных из двух столбцов.
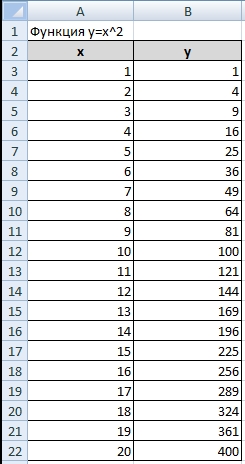
Таблица данных y=x^2
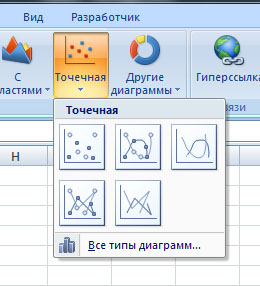
Виды точечных диаграмм
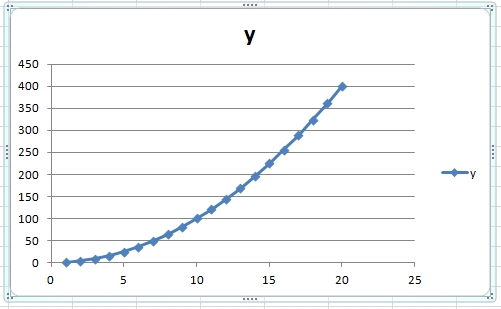
График, построенный при помощи точечной диаграммы
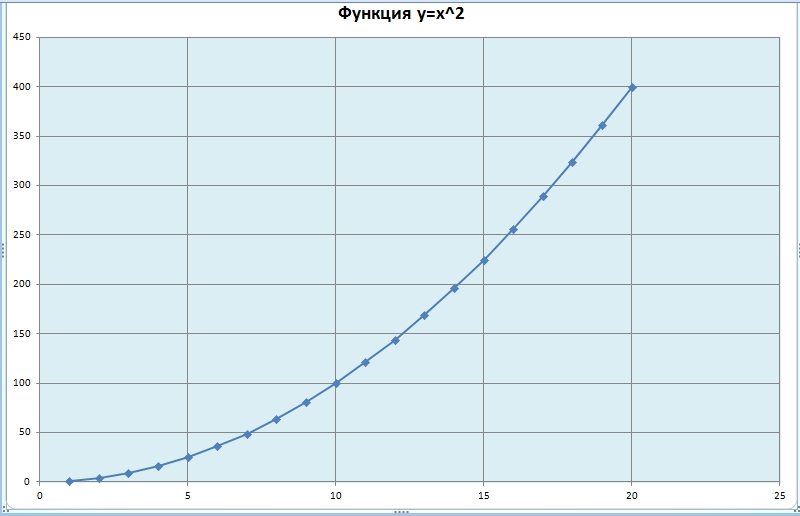
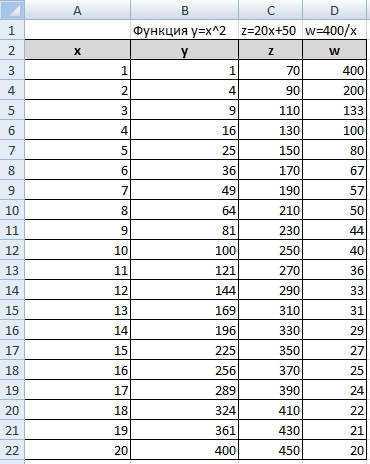
Вторая таблица данных
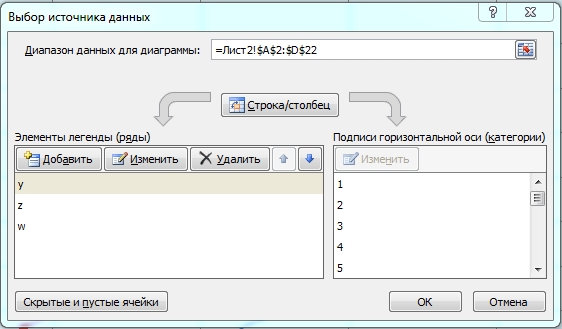
Окно выбора данных
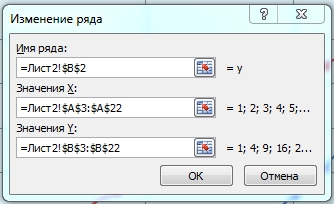
Корректировка данных рядов
Можно поставить свое произвольное название ряда. Если вдруг Excel неверно взял какой-то ряд в качестве независимой или зависимой переменной, можно произвольно определить нужные диапазоны.
Добавляем легенду, меняем название диаграммы и получаем вот такую картинку
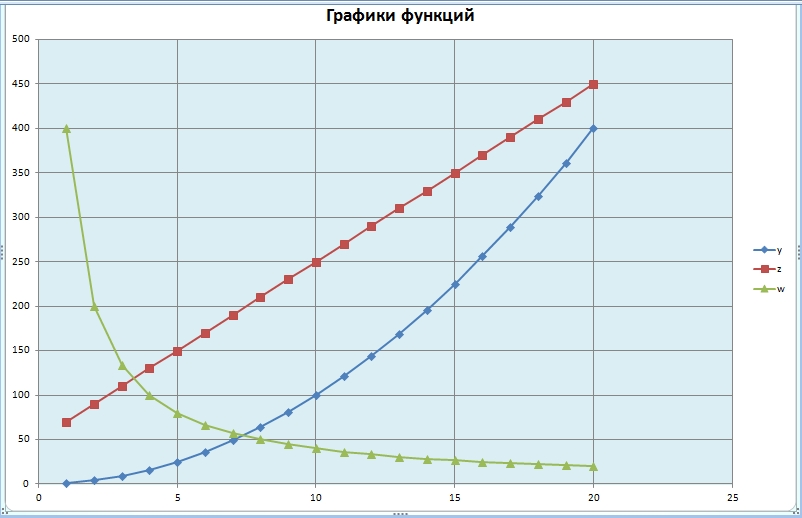
Тут пятиминутное видео:
Для большей инфы предлагаю посмотреть пример построения графика безубыточности .
«Глаза боятся, а руки делают»
P.S. Понравилась статья? Подпишитесь на рассылку в правой части страницы (Бесплатный курс «Топ-10 инструментов Excel») и будьте в курсе новых событий.
Как построить график в Excel : 32 комментария
- haji17.10.2015 в 8:07 дп
Простите, а можно сделать такую диаграмму, где бы все время обновлялся и показывался последний курс? То есть нарисована диаграмма за полгода с ежедневными данными, но мне нужно, чтобы в конце показывалась только цифра с последним данным (курс), остальные цифры показывать не нужно. Есть такое решение в Excel?
Конечно, есть. Как вариант использовать именованный диапазон, а его определить как результат формулы СМЕЩ.
Добрый день!
Подскажите, пожалуйста, можно ли в Excele построить график в трехмерном пространстве? Задавать координаты точек с помощью трех параметров?
день добрый.
а если у меня только даты и мне нужен график по датам и названиям событий в эти даты, в каких вкладках это сделать? т.к. мне выдает по осям совсем не те даты.
заранее благодарю за ответ
Попробуйте формат Оси посмотреть и там есть формат числа. Может, там посмотреть. Мне просто непонятно без файла.
Очень все понятно, спасибо. Мы начали вести учет расхода средств в семье, теперь можно увидеть расклад в виде графика!
Опросила я тут друзей и знакомых на предмет, что бы им было интересно видеть в уроках по excel. Оказалось, что самым интересующим оказался вопрос «как построить диаграмму в excel».
С постройкой такого графика нет проблем. Проблемы с построением графика функции в декартовой системе координат.
Подскажите пожалуйста, как сделать чтобы одна из кривых начиналась, например, не со значения 0 а например со значения 5?
Оставьте пустые поля в начале.
Здравствуйте!
Подскажите, пожалуйста, как можно построить в EXCEL_2010 график (или область — что получится) по двум координатам? Например, точка А имеет координаты по осям X и Y соответственно (0; 5), точка В (2; 8), С (3;5), D (4; 9), Е (5; 8) и так далее. Координаты я взял произвольно.
Используйте точечную диаграмму — это и есть наш классический школьный график.
Здравствуйте!
Можно ли в Excel построить график, разбив таблицу данных на 2 части? Допустим, что строится график ежедневной температуры воздуха и воды, естественно таблица данных будет как минимум 365 строк. Можно ли разбить эту таблицу таким образом, что бы при печати были видны и таблица и график (на одном листе А3)?
Не пробовал, но лучше бы вы сделали график не на отдельном листе, тогда рядом можете расположить любые таблицы.
у меня сейчас установлен 2007 год эксель, не подскажите обновить? какой год лучше по функциональности?
Офис не обновляется, его надо сносить и ставит другую версию. Если есть возможность, ставьте 2013 год. Он супер ориентирован на пользователя, очень дружелюбен, особенно мне нравятся его возможности по построению диаграмм. Можно 2016, но может попасться не очень хорошая версия, да и отличия для обычного пользователя почти незаметны.
может дать ссылку на бесплатную скачивание версию 2013, буду благодарен
Извините, нет такой
А вот как сделать что бы для одного столбца (одного текста снизу) отображать три столбца диаграммы и каждый из этих столбцов должен состоять из трех частей с раскрасской ?
Не понял, но попробуйте гистограмму с накоплением.
Подскажите, а как можно построить график тела, кинутого под углом к горизонтом?
Вам сначала надо рассчитать данные. Я сейчас уже не помню, по какому уравнению строится такая кривая.
Здравствуйте! Мне нужно проанализировать ряд данных и выявить возможные зависимости, а именно: на производстве ежедневно считается дебаланс по сырью. Он может зависеть от большого количества факторов (есть данные). Как с помощью графиков выяснить какой фактор действительно влияет на дебаланс?
Очень интересно, но немного не в тему. Как построить график, написано выше, а как его объяснить, тут на первое место выходит анализ. Я бы построил уравнение через метод наименьших квадратов и посмотрел какие будут коэффициент, возможно, таблицу корреляции.
Здравствуйте! Как построить график с такими данными:
Это по вертикали:
.200E+01
.131E+01
.129E+01
.128E+01
.127E+01
…..и т.д
А по горизонтали от значение 1-100
Берите не график, а точечную. Там нужно два ряда — х и y.
Доброго времени суток. Подскажите пожалуйста,как можно построить график, что бы лучи выходили из одной точки 0.
Приветствую. Мне нужно построить график следующего вида: есть 2 столбца с измерениями, утро и вечер, но линия графика должна соединять эти точки попеременно, то есть линий не две а одна. Кроме того на график надо нанести три параллельных оси х линии — зеленую, желтую и красную, которые как бы образуют 2 коридора. По оси х даты измерений, по оси у — результаты.
Построил график y=f(x)
Есть значение, которое нужно найти путем проведения прямой линии до прямой графика и опусканием перпендикуляра. Как его изобразить на графике?
Я делаю лабораторную работу по химии и мне нужно создать график зависимости pH буферного раствора от химического количества добавляемых к нему реагентов HCl и NaOH.
Вот как это должно выглядеть:
ось y — значение pH
ось x- значения n (HCl) и n (NaOH), причем эти значения выходят из одного пункта 0 и направлены в две противоположные стороны- HCl влево, а NaOH- вправо.
Я неплохо владею программой Excel, но проблема в том, что я совершенно не представляю, как на одной оси можно расположить одновременно два вида переменных, и чтобы они шли в разные стороны
Буду благодарен за оказанную помощь
Здравствуйте. Делайте два ряда данных. X, Y, Y1.
Как сделать график в Excel
Визуализация данных, прекрасный инструмент из арсенала Excel.
Сделать график в Excel просто, главное знать последовательность.
Если вы первый раз столкнулись с такой задачей, статья для вас. Уже сталкивались? Дочитайте до конца, всегда есть вариант найти для себя новые фишки.
И так, для того чтобы построить график, нужен некоторый набор (числовых) данных. Это первое и главное условие для решения задачи.
Отлично, у нас есть данные, по которым мы хотим построить график продаж по месяцам, например:
Способ расположение данных не играет значения, можно и так:
Далее, мы для себя должны определиться, как визуально представить данные. От этого зависит тип графика или диаграммы, которых существует множество, подходящего под конкретную задачу.
Для примера, построим простой график, в виде линии, всем знакомый со школы.
Как построить простой график в Excel
Для этого, выделите данные и на вкладке Вставка (Диаграммы) , нажмите на пиктограмму подходящей для вас диаграммы или выберите Рекомендуемые диаграммы :
Чтобы быстро построить график, на текущем листе, выберите данные и нажмите Alt+F1 , на отдельном F11 . По умолчанию построится гистограмма, далее тип диаграммы вы можете поменять на вкладке Конструктор или Вставка .
Вернемся к примеру. При выборе типа графика, Excel мгновенно строит и вставляет на лист, заданную нами визуализацию:
Собственно, график готов:
Дальше, можно украсить график: настроить цвет, толщину линии, размер текста и расположение информации на осях графика, добавить легенды, вывести метки с данными и т.д.
Быстро настроить красоту, можно на вкладке Конструктор , которая станет активна, если выделить график:
Для форматирования и настройки отдельных элементов графика, можно вызвать окно (появится справа), двойным щелчком левой кнопки мыши по нужному элементу:
Или на вкладке Формат :
Диаграммы и графики Excel — динамические, т.е. связаны с данными рабочего листа книги. При изменении данных, диаграмма автоматически обновится в соответствии с новыми значениями, поэтому графические панели всегда отображают текущее состояние исходных данных.
Большим плюсом является, то что можно всегда поменять тип диаграммы, добавить специальные атрибуты форматирования, дополнить новым рядом данных, изменить диапазоны, на которые ссылаются существующие ряды данных.
Как сделать диаграмму в Excel по нескольким диапазонам
Добавим данных в предыдущий пример, для построения диаграммы по нескольким рядам и нажмем Alt+F1 :
Меняем тип графика Конструктор ► Изменить тип данных диаграммы :
Чтобы быстро добавить ряд данных на существующую диаграмму, копируйте необходимые данные из таблицы (Ctrl+C) , выделите диаграмму и вставьте данные (Ctrl+V) . Да, так просто.
Удалить элемент, например название, легенду или ряд из диаграммы можно выбрав его и нажав Delete.
Немного про настройки диаграмм.
Увеличить или уменьшить толщину ряда данных гистограммы можно в настройках параметра ряда ► Боковой зазор:
Тут же можно задать перекрытие одного ряда другим, в одноименном разделе:
При помощи этих настроек, например, можно создавать интересные спидометры, для ваших отчетов:
А, если убрать все лишнее из диаграммы можно получить своеобразный Спарклайн — миниграфик:
Спасибо, что дочитали до конца!
Было полезно? Ставьте лайк, делитесь опытом работы с графиками в комментариях, до новых встреч.
Как построить график по данным таблицы в Excel
Визуальное представление информации является важной составляющей различных презентаций, отчетов и так далее. Они позволяют получить более глубокое представление о том, о чем рассказывает спикер или подчиненный, когда публикует данные о том, насколько успешными были продажи в определенном квартале.
Графики и диаграммы – один из самых популярных методов визуального представления информации. Без них невозможно представить любую более-менее внятную аналитику. Построение графика, исходя из данных таблицы, возможно несколькими способами. Все они имеют свои достоинства и недостатки. Давайте более детально их рассмотрим.
Элементарный график
Основная задача любого графика – продемонстрировать, как изменялись значения во времени. Давайте предположим, что у нас есть такая таблица, содержащая информацию о том, сколько чистой прибыли было получено организацией за последнюю пятилетку.
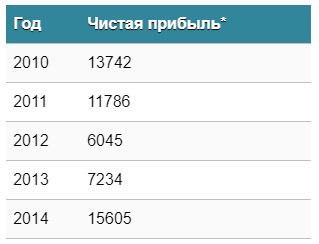
1
Мы приводим эти показатели исключительно для того, чтобы продемонстрировать работу графика. Они не соответствуют ни одной реальной компании и не привязаны ни к одной валюте.
Далее нам необходимо открыть вкладку «Вставка», где можно выбрать разные виды диаграмм. Давайте выберем «График», поскольку он больше всего соответствует нашей теме. При этом логика одинаковая у всех видов диаграмм, поэтому вы можете выбрать любой другой.

2
После того, как мы выберем тип диаграммы, появится окошко, где можно выбрать вид графика. Excel также приводит рекомендации, в каких ситуациях лучше тот или иной вариант. Чтобы получить подсказку, достаточно навести на нее курсором мыши и немного подождать.

3
После того, как был осуществлен выбор графика, необходимо задать исходную таблицу в области диаграммы. В результате, мы получим следующее.
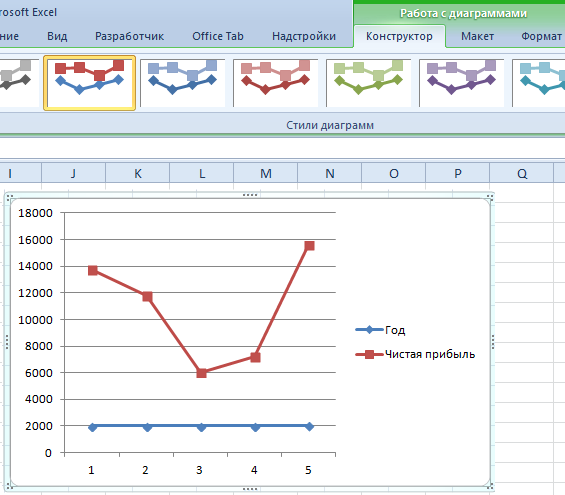
4
Видим один дефект. Синяя линия абсолютно бесполезна в нашем примере, поэтому ее следует удалить. Чтобы сделать это, достаточно просто выделить ее и нажать клавишу Delete. Таким же способом убирается легенда, которая также не нужна в нашем случае (поскольку кривая всего одна). При этом маркеры желательно подписать, чтобы сразу было понятно, что они означают. Для этого открывается вкладка «Подписи данных».
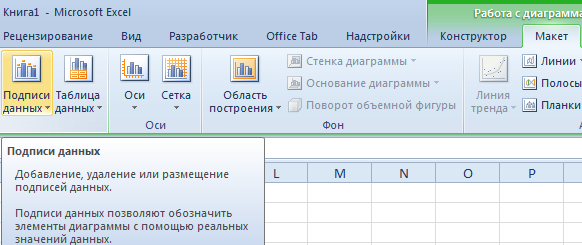
5
Также желательно подписать оси. Чтобы сделать это, надо воспользоваться соответствующим меню на вкладке «Макет».

6
Точно так же убирается заголовок, если в нем нет необходимости. Это делается путем его перемещения за пределы графика. Также можно выполнить ряд других операций, воспользовавшись пунктом «Название диаграммы».
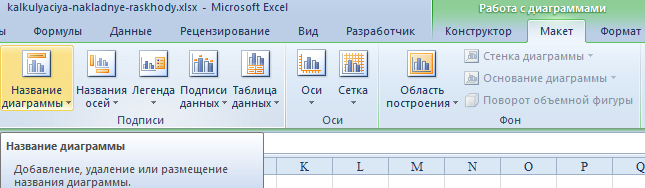
7
Используем год в качестве отчетного года, а не его порядковый номер, как изначально предлагается программой. Нам следует выделить значения той оси, где отображается время. После этого кликнуть правой кнопкой мыши и выбрать пункт «Выбрать данные» – «Изменить подписи горизонтальной оси». Далее появится вкладка, где выбираются данные, которые будут применяться. Если говорить о нашем примере, это первая колонка.
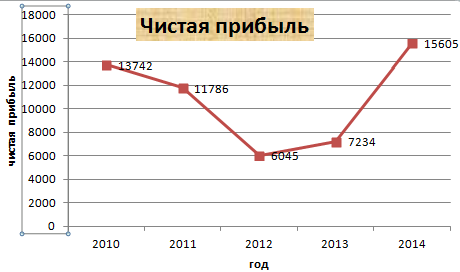
8
У пользователя есть возможность как оставить график в изначальном виде, так и отформатировать его. Также можно передвинуть диаграмму на иной лист, воспользовавшись вкладкой «Конструктор». Именно там находится одноименная опция.
Создание графика с двумя кривыми
Предположим, перед нами стоит задача указать не только лишь чистую прибыль предприятия, а и суммарную цену всех активов, находящихся у него на счету. Здесь информации для отображения в графике станет больше. Возможно ли создать диаграмму, которая будет учитывать все эти показатели без необходимости создавать еще одну?
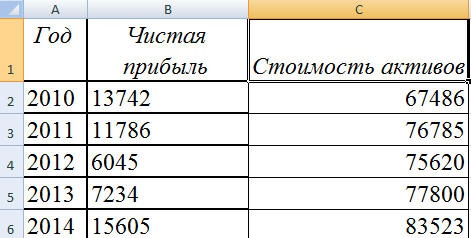
9
Конечно, да. Более того, не нужно совершать принципиально других действий. Только в этом случае не нужно удалять легенду, поскольку она обозначает каждую из осей, позволяя тому, кто читает график, понимать, какой показатель каждая из них демонстрирует.
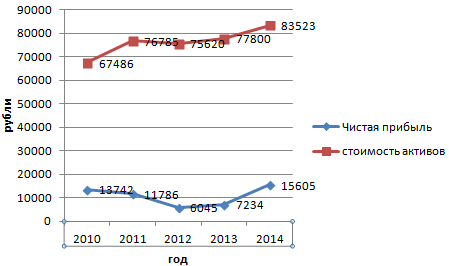
10
Вставка дополнительной оси
Какие действия нужно предпринять, если мы хотим еще одну ось добавить? Например, она пригодится, если используется несколько различных типов данных или единиц измерения.
Первый этап аналогичен предыдущему. Нужно таким образом строить график, как будто у нас все данные принадлежат к одному типу.
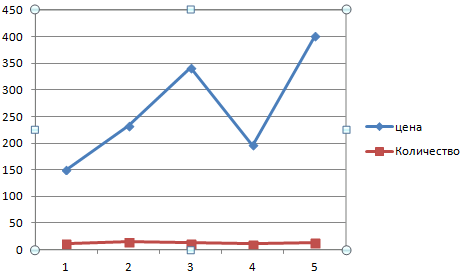
11
После этого ось, к которой будет добавляться вспомогательная, выделяется, делается клик правой кнопкой. Далее переходим по опциям «Формат ряда данных» – «Параметры ряда» – «По вспомогательной оси».
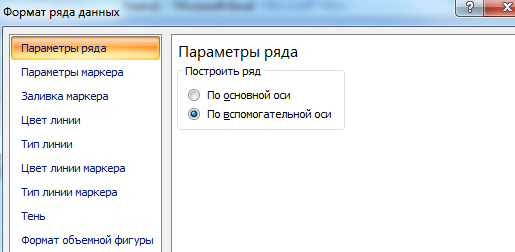
12
После того, как мы нажмем кнопку «Закрыть», появится еще одна ось на графике, которая описывает информацию второй кривой (в нашем примере, той, что синего цвета).
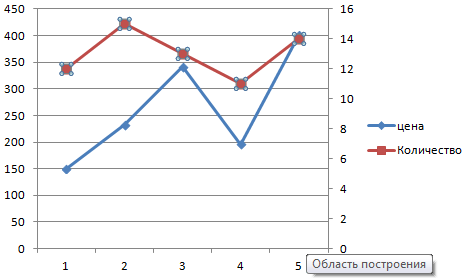
13
Также в функционал Excel заложен еще один метод – изменение вида диаграммы. В этом случае сперва делается правый клик по той линии, к которой будет добавляться дополнительная ось. После этого перед нами появляется меню, в каком нас интересует опция «Изменить тип диаграммы для ряда».
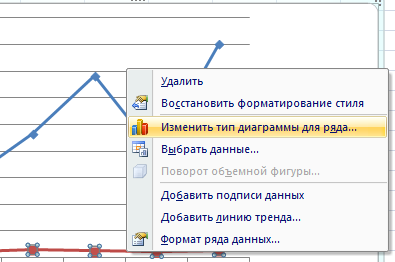
14
После этого нам нужно понять, как будет отображаться график второго ряда данных. В нашем случае мы сделали линейчатую диаграмму, потому что нам показалось, что такой способ представления наиболее удобен. Но у вас есть возможность какой-угодно другой вариант выбрать.
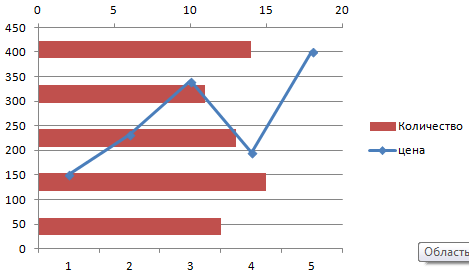
15
Как видим, достаточно сделать лишь несколько кликов, чтобы присоединить к графику еще одну ось, которая описывает измерения другого типа.
Построение графика функции
Все мы помним со школьных времен о том, что такое функция. На уроках алгебры очень популярным заданием было построение графика функции. Excel дает возможность всего в два шага автоматически это сделать. Сначала создается диапазон с данными, а потом осуществляется непосредственное построение диаграммы.
Предположим, наша функция такая: y=x(√x – 2). Шаг – 0,3.
Наш первый шаг – составление таблицы функции, состоящей из двух колонок. Первый – X. Чтобы его заполнить, необходимо написать 1 в первой ячейке и 1,3 во второй. Можно воспользоваться формулой =предыдущая ячейка + 0,3. После этого нужно взяться левой кнопкой мыши за правый нижний угол ячейки (он в форме квадратика, называемого маркером автозаполнения), после чего он тянется вниз на необходимое количество ячеек.
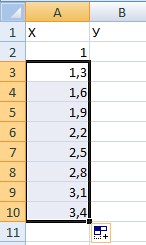 16
16
Столбец Y в нашем примере будет использоваться для расчета функции. Для этого необходимо в первую ячейку ввести формулу =A2*(КОРЕНЬ(A2)-2) и нажать на клавишу «Enter». Значение рассчитывается автоматически. Далее формула размножается по всему столбцу аналогичным предыдущему способом.
Все, теперь таблица с базовой информацией готова.
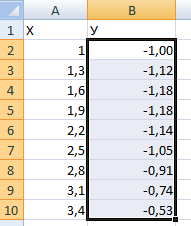 17
17
После этого нам следует понять, на каком листе вставлять диаграмму. Это делается как на новом, так и на существующем листе. В первом случае необходимо его создать. Если диаграмма вставляется на этот же лист, то достаточно выделить необходимую ячейку. Далее воспользуемся пунктами «Вставка» – «Диаграмма» – «Точечная». Появляется перечень разных видов диаграммы. У нас есть возможность осуществить выбор самой подходящей конкретно нам.
Далее выделяем первую колонку и кликаем «Добавить». После этого всплывет окно, в котором нужно с помощью функции задать имя ряда. В поле «Значения X» указывается информация из первого столбца. Соответственно, в поле «Значения Y» записывается диапазон второго столбца.
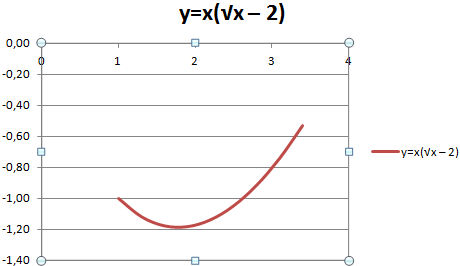
18
Как видим, ось X не содержит значений, в то время как они есть на вертикальной. Поэтому надо сделать правильные подписи осям. Просто делается правый клик по оси X, после чего кликаем на «Выбрать данные», после чего кликаем по пункту «Изменить подписи горизонтальной оси». После этого выделяем требуемый диапазон (простыми словами, таблицу, в которой содержатся нужные нам данные), и затем график обретает правильный вид.
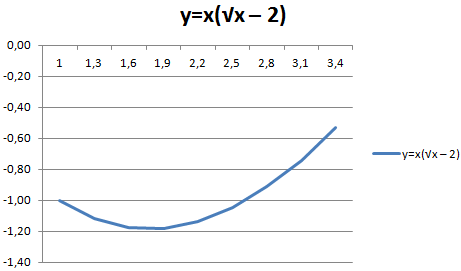
19
Как объединять графики и накладывать их друг на друга
Видим, что два отдельных графика построить несложно, независимо от того, сколько осей там используется. А вот что делать, если нужно объединить две диаграммы в одну? Предположим, нам нужно отобразить две функции. Одна – та, которая была раньше, а другая – которая приводится на таблице ниже.
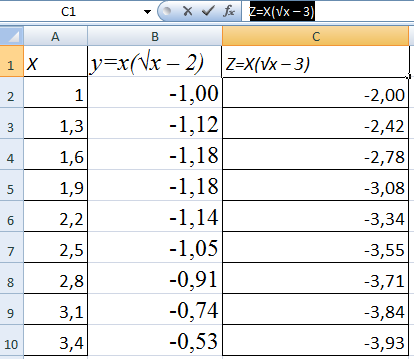
20
После этого необходимые ячейки выделяются и вставляются в диаграмму. Если оказывается, что что-то пошло не по плану, можно поправить ситуацию через вкладку «Выбрать данные».
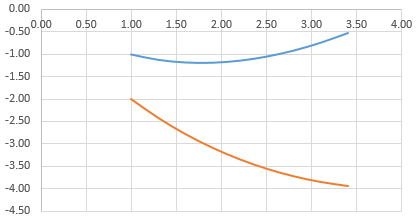
21
Графики зависимости в Excel – особенности создания
Под графиком зависимости подразумевается такая диаграмма, где данные одной колонки или ряда изменяются тогда, когда редактируются значения другой.
Для создания графика зависимости нужно сделать такую табличку.
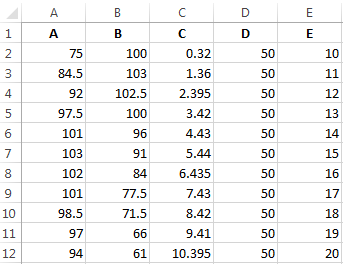
22
Условия: А = f (E); В = f (E); С = f (E); D = f (E).
Далее нужно выбрать нужный тип. Здесь пусть она будет по старой традиции точечной, а также с гладкими кривыми и маркерами.
После этого нажимаем по пункту «Выбор данных», который уже знаком нам, после чего нажимаем «Добавить». Значения вставляются по такой логике:
- Для имени ряда А в качестве значений по горизонтали используются значения А. Для значения по вертикали – Е.
- После этого опять нажимается кнопка «Добавить», после чего для ряда B в качестве значений по горизонтали вставляются значения B, а по вертикали – то же значение Е.
Таким образом обрабатывается вся таблица. В результате, появляется такой милый график зависимости.
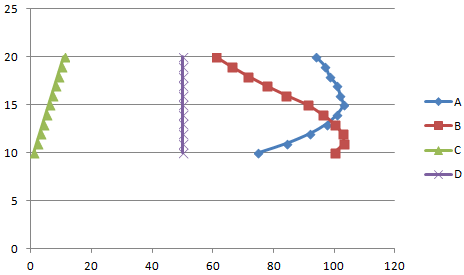
23
Форматирование диаграммы
Здесь можно или остановиться, или начать редактировать вид диаграммы. Форматирование может быть как простым, так сложным. Здесь мы опишем базовые функции.
Как вы можете увидеть, после того, как будет выделена диаграмма, на ленте автоматически появляются вкладки «Конструктор» и «Формат». С их помощью можно настраивать внешний вид графиков.
Быстрое форматирование
В Excel предусмотрен набор шаблонов, позволяющих быстро оформить любой график. Они называются стилями. Microsoft предусмотрела 2 способа определения стиля графика:
- Перейти на вкладку «Конструктор» и там найти пункт «Стили диаграмм». Не забудьте предварительно выделить график. Вы можете предварительно посмотреть, как будет выглядеть та или иная диаграмма. Если появится необходимость применить нужный стиль, достаточно просто кликнуть по подходящему варианту.
- Использование кнопки «Стили диаграмм», которая появляется после выделения диаграммы. Этот метод работает таким же образом, как и предыдущий, просто стили отображаются не на ленте, а на правой панели.
Принципиальной разницы между этими двумя методами нет, поэтому вы можете выбрать тот, который подходит вам больше всего.
Добавление и форматирование элементов диаграммы
При создании графиков можно добавлять дополнительные элементы графика. Во вкладке «Конструктор» есть кнопка «Добавить элементы диаграммы». После ее нажатия появляется перечень всех элементов. Достаточно просто выбрать нужный и сделать клик.
Также можно это же сделать через кнопку «Элементы диаграммы», появляющуюся после выделения графика. После ее нажатия появляется панель, где с помощью галочки можно настроить необходимые элементы. После этого настраиваем их расположение, и все.
Больше всего возможностей форматирования находится на панели задач «Формат», впервые добавленную разработчиками в Excel 2013 версии. Ранее это было обычное диалоговое окно. Чтобы его открыть, следует сделать клик по графику и нажать Ctrl + 1. После этого делается двойной клик по необходимому элементу, потом вызывается контекстное меню и выбирается пункт «Формат».
Если же версия Excel более новая, то достаточно найти на вкладке «Формат» кнопку «Формат выделенного», которая находится на ленте и сделать клик по ней.
В любом случае, в окне «Формат» содержатся одни и те же возможности, такие как заливка и границы, эффекты, параметры и размеры разных объектов графика, цвет и так далее.
Выводы
Таким образом, построение графика в Excel – легкая задача, не требующая особой квалификации. Она позволяет представить огромный набор данных в простой для понимания форме. Это полезно в самых разных сферах деятельности, начиная учебным процессом и заканчивая презентацией бизнес-проекта перед потенциальными инвесторами.












