Любители поиграть в VoIP-мессенджере часто спрашивают, как добавить игру в Дискорд, какие функции доступны и можно ли менять название. Отдельного внимания заслуживают ошибки, которые могут появиться при попытке загрузить или установить приложение.
Как добавить игру в Discord
Для начала отметим, что доступная ранее библиотека игр Nitro больше не доступна для подписчиков. Изменения произошли с 15 октября 2019 года. Теперь в игры, полученные из этой библиотеки, играть нельзя даже в том случае, если они были установлены ранее.
В остальном ситуация не изменилась. При этом пользователи должны знать, как добавить игру в библиотеку Discord, а впоследствии правильно в нее играть.
Алгоритм действий такой:
- Войдите в программу Дискорд.
- Жмите на символ шестеренки внизу.
![]()


На последнем этапе переведите тумблер отображения в правую сторону.
Как изменить название
Пользователи часто спрашивают, как поменять название игры в Дискорде. Если она подтверждена на аккаунте, сделать это невозможно. Изменения можно осуществлять еще до загрузки, если такая опция предусмотрена разработчиком. В ином случае эта опция недоступна.
Как играть
Программа Дискорд предлагает клиентам много опций. Кратко рассмотрим их особенности.
Go Live
С помощью этой функции можно заняться стримингом на голосовом канале. Эту опцию можно добавить и использовать на ПК с Виндовс 8 или 10. Просмотр стримов доступен с приложения на компьютере или веб-версии в проводнике Хром. В мобильном варианте программы такая опция пока недоступна.
Для включения Go Live необходимо добавить игровое приложение в Дискорд по принципу, который рассмотрен выше. Обязательное условие — его распознавание системой. После этого рядом с названием появляется символ компьютера со значком видеокамеры. В этом случае выберите, что именно вы будете стримить, и укажите канал. Далее жмите на кнопку Прямой эфир, после чего появляется небольшое окно с изображением.
Перед тем как играть в Дискорде, сделайте некоторые настройки. Выделим основные:
- Установите разрешение. Для всех подписчиков доступно 720 р и 32fps, а для подписчиков Nitro — 4К и 60 fpx.
- Пригласите друзей. Для этого можно воспользоваться ссылкой-приглашением на канал.
- Установите права доступа. Перейдите в настройки сервера, а далее в раздел Роли, где легко открыть доступ к игре Дискорд другим пользователям. Эти параметры можно менять напрямую в настройках канала через вкладку Права доступа.


Для просмотра стрима жмите на значок возле ника друга. Наличие такого символа позволяет понять, что эфир уже запущен. При желании можно включить опцию Pop Out для открытия стрима в отдельном окне.
Оверлей
Если вы решили добавить игру в Дискорд, можно объединить оба чата (текстовый и голосовой) для максимальной эффективности. Для включения опции оверлей сделайте такие шаги:
- Жмите на шестеренку внизу (настройки).
- Выберите раздел Оверлей.


В дальнейшем можно общаться с другими пользователями в голосовом и текстовом формате. В процессе игры доступно изменение размера и перемещение окна чата, звонки друзьям, получение уведомлений о приходе текстовых сообщений и звонках.
Учтите, что некоторые антивирусные системы могут срабатывать на оверлей, поэтому необходимо добавить Дискорд в белый список защитного ПО. Если приложение вылетает или имеют место скачки пинга, отключите оверлей. Для этого:
- войдите в настройки пользователя;
- перейдите в раздел Игровая активность;
- отключите оверлей для проблемной игры.
После этого можно спокойно играть и не переживать о сбоях.
Как удалить отображенные игры
Бывают ситуации, когда пользователь хочет очистить список игровых приложений. В такой ситуации необходимо знать, как в Дискорде убрать отображение игры. Для этого сделайте следующие шаги:
- войдите в приложение и жмите на символ шестеренки слева внизу;
- перейдите в раздел Игровая активность;
- найдите пункт Отображать в статусе игру, в которую вы сейчас играете;
- переведите его в левую сторону.
 В этом случае информация будет скрыта для других пользователей. В дальнейшем эту опцию легко включить (при необходимости).
В этом случае информация будет скрыта для других пользователей. В дальнейшем эту опцию легко включить (при необходимости).
Ошибки и их решение
При попытке добавить или установить игру могут возникнуть некоторые ошибки. Рассмотрим их причины и решение:
- 2022 — недостаточно места на жестком диске для обновления или установки. Удалите старые мемы или храните их на диске с большим объемом памяти.
- 2023 — закрыт доступ к диску из-за неправильного указания пути. Для решения выберите путь с разрешением на установку или измените его, чтобы можно было добавить Дискорд.
- 2058 — частые попытки обращения к API. Попробуйте закрыть и открыть программу, разблокируйте домен в настройках сети.
- 2064 — не удается обновить файл. Для решения перезапустите ПК и Дискорд, отключите на время антивирусное ПО. Проверьте, через Диспетчер задач, что игра не запущена.
- 2069 — проблемы с API Дискорд. Выждите пять минут и перезапустите игровое приложение.
- 2074 — трудности с удалением игры. Попробуйте убрать их вручную и перезапустите Дискорд.
- 2076 — обновление нескольких клиентов одновременно. Для решения проблемы желательно использовать одну версию программы.
Если ничего не помогает или не удается добавить приложение в Дискорд, всегда можно написать в службу поддержки по ссылке support.discordapp.com/hc/ru/requests/new?ticket_form_id=360000029212.

Итоги
Зная, как добавить и настроить игру в Дискорд, вы значительно расширяете возможности приложения. С помощью дополнительных опций можно организовать стрим и сделать просмотр доступным для других пользователей. Если же не удается добавить игру и возникают ошибки, их всегда можно исправить с помощью указанных выше шагов или путем обращения в службу поддержки.
Форматирование текста
Форматирование текста — функция Discord, предназначенная для того, чтобы сделать текст жирным, курсивным, зачёркнутым, подчёркнутым, и в спойлере. А также для того, чтобы создавать блоки кода и цитаты.
Внутри всех способов форматирования, кроме блоков кода, можно использовать остальные способы (однако можно использовать блоки кода внутри остальных способов). Таким образом можно создать даже вот такой текст .
Содержание
- 1 Форматирование
- 2 Блоки кода
- 3 Спойлеры
- 4 Цитаты
- 5 Экранирование
- 6 Другое
Форматирование
Блоки кода
| Ввод | Результат |
|---|---|
| `Однострочный блок` | |
| «`Многострочный |
Если вы хотите сделать свой текст цветным или выделить какой-то код, то это можно сделать с помощью подсветки синтаксиса, введя имя языка в начале многострочного блока. Пример:
«`bash
#Серый цвет
«Бирюзовый»
$Yellow«`

Подсветка синтаксиса не поддерживается в мобильном версии Discord.
Полный список всех языков синтаксиса можно просмотреть здесь: https://highlightjs.org/static/demo/. Там же можно посмотреть, как будет выглядеть текст с этими языками, для этого нужно выбрать тему solarized (solarized dark для темной темы, solarized light для светлой).
Спойлеры
Спойлер (англ. spoiler) — это сообщение, которое может быть завернуто в «коробочку» или скрыто(но не полностью). В спойлер можно уместить любой текст или файл.
Чтобы поместить текст в спойлер, достаточно завернуть текст ||таким образом|| или прописать команду /spoiler . Чтобы завернуть файл нужно выбрать файл, потом как всегда выскакивает окно. Нажав на кнопку нижнем левом углу с надписью «Mark as spoiler» или «Пометить как спойлер». Нажмите на «квадратик» и вставляйте.
- ||какой-то текст||
- ||:question:||
- ||https://diep.io||
С мобильной версии, к сожалению, нельзя сделать при помощи шрифта ,но есть и другой способ. В впереди названия файла напишите SPOILER_ тогда картинка будет спойлером.
Цитаты
Цитаты по внешнему виду похожи на эмбеды, но их могут отправлять пользователи. Как и блоки кода, цитаты могут быть однострочными и многострочными.
Пробел между знаком (знаками) «>» и текстом обязателен.
Экранирование
Допустим, вы хотите написать сообщение __это просто текст__. Но Discord заменяет его на это просто текст. Для этого поставьте перед первыми двумя подчеркиваниями обратный слеш: __это просто текст__. Слеши показываться не будут, а текст не будет подчеркнутым.
Другое
Также вы можете избавиться от окна предпросмотра ссылок заключив ссылку в <> .
Роли в Discord
Программа Discord полюбилась огромному количеству человек из-за возможности создания серверов с отдельными комнатами для голосового и текстового общения. Все ее базовые возможности доступны совершенно бесплатно. Одна из них – разделение пользователей по ролям. Так что же такое роли в Дискорде? По ходу статьи мы разберемся с этим вопросом, объясним, как назначать их, изменять и удалять.
Вводная информация
Роли – система, открывающая доступ пользователям к новым возможностям и полномочиям внутри канала/сервера. В каждому случае они могут быть своими, с уникальными названиями и привилегиями.
Сначала администратору следует добавить новую роль в Discord. А делается это следующим образом:
- Запускаем программу и переходим к нужному серверу.
- Открываем его настройки.
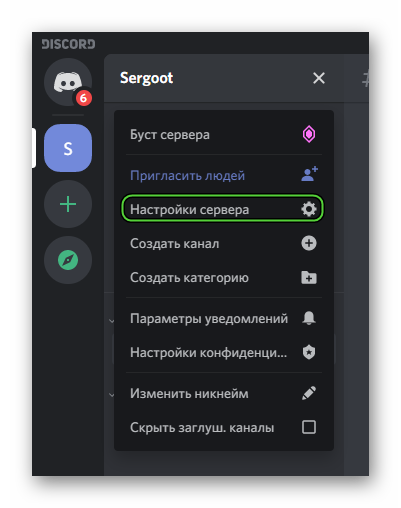
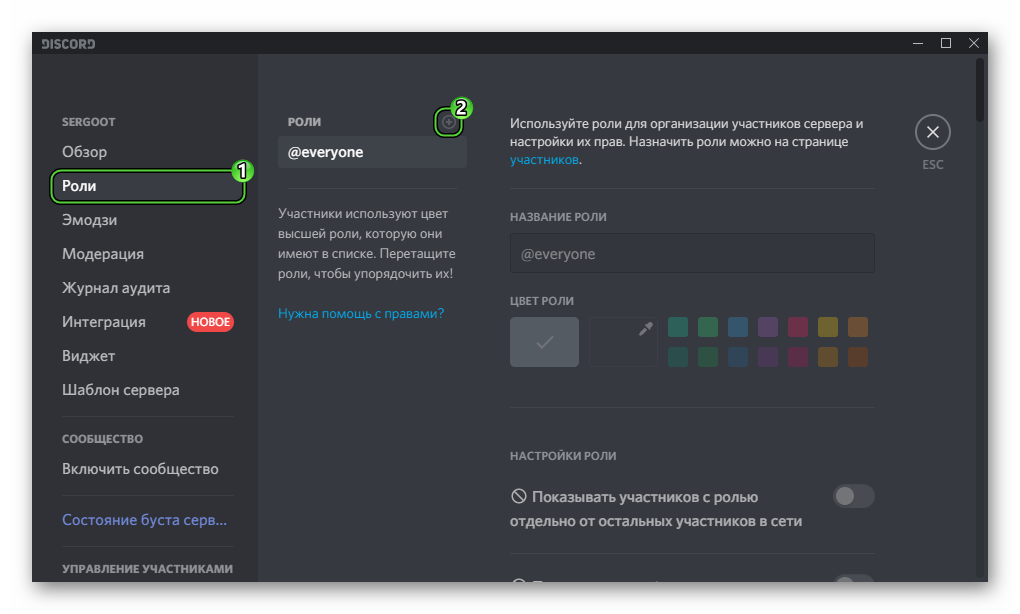
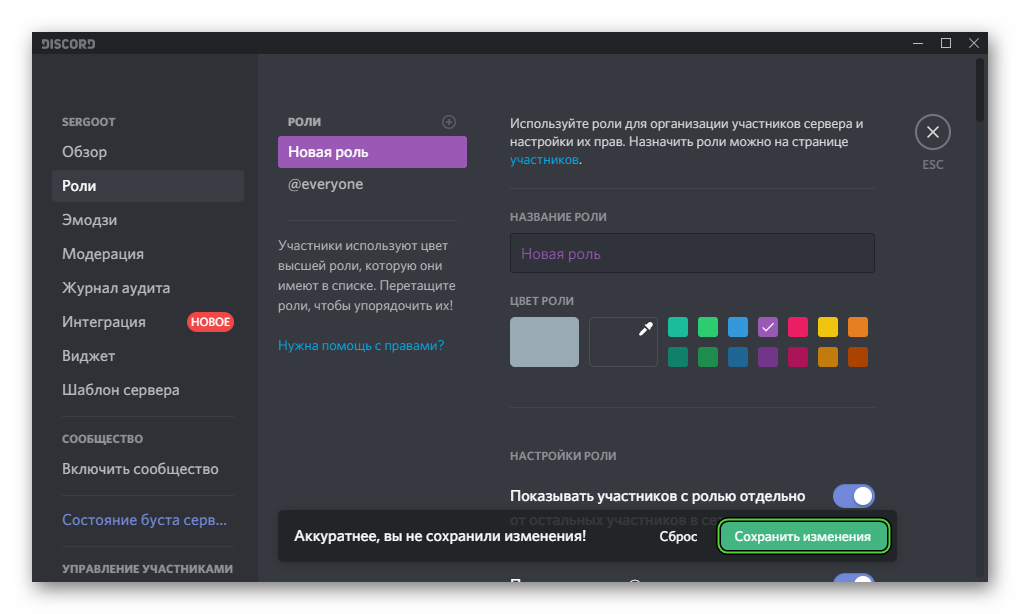
При необходимости вы сможете изменить любые данные в любой момент, просто вернувшись к настройкам группы. Не забудьте только в конце их сохранить.
Теперь вы можете дать роль в Дискорде другому участнику:
- Перейдите на главную страницу сервера, чтобы видеть всех участников в правой части экрана.
- Найдите нужного пользователя в списке.
- Кликните по его имени правой клавишей мыши.
- Пролистайте контекстное меню в самый низ.
- Дайте человеку привилегию из списка доступных.
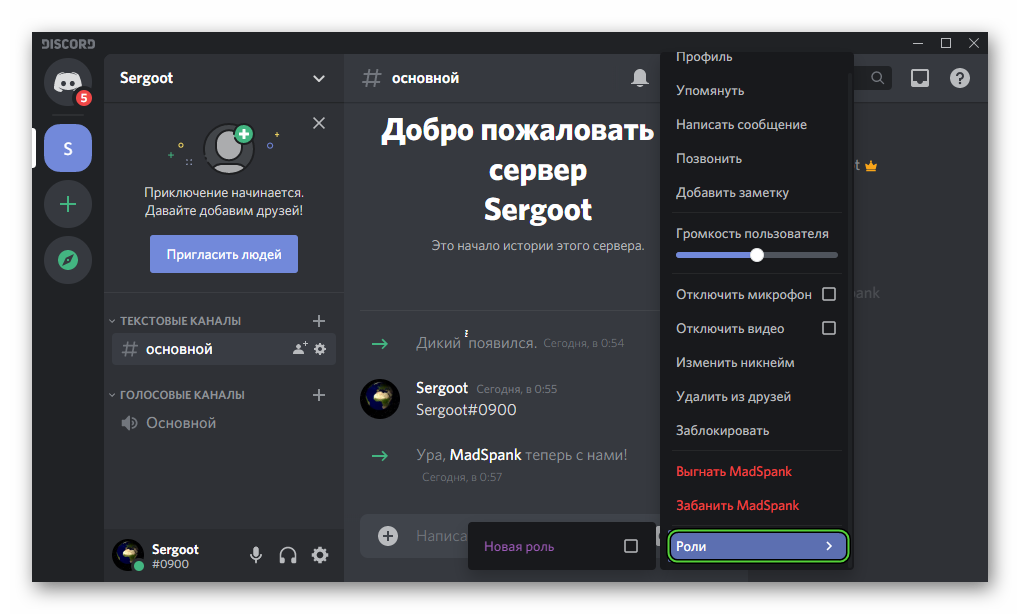
Назначение прав администратора
В ряде случаев очень полезным будет знать, как дать пользователю права администратора в Discord. Так называется максимально полный доступ к управлению сервером. Сделать это получится, опять же, с помощью функции «Роли». То есть нужно создать отдельную категорию, где будет действовать нужная привилегия.
Разберем пошаговую инструкцию:
- Откройте настройки сервера.
- По аналогии с первой инструкцией создаем новую роль в соответствующей категории настроек.
- Изменяем для нее название, а также выбираем какой-нибудь яркий цвет.
- Листаем список параметров до раздела «Основные права».
- Активируем опцию «Администратор».
- Нажимаем кнопку «Сохранить изменения» и закрываем настройки.
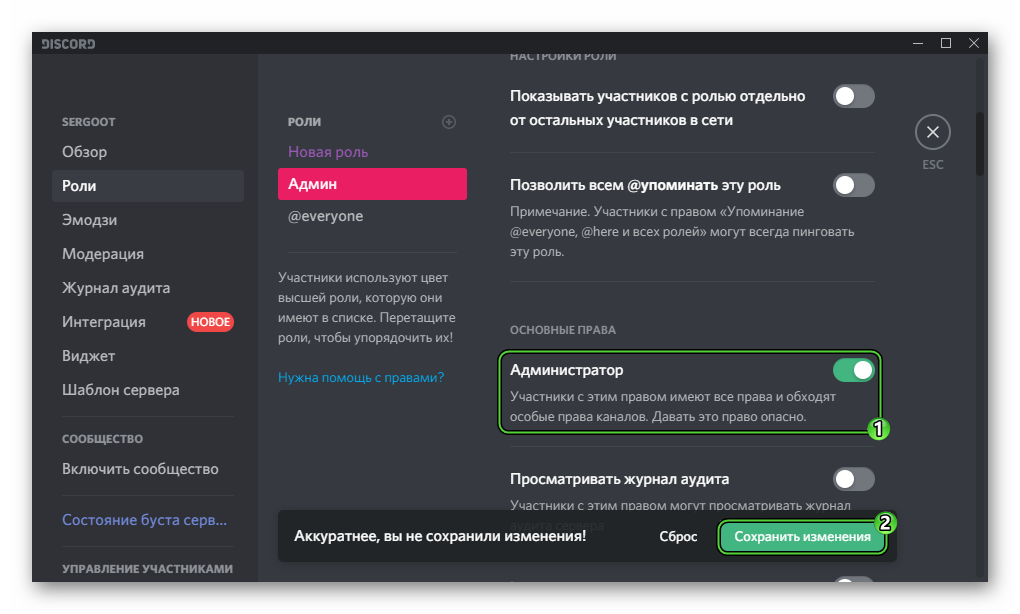
Удаление
Стоит упомянуть о том, как удалить роль в Дискорде. Если речь идет о том, чтобы убрать определенные привилегии у какого-то пользователя, то сделать это выйдет так:
- На главной странице сервера находим его имя.
- Кликаем по нему правой клавишей мыши.
- Наводим курсор на последний пункт в контекстном меню.
- Снимаем галочку с нежелательного «титула».
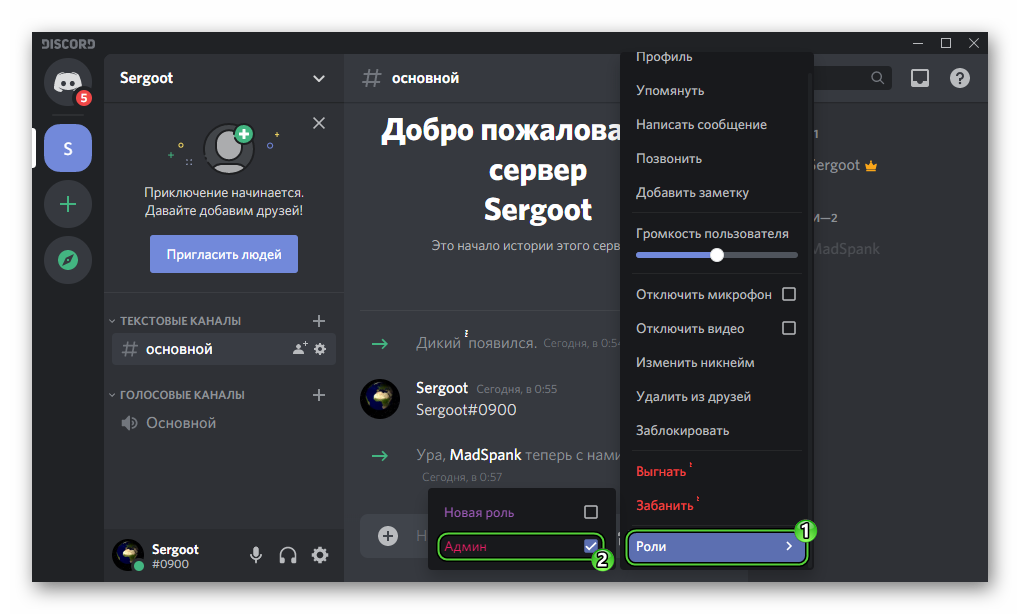
Но вам может потребоваться и полное удаление роли. Делается это со страницы настроек сервера:
- Переходим к нужному разделу в настройках сервера.
- Кликаем на нежелательный «титул».
- Пролистываем меню опций в самый низ.
- Нажимаем на красную кнопку.
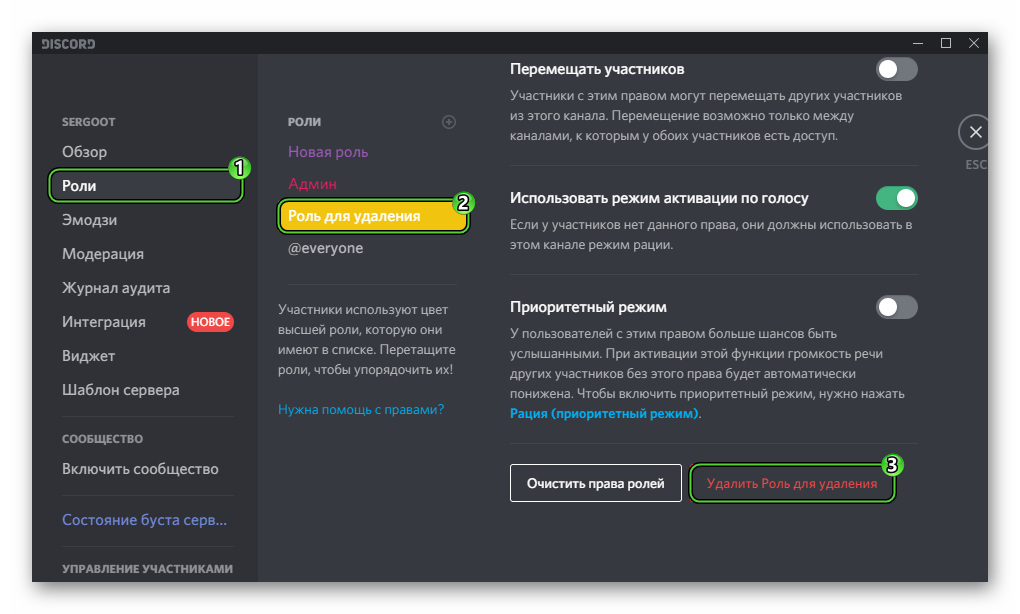
Итоги
Из этой статьи вы узнали, как можно создать роль в Дискорде, изменить ее или полностью удалить. Данная функция является очень полезной при управлении сервером, ведь открывает огромное количество возможностей. В теории у каждого присоединившегося участника может быть свой титул, а вместе с тем – свои привилегии, цвет имени и другие нюансы.
Как поставить невидимую роль и никнейм в Discord
Программа Дискорд предоставляет возможность зарегистрированным пользователям оформить профиль различными способами. Одним из таких способов является создание невидимого никнейма. Невидимый ник позволяет выделить профиль пользователя и придает ему индивидуальность.
Зачем это нужно
Пользователь может придать индивидуальность профилю, сделав невидимый никнейм.
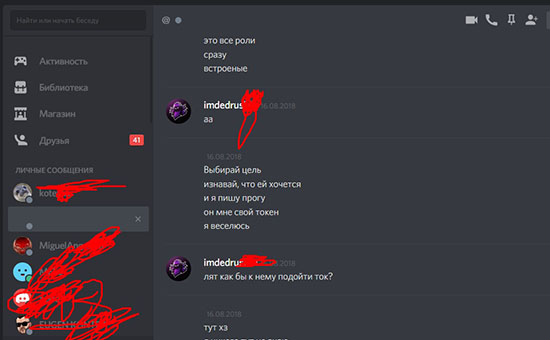
Есть несколько причин, из – за которых пользователи делают свой ник бесцветным:
- Желание выделиться среди других пользователей Дискорда.
- Пользователь не может придумать себе оригинальный ник и просто скрывает его.
- Необычная «фишка», придающая загадочность профилю пользователя.
- Противоположность предыдущим пунктам — нежелание привлекать внимание других пользователей.
Вне зависимости от целей, пользователь может сделать свой никнейм невидимым для других пользователей. Однако, на этом возможности настроек не заканчиваются – пользователь может также изменить цвет заливки шрифта никнейма или же установить специальный символ вместо имени.
В программе невозможно изменить стиль написания никнейма, однако, изменить цвет можно несколькими способами.

Как зайти в настройки никнейма в Дискорде
После того, как пользователь зарегистрируется в программе Дискорд, его имя будет установлено автоматически. Имя берется из указанных данных при регистрации. Чтобы изменить данные, пользователю нужно выполнить несколько простых действий:
- Войди в Дискорд.
- Затем выбрать пользовательские настройки.
- Затем потребуется перейти в раздел учетной записи.
- Нажать на кнопку «Изменить».
- Откроется поле, в которое нужно внести новые данные.
Новое имя должно состоять из комбинации букв и цифр. Изначально сделать невидимым никнейм не получится – программа не позволит оставить незаполненным поле с именем пользователя. Но к счастью любителей оригинального оформления профиля, есть несколько способ сделать никнейм невидимым.
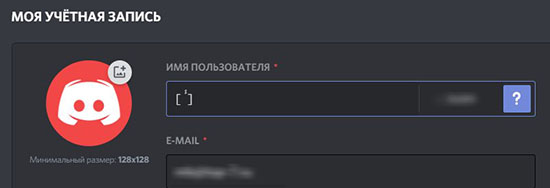
Способы сделать ник или роль невидимой
Программа ограничивает некоторые действия, связанные с изменением внешнего вида никнейма. Однако, есть несколько рабочих способов изменить цвет роли или имени в Дискорде:
- Никнейм можно сделать прозрачным, прибегнув к устаревшей версии программы.
- Установить специальный символ в поле для имени.
- Изменить цвет текста.
Желающие сделать свой никнейм невидимым пользователи могут воспользоваться одним из этих способов. Они не занимают много времени и не требуют специальных знаний. Изменить цвет ника в дискорде можно как с помощью компьютера, так и на мобильном устройстве.
Использование старой версии программы
Если пользователь давно не обновлял Дискорд, то он может воспользоваться данным методом — старые версии Дискорда позволяли оставить незаполненное имя.
Если у пользователя установлена вторая версия программы, то он может сделать невидимым имя в дискорде, выполнив следующий алгоритм действий:
- Пройти регистрацию в Дискорде.
- Дойти до поля с именем.
- Перевести в это поле курсор и зажать клавишу ALT.
- Удерживать ALT, ввести 255 в секцию для цифр.
- Появится специальный символ, делающий никнейм невидимым.
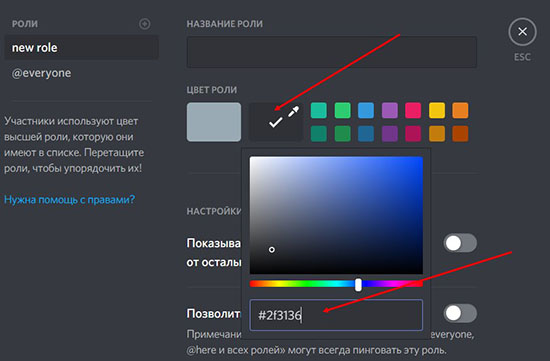
Старые версии программы имели этот баг, позволяющий сделать никнейм невидимым для других пользователей. На новых версиях программы этот способ не работает.
С помощью специального символа
Невидимый символ для дискорда является самым простым и быстрым способом сделать никнейм в дискорде невидимым для других пользователей.
Алгоритм действий для данного способа:
- Пройти процесс регистрации в дискорде и дойти до того этапа, когда появится поле для ввода имени.
- Затем в поле вместо имени пользователя нужно ввести данный знак, убрав скобки [ ]
- Ввести пароль и нажать «сохранить».
Данный знак делает надпись невидимой, и пользователь получает желаемый никнейм. Большинство игроков предпочитают именно этот способ за то, что он позволяет сделать невидимый ник за несколько секунд.
Изменение цвета текста
Несколько более сложным способом является изменение цвета никнейма. Если все действия выполнить правильно, то заливка шрифта никнейма станет прозрачной и невидимой на фоне дискорда.
Порядок действий чтобы сделать сделать невидимую роль в дискорде:
- Войти в Дискорд.
- Нажать правой кнопкой на сервер и выбрать раздел с настройками.
- Открыть категорию «Роли».
- Выбрать нужную роль.
- Выбрать раздел «Редактирование цвета».
- Откроется окно с различными регулировками цвета роли.
- В специальном поле поиска цвета нужно ввести #2f3136.
- Сохранить внесенные изменения.
Вернувшись на страницу, поле увидит, что рядом с аватаркой его профиля нет никакого никнейма. Данный способ не удаляет никнейм и не скрывает его, а делает шрифт прозрачным, сливающимся с фоном.
Особенности на телефоне
К сожалению, тем пользователям, кто использует мобильную версию программы, не удастся быстро сделать невидимым свой никнейм. Изменить его в дискорде через телефон можно только через регулировку цвета.
Важно – у пользователя должны быть права администратора, позволяющие ему изменять цвет роли на сервере. В противном случае, ничего не получится.
Алгоритм действий для смены цвета ника в прозрачный:
- Войти в Дискорд.
- Перейти в настройки сервера, нажав на его название.
- Из открывшегося списка нужно выбрать раздел под названием «Роли».
- Нужно выбрать собственную роль на сервере. Если роли нет, то ее нужно создать.
- Перейти в «Настройки роли», а затем в «Цвет роли».
- Выбрать пользовательскую палитру.
- Откроется палитра и поле для ввода. В это поле нужно ввести специальный код. Чтобы сделать никнейм невидимым для других пользователей на севере, нужно ввести #2f3136, или #36393f для чата.
- Заем нажать «Выбрать».
- Перейти в раздел «Участники», где нужно выбрать либо себя, либо того пользователя, чей ник делается прозрачным.
Данный способ позволит сделать никнейм прозрачным и невидимым для других пользователей Дискорда.
Невидимый ник в дискорде позволяет пользователю одновременно и выделиться среди других участников и не привлекать к себе внимание. При необходимости, сделать никнейм прозрачным можно за несколько секунд. Изменять цвет ника можно как с помощью компьютера, так и через мобильное приложение.
Как поменять цвет никнейма в Discord
Discord полон разных функций, о которых сложно догадаться, если не искать. Смена цвета никнейма является одной из таковых. Стандартное начертание имени пользователя может быстро надоесть, но если следовать определенным инструкциям, то это можно исправить. Важно: без роли поменять цвет не выйдет.
Как изменить цвет никнейма в Дискорде?
Не все понимают, как изменить цвет ника в Дискорде. Это объяснимо, ведь функционал этой программы для обмена сообщения и видеозвонков настолько широк, что можно потеряться во всех вкладках с настройками. Следуйте нижеприведенным шагам, и все у вас получится.
- Открыть мессенджер и нажать на шестеренку на панели внизу слева;
- Перейти к разделу «Моя учетная запись» и нажать на кнопку «Изменить»;
- В соответствующую строку ввести нужный вам никнейм и кликнуть по кнопке сохранения.
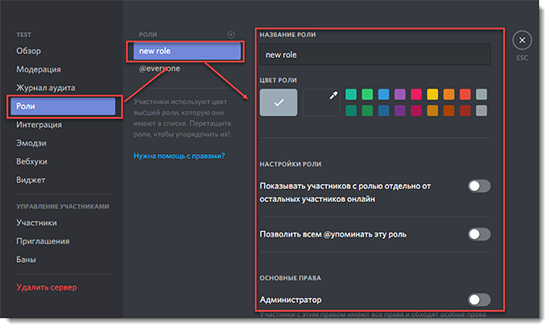
После этого шага вы можете изменить цвет никнейма. Обратите внимание, для выполнения последующих шагов нужно быть администратором сервера или же обладать правами администратора. В том случае, если соответствующих прав у вас не имеется, попросите админа сервера помочь. К сожалению, справиться только своими силами не выйдет.
- В открытом окне мессенджера выберете необходимый сервер, что находится на панели слева.
- Нажмите на стрелочку, показывающую направление вниз и находящуюся рядом с названием.
- В выпадающем списке выберете пункт «Настройки сервера».
- Далее выберете «Роли».
- Нажмите на плюсик справа для добавления новой роли.
- Появится новое окно — задайте роли название и выберете нужный цвет из палитры.
- Вернитесь к настройкам и перейдите на вкладку «Участник».
- В списке найдите человека, которому хотите сделать цветной ник в Дискорде.
- Правой кнопке кликните по имени пользователя и в строке «Роли» выберете значение, только что созданное вами.
Готово. Теперь никнейм светится выбранным цветом.
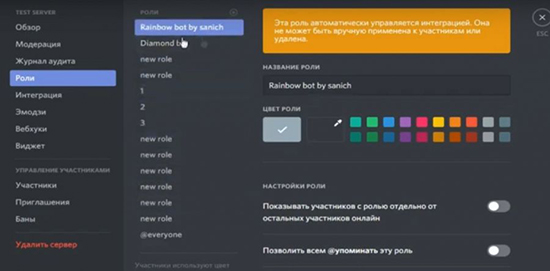
Как сделать радужную роль в Дискорде
Радужную роль настроить сложнее. Ради обеспечения безопасности аккаунта рекомендуется создать второй. Следуйте нижеприведенным шагам и создадите разноцветный ник в дискорде.
- Перейдите на официальный сайт Discord. В самом конце найдите ссылку на страницу «Разработчикам».
- На панели слева выберете «Applications».
- Справа кликните по «New application». В появившемся окне вписываем любое название.
- В меню слева нажимает на «Bot». Справа кликните по «Add bot». В окне выбираем «Yes, do it».
Здесь пока что все, но сайт оставляем открытый. Мы еще сюда вернемся.
- Открываем сайт https://repl.it/. Нажимаем на «Start coding» и регистрируемся.
- Справа сверху кликаем по плюсику. В новом окне выбираем язык Python. Справа вводим любое название. И нажимаем «Create repl».
- Появится рабочая область написания кода. Понадобится архив с кодами.
- В архиве несколько файлов с кодом. Вариант 1 меняет цвет на рандомный. Вариант 2 дарует возможность выбирать самому. Выбирайте один из них. Тут разбирается пример варианта 2.
- Скопируйте код из текстового документа «вариант 2» и перенесите на рабочую область на сайте.
- Чтобы добавить цвет, воспользуйтесь HEX кодом нужного цвета.
- Найдите четырнадцатую строку. Вставьте перед концом квадратной скобки код в таком формате: 0xскопированныйкод. (0x0DEDF1). Цвета должны быть через запятую.
- Слева над названием «main.py» найдите иконку листа бумаги (Add file). Нажимаем на нее и создаем файл под названием «.env».
- В файле «.env» в первой строке вписываем Token = “”. В кавычки нужно вставить токен бота.
- Переходим обратно на сайт разработчиков. Во вкладке «Bot» под словом TOKEN нажимаем на «Copy».
- Возвращайтесь в рабочую область и в кавычки вставляйте скопированный токе.
- Создаем последний файл, именуя «keep_alive.py». Вставляем в его рабочую область содержимое одноименного файла.
- Слева ищем иконку в виде кубика (Packages). Нажимаем. В строке поиска пишем «discord.py». Нажмите Enter. Оно может найтись не сразу. Тогда нажмите еще раз. Выбирайте первый результат. Справа от названия кликните по плюсику (Add package). Начнется установка файлов. Когда значок загрузки пропадет, верхняя красная кнопка с надписью «Stop» поменяется на зеленую «Run», тогда установка будет завершена.
- После завершения установки, нажмите на «back to search» и пишем слово «Flask».
- Далее все делаем точно также, как и с прошлым пакетом. (Если у вас вместо плюсика вечная загрузка, то нажмите на самую первую иконку слева (Files). Затем на третий файл «keep_alive.py». И вернитесь обратно, нажав на третью иконку (Packages). Нажмите на плюсик.
- После завершения установки, ничего не закрывая, возвращаемся на сайт разработчиков, и слева нажимаем на второе слово «OAuth2». Посередине находим слово «bot» и ставим рядом галочку. Чуть ниже и левее ставим галочку возле слова «Administrator».
- Выше появится ссылка на приглашение бота. Копируем. Вставляем в адресную строку, добавляем бота на сервер.
- Затем переходим в настройки сервера и создаем роль «Rainbow». Если вы сидите со скаченного клиента, то кликните правой кнопкой мыши на радужную роль и скопируйте ID. Если нет, то напишите в поле ввода текста роль, перед ней поставьте обратный слеш и отправьте это сообщение в чат. (@Rainbow). Скопируйте цифры, которые отправились в чат. Только цифры. Это и есть ID роли.
- Возвращаемся на вкладку с кодом бота, в main.py ищем пятнадцатую строку, и после слова id вставляем id радужной роли.
- В девятнадцатой строке в скобочках пишем время смены цвета. Время указывается в секундах. Чем больше времени вы указали, тем меньше шанс, что бот отлетит.
- Включаем бота с помощью кнопки «Run», находящейся в самом верху.
- После того, как на сайте напишет, что бот запущен, возвращаемся в дискорд и пишем команду запуска «!start».
Готово. Бот работает.
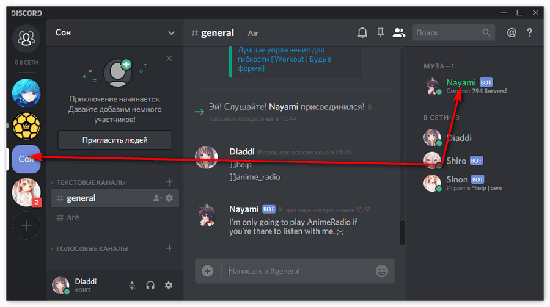
Если не заходить на сайт с кодом бота раз в час, то бот отключится. Чтобы сделать его включенным 24/7, сделайте это:
- Регистрируемся. Подтверждаем аккаунт на почте. Входим.
- Слева кликните по зеленой кнопке «Add New Monitor».
- В появившемся окне в Monitor Type выбираем «HTTP(s)». Во второй строке пишем любое название. В третью строку вставляем ссылку, которую можно найти на сайте, куда мы вставляли код бота. Она находится справа сверху.
- Интервал оставьте как есть. Кликните «Create Monitor».
Готово. Бот работает 24/7.
Мастерим «невидимое» наименование
Самый простой способ поменять цвет ника в дискорде на «невидимый» это поставить в соответствующее поле специальный символ.
- Найдите раздел с возможностью поменять имя пользователя в дискорде.
- В поле Имя пользователя добавьте [ ٴٴٴٴٴ ] (квадратные скобки уберите). ٴٴٴٴٴ
- Далее введите пароль. Нажмите «Сохранить».
- Правой кнопкой мыши кликните по серверу. Зайдите в настройки сервера.
- Перейдите в «Роли».
- Нажмите на прямоугольник с пипеткой. Поставьте на вашу роль цвет #2f3136. Сохраните внесенные изменения.
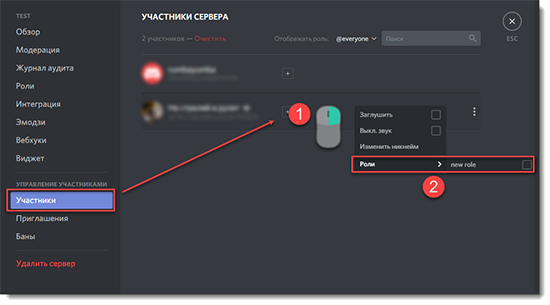
Ник, меняющий цвет, с одним установленным цветом или вовсе без него. Все это доступно для настройки, нужно только разобраться.












