Самый быстрый способ создать простейшую гиперссылку в документе Office — нажать клавишу ВВОД или ПРОБЕЛ после ввода адреса веб-страницы, такого как http://www.contoso.com . Office автоматически преобразует адрес в ссылку.
Помимо веб-страниц, можно создавать ссылки на существующие или новые файлы на компьютере, адреса электронной почты, а также определенные места в документе. Кроме того, вы можете изменить адрес, отображаемый текст и начертание или цвет шрифта гиперссылки.
Если вы хотите удалить ссылки и отключить автоматическое добавление гиперссылок в Office, см. статью Удаление и отключение гиперссылок.
Эта статья относится к классическим версиям Word, Excel, Outlook и PowerPoint. Упрощенный набор функций гиперссылки предлагается в Office Online. Если у вас есть настольная версия Office, вы можете отредактировать документ в ней для получения дополнительных функций работы с гиперссылкой или попробовать или купить последнюю версию Office.
Выделите текст или рисунок, который должен представлять гиперссылку.
Можно также щелкнуть текст или рисунок правой кнопкой мыши и в shortcut-меню щелкнуть ссылку.
В окне Вставка гиперссылки введите или вставьте ссылку в поле Адрес.
Примечание: Если вы не видите поле Адрес, убедитесь, что в разделе Связать с выбрано файлом, веб-страницей.
Вы также можете ввести другой текст для ссылки в поле Текст.
Примечание: Если вы не знаете адрес гиперссылки, нажмите кнопку «Обзор веб-страницы  найдите URL-адрес в Интернете и скопируйте его.
найдите URL-адрес в Интернете и скопируйте его.
Необязательно: Чтобы изменить подсказку, которая появляется при наведении указателя на гиперссылку, нажмите кнопку Подсказка в правом верхнем углу диалогового окна Вставка гиперссылки и введите текст.
Вы можете добавить гиперссылку на существующий файл или на файл, который вы хотите создать.
Выделите текст или рисунок, который должен представлять гиперссылку.
В разделе Связать с выполните одно из указанных ниже действий.
Чтобы связать ссылку с существующим файлом, в разделе Связать с нажмите кнопку файлом, веб-страницей, а затем найдите нужный файл в раскрывающемся списке Искать в или списке Текущая папка.

Чтобы создать новый файл и добавить ссылку на него, в разделе Связать с выберите Новый документ, введите имя нового файла в поле и используйте указанный путь или перейдите к другой папке, нажав кнопку Изменить. Вы также можете внести правку в новый документ позже или сейчас.

Необязательно: Чтобы изменить подсказку, которая появляется при наведении указателя на гиперссылку, нажмите кнопку Подсказка в правом верхнем углу диалогового окна Вставка гиперссылки и введите текст.
Выделите текст или рисунок, который должен представлять гиперссылку.
Можно также щелкнуть текст или рисунок правой кнопкой мыши и в shortcut-меню щелкнуть ссылку.
В разделе Связать с щелкните элемент электронной почтой.

Введите нужный адрес электронной почты в поле Адрес эл. почты или выберите его из списка Недавно использовавшиеся адреса электронной почты.
В поле Тема введите тему сообщения.
Примечание: Некоторые веб-браузеры и почтовые программы не распознают строку темы.
Необязательно: Чтобы изменить подсказку, которая появляется при наведении указателя на гиперссылку, нажмите кнопку Подсказка в правом верхнем углу диалогового окна Вставка гиперссылки и введите текст.
Можно также создать ссылку на пустое сообщение электронной почты, просто введя адрес в документе. Например, введите proverka@example.com, и гиперссылка будет создана автоматически (если автоматическое форматирование гиперссылок не отключено).
Вы можете создавать гиперссылки для перехода в документ Word или письмо Outlook, которое содержит стили заголовков или закладки. Также можно добавлять ссылки на слайды и произвольные показы в презентациях PowerPoint и отдельные ячейки и листы Excel.
Чтобы добавить стиль заголовка, выделите его текст, откройте вкладку Главная в Word или Формат текста в Outlook и выберите нужный вариант в группе Стили.
Создание гиперссылки на другое место в текущем документе
Выделите текст или рисунок, который должен представлять гиперссылку.
Можно также щелкнуть текст или рисунок правой кнопкой мыши и в shortcut-меню щелкнуть ссылку.
В разделе Связать с выберите параметр Место в документе.

В списке выберите заголовок (только текущий документ), закладку, слайд, настраиваемый показ или ссылку на ячейку, на которую вы хотите со ссылкой.
Необязательно: Чтобы изменить подсказку, которая появляется при наведении указателя на гиперссылку, нажмите кнопку Подсказка в правом верхнем углу диалогового окна Вставка гиперссылки и введите текст.
Создание гиперссылки на место в другом документе
Выделите текст или рисунок, который должен представлять гиперссылку.
Можно также щелкнуть текст или рисунок правой кнопкой мыши и в shortcut-меню щелкнуть ссылку.
В группе Связать с щелкните элемент файлом, веб- страницей.

В поле Искать в щелкните стрелку вниз, а затем найдите и выберите файл, на который должна указывать ссылка.
Щелкните Ссылка, выберите заголовок, закладку, слайд, произвольный показ или ссылку на ячейку, а затем нажмите кнопку ОК.
Необязательно: Чтобы изменить подсказку, которая появляется при наведении указателя на гиперссылку, нажмите кнопку Подсказка в правом верхнем углу диалогового окна Вставка гиперссылки и введите текст.
Чтобы изменить адрес или отображаемый текст добавленной гиперссылки, щелкните ее правой кнопкой мыши и выберите Изменить гиперссылку.

Чтобы изменить внешний вид гиперссылки, например начертание, размер или цвет шрифта, щелкните ее правой кнопкой мыши и выберите Шрифт в контекстном меню или щелкните вариант стиля на появившейся мини-панели инструментов.

Чтобы изменить подсказку, которая появляется при наведении указателя на гиперссылку, щелкните ссылку правой кнопкой мыши, выберите Изменить гиперссылку, нажмите кнопку Подсказка в правом верхнем углу диалогового окна и введите текст.
Добавление гиперссылки на слайд
В этом курсе:
Как добавить гиперссылку на слайд презентации
Самый быстрый способ создать простейшую веб-гиперссылку на слайде в PowerPoint — нажать клавишу ВВОД после ввода адреса веб-страницы (например, http://www.contoso.com ).
Вы можете создать ссылку на веб-страницу, либо создать ссылку на новый документ или место в существующем документе, либо же вы можете создать сообщение на определенный адрес электронной почты.

Ссылка на веб-сайт
Выделите текст, фигуру или рисунок, который вы хотите использовать как гиперссылку.
На вкладке Вставка нажмите Гиперссылка.
Выберите Существующий файл или веб-страница и добавьте:
Текст. Введите текст, который должен отображаться в качестве гиперссылки.
Подсказка. Введите текст, который должен отображаться при наведении указателя мыши на гиперссылку (необязательно).
Текущая папка, Просмотренные страницы или Последние файлы: Выберите, куда должна вести ссылка.
Адрес. Если вы еще не выбрали расположение выше, вставьте URL-адрес веб-сайта, на который должна указывать ссылка.
Если создать ссылку на файл, расположенный на локальном компьютере, и перенести презентацию PowerPoint на другой компьютер, необходимо также перенести все связанные файлы.
Создание ссылки на место в документе, новый документ или адрес электронной почты
Выделите текст, фигуру или рисунок, который вы хотите использовать как гиперссылку.
Выберите Вставка > Гиперссылка и выберите подходящий вариант:
Место в документе: Используется для создания ссылки на определенный слайд в презентации.
Новый документ: Используется для создания ссылки на другую презентацию.
Электронная почта. Используется для создания ссылки на отображаемый адрес электронной почты, с помощью которой запускается почтовый клиент пользователя.
Заполните поля Текст, Подсказка и укажите, куда должна указывать ссылка.
Изменение цвета гиперссылки
Вы можете изменить цвет гиперссылки по своему усмотрению. Если вы хотите изменить отображение текста ссылки, щелкните правой кнопкой мыши и выберите Изменить ссылку.
Выделите гиперссылку, у которой необходимо изменить цвет.
На вкладке Главная на ленте нажмите стрелку рядом с кнопкой Цвет шрифта, чтобы открыть меню палитры цветов.
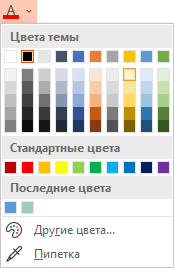
Выберите цвет для гиперссылки.
Проверка гиперссылки
После вставки ссылки вы можете протестировать ее (в обычном режиме), кликнув по гиперссылке правой кнопкой мыши и выбрав Открыть гиперссылку.
Показ и возврат
Поле Показ и возврат неактивно, если только вы не создаете ссылку на произвольный показ в презентации.
Если вы Microsoft 365подписчик и хотите использовать такую функцию, как Показ и возврат , щелкните здесь, чтобы узнать о том, как создать ссылку на другой слайд с помощью команды «Масштаб» в приложении PowerPoint, а затем см. функции «Выбор возврата» в конце этой статьи.
См. также
Самый быстрый способ создать простейшую веб-гиперссылку на слайде в PowerPoint — нажать клавишу ВВОД после ввода адреса веб-страницы (например, http://www.contoso.com ).
Вы можете создать ссылку на веб-страницу, определенное место в вашей презентации, другую презентацию или создание сообщения электронной почты.
Выберите заголовок раздела ниже, чтобы открыть подробные инструкции.
Ссылка на веб-страницу
В обычном режиме просмотра выделите текст, фигуру или рисунок, который требуется использовать как гиперссылку.
На вкладке Вставка нажмите кнопку Гиперссылка.
Открывается диалоговое окно Вставка гиперссылки.

1. Отображаемый текст: связанный со ссылкой текст в документе.
2. Всплывающая подсказка: Текст, который отображается при наведении указателя мыши на текст ссылки на слайде.
В поле Адрес введите веб-адрес. (Например: https://www.contoso.com )
Изменение цвета гиперссылки
Эта функция доступна в версии PowerPoint 2016 для Mac 16.14.18061000. Определение версии Office
Выделите гиперссылку, у которой необходимо изменить цвет.
На вкладке Главная на ленте нажмите стрелку рядом с кнопкой Цвет шрифта, чтобы открыть меню палитры цветов.
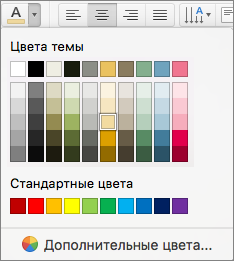
Выберите цвет для гиперссылки.
В диалоговом окне Вставка гиперссылки выберите Этот документ.
В разделе Выберите место в документе щелкните слайд, на который нужно создать ссылку.
В диалоговом окне Вставка гиперссылки выберите Веб-страница или файл.
Щелкните Выбрать и выберите нужную презентацию или файл.
Примечание: В PowerPoint для macOS нельзя создать ссылку на конкретный слайд в другой презентации.
В диалоговом окне Вставка гиперссылки выберите Адрес эл. почты.
В поле Адрес эл. почты введите адрес электронной почты, на который будет указывать ссылка, или выберите адрес электронной почты в поле Недавно использовавшиеся адреса электронной почты.
В поле Тема введите тему сообщения.
Выберите заголовок раздела ниже, чтобы открыть подробные инструкции.
Выберите текст или объект, который требуется превратить в гиперссылку.
На вкладке Главная в группе Вставить нажмите кнопку Текст и выберите пункт Гиперссылка.
В поле Связать с введите веб-адрес.
Примечание: Чтобы связать объект с определенным расположением на веб-странице, щелкните вкладку Веб-страница и следуйте инструкциям в разделе Привязка.
Вы можете добавить текст или объект как гиперссылку, которая будет открывать определенный слайд презентации PowerPoint или произвольное слайд-шоу. Также можно создать ссылку на документ Word, книгу Excel, файл или адрес электронной почты.
Выберите текст или объект, который требуется превратить в гиперссылку.
На вкладке Главная в группе Вставить нажмите кнопку Текст и выберите пункт Гиперссылка.
Перейдите на вкладку Документ или Адрес электронной почты, чтобы выбрать нужный тип гиперссылки.
Следуйте инструкциям, чтобы создать ссылку.
Примечание: Гиперссылка активна в режиме слайд-шоу.
Вы можете создавать ссылки на определенные участки или объекты презентации, например первый, последний, последующий слайды или на заголовки слайдов.
Выберите текст или объект, который требуется превратить в гиперссылку.
На вкладке Главная в группе Вставить нажмите кнопку Текст и выберите пункт Гиперссылка.
Перейдите на вкладку Документ и в разделе Привязка щелкните Найти.
Выберите место в документе, на которое должна указывать ссылка.
Примечание: Гиперссылка активна в режиме слайд-шоу.
Гиперссылки на произвольные показы позволяют быстро открывать их из основной презентации. Например, вы можете создать слайд содержания презентации, пункты которого будут гиперссылками. С такого слайда содержания можно переходить к различным разделам презентации, а следовательно выбирать, какие из них показывать аудитории в тот или иной момент. Далее описывается, как создавать один или несколько произвольных показов и добавлять на них гиперссылки из основной презентации.
Примечание: Если требуется создать гиперссылку из одной презентации на другую, можно добавить гиперссылку на другой документ. Дополнительные сведения см. в статье Создание, изменение и удаление гиперссылок.
Откройте презентацию, которая будет использоваться для создания произвольного показа по гиперссылке.
На вкладке Показ слайдов в группе Воспроизвести слайд-шоу щелкните Произвольные показы и нажмите кнопку Изменить произвольные показы.
Нажмите кнопку Создать.
В поле Слайды презентации выберите слайды, которые нужно включить в произвольный показ, а затем нажмите кнопку Добавить.
Совет: Чтобы выбрать несколько последовательных слайдов, щелкните первый из них и, удерживая нажмите клавишу SHIFT и, ее, щелкните последний нужный слайд. Чтобы выбрать несколько непоследовательных слайдов, удерживая клавишу COMMAND, щелкните все нужные слайды.
Чтобы изменить порядок отображения слайдов, в разделе Слайды произвольного показа выберите слайд и щелкните или для его перемещения вверх или вниз по списку.
Введите имя в поле Имя слайд-шоу, а затем нажмите кнопку ОК. Для создания других произвольных показов, содержащих слайды из вашей презентации, повторите шаги 2–6.
Чтобы создать гиперссылку из основной презентации на произвольный показ, выберите в своей презентации текст или объект, который будет представлять гиперссылку. Также можно создать содержание, сделав его пункты гиперссылками для быстрой навигации по произвольному показу. Для этого вставьте новый слайд в презентацию, введите текст содержания и создайте ссылку для каждой записи.
На вкладке Показ слайдов в группе Настройка щелкните Настройка действия.
В диалоговом окне Настройка действия выберите способ вызова действия, выполнив одну из указанных ниже операций.
Выделите гиперссылку, которую требуется изменить.
В меню Вставка выберите Гиперссылка.
Внесите необходимые изменения.
Выберите текст или объект, представляющие гиперссылку, которую требуется удалить.
На вкладке Главная в группе Вставить нажмите кнопку Текст и выберите пункт Гиперссылка и нажмите кнопку Удалить ссылку.
Выделите текст, который хотите использовать в качестве гиперссылки.
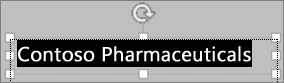
На вкладке Вставка нажмите кнопку Гиперссылка.
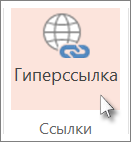
Откроется диалоговое окно Ссылка.
В поле Отображаемый текст введите текст, который будет отображаться на слайде для гиперссылки.
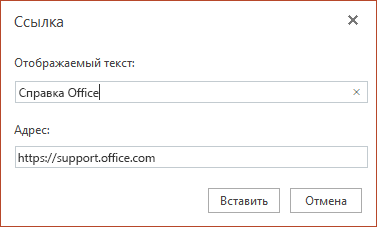
В поле Адрес введите веб-адрес. (Например: https://www.contoso.com )
Чтобы проверить гиперссылку, выберите вкладку Слайд-шоу на ленте и нажмите кнопку Воспроизвести с начала.
(Если вы отключили упрощенную ленту, вкладка Слайд-шоу не отображается. Используйте вместо нее вкладку Вид, чтобы начать слайд-шоу.)
Кроме того, вы можете создать гиперссылку на адрес электронной почты. Вместо того чтобы вводить веб-адрес в поле Адрес (шаг 4 выше), введите mailto:// , а затем полный адрес электронной почты.
Вставка гиперссылки
На слайде коснитесь места, на котором вы хотите добавить ссылку.
На вкладке Вставка на ленте выберите Ссылка.
Выберите Вставить ссылку.
Или: Вы можете добавить ссылку на последний веб-адрес или недавно открытый файл, выбрав пункт из появившегося списка Последние элементы.
В поле Отображаемый текст введите текст гиперссылки.
В поле Адрес введите адрес для ссылки. (Например: https://www.contoso.com )
Изменение цвета гиперссылки
 Эта возможность в настоящее время доступна только участникам программы предварительной оценки Office.
Эта возможность в настоящее время доступна только участникам программы предварительной оценки Office.
Выделите гиперссылку, у которой необходимо изменить цвет.
На вкладке Главная на ленте нажмите кнопку Цвет шрифта, чтобы открыть меню палитры цветов.

выберите цвет для гиперссылки.
Вставка гиперссылки
На слайде коснитесь места, на котором вы хотите добавить ссылку.
На вкладке Вставка на ленте выберите Ссылка.
Выберите Вставить ссылку.
Или: Вы можете добавить ссылку на последний веб-адрес или недавно открытый файл, выбрав пункт из появившегося списка Последние элементы.
В поле Отображаемый текст введите текст гиперссылки.
В поле Адрес введите адрес для ссылки. (Например: https://www.contoso.com )
Изменение цвета гиперссылки
Выделите гиперссылку, у которой необходимо изменить цвет.
На вкладке Главная на ленте, нажмите стрелку рядом с кнопкой Цвет шрифта , чтобы открыть меню палитры цветов.

выберите цвет для гиперссылки.
Вставка гиперссылки
На слайде введите текст, который вы хотите преобразовать в гиперссылку.
На вкладке Вставка на ленте выберите Ссылка.
Выберите Вставить ссылку.
Или: Вы можете добавить ссылку на недавно открытый файл, выбрав его в появившемся списке Последние элементы.
В открывающемся диалоговом окне в поле Адрес введите адрес для ссылки. (Например: https://www.contoso.com )
Изменение цвета гиперссылки
Выделите гиперссылку, у которой необходимо изменить цвет.
На вкладке Главная на ленте, нажмите стрелку рядом с кнопкой Цвет шрифта , чтобы открыть меню палитры цветов.

Нажмите цвет, который необходимо выбрать для гиперссылки.
Создание и изменение гиперссылок — Office
Самый быстрый способ создать простейшую гиперссылку в документе Office — нажать клавишу ВВОД или ПРОБЕЛ после ввода адреса веб-страницы, такого как http://www.contoso.com . Office автоматически преобразует адрес в ссылку.
Помимо веб-страниц, можно создавать ссылки на существующие или новые файлы на компьютере, адреса электронной почты, а также определенные места в документе. Кроме того, вы можете изменить адрес, отображаемый текст и начертание или цвет шрифта гиперссылки.
Если вы хотите удалить ссылки и отключить автоматическое добавление гиперссылок в Office, см. статью Удаление и отключение гиперссылок.
Эта статья относится к классическим версиям Word, Excel, Outlook и PowerPoint. Упрощенный набор функций гиперссылки предлагается в Office Online. Если у вас есть настольная версия Office, вы можете отредактировать документ в ней для получения дополнительных функций работы с гиперссылкой или попробовать или купить последнюю версию Office.
Выделите текст или рисунок, который должен представлять гиперссылку.
Можно также щелкнуть текст или рисунок правой кнопкой мыши и в shortcut-меню щелкнуть ссылку.
В окне Вставка гиперссылки введите или вставьте ссылку в поле Адрес.
Примечание: Если вы не видите поле Адрес, убедитесь, что в разделе Связать с выбрано файлом, веб-страницей.
Вы также можете ввести другой текст для ссылки в поле Текст.
Примечание: Если вы не знаете адрес гиперссылки, нажмите кнопку «Обзор веб-страницы  найдите URL-адрес в Интернете и скопируйте его.
найдите URL-адрес в Интернете и скопируйте его.
Необязательно: Чтобы изменить подсказку, которая появляется при наведении указателя на гиперссылку, нажмите кнопку Подсказка в правом верхнем углу диалогового окна Вставка гиперссылки и введите текст.
Вы можете добавить гиперссылку на существующий файл или на файл, который вы хотите создать.
Выделите текст или рисунок, который должен представлять гиперссылку.
В разделе Связать с выполните одно из указанных ниже действий.
Чтобы связать ссылку с существующим файлом, в разделе Связать с нажмите кнопку файлом, веб-страницей, а затем найдите нужный файл в раскрывающемся списке Искать в или списке Текущая папка.

Чтобы создать новый файл и добавить ссылку на него, в разделе Связать с выберите Новый документ, введите имя нового файла в поле и используйте указанный путь или перейдите к другой папке, нажав кнопку Изменить. Вы также можете внести правку в новый документ позже или сейчас.

Необязательно: Чтобы изменить подсказку, которая появляется при наведении указателя на гиперссылку, нажмите кнопку Подсказка в правом верхнем углу диалогового окна Вставка гиперссылки и введите текст.
Выделите текст или рисунок, который должен представлять гиперссылку.
Можно также щелкнуть текст или рисунок правой кнопкой мыши и в shortcut-меню щелкнуть ссылку.
В разделе Связать с щелкните элемент электронной почтой.

Введите нужный адрес электронной почты в поле Адрес эл. почты или выберите его из списка Недавно использовавшиеся адреса электронной почты.
В поле Тема введите тему сообщения.
Примечание: Некоторые веб-браузеры и почтовые программы не распознают строку темы.
Необязательно: Чтобы изменить подсказку, которая появляется при наведении указателя на гиперссылку, нажмите кнопку Подсказка в правом верхнем углу диалогового окна Вставка гиперссылки и введите текст.
Можно также создать ссылку на пустое сообщение электронной почты, просто введя адрес в документе. Например, введите proverka@example.com, и гиперссылка будет создана автоматически (если автоматическое форматирование гиперссылок не отключено).
Вы можете создавать гиперссылки для перехода в документ Word или письмо Outlook, которое содержит стили заголовков или закладки. Также можно добавлять ссылки на слайды и произвольные показы в презентациях PowerPoint и отдельные ячейки и листы Excel.
Чтобы добавить стиль заголовка, выделите его текст, откройте вкладку Главная в Word или Формат текста в Outlook и выберите нужный вариант в группе Стили.
Создание гиперссылки на другое место в текущем документе
Выделите текст или рисунок, который должен представлять гиперссылку.
Можно также щелкнуть текст или рисунок правой кнопкой мыши и в shortcut-меню щелкнуть ссылку.
В разделе Связать с выберите параметр Место в документе.

В списке выберите заголовок (только текущий документ), закладку, слайд, настраиваемый показ или ссылку на ячейку, на которую вы хотите со ссылкой.
Необязательно: Чтобы изменить подсказку, которая появляется при наведении указателя на гиперссылку, нажмите кнопку Подсказка в правом верхнем углу диалогового окна Вставка гиперссылки и введите текст.
Создание гиперссылки на место в другом документе
Выделите текст или рисунок, который должен представлять гиперссылку.
Можно также щелкнуть текст или рисунок правой кнопкой мыши и в shortcut-меню щелкнуть ссылку.
В группе Связать с щелкните элемент файлом, веб- страницей.

В поле Искать в щелкните стрелку вниз, а затем найдите и выберите файл, на который должна указывать ссылка.
Щелкните Ссылка, выберите заголовок, закладку, слайд, произвольный показ или ссылку на ячейку, а затем нажмите кнопку ОК.
Необязательно: Чтобы изменить подсказку, которая появляется при наведении указателя на гиперссылку, нажмите кнопку Подсказка в правом верхнем углу диалогового окна Вставка гиперссылки и введите текст.
Чтобы изменить адрес или отображаемый текст добавленной гиперссылки, щелкните ее правой кнопкой мыши и выберите Изменить гиперссылку.

Чтобы изменить внешний вид гиперссылки, например начертание, размер или цвет шрифта, щелкните ее правой кнопкой мыши и выберите Шрифт в контекстном меню или щелкните вариант стиля на появившейся мини-панели инструментов.

Чтобы изменить подсказку, которая появляется при наведении указателя на гиперссылку, щелкните ссылку правой кнопкой мыши, выберите Изменить гиперссылку, нажмите кнопку Подсказка в правом верхнем углу диалогового окна и введите текст.
Инструкция как сделать гиперссылку в Powerpoint
Презентации помогают разместить по порядку необходимые блоки информации. Но в некоторых случаях этот порядок может помешать. Например, если информации много, а вы хотите дать возможность пользователю по желанию прекратить знакомство с одним разделом и перейти к другому.
И здесь для удобства быстрого «передвижения» используются гиперссылки. Как сделать гиперссылку в Powerpoint и будет рассказано в данной статье. Кстати, с помощью гиперссылок можно связать не только информационные блоки внутри одной Презентации, но и организовать переход от одного документа к другому, или направить пользователя на веб-страницу в интернет.
Создание гиперссылки
Заинтересовались? Тогда начнем работать.
- Создаем Презентацию,
- Если будем обращаться к дополнительным документам – сохраняем их в одной папке
- Открываем страницы интернета, копируем адреса сайта, куда будем направлять пользователя.
- Для удобства навигации внутри документа, создаем план презентации (как правило, план создается на втором слайде).
- На слайде выделяем ключевое слово, на которое будет установлена ссылка.
- Открываем вкладку Вставка, находим команду Гиперссылка.
Или делаем щелчок правой кнопкой мыши (чтобы появилось контекстное меню) и также находим команду Гиперссылка:



- Рассматриваем появившееся диалоговое окно.
- Указываем способ связи:

Это может быть переход на web-страницу, указываем адрес (находим среди просмотренных страниц) или копируем и вставляем в строку Адрес заранее заготовленную гиперссылку:

Гиперссылка может связывать слайды внутри документа. Выбираем пункт Местом в документе, указываем слайд (обратите внимание, в окошке Просмотр слайда должен появиться нужный вам эскиз):

Если документ еще не создан, выбираем пункт Новым документом:

А если вы хотите организовать обратную связь через почту – указываем свой Email:

Обратите внимание на кнопку Подсказка (в верхнем правом углу диалогового окна).

Если вы добавите здесь текст, в режиме показа (при наведении мышкой на текст с гиперссылкой), будет всплывать Подсказка:
- Выбираем кнопку ОК, сохраняем внесенные данные.
- Получаем гиперссылку на тексте.

Слово с гиперссылкой изменило цвет, появилось подчеркивание:

А во время показа слайда, цвет текста гиперссылки может вам подсказать, использовался здесь быстрый переход или нет:
На этом наш короткий урок, как сделать гиперссылку в презентации Powerpoint окончен.
Думаю, никаких сложностей с настройкой ссылок теперь не возникнет. Осталось только ими умело воспользоваться.
Как вставить в презентацию PowerPoint гиперссылку
Хотите сделать в своей презентации ссылку на веб-страницу, слайд или электронную почту, но не знаете как? В этой статье мы собрали пошаговый гайд о том, как создать гиперссылку и избежать ошибок во время работы с презентаций в PowerPoint.
Гиперссылка: зачем она нам?
Гиперссылка важный элемент презентации, который упростит перемещение между слайдами и позволит быстро переходить на сторонние ресурсы. Использование гиперссылок помогает сделать презентацию более удобной и полезной для аудитории.
Самый простой способ создать гиперссылку: копируете адрес необходимой страницы, вставляете его на слайд и нажимаете “Ввод”. Ссылка сразу станет активной и доступной для перехода. Но мы собрались здесь чтобы обсудить более сложные гиперссылки и их варианты оформления.
Создаем гиперссылку в PowerPoint на веб-сайт
1. Выберите элемент, который будет анкором для ссылки на веб-ресурс в Интернете. Можно взять фигуру, написать название сайта или просто указать слово «ссылка».
2. Выделяете объект на нажимаете на кнопку “Вставка”. Там же находите кнопку “Гиперссылка”.

3. После нажатия на кнопку “Гиперссылка” (в некоторых версия PowerPoint это кнопка “Ссылка”) вы увидите окно для вставки ссылки.
4. В строке “Адрес” введите адрес сайта, на который хотите сделать ссылку.
5. Также нажмите на кнопку “Подсказка” и укажите текст, который вы хотите, чтобы видели пользователи при наведении курсора на ссылку. Делать это не обязательно, но так пользователи будут заранее проинформированы о том, куда ссылка их приведет.

6. Сохраняете результат и пользуетесь ссылкой.

В режиме редактирования презентации открыть гиперссылку получится, если нажать сначала на объект правой кнопкой мыши, а после на кнопку “Открыть гиперссылку”. В режиме демонстрации презентации чтобы перейти по гиперссылке достаточно один раз кликнуть на нее.
Гиперссылка для перехода на другой слайд
Упрощает навигацию по презентации возможность переходить на конкретный слайд во время демонстрации, а не только вперед и назад. Гиперссылка на слайд делается практически также, как и гиперссылка на страницу в интернете. Этим способом, кстати, можно делать ссылки на документ или на e-mail.
1. Выбираете элемент и нажимаете кнопку “Вставка” на верхней панели. После находите кнопку “Гиперссылка”.

2. В появившемся меню нажмите на кнопку “Место в документе” и выберите нужный слайд, на который будет идти ваша ссылка.

3. Нажмите “Ок” и получите активную ссылку, с помощью которой можно просто переходить на нужный слайд презентации.

Гиперссылка на другие элементы:
- “Сторонний файл” — ссылка к другому документу, расположенному на вашем компьютере;
- «Электронная почта» — возможность установить ссылку на электронную почту, которая запустит почтовый клиент пользователя после нажатия.
Как удалить гиперссылку
Удалить гиперссылку проще, чем ее создать. Есть несколько вариантов:
Инструкция как сделать гиперссылку в Powerpoint
Презентации помогают разместить по порядку необходимые блоки информации. Но в некоторых случаях этот порядок может помешать. Например, если информации много, а вы хотите дать возможность пользователю по желанию прекратить знакомство с одним разделом и перейти к другому.
И здесь для удобства быстрого «передвижения» используются гиперссылки. Как сделать гиперссылку в Powerpoint и будет рассказано в данной статье. Кстати, с помощью гиперссылок можно связать не только информационные блоки внутри одной Презентации, но и организовать переход от одного документа к другому, или направить пользователя на веб-страницу в интернет.
Создание гиперссылки
Заинтересовались? Тогда начнем работать.
- Создаем Презентацию,
- Если будем обращаться к дополнительным документам – сохраняем их в одной папке
- Открываем страницы интернета, копируем адреса сайта, куда будем направлять пользователя.
- Для удобства навигации внутри документа, создаем план презентации (как правило, план создается на втором слайде).
- На слайде выделяем ключевое слово, на которое будет установлена ссылка.
- Открываем вкладку Вставка, находим команду Гиперссылка.
Или делаем щелчок правой кнопкой мыши (чтобы появилось контекстное меню) и также находим команду Гиперссылка:



- Рассматриваем появившееся диалоговое окно.
- Указываем способ связи:

Это может быть переход на web-страницу, указываем адрес (находим среди просмотренных страниц) или копируем и вставляем в строку Адрес заранее заготовленную гиперссылку:

Гиперссылка может связывать слайды внутри документа. Выбираем пункт Местом в документе, указываем слайд (обратите внимание, в окошке Просмотр слайда должен появиться нужный вам эскиз):

Если документ еще не создан, выбираем пункт Новым документом:

А если вы хотите организовать обратную связь через почту – указываем свой Email:

Обратите внимание на кнопку Подсказка (в верхнем правом углу диалогового окна).

Если вы добавите здесь текст, в режиме показа (при наведении мышкой на текст с гиперссылкой), будет всплывать Подсказка:
- Выбираем кнопку ОК, сохраняем внесенные данные.
- Получаем гиперссылку на тексте.

Слово с гиперссылкой изменило цвет, появилось подчеркивание:

А во время показа слайда, цвет текста гиперссылки может вам подсказать, использовался здесь быстрый переход или нет:
На этом наш короткий урок, как сделать гиперссылку в презентации Powerpoint окончен.
Думаю, никаких сложностей с настройкой ссылок теперь не возникнет. Осталось только ими умело воспользоваться.












