Как записать видео с экрана компьютера: 7 лучших способов захвата видео
3.7 Оценок: 22 (Ваша: )
Захват видео с дисплея монитора может потребоваться по разным причинам. Например, вы хотите записать обучающее видео с поясняющими комментариями для видеокурса или своих коллег. Тогда вам не обойтись без подходящего софта. В статье мы расскажем, как записать видео с экрана и сохранить результат на жесткий диск.
Посмотрите видео, чтобы узнать про все популярные программы:
Некоторые популярные медиаплееры включают в себя модуль создания скриншотов. Например, Media Player Classic позволяет создавать фото сразу двум способами: захватив один кадр или создав нарезку из случайных фрагментов. Давайте рассмотрим, как сделать стоп кадр в проигрывателе.
- Для начала скачайте инсталлятор плеера MPC, если он не установлен у вас на компьютере. Плеер полностью бесплатный.
- Откройте нужный видеоролик в проигрывателе. Это можно сделать двумя способами. Первый – кликните по клипу правой кнопкой мыши, найдите строчку «Открыть с помощью» и выберите MPC. Второй – запустите плеер и добавьте ролик через пункты меню «Файл» – «Быстро открыть файл».



В данном случае фотография сохранится без потери качества с разрешением оригинального видеоролика. Как уже упоминалось, проигрыватель также позволяет делать раскадровку из миниатюр, но в этом случае софт сам выберет их в случайном порядке.
Сохраняем кадр в видеопроигрывателе
Как из видео сделать фотографию, если вы работаете за чужим компьютером и не имеете доступа к привычным программам? Во многих проигрывателях есть функция сохранения стоп-кадра. Правда, в данном случае вы сможете только сделать экспорт картинки – никакой обработки плееры не предоставляют. Это хорошее решение, если вам нужно, например, захватить видеокадр для рецензии фильма.
При помощи плеера «Кино и ТВ»
Встроенный по умолчанию в Windows 10 плеер «Кино и ТВ» поможет сохранить любой кадр в формате JPG.
- Найдите видеофайл на жёстком диске и кликните по нему правой кнопкой мыши. Выберите пункт «Открыть с помощью», затем «Кино и ТВ».
- Остановите воспроизведение на кадре, который вы хотите сохранить. В нижней части плеера щелкните по иконке в виде карандаша. В выпадающем меню выберите пункт «Сохранить кадр из видео».

Встроенный плеер обладает одноименной функцией

Подберите наиболее удачный кадр
Стоит отметить, что иногда этот способ выдает ошибку. Это может случиться, если вы используете нелицензионную версию Windows 10 или не обновили систему. Также минусом становится то, что вы не можете выбрать формат (извлечение поддерживается только в jpg) и качество картинки. Если вы хотите обрезать изображение, придется воспользоваться дополнительными приложениями.
Проигрыватель Media Player Classic
Пользователям более старых сборок Windows подойдет программа Media Player Classic. Разберемся, как сделать стоп кадр из видео с его помощью. Этот популярный видеопроигрыватель позволяет сохранять видеокадры из клипа по одному и даже создавать фотоколлаж.

Кадр сохранится в виде изображения на вашем компьютере
- Запустите видеоклип двойным щелчком, если Media Player Classic установлен как плеер по умолчанию. В ином случае нажмите на ролик правой кнопкой и найдите пункт «Открыть с помощью», затем «MPC-HC». Эта строчка может отличаться в зависимости от версии плеера. Если вы не нашли эту опцию, тогда ищите Media Player Classic.
- Раскройте пункт меню «Файл» и нажмите строку «Сохранить изображение».
- Введите название и выберите формат: JPG, PNG, BMP. Для JPG укажите дополнительный параметр в поле «Качество».
- Чтобы сделать фотоколлаж из кадров, нажмите «Сохранить миниатюры изображений». В этом случае вы не сможете повлиять на то, какие кадры будут захвачены, так как программа сгенерирует коллаж случайным образом.
Качество изображения в этом случае зависит от разрешения видеоролика и того, как быстро вы смогли подловить нужный момент в видео. Чтобы на снимок не попала «елочка», которая возникает при быстрой смене кадров, остановите фильм и кликайте кнопку «Step», чтобы выбрать более четкое изображение. Однако в большинстве случаев результат все же оставляет желать лучшего.
Как сделать скрин видео
Необходимо извлечь кадр из видеоматериала? Для создания качественного скриншота на компьютере можно воспользоваться специальным ПО или встроенными службами Windows. Далее мы расскажем о 5 эффективных способах, как сделать скриншот с видео.
Чтобы получить четкое изображение, лучше всего использовать программу Экранная Студия. Она поддерживает все популярные форматы видеоклипов и позволяет сохранить фотографию в высоком качестве. Перед экспортом скриншота вы сможете улучшить картинку: применить эффекты, кадрировать снимок, настроить освещение и цвета, добавить поверх надписи и разместить интересные стикеры.
Для создания скрина скачайте приложение с нашего сайта и запустите установочный файл.
Пройдите стандартные этапы инсталляции (в этом вам помогут подсказки) и откройте редактор. Затем следуйте простой пошаговой инструкции:
Импортируйте видеофайл
В стартовом меню выберите действие «Редактировать видео». В разделе «Файлы» кликните на функцию импорта и укажите видеоматериал с ПК. Также вы можете записать видеоролик через веб-камеру или захватить данные с экрана компьютера.

Клип будет добавлен на временную шкалу
Обработайте видеоряд (можно пропустить)
Перед экспортом картинку можно улучшить. Для нанесения надписей перейдите в раздел «Текст». Выберите стиль и перетащите его на таймлайн. Введите фразу и подтвердите изменения. Разместите элемент так, чтобы он отображался в нужный момент.

Чтобы изменить размер и положение подписи, настройте параметры слоя в окне предпросмотра
Если вы хотите применить эффекты, откройте соответствующую вкладку. Здесь представлены пресеты для повышения яркости, контраста и насыщенности, обесцвечивания, коррекции баланса белого и стилизации фото под старину, акварель, рельеф. Перетащите подходящий вариант на видеоклип.

Настройте силу эффекта
Для ручной обработки видеоряда перейдите в «Редактировать» — «Изображение». Здесь можно настроить яркость, контраст, насыщенность и цветовой тон. В разделе «Улучшения» есть автоматические опции для повышения качества картинки.

Подтвердите изменения
Сделайте скриншот
Чтобы сохранить кадр из видео, поставьте воспроизведение на паузу в подходящем моменте. Наведите курсор на значок фотоаппарата, расположенный под окном предварительного просмотра. Введите название снимка и выберите расширение: JPEG или BMP. Если вам нужно экспортировать еще один скрин, перемотайте до желаемого отрезка времени и снова используйте функцию сохранения.

Укажите папку и подтвердите экспорт
Для добавления указателей, подчеркиваний, линий, рамок и подложек для текста перейдите в раздел «Графика». Вы можете разместить несколько элементов поверх видео, изменить их положение, добавить анимацию, тень, фон и изменить прозрачность.
- Плюсы
- Улучшение скриншотов
- Кадрирование фотографий
- Применение эффектов
- Вывод в популярных форматах
- Работа без сбоев на ноутбуках и слабых ПК
- Поддержка всех версий Windows
- Минусы
- Пробный период 10 дней
Экранная Студия позволит не только оформить скриншот, но и произвести полноценный видеомонтаж, записать монитор со звуком, наложить
текст и стикеры, применить эффекты и многое другое.
Как сделать скриншот программы в Windows

Сделать скриншот стандартными средствами Windows:
- Устанавливаем программу, которую хотим раздать.
- Запускаем программу (можно в оконном, можно в полноэкранном режиме).
- Нажимаем одновременно клавиши Alt и Print Screen — картинка окна программы попадает в буфер обмена. Запускаем любой графический редактор, например Paint. Нажимаем Правка → Вставить.
- Скопировалась картинка окна программы. Нажимаем Файл → Сохранить как.
- Выбираем тип файла: png (про форматы см. ниже) и задаем имя файла, сохраняем.
Сделать скриншот с помощью FastStone Capture:
- Скачиваем программу с сайта разработчика.
- Запускаем FastStone Capture и программу, скриншот которой необходимо сделать.
- Нажимаем Alt+PrtSc чтобы сохранить изображение активного в момент нажатия окна, или Shift+PrtSc если нужно сфотографировать только часть окна.
- Выбираем «Сохранить как», формат *.png или *.jpg
Часть 3. Сделайте скриншот видео с профессиональным инструментом
5. Скриншот видео
Если вы хотите лучше контролировать качество снимков экрана, воспользуйтесь бесплатным программным обеспечением для захвата видео. Скриншот видео не разочарует вас. Но недостатком является то, что этот инструмент скриншота видео доступен только для пользователей Windows.
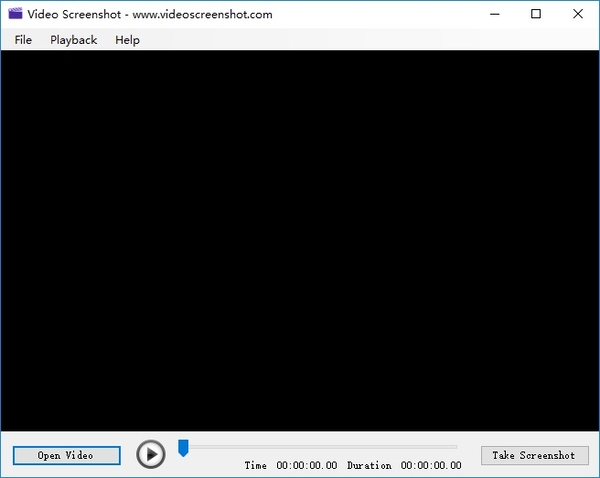
Это приостановит видео и откроет окно «Параметры», в котором вы сможете установить разрешение, формат, размер и т. Д. Сделанного снимка экрана.
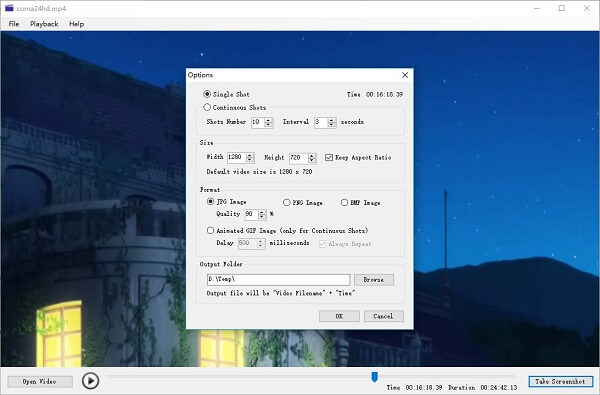
Этот инструмент скриншотов видео поддерживает два вида методов скриншотов: Single Shot и Непрерывные выстрелы.
Single Shot в ручном режиме, программа будет создавать один скриншот за раз. В этом режиме вы можете использовать Video Screenshot как конвертер видео в изображение.
Непрерывные выстрелы это автоматический режим, для использования этого режима необходимо установитьКоличество снимков, а такжеИнтервал«время (секунды), таким образом, программное обеспечение может генерировать много снимков экрана одновременно. В этом режиме видео снимок экрана может использоваться как преобразователь видео в GIF или GIF Maker, Вы можете установить время задержки «GIF» для изображения GIF и его повторное воспроизведение.
Get screenshots from video in minutes
This free online screenshot tool lets you screen capture high-resolution screenshot images of any video you upload and save in JPG format with just one click. No matter whether it’s a classic movie dialogue, a television still, or a film wallpaper, you will certainly get high quality screenshots quickly so that you can then share them on social media networks with your friends.
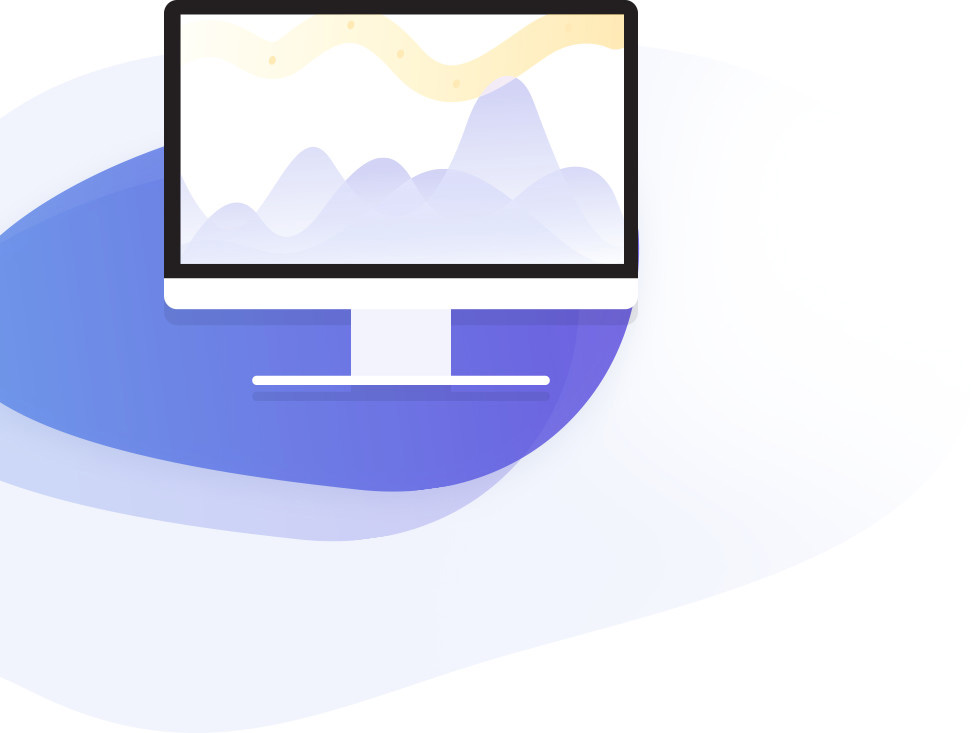
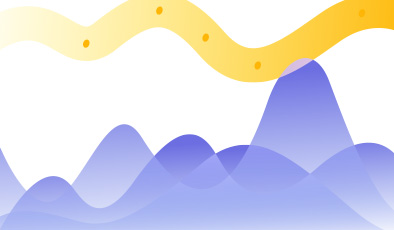
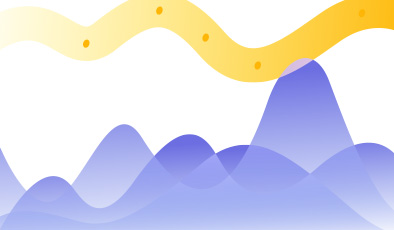
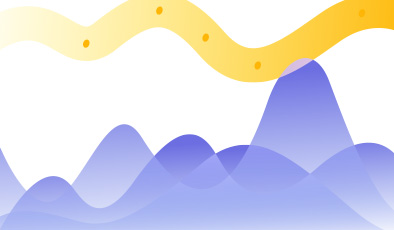
Запись видео с возможностью редактирования
Понятное дело, что если вам не часто нужно записывать ролики с экрана монитора, то ни к чему качать и уж тем более покупать мощный софт. Записали – отправили другу.
Если вы думаете о том, как зарабатывать на своем хобби, то вам понадобится что-то помощнее. Недавно я рассказывал сколько зарабатывают видеоблогеры, умственные вложения стоят того.
Однако, помимо мозговой активности, вам понадобится Camtasia Studio. Последняя версия – 8. В течение 30 дней вы можете попробовать ее бесплатно, скачав с официального сайта ( www.techsmith.com ). Так она стоит 300 долларов (около 19 000 рублей).
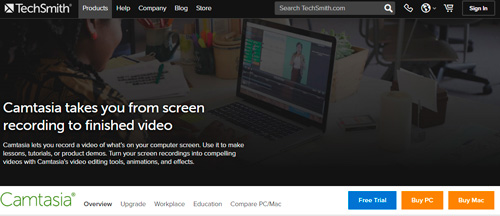
Крутой, мощный и профессиональный софт. Здесь создаются самые лучшие скринкасты и ролики для ютуба.
На что способна программа
Итак, за что же так любят Камтазию?
Благодаря ей можно сделать все что угодно. Итак:
- Она позволяет записывать целое окно или его фрагмент, добавлять музыкальные композиции, микрофон, звуки компьютерной системы.
- Если вы решите использовать Nimbus Screen Capture для записи фильма или игры, то скорее всего в некоторых моментах изображение будет искажено. В камтазии возможности захвата в разы лучше.
- Позволяет приближать фрагменты с уже созданного ролика. Если вы видели такие записи на ютубе, вероятнее всего – они были сделаны именно в Camtasia.
- Вообще здесь очень много дополнительных элементов: подсветка курсора и управление его размером, кнопки клавиатуры, анимированные формы, визуализация нажатий, встраивание текстовых комментариев и видео, плавное переключение окон. И это еще не все.
- Детальная настройка звука, увеличение громкости если нужно.
- Автозагрузка на YouTube сразу через панель Camtasia.
Возможностей очень много, так всего и не напишешь. В принципе, возможно оно вам пока и не нужно. Но уверяю, что начав работать с этой программой вам захочется большего и со временем качество ваших роликов будет только улучшаться, с такой же скоростью, как и увеличится количество подписчиков на ютубе. В интернете возможно все.
Как записывать видео
Запись видео очень проста. Вам не придется долго заморачиваться. Не хотите (или не готовы) изучать дополнительные возможности – никто не заставит.
Открываете в панели «Пуск» Camtasia Studio Recorder.
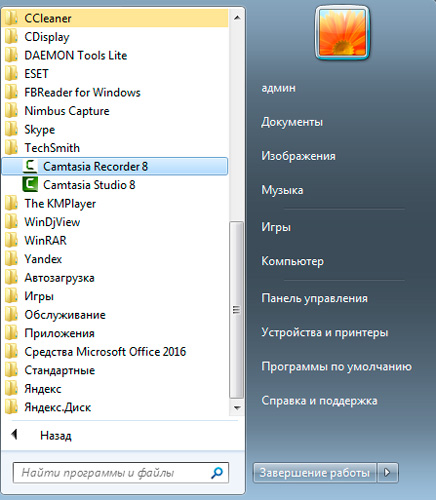
Сбоку появится вот такая панель.
Нажмете на Full screen (кнопка «1») и будет происходить захват всей области экрана. Идеально для записи игр.
Кнопка «2» – выбор фрагмента.
Можно включить вебкамеру (кнопка «3») и поработать со звуком («4»).
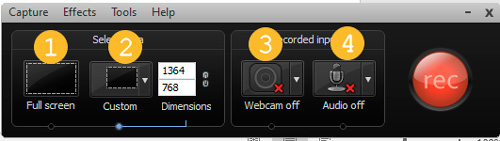
Но все это не обязательно, если просто хотите начать жмите REC и готово. По завершению просто открываете программу, которая свернулась в панель управления и нажимаете «Стоп» или «Пауза». Также есть и сочетания клавиш F10 прекращает запись, F9 останавливает.
Далее вы сможете перейти к сохранению или редактору.
Сперва я хотел сам записать этот урок, но вовремя нашел на YouTube очень полезный, обучающий ролик. Люблю когда люди не просто рассказывают, а с душой, умеют заинтересовать, упоминая обо всяких простых мелочах. Здесь автор показывает довольно много фишек, которые обязательно понравятся тем, кто никогда не работал с этой программой.
Ну вот в принципе и все. Что сказать вам напоследок. Конечно, в очередной раз не могу не упомянуть курс « Качественное видео в блог за час » по которому сам учился записывать и создавать крутые ролики.

Автор говорит не только о работе в Камтазии, но и рассказывает о том, как стоить сюжет, о разных способах отшлифовки ролика, вы даже узнаете про легендарный Premiere Pro, в котором обрабатывают все современные фильмы.
По сути, вы проходите экспресс-курс журналиста, монтажера и даже оператора. Так что, если хотите сразу взобраться на коня, а не учиться постепенно и набивая собственные шишки, то советую обратить внимание.
Если вам понравилась эта статья – подписывайтесь на рассылку и узнавайте больше полезного. До новых встреч и удачи в ваших начинаниях.












