Маски для Zoom-конференции
Маски очень распространены в социальных сетях и различных онлайн-сервисах (Instagram, Snapchat и так далее). Их суть заключается в том, что на лицо человека накладываются дополнительные элементы, например, кошачьи ушки, шапка из кактуса и т. п. Удобнее всего они работают на мобильных устройствах, где уже предусмотрена камера. Но также есть вариант использования для компьютера. Но существуют ли маски для Zoom-конференции? Узнаете из нашей статьи.
В мобильном приложении Зум в настоящий момент данная функция не предусмотрена, но есть виртуальный фон. В клиенте для ПК до недавнего времени ее тоже не было, но в одном из последних обновлений разработчики ее добавили. Так что мы разберемся, как включить и настроить такую «гримасу» на компьютере или ноутбуке. Но стоит понимать, что данная функция несколько ограничена, потому в конце статьи будет предложен обходной вариант, который многих заинтересует. Суть в том, что сторонняя программа обрабатывает картинку с веб-камеры пользователя и передает ее уже в Зум. Подобного рода программ для ПК довольно много, но самая распространенная из них – Snap Camera, за разработку которой отвечают создатели мобильного приложения Snapchat. Разберемся с ее использованием более детально.
Официальная функция
Включить маску можно заранее, в настройках программы, или в самой конференции. Первый вариант будет удобен, если вы уже авторизовались в учетной записи Зум на компьютере.
Активация через настройки:
Установка и настройка Snap Camera
Для начала установите последнюю версию программы:

В случае с Windows для установки четыре раза кликните на кнопку Next, потом на Install и в конце на Finish.Откроется программа автоматически.
В случае с Mac OS перетащите миниатюру Snap Chat в каталог «Приложения» (Applications), откройте ее из общего списка программ и разрешите запуск в окне системы безопасности.
Перейдем к ее настройке:
Самое время сделать такое видео в Зуме. Для этого:
Решение проблем

Программа Snap Camera может работать некорректно, в таком случае ее следует настроить. Попасть на нужную страницу получится из главного окна, если кликнуть на иконку в виде шестеренки.В графе Choose your camera выберите веб-камеру, которую хотите использовать. Делать это стоит только в том случае, если по умолчанию картинка не показывается.
В Choose camera resolution укажите разрешение и количество кадров в секунду. Если видео обрывается или показывается плохо, то выберите более низкое значение.
Также нередко помогает чистка кэша. Осуществляется она так:
Как поставить фон в Зуме на компьютере
1. Чтобы установить виртуальный фон в Zoom, войдите в учетную запись, используя почту, аккаунт Facebook или Google.

2. Щелкните по значку профиля в правом верхнем углу и выберите в меню «Настройки».

3. Перейдите на вкладку «Фон и фильтры» и щелкните по статичной или анимированной подложке под вашим изображением.

4. При первичной настройке загрузите пакет виртуального фона Зум: набор алгоритмов, которые отделяют человека от фоновых объектов. Нажмите на кнопку «Загрузить» и дождитесь, пока файлы скопируются.

5. Чтобы загрузить новые статичные и подвижные фоны для конференции, нажмите на «плюсик», кликните «Добавить изображение» или «Добавить видео» и выберете файл на компьютере.

6. Если Зум захватил фон некорректно, щелкните по отмеченной на скриншоте области и вручную выберите цвет в окне предпросмотра.

Как сделать маску в Zoom

Огромную популярность набирают различные фильтры, которые накладываются на лицо человека и делают его неузнаваемым, поэтому у пользователей возникает подобный вопрос: получится ли использовать маски в Зуме на компьютере или смартфоне. И если говорить про функционал стандартного приложения сервиса, то там такой возможности не предусмотрено. Именно по этой причине приходится искать обходные пути, один из которых – применение сторонних программ. Они работают по принципу, когда изображение с вашей камеры автоматически изменяется (как в Instagram или Snapchat).
Как создать маску в Zoom на компьютере?
Если вы интересуетесь, как сделать маску в Зуме, то рекомендуем обратить внимание на программу Snap Camera, доступную для компьютеров под управлением операционной системы Windows и MacOS. Предлагаем скачать приложение и включить нужную опцию, чтобы воспользоваться необходимой возможностью. Для этого мы составили пошаговую инструкцию, объясняющую порядок действий:
- Открываем браузер на ПК и переходим на официальную страницу сервиса (https://snapcamera.snapchat.com/download/).
- Соглашаемся с лицензионным соглашением и ставим галочку в соответствующем пункте. Также проходим проверку на робота, выбрав предложенные изображения. Если хотите получать специальные предложения и другую информацию, то укажите собственный адрес электронной почты.
- Кликаем «Download» и сохраняем установочный файл. Именно он потребуется для того, чтобы надеть маски в Зуме.
- Запускаем процесс инсталляции и следуем представленным инструкциям. В этом нет совершенно ничего сложного, ведь процедура является стандартной и аналогична с установкой других программ. Единственное, не забудьте выбрать нужный диск, куда будут распакованы все файлы.

В результате несложных действий нам удалось поставить программу Snap Camera на ПК, которая и применяется для создания эффектов в Зуме. Если во время инсталляции возникли непредвиденные проблемы, то рекомендуем временно отключить антивирус (по заявлениям пользователей такое иногда случается).
Как использовать маски в Zoom?
Нужное для работы приложение успешно установлено, поэтому пришло время разобраться, как создать маски в Zoom и применить понравившейся эффект. При этом нужно отметить, что фильтр будет активирован не только по отношению к видеоконференции, но и ко всей камере. Следовательно, маска будет заметна и в других ситуациях, когда вы решите воспользоваться веб-камерой. Для настройки предлагаем обратиться к пошаговому руководству:
- Открываем программу и нажимаем на кнопку «Next».
- Перед вами отобразится окошко, где и будет находиться изображение с вашей камеры. Для выбора нужной маски потребуется спуститься немного вниз, где и располагаются все эффекты.
- Но не спешите активировать фильтр, ведь для начала потребуется открыть Зум на ПК. После чего нажимаем по значку стрелки, а в появившемся меню отмечаем название приложения (в нашем случае – Snap Camera).
- Остается вернуться и выделить понравившийся вам эффект. Если необходимо, то вы сможете добавить свою маску.
- Установку утилиты.
- После запуска нажатие на клавишу Next, после чего Финиш для закрытия инструкции по использованию.
- Из представленного списка опций выбрать интересующую на панели управления.
- Запустить клиентскую программу на персональном компьютере. После этого осуществляется вход в конференцию через главный раздел.
- В открывшемся видеочате наводится курсор мыши на нижнюю часть экрана. После этого требуется нажать на стрелку, которая расположена на клавише с видео.
- Далее в меню функций выбирается ранее загруженная утилита для создания масок и фильтров.
- Персональный компьютер в автоматическом режиме выполняет переключение с основной камеры на виртуальную для последующего отображения масок на лице пользователя.
- Во время проведения видеоконференции допускается возможность неограниченное число раз изменять применяемые маски в программном обеспечении. Для этого открывается установленная дополнительная утилита Snap Camera с целью выбора нового понравившегося эффекта.
- На завершающем этапе пользователю предстоит свернуть открытое диалоговое окно и перейти повторно в программу Зум. Там уже выбранная маска становится доступной в автоматическом режиме.
- Кликнуть на стрелочку возле иконки камеры во время урока;
- Чтобы использовать Зум без маски, выберете камеру ПК. Это может быть встроенное устройство, а для наложения фильтров, выберете камеру Snap Camera.
- Нажмите на стрелочку вверх;
- Правой кнопкой мышки кликните на иконку Снэп камеры;
- Выберете Quit.
- ОС – Windows не ниже 7 SPI (64 бит) либо MacOS11 и выше.
- Процессор: как минимум Intel Core i3 2.5 Ггц либо AMD Phenom II 6 Ггц.
- Оперативная память: не менее 4 Гб.
- Видеокарта: Intel HD 4000, Nvidia GeForce 710 либо AMD Radeon HD
- Разрешение экрана: минимум 1280х768.




Таким образом, мы рассмотрели, как использовать маски в Зуме. Зачастую с работой дополнительной утилиты нет проблем, но в случае их возникновения вы можете перейти в настройки и изменить некоторые параметры. Например, выбрать другое разрешение картинки или очистить кэш.
Что касается смартфонов, то там в Зуме не получится применить какой-либо фильтр. Подобная опция попросту не предусмотрена разработчиками, а похожих приложений найти не удалось. Остались дополнительные вопросы? Тогда смело задавайте их в комментариях!
Как добавлять фильтры и маски в Zoom из Snap Camera
Чтобы использовать маски в Зуме, достаточно придерживаться определенной последовательности действий. При том стоит обращать внимание на то, что инструкция зависит от используемого устройства.
На компьютере
Чтобы использовать фильтры и маски, пользователям предстоит пользоваться специально разработанной утилитой Snap Camera. Последовательность действий включает в себя:
Чтобы активировать использование программного обеспечения в Зуме, требуется:
К сведению: во время проведения видеотрансляции невозможно завершить работу дополнительно установленной утилиты Snap Camera, в противном случае использование маски запрещается.

На телефоне
К большому сожалению, на переносных устройствах не предусматривается возможности использования масок при организации видеоконференции в Зуме. Это обусловлено отсутствием в утилите Snap Camera мобильной версии для Андроид и прочих операционных систем. Кроме того, во время трансляции не предусматривается показ второй камеры, как в случае с персональными компьютерами.
Если у пользователей появилось желание провести общение именно с использованием всевозможных масок, оптимальным решением станет организация связи через различные социальные сети. К примеру, в Инстаграме предусматривается возможность организации мини-конференции на несколько пользователей либо вовсе включить опцию прямого эфира.

Заключение
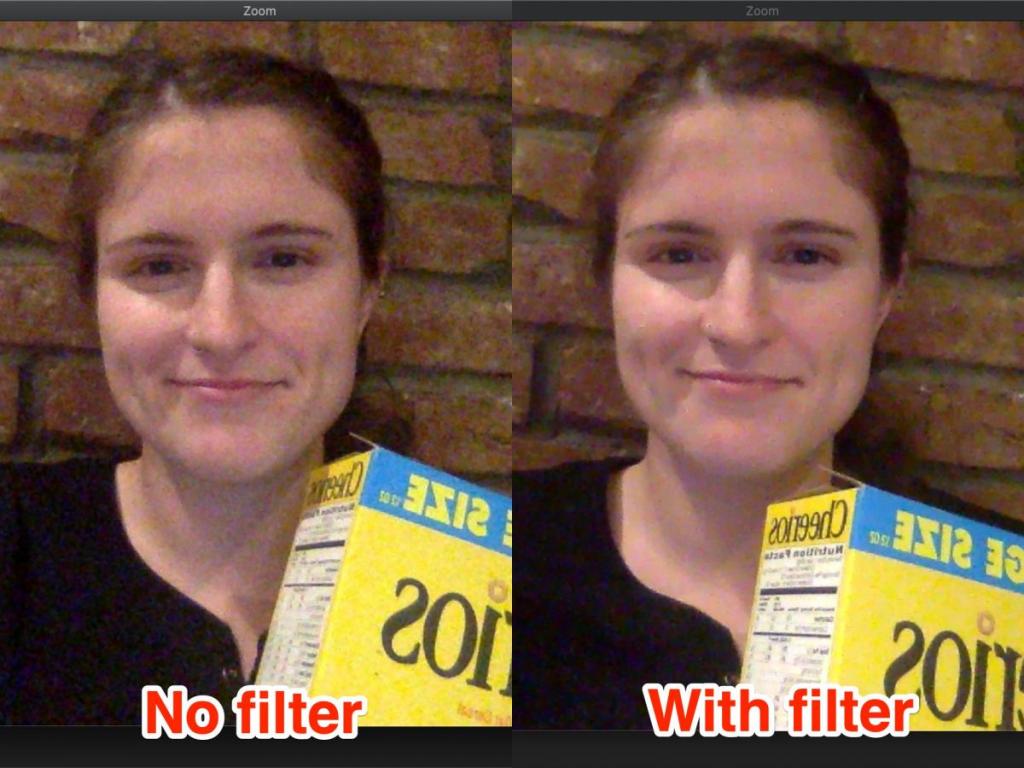
Программы для видеоконференций за последние годы заметно повысили свою популярность и в контексте общей тенденции распространения формата удаленной работы. Коронавирус лишь добавил спроса таким сервисам, поэтому возникла и потребность в дополнительных функциях, среди которых улучшение внешнего вида.
Данная функция может быть полезна не только сотрудникам компаний, работающих в штатном режиме, но и студентам, а также индивидуальным предпринимателям, которые читают лекции или связываются с клиентами по видеосвязи.
Но, опять же, не стоит злоупотреблять подобным функционалом, так как он вносит лишь косметические изменения. Зачастую внешний вид является лишь отражением внутреннего состояния, которое невозможно скрыть даже красиво улучшенной «картинкой» в видеотрансляции.
Как использовать маски
Чтобы включить или отключить фильтр, во время занятий в Зуме нужно:
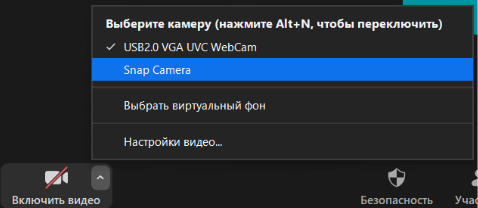
На телефоне
На мобильных приложениях и планшетах, маски для Zoom конференции пока что нет, как и для компьютера. Будем ожидать новостей с официальных источников о обновлении платформы.
Фильтры для Zoom
При использовании любого фильтра, во время онлайн встречи, ноутбук или компьютер может сильно подвисать. Перед тем как заходить в запланированную встречу, организуйте пробную конференцию и протестируйте как работает Snap Camera вместе с Зумом, во время трансляции.
Чтобы отключить программу во время конференции, чтобы она не грузила ПК, на панели управления, сделайте следующие:
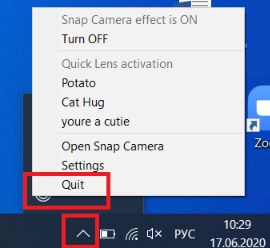
После этого можно продолжать конференцию, без каких либо задержек. Как и показывать демонстрацию или рисовать на доске в Зуме, трансляция будет идти без торможения. Одна из самых популярных — это маска картошки, ищите “potato” в приложении.
Как поставить маску в Zoom с компьютера
Сначала на компьютер устанавливается программа SnapCamera, в ней выбирают маску. Приложение создает, таким образом, еще одну камеру на ПК – виртуальную (с уже установленной маской).
Далее нужно перейти в конференцию Zoom и включить виртуальную камеру Snap в настройках видео.
| Рекомендуем! InstallPack | Стандартный установщик |
|---|---|
| Официальный дистрибутив Zoom | |
| Тихая установка без диалоговых окон | |
| Рекомендации по установке необходимых программ | |
| Пакетная установка нескольких программ |
zoom.us рекомендует InstallPack, с его помощью вы сможете быстро установить программы на компьютер, подробнее на сайте.
Шаг 1: Загрузка и установка Snap Camera
Где можно скачать клиент:
Как пользоваться Snap Camera :
Минус Snap Camera – интерфейс на английском языке. Также сервис предъявляет следующие требования к компьютерам:

Если параметры ПК ниже, скорее всего, Snap Camera не будет работать на нем должным образом.
Шаг 2: Выбрать виртуальную камеру Snap в настройках Zoom
Как сделать маску в Zoom :
Компьютер переключится с основной камеры на виртуальную и покажет маску на лице ведущего.
Во время конференции можно неограниченное количество раз менять маски. Для этого открыть снова Snap Camera – выбрать новый эффект.

После этого свернуть окно Snap и перейти опять в Zoom. Там организатора лекции будет ждать только что выбранная маска.

Важно! Во время трансляции нельзя завершать работу Snap Camera, иначе маска исчезнет.
Почему у меня нет видеофильтров в Zoom?
Возможно, вы отключили видеофильтры в настройках профиля Zoom или используете самую старую версию приложения Zoom. Вы можете следовать описанным выше методам, чтобы снова начать использовать видеофильтры в Zoom.
Вам необходимо установить настольный клиент Zoom на свой компьютер и убедиться, что в настройках вашего профиля включена опция видеофильтров. Затем во время встречи вы можете использовать видеофильтры, щелкнув значок шестеренки.












