Как сделать задний фон размытым
Обладатели хорошей и дорогой фототехники не задумываются над этим вопросом, так как хороший фотоаппарат сам знает, как сделать задний фон размытым на фотографии. Нажал на одну кнопочку и получил отличный результат практически 3D изображения.
Ну а тем, кому пока не посчастливилось заиметь дорогую фотоаппаратуру не стоит унывать. Абсолютно все интересные корректирующие эффекты доступны нам в фото редакторах. Я даже задумалась – а стоит ли приобретать самый дорогой фотоаппарат , когда я и гораздо дешевле могу получить замечательные фотографии?
Обычный фотоаппарат или проще – «мыльница» в вз_ято с la*dy-win.ru_взято с lady-win.ru умелых руках способен с лихвой заменить дорогую цифровую технику. Если вы, конечно не собираетесь печатать свои фотографии на уличных рекламных стендах. К слову сказать – в рекламе одним фотоаппаратом не отделаешься, там столько различной техники необходимо, что ваша квартира была бы забита ею до потолка.
Поэтому будем учиться пользоваться нашими фото редакторами. Это не трудно, а со временем вы усовершенствуете свои навыки и процесс обработки пройдет на раз-два, то есть быстро.
И так, сегодня научимся размывать задний фон на фотографиях . Способов это сделать много, но мы выберем самый быстрый – для ленивых. Работать будем в двух программах: ACDSee Pro и взято с lady-w*in.ru_взят_о с lady-win.ru Photoshop .
Размываем фон фотографии сразу во время съемки
При фотографировании, как уже было сказано ранее, ведущую роль играет не сам фотоаппарат, а оптика, которая используется в комплекте с ним. Размытие может быть хорошим даже на мыльнице: главное знать, какие принципы помогут этого достичь. Разберем три важнейших правила создания красивого боке — их вполне хватит для того, чтобы получить профессиональную фотографию.
ГРИП и диафрагма
Глубина резко изображаемого пространства — это термин, знакомый, пожалуй, даже новичкам в фотографии: без понимания этой основы правильная ручная съемка практически невозможна. Глубиной резкости называют все, что в кадре будет резким до объекта и за ним, на котором вы сфокусировались. Эта резкость уменьшается плавно от точки фокусировки — поэтому фон и получается размытым. Вывод: именно ГРИП в первую очередь влияет на то, какой степени размытость на фотографии. Чем ГРИП меньше, тем лучше размытие.
Глубина резкости в свою очередь зависит от других параметров, среди которых важное место занимает значение диафрагмы. Вспомните картинки объективов: своеобразные “лепестки”, которые могут быть как открытыми, так и закрытыми — это и есть диафрагма. Ее отверстие регулирует количество света, поступающего в оптику. Вы наверняка видели параметр f, которым и обозначается значение диафрагмы. Меньшее число — большее раскрытие, большее число — меньшее раскрытие. Если отверстие открыто несильно и значение диафрагмы высокое, то глубина резкости будет большой. При широко открытой диафрагме ГРИП будет значительно меньше.
Возьмем простой пример: точка фокусировки — на расстоянии 6.1 метра. Чем меньше f, тем меньше объектов попадет в зону резкости. Если f/1.8, то в зону резкости попадет только то, что находится в полуметре от объекта съемки и в метре за ним, а все остальное будет размыто. При f/16 резкими будут предметы на расстоянии даже 6 метров за точкой фокусировки.
Резюмируем первое правило размытия фона: маленькое значение f и сильно открытая диафрагма позволят вам получить хорошее боке.

Фокусное расстояние
Фокусное расстояние также влияет на то, как будет размыт фон, а также на ГРИП. Проще говоря — это, как и насколько оптика фотоаппарат приближает объект съемки. Если говорить про китовые объективы, то их фокусное расстояние равно 18-55 мм: это значит, что на 18 мм наш объектив охватывает большое пространство, а на 55 мм мы приближаем объект.
Причем здесь глубина резко изображаемого пространства? Она зависит от фокусного расстояния. При одинаковом значении f на большом фокусном расстоянии, глубина резкости будет меньше. Проще говоря: чем сильнее приближает объектив, тем меньше ГРИП — это то, что нужно.
Второе правило гласит: для того, чтобы хорошо размыть задний план, необходимо использовать длиннофокусные объективы или выдвигать зум объектива на максимальное приближение.

Реальное расстояние
Помимо прочего важно то, какое расстояния до объекта съемки и до фона. Чем объект ближе к объективу — тем меньше глубина резко изображаемого пространства. Чтобы размыть фон, расстояние от фотоаппарата до предмета съемки должно быть многократно меньше, чем расстояние до фона. Например, снимая портрет, хорошее размытие получится при следующих параметрах: от вас до модели около 2-3 метров, а до фона за ней — 10-15.
Для того, чтобы получить большое фокусное расстояние при выдвинутом объективе на максимум, необходимо отойти назад и тем самым компенсировать приближение объекта зумом. Иначе объект не полностью попадет в кадр.
Третье правило можно сформулировать так: чем ближе объект съемки к объективу фотоаппарату и чем дальше от него фон, тем сильнее боке.

Итак, для того, чтобы сделать качественное боке, как у профессиональных фотографов, нужно поработать с глубиной резкости, а именно сделать ее небольшой относительно объекта съемки. Для этого следуем трем простым пунктам:
- Открыть пошире диафрагму.
- Выдвинуть зум на сильное приближение, либо использовать длиннофокусную оптику.
- Снимать объект, находясь к нему как можно ближе, но чтобы фон при этом находился от объекта как можно дальше.
На следующем шаге нужно выделить основной объект на фото, который мы хотим сделать резким. Для этого самым простым, но и в то же время универсальным методом будет использование инструмента «Свободное выделение» или так называемое «Лассо» (как в фотошопе). После этого аккуратно обводим объект. Чем больше контрольных точек вы поставите, тем лучше.

Пока активно выделение создаем копию исходного фото через меню «Слой –Создать копию» или нажав на пиктограмму «Создать копию слоя»

Третий способ — архивная кисть
Этот способ похож на первый. Загружаем необходимое фото в фотошоп и делаем «Размытие по Гауссу».

Далее берем многим знакомый инструмент «Архивная кисть» и закрашиваем область, которая не должна быть размыта. Результат готов. У меня получилось немного грубовато, но чтобы вам был понятен принцип.

Советы по резкости
Если фотография была сильно размыта и кажется не настоящей, то можно усилить резкость краем изображения. Но исправить сильно размытое изображение невозможно.
Производить регулировку резкости нужно в каждом отдельном слое. И прежде чем добавлять резкость, установить режим «Наложение по яркости».
Когда на фото добавляется резкость, то контрастность изображения увеличивается. В этом случае нужно изменить режим наложения слоя.
Прежде чем увеличивать резкость, нужно уменьшить шум фотографии. Если этого не сделать, то шум наоборот увеличится.
Резкость желательно регулировать постепенно и в несколько заходов. Степень резкости зависит от устройства вывода.
Дополнительные советы:
- Главное, чтобы обработка фотографии не изменила суть исходного изображения. Используйте легкую коррекцию.
- Не стоит использовать несколько фильтров на одной фотографии. Это уже будет перебор.
- Создавайте свои интересные обработки. Лучше не подражать стилю чужих обработок. Не всегда посторонний стиль может идеально сочетаться с вашей фотографией.
- Неудачные снимки лучше всегда удалять. Обычно в таких случаях никакая обработка не спасает изображение.
Сейчас популярность набирают фотографии с размытым фоном. Ведь со стороны такие изображения выглядят красочно и интересно. Если у пользователя установлена такая программа как фотошоп, то никаких трудностей не возникнет. Здесь главное знать базу и уметь накладывать на фото самое простое размытие.
Каждый человек может подобрать для себя более упрощенный способ, который покажется ему не слишком трудным.
Обязательно нужно прислушиваться к советам и рекомендациям специалистов, которые знают о программе все. Ведь если переборщить с размытием, то изображение испортиться и будет казаться нереалистичным.
Архивная кисть
Самый простой способ для этого дела — использовать знакомый нам инструмент «Архивная кисть». Но для начала давайте откроем изображение в фотошопе, где мы хотим размыть задний план. Я выбрал фото девушки на Красной площади.

- В главном меню сверху выберите пункт «Фильтры» , затем выберите пункт «Размытие» , и из следующего выпадающего меню выберите «Размытие по Гауссу» . Это специальный фильтр, который размывает всё изображение.
- Теперь у вас появится окно со свойствами фильтра, где вы можете увеличить или уменьшить режим размытости. Я решил размыть всё изображение на 6 пикселей. Теперь нажимайте ОК и увидите, что случилось с изображением.
- А вот теперь берем знакомый инструмент «Архивная кисть», нажимаем правую кнопку мыши и выбираем жесткость кисти (процентов 50) и размер кисти (тут смотрите, чтобы вам было удобно закрашивать девушку), и начинаем аккуратно закрашивать девушку, не трогая сам фон. Получается, что мы возвращаем ей ее изначальное состояние.
Делайте аккуратно. Если вдруг задели лишнее, то всегда можно будет вернуться на один или несколько шагов назад. Но не делайте всё за одно нажатие. Лучше периодически отпускайте мышку, чтобы в случае ошибки не возвращаться к началу.
Ну вот вроде и всё. Смотрится красиво. Но давайте посмотрим и пару других способов для расширения кругозора.
Шаг 5
Теперь у нас есть идеально вырезанный объект, и мы можем заняться фоном. Для начала повторно выделяем модель, зажав клавишу Ctrl и кликнув по миниатюре маски на панели слоев.

Затем выбираем слой «Размытие»:

После этого переходим Select – Modify – Expand (Выделение – Модификация – Расширить):

Для чего служит эффект размытого фона?
Что даёт размытие фона? Во-первых, это сразу придаёт фотографии профессиональный, законченный, опрятный вид, ведь обычно такой фон мы видим в журналах и на студийных или художественным снимках. Во-вторых, размытый фон концентрирует внимание зрителей на переднем плане, что очень важно, например, при портретной съемке. В-третьих, размытие позволяет сгладить недостатки фотографии и неточности, допущенные при съемке. И, наконец, в-четвёртых, с помощью этого эффекта акцентируются детали вне размытия, например, именно с помощью него и настроек контрастности достигается роскошный эффект tilt-shift.
Для того, чтобы понять, как добиться этого эффекта, нужно убедиться в том, что у вас есть проверенный и качественный фоторедактор с эффектами. Используя редактор «Домашняя Фотостудия», вы сможете сделать фон размытым за считанные минуты.
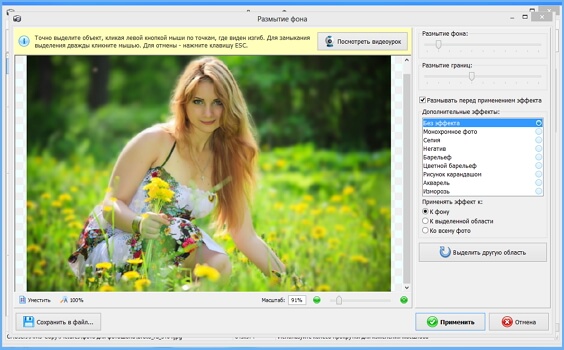
Откройте фото, которое хотите отредактировать, зайдите в меню «Эффекты», затем нажмите на «Размытие фона». С помощью инструмента «Лассо» выделите область, вокруг которой хотите размыть фон, и отрегулируйте эффект с помощью простой системы настроек справа. Теперь вы знаете, как обработать фотографии в фоторедакторе — для этого достаточно всего пар кликов!
Конечно, не стоит ограничиваться только этим эффектом: для создания по-настоящему красивой и оригинальной фотографии вы можете использовать все доступные эффекты и настройки: экспериментируйте, творите, превратите свои фотографии в настоящие произведения фотоискусства.
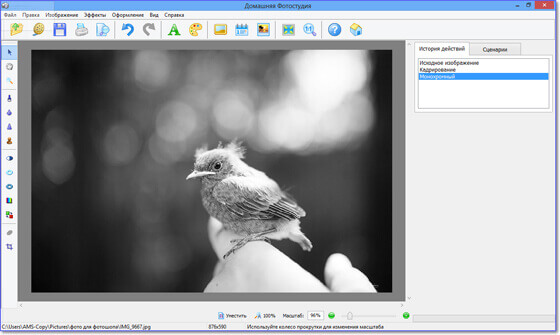
Может показаться, что достичь такого сложного и красивого эффекта за пару минут нельзя — убедитесь сами! Буквально в одном шаге мы смогли описать, как добиться этого эффекта, не приложив никаких усилий. Реализовывать свои творческие замыслы и делать свои фото художественными и профессиональными гораздо интереснее, чем изучать инструкции сложных и громоздких фоторедакторов только для того, чтобы узнать, как сделать размытый фон на фото!
Размываем фон на фотографии
Пошаговая инструкция для Photoshop
Для размывки (расфокусировки) фона на фотографии с помощью Photoshop выполняем последовательно следующие шаги
1. Конвертируем фоновый слой
На панели слоёв нажимаем правую кнопку мышки и в контекстном меню выбираем
Layer From Background (Слой из фона)
2. Создаём копию фонового слоя.
На панели слоёв нажимаем правую кнопку мышки и в контекстном меню выбираем
Duplicate layer (Дублировать слой)
для всех действий в Photoshop возможно использовать верхнее меню команд. Например, два шага описанные выше, можно сделать не через контекстное меню, а выбрать соответствующую команду в верхнем меню Layers (Слои). Копию выделенного слоя можно создать нажав горячие клавиши Ctrl+J.
3. На копию фонового слоя накладываем фильтр размытие Гаусса

Выделяем этот слой на панели слоёв, затем в меню команд выбираем
Filter > Blur > Gaussian Blur. (Фильтр > Размытие > Размытие Гаусса. ).
В открывшемся окне настраиваем величину размытия и жмём кнопку ОК:
4. Делаем главный объект резким
На размытом слое будем аккуратно стирать то, что должно остаться резким на
фотографии. В данном случае у нас портрет и главный объект съёмки — человек.
На панели инструментов фотошопа выбираем обычную стёрку
(можно просто нажать клавишу E),
настраиваем инструмент на панели Options (Опции):
| Инструмент | Размер и жесткость | Режим — кисть | Прозрачность |
В фотошопе возможны три режима (Mode) обычной стёрки: Brush (Кисть), Pencil (Карандаш), Block (Кубик).
Pencil — карандаш, имеет настройки размера (Master Diameter) и жесткости (Hardness). Эти параметры можно настроить, нажав на стрелочку рядом с размером инструмента. На рисунке выше эта кнопочка подписана «Размер и жесткость».
Brush — кисть имеет те же настройки, что и карандаш, но отличается тем, что след оставленный от инструмента имеет размытие по краю — т.е. стирание (прозрачность) от центра к карям будет уменьшаться. Чем меньше жесткость кисти,. тем чильнее уменьшается стираемость к краям стёрки в этом режиме.
Block — обычная квадратная стёрка, постоянного размера и 100% стирания, если можно так выразиться.
Начинаем аккуратно стирать наш главный объект стёркой в режиме кисти с прозрачностью 5%-10% и жесткостью около 50%.
Работать лучше короткими штрихами от края силуэта модели к её центру. Главное в этой работе не выйти за границы модели, т.е. не стереть фон.
Добиваемся плавного изменения прозрачности редактируемого объекта. Увеличиваем прозрачность до 20% так, чтобы полностью стереть те части объекта, которые должны быть максимально резкими.
Для визуализации происходящего отключите видимость всех слоёв кроме рабочего. В результате работы должен получится слой, похожий на картинку (видимость фонового слоя без обработки фильтром размытия Гаусса отключена).
Пошаговое размытие фона
GIF-анимация
Делаем фон размытым
Стираем всё, что должно быть в фокусе
для изменения размера рабочего инструмента в фотошопе удобно использовать клавиши с квадратными скобками [ и ] , а прозрачность можно задавать с шагом 10% используя цифровые клавиши. Для перемещения по полю фотографии удерживайте нажатой клавишу пробела и когда курсор мышки превратиться в ладошку, не отпуская пробела двигайте фотографию в рабочем поле фотошопа. Или просто используйте панель навигации. Для отмены последней операции нажмите Ctrl+Z, но учтите, что эта команда вернёт вас назад только на один шаг. Чтобы отменить больше шагов, откройте панель Window > History (Окно > История), или нажмите кнопку на дополнительной панели фотошопа. В открывшемся окошке удалите столько шагов, сколько нужно.
5. Сводим слои в один и сохраняем фотографию.
Если всё устраивает, сводим все слои в один для уменьшения объёма файла
Layer > Flatten Image (Слой > Свести) и сохранить фотографию Ctrl+Shift+S.
Примечание к простому способу размыть фон на фотографии В зависимости от сложности фотографии, иногда бывает удобно стирать не главный объект фотосъёмки, а фон. В этом случае фильтр размытия Гаусса накладывается на нижний слой, а на верхнем слое полупрозрачной стёркой удаляется всё, что должно быть размыто.
Если сцена съёмки протяжённая по глубине, то придётся на самые дальние объекты фона наложить ещё один или нексолько слоёв с более сильным размытием. Такие дополнительные слои можно получить из слоя с уже стёртым главным объектом фотосъёмки. После этого, на дополнительных слоях, очень мягкой стёркой большого размера стирается низ кадра — чем больше размытие слоя, тем больше площадь стёртой части слоя. Особой точности здесь уже не нужно — главное добиться постепенного увеличения размытия на итоговой фотографии от резкого главного объекта фотосъёмки к самому дальнему фоновому объекту.
Если использовать вместо фильтра Gaussian Blur фильтр Lens Blur, то можно добиться боке, очень похожего на настоящее, однако это уже для опытных пользователей фотошопа.
Маска слоя
- Загрузите изображение и создайте дубликат слоя, как мы делали в предыдущем примере.
- Теперь снова выбираем фильтр «Размытие по Гауссу» . Вы уже знаете как это делается, так что проблем у вас с этим быть не должно. Таким образом ваш верхний слой будет размытым, а нижний нет.
- Теперь убедитесь, что вы находитесь именно на размытом слое, после чего активируйте режим быстрой маски. Мы уже пользовались им, когда закругляли углы на изображении, но на всякий случай напомню, что вам нужно нажать на значок с кружочком внизу палитры слоёв. После этого у вас добавится маска.
- Теперь выберите инструмент «Кисть» и выберите черный цвет в палитре цветов и начинайте закрашивать девушку. Но не пугайтесь. Девушка не станет черной. Скорее наоборот, она вернется к первоначальному состоянию и будет четкой, а вот фон останется размытым. А если мы выберем белый цвет, то при раскрашивании наша знакомая опять будет становиться размытой.
Вот вроде бы и всё. какой бы способ вы не выбрали, результат будет один: Наша знакомая изображена с нормальной четкостью, а задний план размыт. То есть сразу становится красивее и эффектнее. сами посмотрите. Кстати, а какой способ больше всего понравился вам? Напишите, а то мне интересно.

Нет, все таки фотошоп — замечательный инструмент для работы с изображениями. Я до сих пор удивляюсь — какой же это мощный, удобный и интересный редактор. И хотя бы знание основ всегда пригодится в повседневной жизни.
Кстати, если вы хотите в кратчайшие сроки изучить Adobe Photoshop, то обязательно посмотрите [urlspan]этот замечательный видеокурс[/urlspan]. Все уроки построены по-порядку, никакой лишней воды, всё по полочкам. А главное, что всё показано на живых примерах и рассказано человеческим языком. Понятно будет любому уровню пользователя.
Ну а на этом я сегодняшний урок заканчиваю. Я очень надеюсь, что он был для вас интересен и полезен. Поэтому рекомендую вам подписаться на обновления блога, чтобы быть в курсе всего интересного. Ну а я с вами на сегодня прощаюсь, увидимся с вами в других статьях. Пока-пока!












