
- Как сделать из флешки жесткий диск в Windows
- Драйвер для создания жесткого диска из флешки
- Как сделать флешку жестким диском
- Флешка как жесткий диск
Как сделать из флешки жесткий диск в Windows
Всем привет. Как флешку сделать жестким диском, тема сегодняшней статьи.
Пользователи, предпочитающие работать с разными операционными системами, знают, что достаточно много времени уходит на то, чтобы «поселить» хотя бы две ОС на одном компьютере.
Если же охватить операционок хочется гораздо больше, чем пару-тройку, то на помощь вам может прийти простая и банальная флешка.
Простыми словами, вы создаете на USB-носителе операционную систему и можете работать с ней напрямую без установки её непосредственно на компьютер.
Это гораздо легче, чем дробить жесткий диск на множество частей и на каждую из них долго и мучительно устанавливать всякие Линуксы, Убунты и Опен Солярисы.
Именно поэтому в среде компьютерных маньяков популярным является вопрос «Как сделать флешку жестким диском?».
Это не так уж и сложно для опытных пользователей, но если вы хорошо ориентируетесь в программах, то и вам не составит труда проделать этот процесс.
Драйвер для создания жесткого диска из флешки
Прежде всего, следует обзавестись на компьютере особым драйвером, который значительно облегчит вам работу.
Он называется Hitachi Microdrive. Скачиваем тут
После его скачивания и установки переходите к коду экземпляра устройства, который вам предстоит узнать.
- Для этого откройте диспетчер устройств и найдите вкладку «Дисковые устройства».
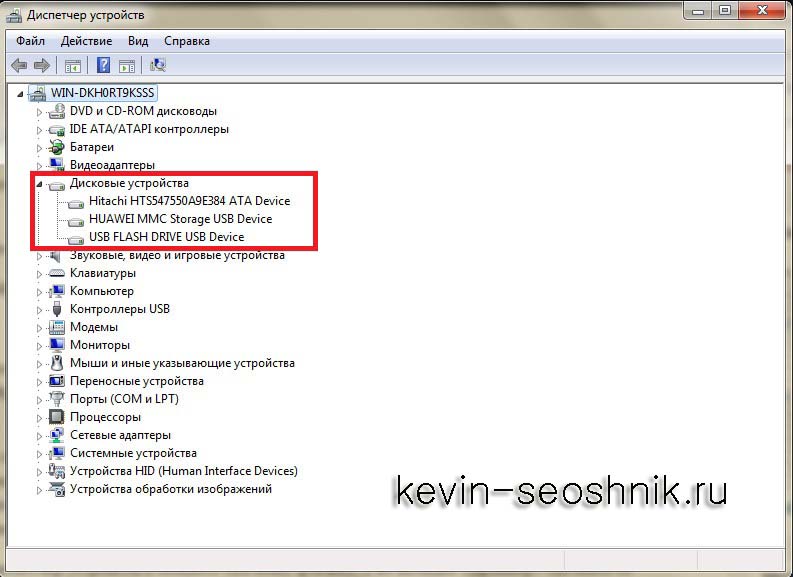
Найдите своё USB-устройство и откройте контекстное меню.
Во вкладке «Сведения» откройте выпадающий список и щелкните кнопкой мыши по «Путь к экземпляру устройства».
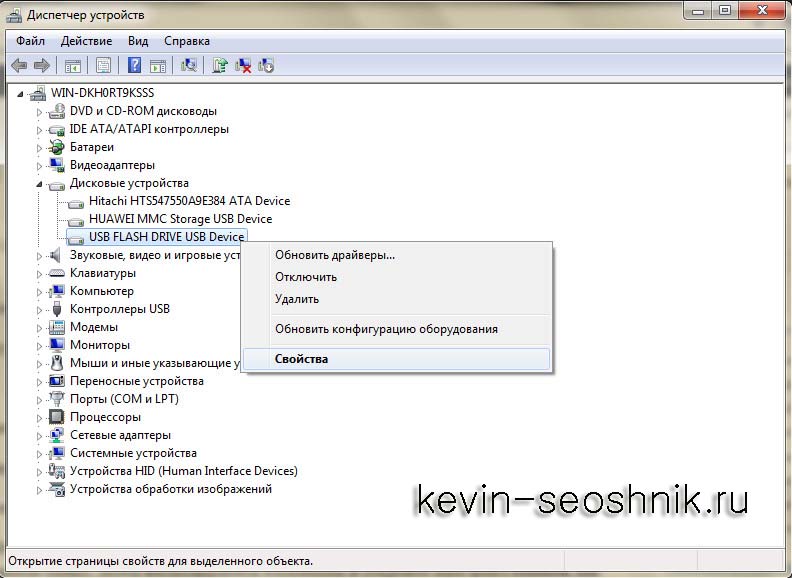
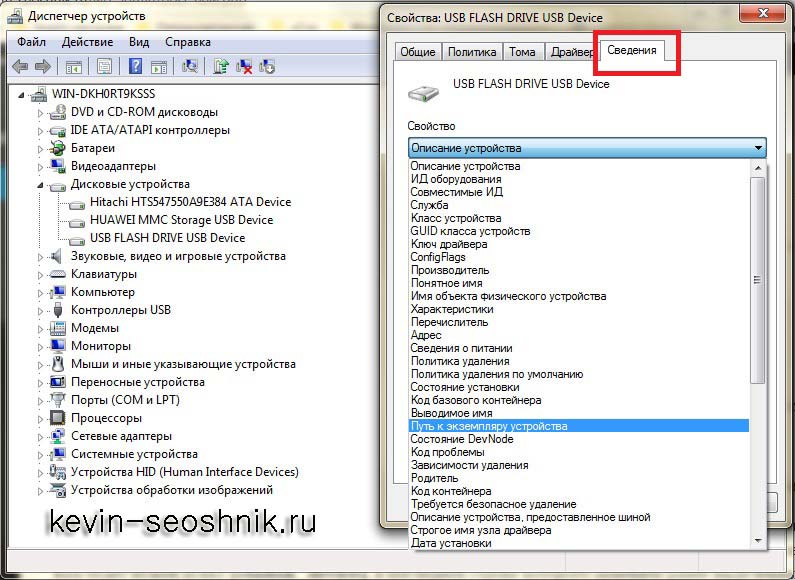
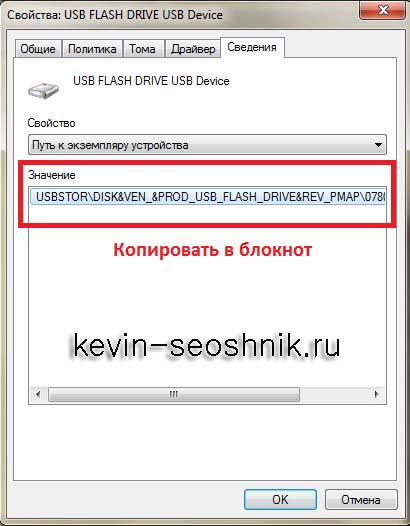
Обратите внимание на поле «Значение», где необходимо выделить строку полностью и скопировать её.
После проделанной работы уже понадобится помощь драйвера, с помощью которого мы и будем делать флешку жестким диском.
Как сделать флешку жестким диском
Если вы работаете с ним впервые, то для начала распакуйте его в любую папку, затем воспользуйтесь блокнотом и откройте файл.
Вам будет нужен пункт [cfadisk_device], в последней строке замените ранее выделенный вами текст, все начиная со слова USBSTOR.
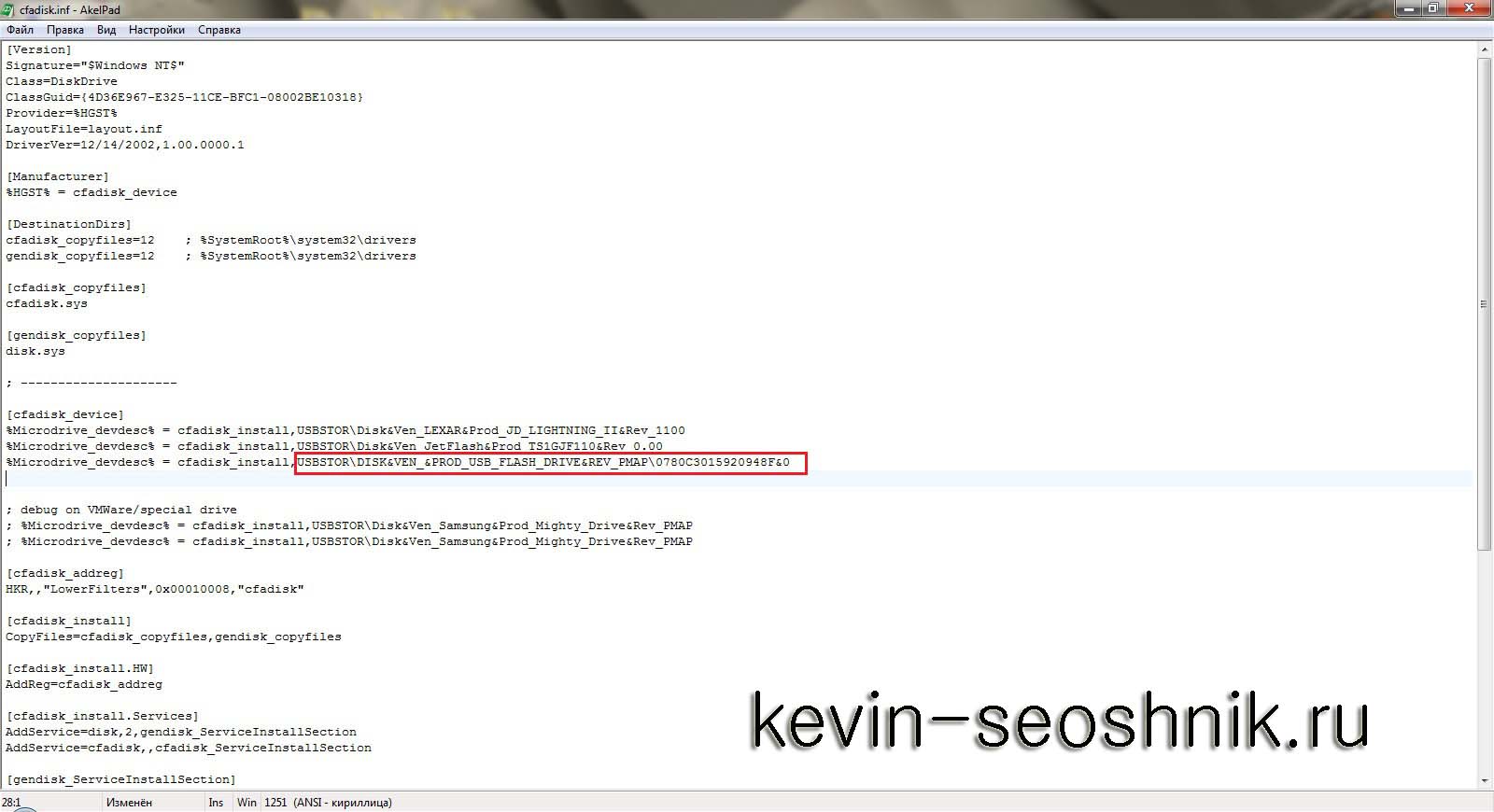
В конце строки удалите так называемый хвостик, который стоит после REV_ХХХ.
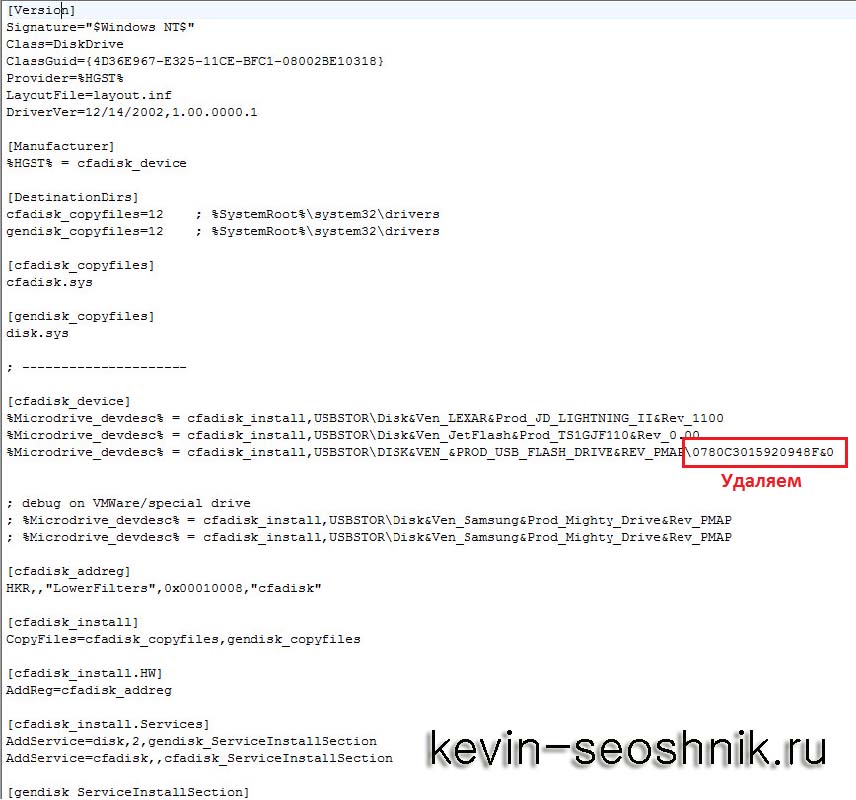
Теперь осталось сохранить файл.
Флешка как жесткий диск
- Откройте диспетчер устройств и найдите там вашу флешку, а во вкладке «Драйвер» сделайте ее обновление.
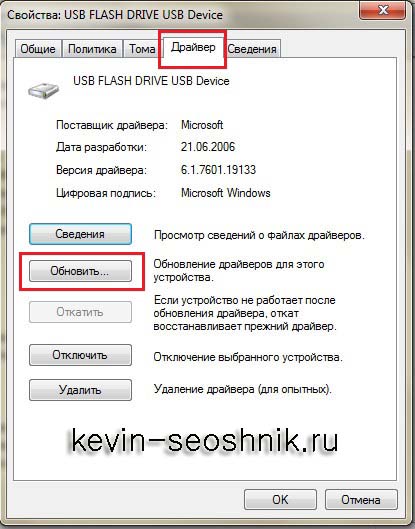
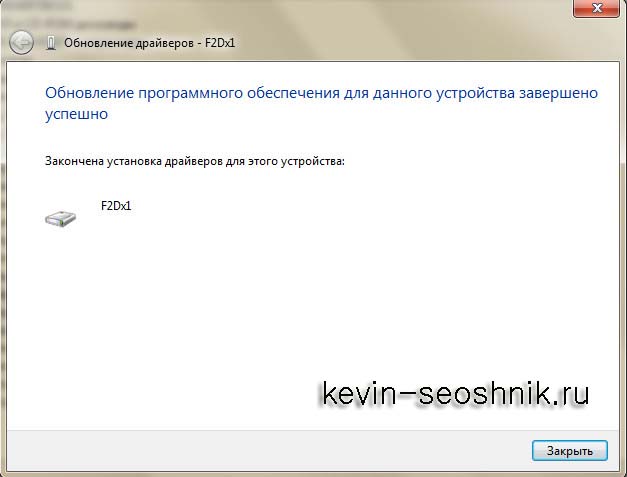
В таком случае следует нажать «Выполнить поиск драйверов на этом компьютере» и выбрать файл, который ранее вы изменяли.
А именно cfadisk.inf.
Здесь необходимо выбрать именно
«Установка из указанного места», затем «Не выполнять поиск» и в конце нажать на кнопку «Установить диск».
Драйвером снова будет тот файл, который подвергался изменениям.
Теперь флешка определяется вашей системой никак иначе как жесткий диск!
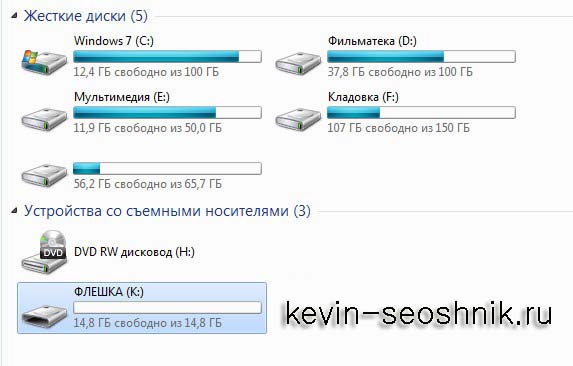
Тем не менее, следует помнить, что флешка будет являться жестким диском исключительно на вашем компьютере и исключительно в той операционной системе, в которой вы работали с ней.
Это обусловлено тем, что изменяли вы только драйвер в ОС Windows, но никак не саму структуру USB-устройства в целом.
Поэтому, если вам понадобится открыть жесткий диск на другом ПК или ноутбуке, то придётся повторять заново всю процедуру.
Иначе у вас будет просто обычный накопитель.
Как сделать жесткий диск из флешки

Когда не хватает свободного пространства на жестком диске, и освободить его не получается, приходится рассматривать различные варианты по увеличению места для хранения новых файлов и данных. Одним из наиболее простых и доступных способов является использование flash-накопителя в качестве жесткого диска. Флешки среднего объема есть в наличии у многих, поэтому их свободно можно использовать как дополнительный накопитель, подключаемый к компьютеру или ноутбуку по USB.
Создание жесткого диска из флешки
Обычная флешка воспринимается системой как внешнее портативное устройство. Но ее можно без труда превратить в накопитель так, что Windows будет видеть еще один подключенный жесткий диск.
В дальнейшем на нее можно устанавливать операционную систему (необязательно Windows, можно выбирать среди более «легких» вариантов, например, на основе Linux) и совершать все те же действия, что вы делаете и с обычным диском.
Итак, перейдем к процессу превращения USB Flash во внешний HDD.
В некоторых случаях после выполнения всех нижеперечисленных действий (для обеих разрядностей Windows) может потребоваться переподключение флешки. Сперва выполните безопасное извлечение USB-накопителя, а затем подключите ее заново, чтобы ОС распознала ее, как HDD.
Для Windows x64 (64-bit)
- Скачайте и распакуйте архив F2Dx1.rar.
- Подключите флешку и запустите «Диспетчер устройств». Для этого просто начните набирать название утилиты в «Пуске».

Или правым кликом мыши по «Пуск» выберите «Диспетчер устройств».

В ветке «Дисковые устройства» выберите подключенный flash-накопитель, щелкните по нему два раза левой кнопкой мыши — запустятся «Свойства».

Переключитесь на вкладку «Сведения» и скопируйте значение свойства «ИД оборудования». Копировать нужно не все, а до строки USBSTORGenDisk. Выделить строки можно, зажав Ctrl на клавиатуре и кликая левой кнопкой мыши по нужным строкам.
Пример на скриншоте ниже.

Файл F2Dx1.inf из скачанного архива нужно открыть при помощи Блокнота. Для этого нажмите по нему правой кнопкой мыши, выберите пункт «Открыть с помощью…».


Перейдите в раздел:
Из него нужно удалить первые 4 строки (т. е. строки до %attach_drv% = f2d_install,USBSTORGenDisk ).

Должно получиться, как на скриншоте.


Воспользуйтесь способом «Выполнить поиск драйверов на этом компьютере».

Нажмите на «Обзор» и укажите месторасположение отредактированного файла F2Dx1.inf.

Для Windows x86 (32-bit)
- Скачайте и распакуйте архив Hitachi_Microdrive.rar.
- Выполните шаги 2-3 из инструкции выше.
- Выберите вкладку «Сведения» и в поле «Свойство» выставьте «Путь к экземпляру устройства». В поле «Значение» скопируйте отображаемую строку.

Дойдите до строки:

Удалите все, что идет после install, (последней должна быть запятая, без пробела). Вставьте то, что скопировали из «Диспетчера устройств».
Удалите конец вставленного значения, а точнее все, что идет после REV_XХXX.

Вы также можете изменить имя флешки, перейдя в раздел
И отредактировав значение в кавычках в строке

После этого вы можете разбивать flash на разделы, устанавливать на нее операционную систему и загружаться с нее, а также делать другие действия, как с обычным винчестером.
Обратите внимание, что это будет работать только с той системой, на которой вы выполнили все вышеперечисленные действия. Это связано с тем, что был заменен драйвер, отвечающий за распознавание подключенного накопителя.
Если вы хотите запускать флешку как HDD и на других ПК, то при себе нужно иметь отредактированный файл-драйвер, а затем устанавливать его через «Диспетчер устройств» тем же способом, что было указано в статье.
Сменный USB накопитель как жесткий диск в Windows
В этой статье мы покажем, как сделать так, чтобы USB флешка или SD карта определялась в системе Windows как обычный локальный жесткий диск. Вы, наверное, спросите, а зачем это нужно? Дело в том, что Windows по умолчанию определяет USB флешки и карты памяти как сменные накопители, которые стандартами средствами Windows нельзя разбить на несколько разделов. И даже если разбить флешку на два и более раздела с помощью сторонних утилит (в той же Linux), то в ОС семейства Windows будет доступен только первый из них (кстати говоря, в Windows 10 1703 появилась встроенная возможность разбить USB накопитель на нескольких разделов) . Т.е. Windows поддерживает нормальную работы с мультиразделами только для HDD дисков, которые в системе определяются как локальные (т.е. несъемные).
RMB бит и USB носители
ОС семейства Windows распознают USB флешки как съемные/извлекаемые (removable) устройства из-за наличия на каждом устройстве специального битового дескриптора RMB (removable media bit). Если при опросе подключенного устройства через функцию StorageDeviceProperty, система определяет, что RMB=1, она делает вывод, что подключенное устройство является сменным накопителем. Таким образом, чтобы с точки зрения системы преобразовать USB-флеку в жесткий диск, достаточно модифицировать этот дескриптор. Это можно сделать напрямую (что довольно рискованно из-за отличий в аппаратных реализациях конкретных устройств, да и не всегда возможно), либо косвенно, подменив ответ USB устройства с помощью специального драйвера, позволяющего отфильтровать информацию в ответе устройства.
Подключим в любой свободный порт компьютера USB флешку, затем откроем диспетчер управления дисков (diskmgmt.msc) и удостоверимся, что ее тип определяется в системе как Removable (Съемное устройство).
Также тип устройства можно посмотреть на вкладке Volumes в свойствах диска (как мы видим и тут Type: Removable). 
Или с помощью команды diskpart:

В этой статье мы рассмотрим два способа смены RMB бита на USB флешке – с помощью использования фильтр-драйвера Hitachi (изменения вносятся только на уровне драйверв конкретного компьютера) и смена бита в прошивке контроллера с помощью утилиты BootIt от Lexar (более универсальный способ, но есть ряд ограничений и применим не ко всем моделям флешек и SD карт). Хотя оба этих способа довольно старые и изначально я тестировал их в Windows 7, они продолжают быть актуальными и одинаково хорошо работают и в современной Windows 10.
- Утилита Lexar BootIt
- Фильтр-драйвер для флешек Hitachi Microdrive
- Установка драйвера Hitachi Microdrive вместо родного драйвера USB накопителя
- Как удалить драйвер Hitachi Microdrive
Утилита Lexar BootIt
Недавно мне на глаза попалась довольно интересная утилита – Lexar BootIt. Это бесплатная портабельная программа, которая может сменить RMB съемного накопителя, сделав съемное USB-устройство фиксированным (или наоборот). Несмотря на то, что утилита Lexar BootIt разработана для устройств Lexar (Micron, Crucial), она может работать и с флешками других производителей. Утилита BootIt поддерживает все версии Windows, начиная с Windows XP и заканчивая Windows 10.
Скачать BootIt можно на сайте Lexar (lexar_usb_tool) или с нашего сайта (BootIt_usb_rmb.zip).
- Запустите BootIt.exe с правами администратора
- В списке устройств выберите свою флешку
- Нажмите на кнопку Flip Removable Bit
- Сохраните изменения, нажав ОК.

Переподключите устройство и с помощью диспетчера устройств убедитесь, что его тип сменился с Removable на Basic.

В том случае, если утилита BootIt не помогла сменить RMB бит на съемном накопителе, попробуйте воспользоваться следующим способом, основанном на фильтр драйвере Hitachi Microdrive
Фильтр-драйвер для флешек Hitachi Microdrive
Чтобы USB флэш накопитель или SD карта распознавался в системе как жесткий диск, нам понадобится специальный фильтр-драйвер, позволяющий модифицировать данные передаваемые через системный стек действующего драйвера устройства. Мы воспользуемся фильтр-драйвером для USB флешек от Hitachi (драйвер Hitachi Microdrive), который на уровне драйвера ОС позволяет изменить тип устройства флэшки со съемного на фиксированный (USB-ZIP -> USB-HDD). Благодаря использованию данного драйвера, можно скрыть от системы, что подключенное устройство явятся съемным. В результате чего, система будет считать, что она работает с обычным жестким диском, который можно разбить на разделы, которые одновременно будут доступны в системе.
Архивы с драйвером Hitachi Microdrive:
- версия Hitachi Microdrive для 32 битных систем — Hitachi Microdrive (3,0 Кб)
- версия Hitachi Microdrive для 64 битных систем — Hitachi Microdrive x64 (3,8 Кб)
Необходимо скачать версию драйвера для вашей системы в соответствии с ее разрядностью. Оба архива имеют одинаковую структуру и состоят из двух файлов:
- cfadisk.inf – установочный файл, с настройками драйвера
- cfadisk.sys — файл драйвера Hitachi
Следующий этап – идентификация кода устройства нашей флешки. Для этого в свойствах диска на вкладке Details в параметре Device Instance Path выберите и скопируйте (Ctrl+C) код экземпляра устройства. 
В нашем примере это будет:
Предположим, мы планируем установить драйвер на 64 битной системе. С помощью любого тестового редактора открываем на редактирование файл cfadisk.inf. Нас интересуют разделы cfadisk_device и cfadisk_device.NTamd64.
Меняем значение DiskTS64GCF400______________________________20101008 на код нашего устройства.
Если драйвер устанавливается на 32 битной системе, нужно скачать советующий архив, распаковать его и открыть на редактирование файл cfadisk.inf. Найдем раздел [cfadisk_device]:
Затем изменим данные в последней строке, указав код экземпляра нашей флешки, т.е. в нашем примере получим:

Установка драйвера Hitachi Microdrive вместо родного драйвера USB накопителя
Осталось заменить драйвер, используемый USB флеш накопителем.
Откроем вкладку Drivers и нажмем кнопку Update Drivers. 
Укажем папку к каталогу, в который распакован скачанный архив с драйвером Hitachi: 
Выберем новый драйвер. 
Игнорируем предупреждение об отсутствующей цифровой подписи драйвера. 

Для отключения проверки цифровой подписи драйвера, выполните команды:
bcdedit.exe /set nointegritychecks ON
bcdedit.exe /set TESTSIGNING ON
Перезагрузите компьютер и попытайтесь опять установить драйвер.
Осталось перезагрузить компьютер и, открыв диспетчер дисков, удостоверится, что ваша флешка стала определяться как обычный жесткий диск (Type: Basic), а в качестве драйвера используется драйвер Hitachi.

Открыв проводник, можно также убедиться, что иконка флешки поменялась она стала отображаться как жесткий диск обычный диск. 
Теперь с этой флешкой можно работать как с обычным HDD: создавать разделы, указывать активный раздел, создавать динамические диски, устанавливать ПО, которое не работает с флешек и т.д.
Как удалить драйвер Hitachi Microdrive
Чтобы удалить драйвер Hitachi Microdrive, откройте свойства диска и на вкладке драйвер нажмите кнопку Update Driver – система сама установит родной драйвер.

- cfadisk.sys в каталоге %windir%System32drivers
- Каталог «cfadisk.inf_amd64_…» из %windir%System32DriverStoreFileRepositoty
Нужно понимать, что это решение будет работать только на той системе, на которой установлен соответствующий драйвер.
Создание мультизагрузочного USB HDD или флешки

Загрузочный USB Flash или HDD накопитель удобен тем, что можно отказаться от использования CD/DVD для установки ОС и использования диагностических программ типа Memtest, MHDD, Acronis TI.
«Мультизагрузочная» флешка или HDD хороши тем, что можно не форматировать весь диск для каждой программы, а один раз установить туда все необходимые программы и при загрузке с него выбирать нужную через красивое меню. В случае с HDD удобно создать для этого отдельный небольшой раздел.
Существует множество решений для флешек (например, http://eee-pc.ru/wiki/софт:usb_multiboot), но, как правило, они не работают с USB HDD. На хабре я нашел только статью об установке Win7 с USB HDD, но год назад попытки воспроизвести это не увенчались успехом. Для установки Windows 7 с флешки существует MS Win7 DVD Tool, но он опять же не работает с HDD. Поэтому давайте создадим свой мультизагрузочный USB HDD с помощью GRUB4DOS.
Нам понадобится:
- USB HDD (все описанное должно работать и для флешек).
- ОС Windows (естественно можно аналогично сделать это и из ОС на базе Linux, но у меня сейчас нет возможности проверить работоспособность и наличие «подводных камней»).
- Материнская плата (BIOS) с поддержкой загрузки с USB накопителей. Если загрузка с USB не поддерживается, можно использовать Plop, об этом ниже.
Начнем
- Скачиваем HP USBFW и форматируем наш накопитель. Обычно все, в том числе и я, пропускают этот шаг. Возможно, будет работать и без него, но лично я перепробовал все стандартные варианты форматирования из Windows 7, однако загрузка с моей 320ГБ Тошибы не работала (зависала сразу после выбора в Boot menu) до использования этой утилиты.
- Если воспользовались HP USBFW из прошлого пункта, то можно удалить созданный им на весь диск раздел и создать свой, поменьше (желательно FAT32, иначе могут возникнуть проблемы с некоторыми программами и ОС), а оставшееся место оставить для «файлопомойки».
- Устанавливаем загрузчик GRUB4DOS в MBR. Рекомендуется использовать первый вариант, чтобы не ошибиться с выбором диска или раздела.
- Можно воспользоваться GUI: для этого скачиваем grubinst-1.1-bin-w32-2008-01-01, запускаем grubinst_gui.exe, выбираем диск, жмем Refresh в Part list и выбираем нужный раздел. Остальные настройки можно не трогать.
- Либо в консоли командой: Номер диска можно узнать в «Управлении дисками» (diskmgmt.msc).
- Копируем файлы grldr и Menu.lst из архива grub4dos-0.4.4.zip в корень раздела.
Можно перезагружаться и проверять работоспособность нашего мультизагрузочного накопителя.
Для проверки работоспособности многих программ необязательно каждый раз ребутать компьютер. Можно использовать виртуальные машины: MobaLiveCD или VirtualBox. Для VB выполняем в консоли: где число в PhysicalDrive — номер нашего загрузочного диска, и указываем полученный файл (C:USBHDD.VDI) в качестве жесткого диска при создании машины. Однако некоторые ОС (например, Windows 7) могут не работать таким способом.
Примеры установки некоторых ОС и программ
Memters86+
Скачиваем ISO образ с офф. сайта memtest.org/download/4.20/memtest86+-4.20.iso.zip и кидаем его на наш загрузочный HDD (не забываем распаковать .zip архив).
Открываем Menu.lst текстовым редактором, добавляем туда следующее:
И попробуем разобраться, что эти команды означают.
title Memtest — название пункта (Memtest), которое будет отображаться в меню.
map /mt420.iso (hd32) — загрузка ISO образа, находящегося в корне загрузочного диска (эмуляция CD-ROM).
root (hd32)— делает виртуальный CD-ROM корневым.
chainloader () — передает управление другому загрузчику (если в скобках ничего не указано, то используется корневой, в данном случае hd32).
Ubuntu 10.4
Также кидаем ISO образ с ubuntu.com на HDD и прописываем в Menu.lst (образ переименован в ubuntu1.iso):
Windows 7
А вот с Win 7 немного сложнее.
Способ 1:
Копируем все файлы с диска (образа) Windows 7 и добавляем в Menu.lst:
В некоторых случаях работает, но могут возникнуть различные ошибки во время установки. К тому же таким способом будет работать только если на hdd находится одна Windows 7, иначе (например, если хотим поместить туда х86 и х64) запустится установка первой найденной.
Способ 2:
Небольшой скрипт автоматизирующий некоторые операции (в т.ч. добавление пункта в Menu.lst) по изменению образа. Источник — greenflash.su/forum/5-661-1, там же ссылки на подробное описание того, что он делает.
Способ 3:
Качаем imdisk, запускаем, копируем полученную папку imdisk на наш диск.
Создаем в этой папке файлы со следующим содержанием:
SetupImDisk.cmd
SetupCDROM7.cmd
Либо берем здесь уже готовую папку.
Кидаем образ Windows 7 в корень диска (не забываем переименовать его в win7.iso или соответственно изменить имена во всех файлах) и в Menu.lst добавляем:
И во время установки Win 7, когда попросит драйвер CD-ROM, открываем консоль (SHIFT+F10) и запускаем setup.bat:
UPD: автоматизация этого способа: rghost.ru/20467691 либо greenflash.su/_fr/7/7487664.7z. Файлы из архива (кроме menu.lst и seven.iso) необходимо скопировать в корень раздела (либо соответственно изменить пути в Menu.lst).
Возможные проблемы и ошибки
Error 60: File for drive emulation must be in one contiguous disk area
Решение: нужно дефрагментировать образ. Например, с помощью программы Contig от Марка Руссиновича. Использование: contig.exe g:ubuntu1.iso в консоли.
BIOS не поддерживает загрузку с USB, зависает, долго грузится и другие проблемы, связанные с загрузкой с USB HDD
Решение: Plop boot manager. Вариантов использования много и на их описание не хватит места, поэтому инструкцию на русском можно найти, например, тут.
Надеюсь, эта статья помогла вам разобраться в создании мультизагрузочного жесткого диска или флешки.
Более подробный мануал по GRUB4DOS есть здесь (перевод на русский язык, местами кривой) либо в README_GRUB4DOS из архива с GRUB4DOS.
UPD1: перезалит скрипт из 2 способа вин7: ошибся и выложил старую версию, в ней были проблемы с х64.
UPD1.1: добавлен автоматизированный 3 способ вин7.
Как сделать флешку жестким диском?
Давно хотел написать эту статью, думаю, она будет вам очень интересна. Поступил такой вопрос от друга, как сделать из флешки жесткий диск. Так вот, мы будем разбирать два варианта: изменение флешки на 64-х разрядной Windows и на 86-ти разрядной.
Если вы решите использовать такие программы, как Acronis Disk Director или другие, чтобы посмотреть флешку, то там вы ее не увидите, потому что, существует так называемый дескриптор Removable Media Bit (RMB), который есть в любой флешке и заставляет Windows определять такие накопители, как съемные, а не как локальный диск. Чтобы это дело исправить нам нужно всего лишь удалить данный дескриптор.
Почему я сказал, что будет два варианта? Потому что на системах разной разрядности эта операция будет проводиться по-разному. Проделать это будет достаточно просто, поэтому приступим.
Как сделать флешку жестким диском на Windows x86?
Чтобы проделать данную работу, нам нужно скачать специальный драйвер Hitachi Microdrive. Скачать можно отсюда.
Теперь узнаем код экземпляра устройства. В этом случае нам нужно перейти в диспетчер устройств, там перейди во вкладку дисковые устройства. Ищете свою флешку и нажимаете правой кнопкой мыши по ней. В открывшемся окне переходите во вкладку «Сведения», а выпадающем списке выбираете «Путь к экземпляру устройства». В поле «Значение» выделяете всю строку и копируете.
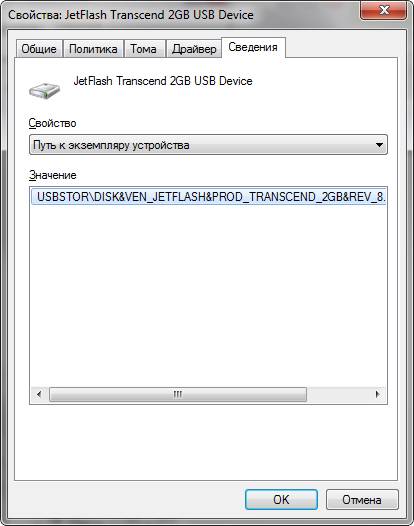
Перейдем к драйверу. Распакуйте его для начала в любое место, а потом, с помощью любого блокнота откройте файл cfadisk.inf. Найдите там пункт [cfadisk_device] и в самой последней строке, начиная со слова USBSTOR заменяем все тем, что мы скопировали в диспетчере устройств. Вот как все получится:

В конце строке, после REV_ХХХ, нужно удалить небольшой хвостик:

После всего сделанного сохраним файл.
Теперь еще раз переходим в диспетчер устройств и снова откроем свойства наше флешки. Перейдем во вкладку «Драйвер» и там нажмем кнопку «Обновить».

В Windows 7
Тут нам необходимо выбрать «Выполнить поиск драйверов на этом компьютере» и выбираем как раз тот файлик cfadisk.inf, который мы с вами изменяли.
В Windows XP
В данной ОС мы выбираем «Установка из указанного места», потом «Не выполнять поиск» и «Установка с диска». Снова выбираем файл cfadisk.inf в качестве драйвера.
После этого, ваша флешка должна определяться системой, как жесткий диск.
| ИНТЕРЕСНО: Как быть, если компьютер не видит флешку? |
Как сделать флешку жестким диском на Windows x64?
Итак, в данном случае мы скачиваем вот этот архив.
Теперь переходим в Диспетчер устройств, открываем свойства нашей флешки и переходим во вкладку «Сведения». Там, из выпадающего списка нужно выбрать «ИД оборудования». В поле «Значение» нужно будет скопировать все строки, кроме USBSTORGenDisk и GenDisk.

Файл F2Dx1.inf, который мы скачали, открываем обычным блокнотом. Вообще, желательно использовать Notepad++. Открыв файл, находим пункт [f2d_device.NTamd64] в котором удаляем первые 5 строк, а потом просто заменяем их на то, что скопировали. Главное, чтобы каждая строка начиналась с фразы: %attach_drv% = f2d_install.

Далее, мы должны снова перейти к свойствам флешки и во вкладке драйвер нажать на кнопку «Обновить». Тут мы делаем все также, как и в первом варианте, просто в качестве драйвера мы выбираем файл F2Dx1.inf.
В дополнение хочу сказать, что флешка будет определяться жёсткий диском только на той системе, в которой вы эту операцию проделывали, так как, мы всего лишь меняли драйвер в среде Windows. Если вы вставите флешку в другой компьютер, то там она будет определяться, как флешка. На этом все.











