Как сделать электронную почту в Яндексе
В России компания Яндекс предлагает самые разные услуги — от заказа еды до вызова мастера по починке смесителя. Все эти сервисы привязаны к почте Яндекс. Чтобы ими пользоваться с комфортом, нужно создать аккаунт электронной почты на Яндексе, и далее им пользоваться во всех этих сервисах. Сделать электронную почту в Яндексе можно абсолютно бесплатно, о чем мы расскажем в этой статье.
Создание электронной почты чаще всего пользователь выполняет именно с ноутбука или компьютера. Рассмотрим для начала веб-интерфейс Яндекса, где можно создать новую почту.
- Чтобы сделать почту в Яндексе, перейдите на официальный сайт почтового клиента.
- Здесь нужно выбрать кнопку “Создать аккаунт”.
- Откроется окно регистрации. Нужно указать имя, фамилию, логин, пароль и номер телефона. Введите требуемые данные. Мы рекомендуем указывать настоящие имя и фамилию — это позволит в будущем проще работать с почтой. Логин — это сочетание букв и цифр, которое будет служить названием вашей почты. Нужно серьезно подойти к выбору логина для почты.
Если желаемый логин занят другим клиентом Яндекс Почты, будет предложено выбрать наиболее подходящий логин из доступных.
- Если у вас нет номера телефона, который вы хотите привязать к почте, его можно не указывать. Достаточно нажать “У меня нет телефона”, а после выбрать секретный вопрос и указать ответ на него.
- Заполнив необходимую информацию, нажмите “Зарегистрироваться”.
- Почта сразу будет создана. Далее Яндекс предложит установить аватар для нового аккаунта. Можно выбрать желаемой фото или пропустить этот шаг.
Сразу после этого вы окажетесь в интерфейсе почты. Обратим внимание, что Яндекс проведет для нового клиента почты небольшую виртуальную инструкцию по интерфейсу и предложит настроить некоторые функции.
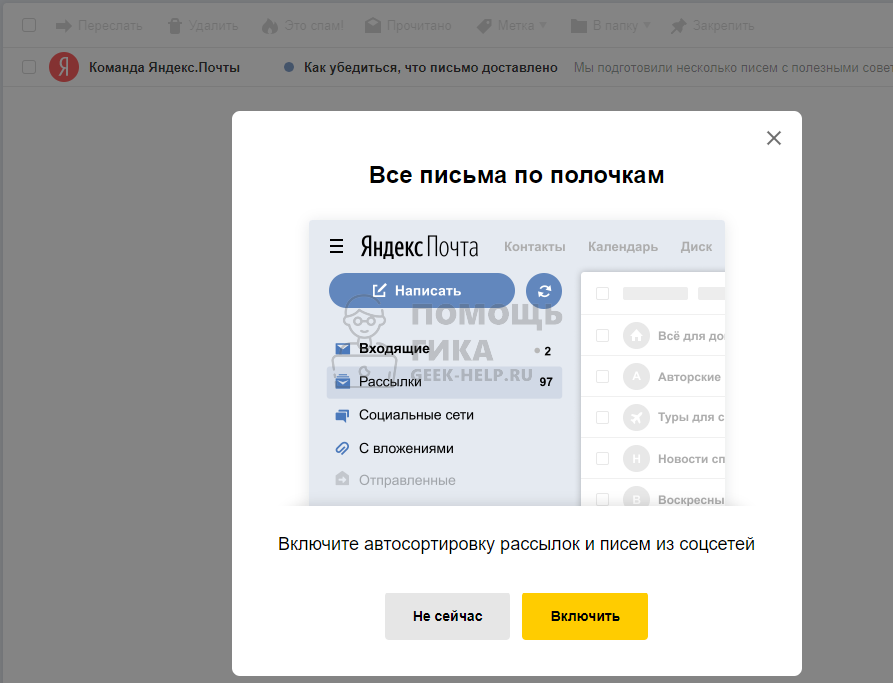
После этого сделанной электронной почтой можно пользоваться.
Как создать почту на Яндексе?
Данная статья создавалась специально для тех, кто только начинает познавать Интернет, поэтому я постарался максимально просто и доступно объяснить все тонкости создания электронной почты на Яндексе.

Подробная инструкция:
- Зайдите на главную страницу Яндекса – yandex.ru (ссылка откроется в новом окне).
- В правом верхнем углу кликните по ссылке «Завести почту». В Вашем браузере откроется бланк регистрации в электронной почте Яндекса.
- Введите своё имя и фамилию. Если есть желание, то можете ввести псевдонимы или выдуманные имя и фамилию.
- Выберите логин. Это имя, которое будет в адресе Вашей почты. Вы можете придумать свой логин или выбрать из предложенных. Учтите, что два одинаковых логина на одной почте быть не может, поэтому, если не хотите тратить время на подбор – воспользуйтесь одним из предложений от Яндекса.
- Придумайте пароль. Это дело ответственное, так как пароль отвечает за безопасность Вашей почты. Слишком простой пароль легко взломать, поэтому придумайте сложный. Используйте латинские буквы разного регистра и цифры. Также Вы можете использовать некоторые специальные символы, которые предлагает система. Данный пароль лучше куда-нибудь записать, чтобы его не забыть – на бумажный носитель или в текстовый файл на компьютере (только не называйте его «пароли» от греха подальше).
- Повторите ввод пароля, чтобы система убедилась в том, что Вы его помните хотя бы сейчас, то есть не ввели какие-либо буквы и цифры наобум.
- Далее выберите способ восстановления пароля в крайней ситуации. Для этого Вы можете ввести номер своего мобильного телефона (это приоритетный вариант) или контрольный вопрос. Второй пункт актуален в том случае, если это уже не первая Ваша почта на Яндексе, а номер телефона всего один. При выборе контрольного вопроса учтите, что никто не должен знать на него ответ кроме Вас. Это не всегда может оказаться простой задачей. Поэтому я бы всё-таки рекомендовал ввести номер телефона.
- Если Вы выбрали номер телефона, то Вам его нужно подтвердить. Если же Вы выбрали контрольный вопрос, то Вам необходимо ввести специальный код – капчу. Что текстовая капча, что голосовая – то ещё «удовольствие», но без этого не обойтись.
- Нажмите на кнопку «Зарегистрироваться».
Всё! Ваша почта на Яндексе официально зарегистрирована.
Теперь Вы можете использовать её для отправки и получения писем. Хотя, сейчас всё чаще почта используется исключительно для регистраций.

Если Вам что-либо непонятно, то Вы можете ознакомиться с видео-версией инструкции:
Почтовый ящик от Mail.ru
Создание почтового ящика
Чтобы создать электронную почту, заходим на сайт mail.ru и в левом верхнем углу нажимаем Регистрация в почте.


Несколько финальных штрихов:



Все, почтовый ящик создан, можно начинать работу.
Как написать письмо
Чтобы отправить письмо по электронной почте, на главной странице ящика в верхнем левом углу находим кнопку Написать письмо:

В поле Кому указываем адрес электронной почты пользователя, которому хотим отправить письмо (если хотим отправить нескольким людям, но так, чтобы они не видели адреса друг друга, пользуемся функцией скрытая копия). В поле Тема — пара слов о сути письма.

При написании письма можно воспользоваться встроенным редактором, а также использовать в оформлении стили и открытки.

К письму можно прикрепить файлы – с компьютера, из почты или Облака от Mail.ru.

Письмо можно отметить значком Важное, задать уведомление о получении, настроить напоминание, если ответ на отправленное письмо не пришел, а также выбрать время отправки.

Как только письмо готово, нажимаем отправить.
Работа с письмами
Главной страницей почтового ящика является папка Входящие. Они отображаются единым списком по порядку получения, но в правой части страницы можно задать другое условие:

К письмам в папке Входящие можно применить следующие действия:
- Удалить
- Отметить как спам
- Переместить в другую папку
- Пометить прочитанным/непрочитанным
- Поставить/снять флажок Важное
- Добавить адрес отправителя в контакты
- Создать фильтр по адресу отправителя
- Найти все письма, отправленные с определенного адреса
- Переслать письмо как вложение

В правом верхнем углу есть быстрый фильтр для непрочитанных писем, с флажком и с вложениями.
Помимо папки Входящие в почте есть также папки:
- Отправленные
- Черновики, где хранятся письма, которые были созданы, но не отправлены
- Спам, куда попадает нежелательная почта
- Корзина
Настройки почтового ящика
Ссылка на Настройки почтового ящика находится в верхней панели:

В данном разделе можно изменить/настроить следующее:
- Личные данные,
- Подпись в письме,
- Пароль и данные для его восстановления,
- Автоматическая фильтрация писем,
- Сбор почты с других email-ящиков,
- Автоответчик,
- Работа с письмами (группировка, подписка на рассылки, адресная книга, предпросмотр ссылок),
- Тема оформления почтового ящика,
- Создание и настройка папок,
- Уведомления о новых письмах,
- Настройка Mail.ru-агента и веб-агента,
- Создание и настройка анонимных адресов.
Чтобы удалить почтовый ящик, нужно перейти на специальную страницу https://account.mail.ru/user/delete

Чтобы восстановить почтовый ящик, нужно на главной странице Mail.ru ввести логин и пароль. Почтовый ящик вновь заработает, однако, его прежнее содержимое восстановлено не будет.
Как зайти и проверить электронную почту
Благодаря этой простой пошаговой инструкции вы сможете зайти и проверить почту с телефона, планшета, компьютера в любом месте, где есть интернет.
На компьютере
Регистрируемся один раз и навсегда. Потом только заходим в свой аккаунт с помощью логина и пароля с любого устройства.
Чтобы авторизоваться, переходим на yandex.ru и нажимаем “Войти в почту” в правом углу.

В списке уже может быть ваш e-mail, тогда кликайте на логин. Если его там нет, выберите “Войти в другой аккаунт”. Надо будет ввести логин и пароль.

Пишем пароль, придуманный во время регистрации. Если не помните или потеряли, кликните “Не помню пароль” прямо под строкой.

Теперь можете читать и писать письма, пересылать их и удалять.

Чтобы открыть и прочитать письмо, нужно нажать на его заголовок.
Для удобства установите Яндекс.Браузер, авторизуйтесь. Тогда, открывая новую вкладку, будете каждый раз видеть количество писем и всю основную информацию.
На мобильном и планшете
Открываем приложение и выбираем “Яндекс” в списке.

Яндекс.Почта регистрация ящика
- В открывшемся окне заполняем все поля, где указываем свои имя, фамилия и свой логин(Логин — идентификатор пользователя для входа в Интернет-сервисы).
- Придумываем пароль от вашего ящика и указываем его дважды. Обязательно указывайте надежный пароль содержащий обычные и заглавные буквы а также цифры.
- В следующем поле указываем номер мобильного телефона, на которые пришлют код активации. Если вы хотите зарегистрировать почтой ящик Яндекса без номера телефона, вместо него можно указать секретный вопрос и ответ на него(необходимый для восстановления почты).
После того как будут заполнены все поля, нажмите кнопку «Зарегистрироваться«, и откроется окно с вашим почтовым ящиком, которым уже можно пользоваться.

Также можно включить сборщик писем с других почтовых сервисов таких как gmail почта, mail.ru. Добавьте ящики, с которых хотите пересылать почту на Яндекс, и укажите, куда складывать письма. Это позволит видеть все письма в одном месте чтобы экономить ваше время. Для этого слева внизу есть кнопка «Добавить ваш ящик», после этого введите логин и пароль от необходимой почты и следуйте простым инструкциям.
Как завести электронную почту на яндексе: пошаговая инструкция

Многие начинающие пользователи интернет задаются вопросом как завести себе почтовый ящик в сети интернет. Что для этого нужно и сколько это будет стоить. В этой статье расскажу как завести электронную почту на Яндексе. В результате этих простых действий вы абсолютно бесплатно получите личный электронный ящик в интернете.
Шаг 1. В адресной строке своего браузера пишем: yandex.ru нажимаем «Enter» и переходим на главную страницу Яндекса. Здесь нам нужно найти заголовок «Почта» и кликнуть по стрелке возле надписи.
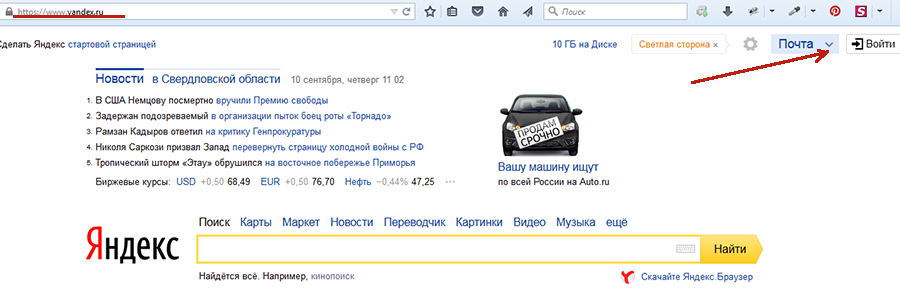
В раскрывшемся окне находим заголовок «Завести ящик» и кликаем по нему.
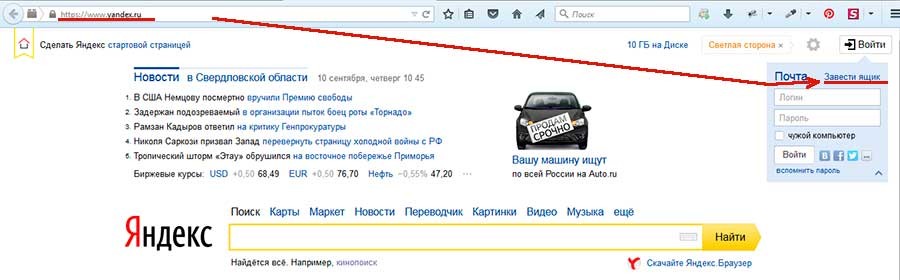
Шаг 2. Переходим на страницу регистрации и заполняем все поля формы. Придумываем свой логин пароль и ставим галочку на напротив фразы: «Я принимаю условия пользовательского соглашения».
Шаг3. Подтверждаем номер своего телефона.
Обязательно записываем номер своего телефона в поле: «Мобильный телефон» и жмем на кнопку «Подтвердить».
Далее получаем СМС от Яндекса с кодом подтверждения. Вводим код в соответствующее поле и жмем желтую кнопку «Отправить».
После подтверждения номера телефона нажимаем кнопку «Завести почту».

На этом этапе регистрация почтового ящика завершена. Перед нами открывается рабочее окно Яндекс почты.
Обратите внимание! Возможно появится окно с предложением настроить почту, там ничего указывать не нужно – просто закройте это окно, нажав на крестик в правом углу этого окна.
В правом верхнем углу окна почты видим название своего почтового ящика.
Это и есть ваш уникальный логин в Яндекс почте.
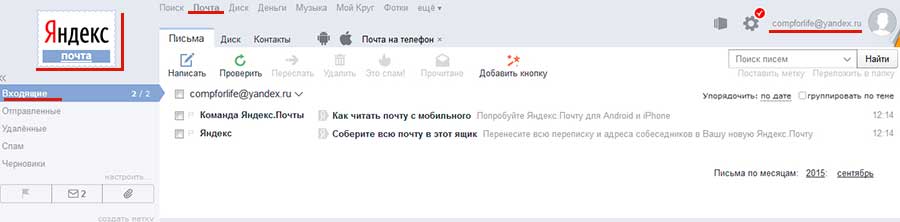
И вы, указывая этот логин можете отправлять и получать письма.
На этом все. Надеюсь, что статья будет для Вас полезна.
В следующей статье более подробно расскажу как пользоваться яндекс почтой: как писать и сортировать письма, как отправлять файлы с письмом и для чего письмам нужны метки. Поэтому не забывайте подписываться на обновления блога.
Если у вас возникли какие-либо вопросы по регистрации аккаунта задавайте их в комментариях, с удовольствием на них отвечу.









