Поздравление с любым праздником открыткой всегда считалось проявлением уважения и внимания к близким людям, друзьям и просто знакомым. И если раньше для доставки таких открыток были необходимы почтовые услуги, то сегодня существуют электронные открытки, с помощью которых можно поздравить любимых людей быстро и своевременно. Причем такое поздравление не может нигде затеряться, и придет точно в срок, а сам процесс создания электронного послания может быть достаточно интересным.
Как сделать электронную открытку на компьютере
Создание открыток в электронном виде является не сложным процессом и осуществляется следующим образом:
- в поисковой системе Интернета вводится запрос сайта, создающего и отправляющего электронные открытки (например: postcard.ru или mail.ru);
- с помощью специальных серверов создается открытка по своему вкусу, которую можно украсить разными узорами, а так же подобрать наиболее привлекательный шаблон, выбрать цветовую гамму с красивым шрифтом для текста поздравления;
- при желании электронные открытки можно дополнить музыкальным сопровождением, его можно подобрать из музыкального каталога на вкус получателя;
- для создания наиболее интересного тематического сюжета можно воспользоваться графическим редактором, однако идея поздравления должна быть продумана заранее;
- готовая открытка помещается в интерактивное письмо и затем отправляется по назначению.

Несколько рекомендаций
Чтобы создание открыток в электронном виде не вызывало затруднений, а так же имело красивый вид важно учитывать следующие моменты:
- графическим редактором лучше всего воспользоваться, если есть определенные знания и навыки работы с этой программой, так как ее изучение может занять немало времени;
- создание открыток с помощью готового шаблона будет намного проще и быстрее, причем его можно подкорректировать согласно своему вкусу;
- лучше всего изготавливать открытки нейтральные по содержанию, которые понравятся не только их создателю, но и тем, для кого они предназначены;
- при создании открыток главное – знать меру и не переусердствовать с количеством картинок, объемом текста, а так же выдержать определенную цветовую гамму.
Но в любом случае, какие бы электронные открытки в итоге не получились, они будут замечательным поздравлением с праздником любимых людей, потому что это красиво, эффектно и необычно.
Как сделать открытку в ворде
Сделать открытку в ворде можно, но здесь хочу отметить, почему лучше этого не делать.
Word – это текстовый редактор, поэтому с графическими объектами при их компоновке возникают некоторые сложности. Да и результат можно будет посмотреть, только открыв открытку в программе Microsoft Word. А если у вашего адресата нет этой программы, то он не сможет увидеть открытку, или же она откроется в искаженном виде в другом текстовом процессоре. Ожидаемое приятное впечатление будет испорчено.
Но что же, делать? Будем использовать программу для создания презентаций — PowerPoint. Открытка, созданная в PowerPoint, может быть сохранена как картинка и будет доступна для просмотра на любом компьютере и в интернете.
Как сделать открытку в PowerPoint
Создание открытки займет всего несколько шагов:
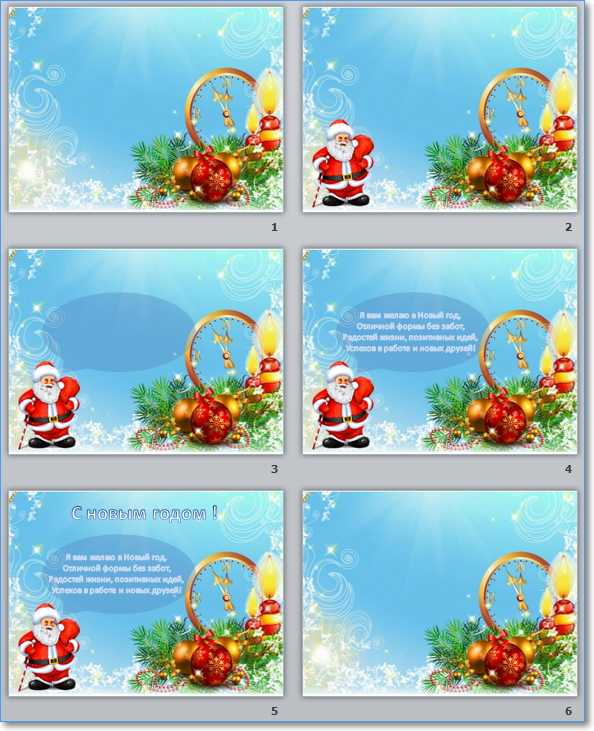
1 Открываем программу создания презентаций PowerPoint
Первый вариант
- Пуск — Все программы — Microsoft Office — Microsoft PowerPoint 2010 (возможно у вас будет другая версия, но это не важно — все действия универсальны)
Второй вариант
- В стартовом меню есть поиск. Начните вводить туда название программы Microsoft PowerPoint и если она установлена на вашем компьютере, то вы увидите ее в результатах поиска.
2 Выбираем макет
Так как мы используем программу для создания презентаций, то на исходном слайде будет присутствовать разметка. Она нам не нужна. Убираем.
Главная – Макет – Пустой слайд

3 Задаём фоновый рисунок
В качестве фона для нашей открытки возьмем какой-нибудь красивый рисунок. Переходим на вкладку Дизайн – Стили фона – Формат фона
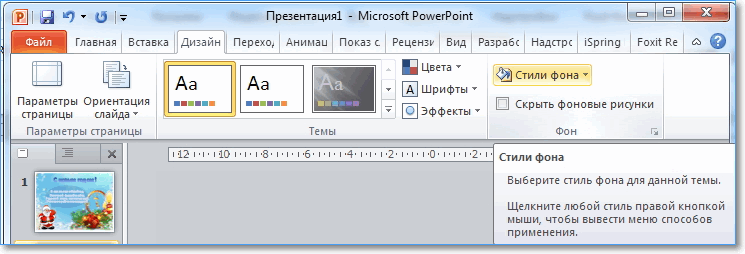
В окне настроек на вкладке Заливка выбрать Рисунок или текстура
В секции Вставить из: нажимаем кнопку Файл и выбираем нужный рисунок из папки. Кликаем кнопку Вставить и нажимаем кнопку Закрыть в окне Формат фона.
Выбранная картинка будет растянута до размеров слайда. Фон готов.
Теперь можно немножко поколдовать над нашей открыткой, чтобы придать ей еще более оригинальный вид. Для этого добавим на слайд несколько дополнительных элементов: Деда Мороза, текст его поздравления и заголовок нашей открытки. Ну, а чтобы понятно было, что поздравление от Деда Мороза, сделаем выноску для текста.
4 Добавляем украшения и текст
Приступим. Вставляем картинку с Дедом Морозом.
Выполняем команду Вставка – Рисунок и перемещаем ее в нижний левый угол. Уменьшаем немного ее размеры.
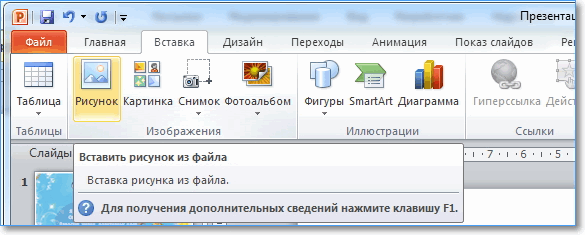
Делаем выноску Вставка – Фигуры. Изменяем фигуру до нужного размера.
Теперь можно добавить текст поздравления командой Вставка – WordArt. Выбираем образец шрифта текста и заменяем его нашим поздравлением. Подгоняем размер рамки с текстом под размеры выноски.
Точно также делаем заголовок открытки.
Ну, вот открытка готова. Осталось только сохранить ее как картинку и можно отправлять по электронной почте.
5 Сохраняем открытку
Для сохранения выбираем команду Файл – Сохранить как… Даем имя открытке и самое важное меняем тип файла на Рисунок в формате JPEG
Жмем Сохранить и получаем новое окно

Выбираем Только текущий слайд.
Теперь сохраним презентацию, чтобы использовать ее для создания других открыток.

Видеоинструкция по созданию открытки
А теперь посмотрите эти шаги в видео ниже. Из него вы узнаете: как вставить рисунок, изменить его размер, как добавить текст с поздравлением.
Дорогие друзья! Создавайте красивые оригинальные открытки и радуйте ими своих близких и знакомых. Я сделал подборку заготовок для новогодних открыток . Там собраны: Фоны, Деды Морозы, Снеговики, Елки, Украшения, Символы года и текстовые поздравления. А вот подборка заготовок к 23 февраля . Ещё небольшая подборка заготовок для 8 марта . Скачивайте и тренируйтесь в создании электронных открыток
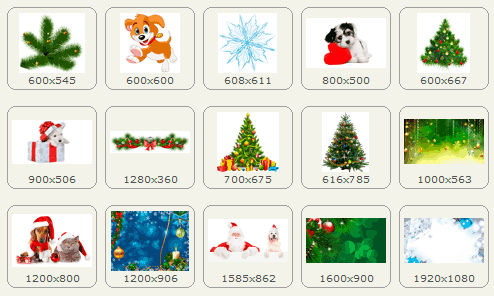
Еще одна подборка новогодних изображений с прозрачными фонами для быстрого создания оригинальных открыток. Скачать архив 28 изображений
Кстати, в составе пакета MicrosoftOffice есть замечательная программа Publisher, в ней тоже можно сделать красивое поздравление в виде открытки, я уже писал на блоге про создание буклета в ней.
Как искать картинки для открытки?
Чтобы максимально упростить себе создание открытки, ищите картинки с прозрачными фонами. Такие рисунки чаще всего имеют формат файла png или gif. Предпочтительнее использовать первый формат. В нем хорошо сохраняются градиенты (плавные переходы цвета).
Для поиска зайдите в Яндекс. Выберите раздел поиска Картинки (блок 1). Введите ключевой запрос – какое изображение ищете. Например, год свиньи картинки новогодние. В поисковых подсказках можете выбрать наиболее подходящий запрос.
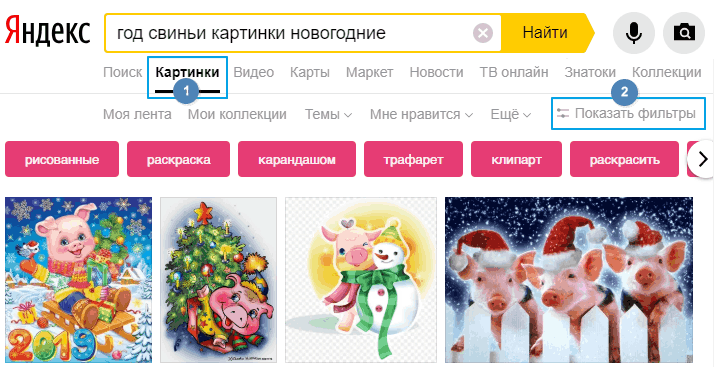 Поиск картинок в Яндексе
Поиск картинок в Яндексе
В найденных картинках можно использовать фильтры. Нажмите Показать фильтры (блок 2). Откроется дополнительная панель. Теперь выбираем параметры отбора картинок.
Отбираем рисунки по размеру. Для электронной открытки нам не нужны большие размеры. Поэтому советую ставить Средние или Маленькие. На эскизах картинок вы увидите их истинный размер.
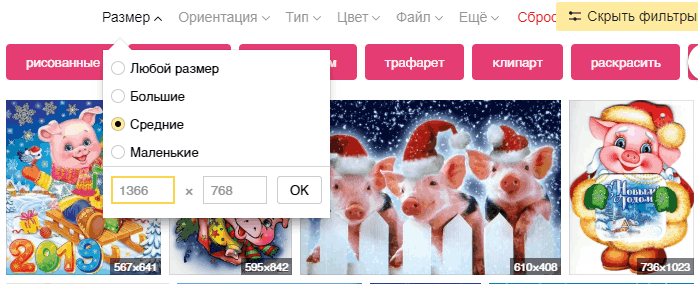 Фильтруем размер картинок
Фильтруем размер картинок
Какой размер предпочтительнее? В среднем, большинство мониторов имеет размер 1366х768. Вот и старайтесь не брать картинки большего размера. Потому что при вставке на слайд, она может закрыть его целиком.
Ориентацию выбирайте сами. Здесь все понятно. А вот в Типе выбирайте белый фон. Его достаточно просто удалить.
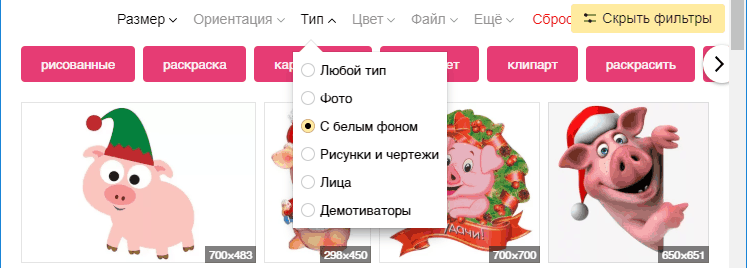 Фильтрация по фону
Фильтрация по фону
Но все же лучше выбрать картинку без фона. Для этого в фильтре Файл выберите PNG.
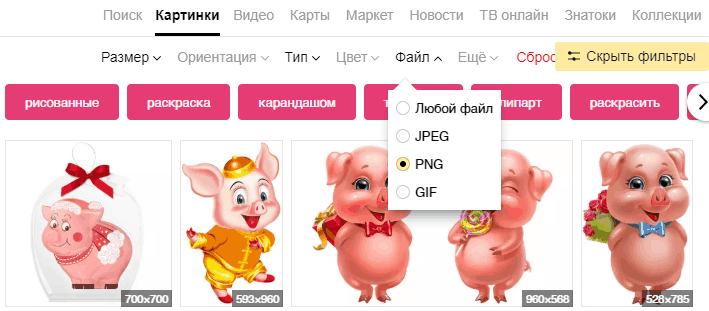 Фильтрация по типу файла
Фильтрация по типу файла
Яндекс покажет рисунки по нашим критериям отбора. На эскизах у всех картинок будет белый фон, но это не так. Кликните на любую из них для просмотра в увеличенном размере. Теперь, если на фоне вместо белого цвета вы видите клеточки (шахматку), то эта картинка с прозрачным фоном.
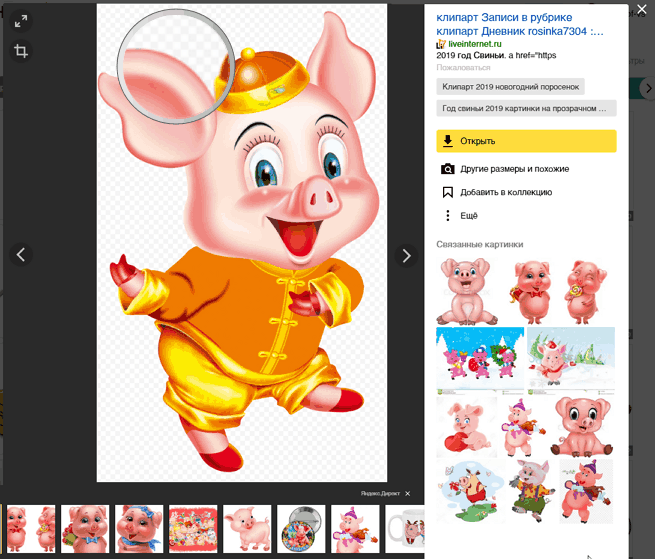 Отображение рисунка с прозрачным фоном в поисковике
Отображение рисунка с прозрачным фоном в поисковике
Ее предпочтительнее использовать для коллажа вашей поздравительной открытки. Жмите на ней правую кнопку мыши, выбирайте команду Копировать изображение и вставляйте на слайд.
Аналогично можно поступить в другой поисковой системе.
Создание анимированной открытки
Выше был описан способ создания статичной открытки, но ведь всегда хочется чего-то большего. Попробуем ее немного оживить и добавим падающий снег. Для создания анимированной картинки нам необходимо еще немного потрудиться и сделать несколько слайдов, отличающихся между собой положением снежинок на слайдах. При быстрой смене таких слайдов будет наблюдаться эффект падающего снега.
Для сохранения такого эффекта в картинке понадобится другой формат файла — GIF, который способен хранить и показывать анимацию в браузере. Но в Power Point нет поддержки анимации при сохранении в этот формат. Поэтому в редакторе презентаций мы сделаем кадры-заготовки, а для создания анимации из них воспользуемся онлайн сервисом. Смотрим видеоурок ниже.
Надеюсь эта информация вам пригодиться. Всех поздравляю с праздниками будущими и прошедшими!
Друзья, если вам была полезна эта статья, поделитесь её в социальных сетях, кнопочки ниже. А также расскажите в комментариях получилось ли у вас сделать открытку?
Дорогой читатель! Вы посмотрели статью до конца. Получили вы ответ на свой вопрос? Напишите в комментариях пару слов. Если ответа не нашли, укажите что искали.
Как создать открытку на компьютере? Часть 1
Мне никогда не нравилось дарить покупные открытки. Они выглядят бездушными и пошлыми. Другое дело, когда достаешь из принтера только что созданное своими руками творение, тираж которого равен одному экземпляру.
В этом цикле статей я делюсь с читателями своими секретами работы в графических редакторах, таких как Corel Draw и Adobe Photoshop. Овладев начальными навыками, вы, возможно, обнаружите в себе талант дизайнера. В любом случае, для человека с художественным вкусом и чутьем, для человека оригинального и креативного, это широкое поле для творчества, а творчество любит эксперименты.
Введение в курс дела
А курс дела у нас такой: мы хотим своими руками создать поздравительную открытку и заодно научиться работать в графическом редакторе. Неплохо также разобраться с фотографиями и попутно поупражняться в компьютерном дизайне. В этой первой главе я собрала вопросы, которые возникают у людей, не имевших еще дела с замысловатыми дизайнерскими программами, но желающих сотворить на компьютере что-то свое.
1. Что такое графический редактор?
Графический редактор — это программа, которая позволяет создавать макеты, то бишь открытки, визитки, этикетки, рекламные модули ; обрабатывать фотографии — убирать лишнее, раскрашивать, «ремонтировать», восстанавливать, украшать, применять эффекты, обрамлять; разрабатывать дизайн WEB-сайтов.В этом цикле статей все функции охватить, естественно, не удастся. Мы рассмотрим подробно инструменты, необходимые для создания открытки.
2. Можно ли самостоятельно освоить Corel Draw или Adobe Photoshop?
Многие дизайнеры (и я в их числе) начинали свой путь именно так, буквально, «методом тыка».Сначала было трудно, потом приходил период увлечения всякими сложными заливками, текстурами, шрифтами; казалось, что от этого дизайн только выигрывает, но в полном своем совершенстве можно быть уверенным, только отказавшись от всех «наворотов» и яркостей — все гениальное просто. Лишь самостоятельно можно изучить что-либо в полной мере (это мое личное мнение, кто категорически не согласен — может дальше не читать), а эти статьи, надеюсь, станут перилами на лестнице вашего дизайнерского подъема…
3. Трудно ли освоить названные программы?
А вы попробуйте. Я бы не сказала, что очень трудно освоить, если вы хорошо знакомы с компьютером и свободно работаете, например, в Word; трудно не опуститься на уровень «чем пестрее — тем лучше». Опаснее всего, что вы, сами того не замечая, усложняете и усложняете макет спецэффектами, контурами, изощренными надписями, и не можете остановиться.
4. Какие навыки нужны, чтобы сделать открытку?
Уверенное владение ПК, Интернетом и фотоаппаратом желательно, т.к. объяснять, как закрыть документ и в какой папке сохранить его до следующего раза, я не буду. Интернет и фотоаппарат пригодятся, если вы собрались вставлять в макет рисунки или фотографии. Ну и надо, конечно, знать, чего вы потребуете в итоге от графического редактора (это ж только программа — ей и невдомек, что у вас на уме).
5. Сколько времени займет создание поздравительной открытки?
Все зависит от скорости нашей мысли и мышки. Начинающий может провозиться с макетом пятнадцать дней, а суперпрофи не потребуется и пятнадцати минут. В среднем — от одного до трех часов.
6. Какой нужен принтер, чтобы распечатать открытку? Какая потребуется для этого бумага?
Если вы в домашних условиях печатаете фотографии, то у вас все готово.Принтер — любой цветной, пригодный для фотопечати.Бумага — предпочтительно иметь матовую фотобумагу размера А4, но можно обойтись и «обычным» (10*15) фоторазмером — в таком случае у нас получится небольшая, но приятная почтовая открыточка. Если планируется сделать двусторонний дизайн, обзаведитесь двусторонней бумагой (тогда появится возможность печати на обеих сторонах).Повторюсь: для наших целей лучше всего приобретать матовую двустороннюю фотобумагу размера А4.
7. Что делать, если дома нет цветного принтера?
Это осложнит ситуацию, но выход из положения найти можно всегда. Есть фирмы, предоставляющие услуги печати на цветном лазерном или струйном принтере. Узнайте там правила допечатной подготовки и минимальное количество экземпляров (не попадите случайно впросак — вам же не нужно сто одинаковых открыток?). Однако обычно в таких фирмах либо очень редко соглашаются распечатать один-единственный экземпляр, тем более на фотобумаге, либо там такие заоблачные цены, что невольно подумаешь: «А не легче ли купить цветной принтер?»
В следующей части мы поговорим о самых начальных этапах работы в графическом редакторе. До встречи!
Программы для создания открыток
- Мастер Открыток
- Photo Cards
- ФотоШОУ
- ФотоДЕКОР
- SP-Card
Открытки — самый распространенный способ поздравления друзей и родственников с праздниками. С помощью специальных программ для Windows можно создать поздравительные открытки и отправить их по электронной почте или в социальных сетях.
Мастер Открыток
Мастер Открыток — приложение, которое используется для создания открыток. В программе доступен каталог с готовыми шаблонами для проектов и возможность применения эффектов и украшений. Пользователи могут наложить произвольный текст на открытку, есть готовые поздравления в стихах.
Утилита работает на всех современных версиях операционной системы Windows (32/64 бит) и переведена на русский язык. Программа условно-бесплатная, лицензия стоит 650 рублей, но доступна бесплатная пробная версия на 10 дней.
После запуска утилиты откроется окно выбора действий. Чтобы начать работу с программой, нужно выбрать пункт «Создать новый проект».
.png)
Далее утилита предложит пользователям выбрать тип проекта: создание новой открытки, выбор готового шаблона или создание открытки со сгибом. Доступные шаблоны разделены по категориям: поздравления, новый год, мужчинам, женщинам, свадьба, приглашения.
.png)
После выбора понравившегося варианта откроется следующее окно, в котором пользователи могут добавить фотографии. Выбор фотографий выполняется через встроенный в приложение проводник файлов.
.png)
Следующий этап — создание поздравительного текста. Пользователи могут написать текст самостоятельно или воспользоваться встроенным каталог поздравлений. Также на этом этапе создания проекта следует указать имя получателя и отправителя поздравительной открытки.
.png)
Завершающая стадия создания открытки — установка параметров страницы. Здесь пользователям нужно указать размеры страницы, разрешение, ориентацию.
.png)
После этого откроется главное окно, в котором отобразится созданная открытка. Здесь пользователи могут добавить дополнительные эффекты, текст, рамки, изменить фон. Также в этом окне находятся инструменты для сохранения и печати проекта.
.png)
- простой и удобный интерфейс на русском языке;
- большая библиотека шаблонов открыток;
- возможность применения эффектов для изображений;
- инструмент печати готовых открыток.
- нельзя установить дополнительные плагины для расширения базового функционала.
Photo Cards
Photo Cards — программа для создания поздравительных открыток на компьютере. Утилита дает возможность пользователям выбирать фон, эффекты, рамки. Есть встроенные поздравительные тексты в стихотворной форме и возможность работы со слоями. Получившуюся открытку можно распечатать с помощью приложения.
Программа работает на операционной системе Windows (32/64 бит) и полностью переведена на русский язык. ПО условно-бесплатное, лицензия стоит 395 рублей, но доступна пробная версия с ограничениями (30 запусков).
Преимущества лицензионной версии утилиты:
- Бесплатное получение всех обновлений.
- Круглосуточная техническая поддержка по электронной почте.
- Доступ к поздравлениям и инструменту печати открыток.
На первом этапе работы с программой необходимо создать новый проект. Для этого следует воспользоваться функцией «Новый», которая расположена на верхней панели инструментов.
.png)
В правой части интерфейса расположены инструменты для редактирования проекта. В разделе «Фон» пользователи могут выбрать готовый шаблон для открытки. Всего в каталоге приложения Photo Cards доступно 39 вариантов.
.png)
В разделе «Украшения» можно добавить дополнительные элементы для украшения открытки. После выбора элемента пользователи могут настроить прозрачность объекта, создать копию или удалить слой.
.png)
Чтобы добавить текст на открытку необходимо воспользоваться инструментов «Надпись». В окне создания надписи следует вставить произвольный текст. Есть возможность выбора шрифта, размера текста и цвета.
.png)
Доступна функция добавления пользовательских изображений. Чтобы выполнить это действие нужно воспользоваться инструментов «Добавить фото» и выбрать изображение через проводник Windows.
.png)
Итоговый результат необходимо сохранить на компьютере.
- простой и удобный интерфейс на русском языке;
- наличие готовых шаблонов открыток;
- возможность применения эффектов для проектов.
- нет встроенного редактора изображений.
ФотоШОУ
ФотоШОУ — программа, с помощью которой пользователи могут создать слайд-шоу и анимированные открытки. В библиотеке приложения доступны различные эффекты и анимации перехода, возможность создания мультимедийных альбомов и функция конвертации готовых слайдов в видео.
Утилита совместима с операционной системой Windows (32/64 бит) и переведена на русский язык. Модель распространения ФотоШОУ — условно-бесплатная. Лицензия стоит 980 рублей, но есть бесплатная пробная версия на 10 дней.
После запуска приложения откроется приветственное окно с выбором дальнейшего действия. Чтобы начать работу с программой, нужно выбрать пункт «Новый проект».
.png)
После этого следует перейти в раздел «Коллажи» и выбрать готовые шаблоны для открытки. При необходимости пользователи могут выбрать сразу несколько коллажей для создания открытки в формате слайд-шоу. После двойного клика на коллаже откроется новое окно, в котором нужно загрузить фотографии с компьютера.
.png)
Выбранные коллажи отображаются в нижней части интерфейса на таймлайне. В разделе «Титры» пользователи могут наложить текст. Доступные титры разделены на категории: универсальные, тематические, простые.
.png)
В разделе «Музыка» пользователи могут наложить музыку поверх анимированной открытки. Для этого необходимо добавить нужную музыкальную композицию с компьютера и поместить файл на шкалу времени.
.png)
- возможность создания анимированных открыток в формате слайд-шоу;
- простой и удобный интерфейс на русском языке;
- большой каталог эффектов и анимаций перехода;
- возможность наложения музыки на проект.
- нет готовых поздравлений в стихах.
ФотоДЕКОР
ФотоДЕКОР — утилита, которая используется для редактирования фотографий и создания поздравительных открыток. С помощью приложения пользователи могут настроить яркость, резкость и гамму изображения, есть готовые шаблоны рамок и открыток.
Программа работает на операционной системе Windows (32/64 бит) и имеет русскоязычный интерфейс. ПО условно-бесплатное, но есть пробная версия с ограничениями (не более 30 запусков). Доступно три типа лицензии:
- Базовая. Стоимость этой версии — 556 рублей. Доступно 170 шаблонов рамок и открыток.
- Стандарт. Цена лицензии — 1 196 рублей. На выбор доступно 500 шаблонов открыток и рамок. Также есть готовые шаблоны для DVD-дисков и календарей.
- Профи. Стоимость максимальной версии — 2 396 рублей. В каталоге утилиты находится более 1 000 шаблонов для рамок и открыток в высоком разрешении.
После запуска утилиты нужно открыть каталог с шаблонами открыток, который находится в правой части интерфейса.
.png)
Все доступные открытки разделены по категориям: детские, календари, необычные, праздничные, универсальные. После выбора понравившегося варианта открытка отобразится в главном окне графического редактора.
.png)
Далее пользователи могут выбрать рамки, украшения или надписи. При создании надписи следует написать произвольный поздравительный текст. Есть возможность редактирования шрифтов: размер, стиль, семейство, форма, положение, цвет.
.png)
- удобный интерфейс;
- большой каталог шаблоново рамок и открыток;
- возможность печати готовых проектов.
- нельзя создать анимированную открытку.
SP-Card
SP-Card — небольшая утилита, которая используется для создания виртуальных анимированных открыток. В программе доступно 5 видов кистей и 27 цветов, есть возможность создания прямых линий, но детализация изображения не должна превышать 3000 точек. Готовые проекты сохраняются в формате EXE.
Приложение имеет полную совместимость со всеми актуальными версиями операционной системы Windows (32/64 бит) и переведено на русский язык. Модель распространения утилиты SP-Card — бесплатная.
После запуска программы откроется главное окно. На панели инструментов доступно две функции: новая — используется для создания новой анимированной открытки; сохранить — позволяет сохранить получившийся результат.
.png)
Также на панели инструментов расположены круги разных размеров. Круги выступают в качестве кисти для создания нового изображения для открытки. Функция «линии» дает возможность нарисовать прямую линию. Для этого необходимо установить точку А и точку Б на рабочей области.
.png)
Слева от инструментов для рисования находится палитра цветов. Пользователи могут использовать любой из доступных 27 цветов при создании анимированной картинки.
.png)
По завершению процесса создания открытки нужно сохранить готовый результат. Утилита запоминает последовательности создания линий и других элементов рисунка. После запуска анимированной открытки формата EXE на экране пользователя начнется создание рисунка, сделанного в программе SP-Card.
- простой и удобный интерфейс на русском языке;
- не требуется установка приложения для создания анимированных открыток;
- бесплатная модель распространения;
- более 27 цветов;
- инструмент для создания прямых линий;
- низкая нагрузка на систему во время работы.
- нельзя добавить произвольные изображения в открытку;
- нет встроенной библиотеки эффектов.
Остались вопросы, предложения или замечания? Свяжитесь с нами и задайте вопрос.
Как сделать электронную открытку
В настоящее время практически каждый пользователь может легко создать поздравительную открытку или рекламную брошюру, используя популярные программы и онлайн-сервисы. В этом руководстве мы постараемся рассмотреть актуальные методы создания электронных открыток.
Метод 1. Онлайн-сервисы
Самый быстрый и оптимальный способ создания виртуальных открыток – дизайнерские сервисы. Например, для этой цели отлично подойдут Canva и Pro100Tak.
Canva
Это зарубежный ресурс, который позволяет создавать буклеты, плакаты, визитки, флаеры, брошюры, обложки для музыкальных альбомов и многое другое. Здесь представлены как бесплатные, так и платные шаблоны для открыток.
Переходим на официальную страницу Canva и создаем аккаунт, используя электронную почту или социальные сети:

Во вкладке Макеты представлены уже готовые варианты открыток. Выбираем любую понравившуюся с тегом Бесплатно:

Мы можем редактировать и заменять различные элементы макета. Кликаем по тексту макета и пишем поздравление на русском языке:


Также убираем лишние символы сверху и пишем текст в нижней части открытки:

Вы можете поэкспериментировать со шрифтами и форматированием текста в редакторе:

Теперь попробуем поработать с изображением. Выделяем картинку и меняем ее прозрачность:

При желании можно наложить фильтр, обрезать, перевернуть картинку, а также изменить интервал между фоном открытки и изображением:

Как только вы будете удовлетворены конечным результатом, кликаем на кнопку Скачать:

Далее выбираем тип файла (PNG, JPEG или PDF) и еще раз нажимаем Скачать:

Запустится процесс обработки изображения. Ждем несколько секунд:

Картинка по умолчанию сохранится в папке C:Users%Имя_пользователя%Downloads.
Если вам снова потребуется создать открытку, то для этого кликнете на главной странице Создать дизайн:

Ищем раздел События и выбираем там объект под названием Открытка (см. скриншот ниже):

Pro100Tak
Этот сервис в первую очередь ориентирован на русскоязычную аудиторию. Главный его минус – открытка сохраняется с водяным знаком. Если вы захотите убрать его, то придется приобрести Vip-статус (50 руб. за 30 дней пользования сервисом).
Попробуем протестировать данный сервис. Переходим на главную страницу сервиса Pro100Tak и создаем новый аккаунт, который потребуется нам для экспорта открытки:

После подтверждения учетной кликаем на вкладку Открытки:

Выбираем категорию. В нашем случае это Поздравления:

В данной категории представлено 3 шаблона. Кликаем на любой из них, и мы попадем на страницу создания открытки. Кликаем на кнопку Открыть шаблон:

Появится окно редактора. Здесь мы можем изменить различные элементы, наложить фильтры, добавить свои картинки, поменять цветовую тональность и отредактировать текст:

Здесь даже есть заготовленные стихи для различных праздников (кнопка Стихи). Вы можете вставить их в вашу открытку, используя соответствующую опцию:

Для сохранения открытки в формате картинки необходимо нажать кнопку Сохранить на компьютер:

Метод 2. Microsoft PowerPoint
Данная программа удобна тем, что предоставляет огромный выбор различных эффектов, стилей и украшений, без которых сложно представить яркую и запоминающуюся открытку.
Итак, запускаем PowerPoint, выбираем Макет → Пустой слайд:

Далее вкладка Вставка → Рисунок и выбираем картинку для фона из имеющихся изображений на вашем компьютере:


Дважды кликаем по изображению и выбираем стиль рисунка:

Далее мы можем наложить эффект, используя кнопку Эффекты для рисунка. Например, Рельеф → Угол:

Теперь попробуем добавить текст. Для этого можно использовать Вставка → Надпись или Вставка → WordArt. Воспользуемся последним вариантом:

Также мы можем наложить эффекты или преобразовать наш текст, используя опцию Формат → Анимация:

Это лишь примерный план составления открытки. Вы можете экспериментировать с цветами, стилями и фоном изображения, чтобы получить более интересный результат.
Для сохранения открытки используем опцию Файл → Сохранить как → в графе Тип файла выбираем формат рисунка (рекомендуется JPEG или PNG).
Метод 3. Графические редакторы
Существует огромное количество графических редакторов, которые предлагают широкие возможности для создания открыток. К сожалению, на практике у новичков возникают серьезные трудности с выбором инструментов, поиском картинок и компоновкой, поэтому лучше всего неопытным пользователям подходят программы со встроенной функцией создания открыток, как, например, HP Photo Creations. Единственный минус подобных программ – платный доступ к экспорту картинок.
Обзор Мастер открыток — программы для быстрого создания открыток
Итак, памятная открытка. Купить готовую? Не наш метод! При наличии компьютера, цветного принтера, графического редактора и капельки воображения задача решается тривиально. Загвоздка в выборе программы. На рынке представлено невероятное количество специализированных программ широкого профиля. На любой кошелек и вкус. Программа с названием «Мастер открыток» должна идеально подходить для реализации нашего замысла. Так ли это на самом деле, мы и постараемся выяснить.
Программа обладает простым интерфейсом, что является безусловным плюсом в ее освоении. Функционально ее можно условно разделить на две части: специализированную и общую. Специализированная содержит инструменты для создания и редактирования открыток и плакатов, а общая часть представляет собой графический редактор, способный выполнять большое количество операций с изображениями. О специальных и дополняющих их общих функциях пойдет речь ниже.
Интерфейс программы и идеология работы с программой
Разработчики постарались сделать все, чтобы человек, установивший программу, сразу понял назначение всех кнопок и панелей. Кнопки на главной панели сделаны большого размера (не промахнешься), а пиктограммы на них однозначны. Главное меню построено весьма логично и не вызывает никаких затруднений или вопросов.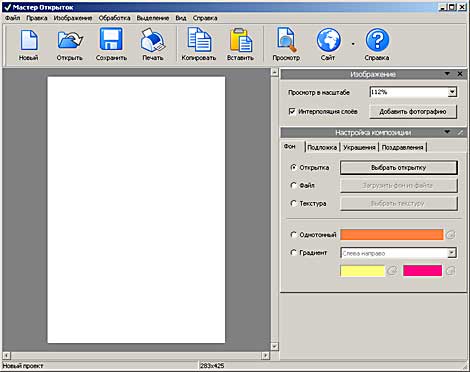
Однако сразу бросается в глаза один недостаток: все панели программы жестко привязаны к месту. Нам, избалованным плавающими панелями, «докерами» и прочими радостями настраиваемых интерфейсов, показалось это очень странным.
Основная идея, положенная в основу работы с «Мастером открыток», — это понятие слоя. Каждый объект будущей открытки или плаката располагается как бы на своем слое, к которому можно применять любое преобразование или эффект, никоим образом не затрагивая остальных объектов. Эти слои располагаются на фоне, который также можно подвергать преобразованиям и коррекциям. Основное отличие фона от остальных слоев — это невозможность перемещать его.
Создаем открытку своими руками за пятнадцать минут
Итак, праздник. День рождения коллеги. У нас есть оцифрованное фото сотрудника на корпоративной вечеринке, цветной принтер и пятнадцать минут времени до часа «Ч» (вручение корпоративного букета и открытки). Весь процесс создания можно условно разделить на этапы:
- выбор размера;
- выбор фона открытки;
- выбор фотографии или рисунка для открытки;
- выбор подложки;
- выбор украшения и поздравлений;
- печать сделанной открытки на цветном принтере.
Выбор размера зависит от размера исходных изображений, а также формата вашего принтера. Создаем новый проект, используя кнопку или соответствующий пункт меню. При выборе формата есть два пути: использовать готовый шаблон или же вручную указать размер. Не забываем указать разрешение вашего проекта: оптимально для печати — 300 точек на дюйм. Любое уменьшение этого значения приведет к падению качества напечатанного изображения. Если вы готовите открытку для просмотра на компьютере, смело указывайте разрешение 72 точки на дюйм, что соответствует разрешению вашего экрана.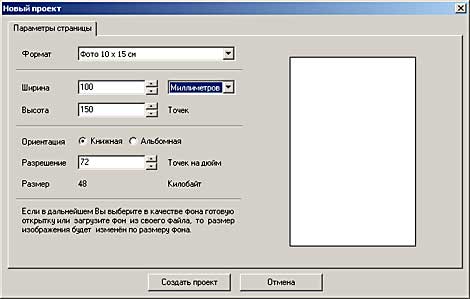
В правой части главного окна программы есть две панели: «Изображения» и «Настройка композиции». В них собраны все специальные функции программы, из-за которых, собственно, она и получила свое название — «Мастер открыток».
Первая вкладка на панели «Настройка композиции» называется «Фон». Она управляет содержимым соответствующего слоя. Вариантов содержимого — море разливанное: можно выбрать готовый фон из поставки программы, можно загрузить фон из файла (невероятное количество можно отыскать в Интернете), также можно использовать текстуру из библиотеки программы, опять-таки расширяемую текстурами собственного изготовления. Если не устраивают изображения, к вашим услугам есть палитра цветов: как сплошных, так и градиентных (переходящих из одного в другой). Нам понравился готовый фон из комплекта поставки:
Следующий этап — это выбор изображения для открытки. В нашем случае — это портрет коллеги, для которого мы готовим эту открытку. Варианты размещения его зависят лишь от художественной составляющей пользователя программы. Очень полезной, на наш взгляд, является интерактивная панель «Параметры слоя», которая появляется при выделении мышью того или иного слоя. Пользователю доступны параметры настройки прозрачности слоя, интерполяции, клонирования, а также наличия у слоя так называемой маски. Маска — это специальная функция, позволяющая обработать изображение в соответствии с шаблоном прозрачности. В программе есть набор стандартных масок, применение которых дает интересный эффект открытке в целом. Вставив в нашу открытку фото сослуживца (кота по кличке Барбос, занимающего должность борца с грызунами у нас в офисе), мы использовали одну из масок для слоя с фото.
Стандартный набор никоим образом не ограничивает полет фантазии автора открытки. Маски представляют собой файлы в формате PNG. Достаточно записать свои файлы формата PNG в папку, где хранятся стандартные маски, и перезапустить программу. В стандартный набор добавятся ваши маски. Ну и какая же поздравительная открытка без поздравления? В «Мастере» предусмотрен ввод поздравительного текста. Как и в случае с фоном, пользователь может выбирать: использовать заготовки поздравительных текстов (коих порядка пятидесяти штук в стихах), разбитых по темам различных всенародных праздников, или призвать на помощь музу и написать поздравление самостоятельно. Ввод текста осуществляется в соответствующем диалоге. Настройки текста очень просты и ничем не отличаются от настроек в любом текстовом редакторе.
(Кстати, кнопка «Просмотр» в программе позволяет увидеть результат того или иного действия до нажатия на кнопку «ОК».)
После всех манипуляций с настройками текста (размер, вид, цвет шрифта, выравнивание) мы помещаем в нашу открытку текст поздравления. Нажимаем пиктограмму финального просмотра готовой поздравительной карточки, убеждаемся, что наш замысел достигнут, включаем принтер и печатаем наше творение.
Как видно из нашего маленького экскурса, создание поздравительной открытки при помощи программы «Мастер открыток» — весьма легкое и увлекательное занятие. Но эта чудесная программа способна на большее.
Что делать, если изображение, вставляемое в проект, слишком большое? Программа дает свободу выбора пользователю. Он может пропорционально уменьшить слой с изображением. Также доступна функция обрезки слоя до нужного размера. Можно развернуть слой на фиксированный или заданный угол. Несмотря на невысокую стоимость, в системе «Мастера» предусмотрены функции манипуляции с фотографиями. Это и изменение яркости и контраста, и инструмент «цветовой баланс», позволяющий смещать цветовую гамму фотографии в нужный оттенок до получения приемлемого результата. Инструмент «настройка резкости» помогает повысить резкость исходного изображения. Особо хочется отметить набор разнообразных эффектов для выполнения различных манипуляций со слоями. Вот набор этих эффектов:
- эффект разбрызгивания;
- эффект постеризации;
- эффект волн;
- эффект мозаики;
- эффект рельефа;
- эффект капель дождя;
- эффект жалюзи.
При комбинации этих эффектов и возможностей вполне можно создавать изображения, по сложности не уступающие произведениям, сделанным в гораздо более серьезных графических приложениях.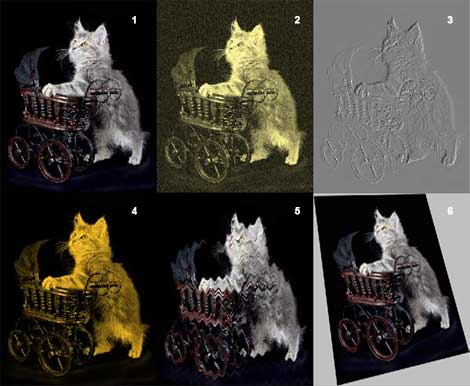
Набор всех этих функций и эффектов позволяет назвать нам программу полноценным графическим редактором начального уровня.
Заключение
Итак, подведем итоги. Наряду с такими недостатками программы, как жесткая привязка панелей к одному месту, одноуровневый откат операций, отсутствие редактируемых текстовых слоев, программа дает возможность быстро создавать открытки или коллажи к любому торжеству, по сложности не уступающие изделиям, сделанным неподготовленными пользователями в более сложных и дорогих графических приложениях. А неплохой набор стандартных заготовок, масок, текстур, стихотворных поздравлений и возможность использования собственных графических материалов делают программу незаменимым инструментом в офисе и дома.











