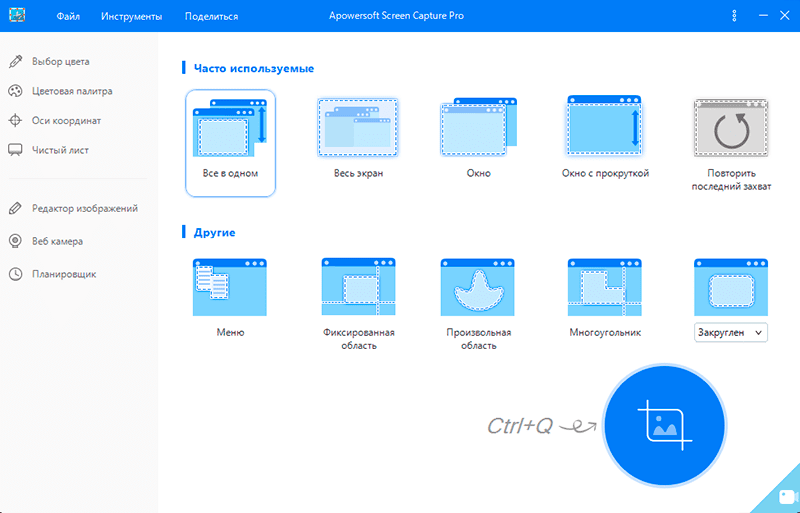Два способа сделать скриншот страницы на компьютере полностью в режиме скроллинга
Всем привет! Раньше периодически я сталкивалась с такой проблемой, что мне было необходимо сделать скриншот страницы полностью в браузере, т.е. с прокруткой до конца. Наверняка вы знаете, что обычные скриншотеры не имеют такого функционала. Тем не менее я нашла два способа как сделать скриншот страницы на компьютере, например, целого сайта. И в этой статье хочу поделиться с вами данной информацией.
Оказывается, не нужно было далеко «ходить»: в магазине Google Chrome существует специальное расширение под названием FireShot, которое позволяет делать скриншоты веб-страниц на компьютере буквально в 1 клик.
При этом расширение FireShot обладает функциями обычного скриншотера , т.е. при помощи него вы можете сделать снимок видимого экрана или определенной области на экране. И конечно же главное его преимущество – это возможность сделать скриншот целого сайта.
Как сделать длинный скрин на Макбуке
Пользователям макбука для достижения цели придется воспользоваться сторонними средствами.
Paparazzi!
С помощью этой бесплатной программы можно быстро сохранить в качестве фотографии страницу любого веб-сайта. Дополнительно присутствуют такие полезные инструменты, как таймер, пакетное создание скринов, предпросмотр перед экспортом. Чтобы создать скриншот страницы сайта, вам потребуется выполнить несколько простых действий.
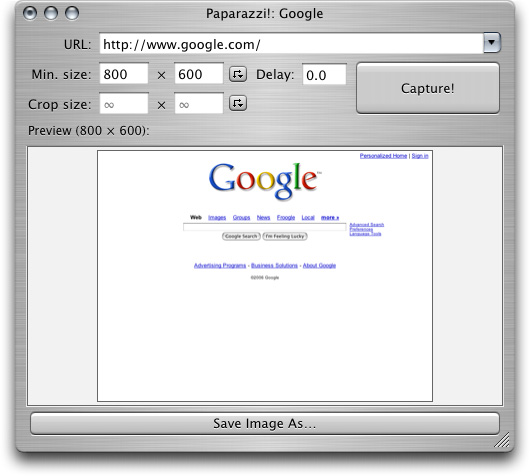
- Скачайте Paparazzi! и сохраните инсталлятор в папке «Программы» на вашем устройстве.
- Запустите софт и в адресной строке укажите URL-ссылку. Через некоторое время утилита отобразит требуемый сайт.
- Для запуска нажмите Capture, а для экспорта воспользуйтесь кнопкой Save image as.
При использовании этой утилиты имейте в виду, что она сохраняет скриншоты в том виде, в каком они отображаются в Safari с отключенным flash-плеером.
Расширение Google Chrome
Плагины — наиболее универсальный способ, если вам требуется экспортировать как картинку веб-страницу в браузере. Одним из самых популярных является плагин для Chrome под названием Nimbus Screenshot & Screen Video Recorder. Это также хороший вариант для ПК и ноутбуке с Windows, так как расширение можно установить в Mozilla, Opera или Яндекс.Браузер.
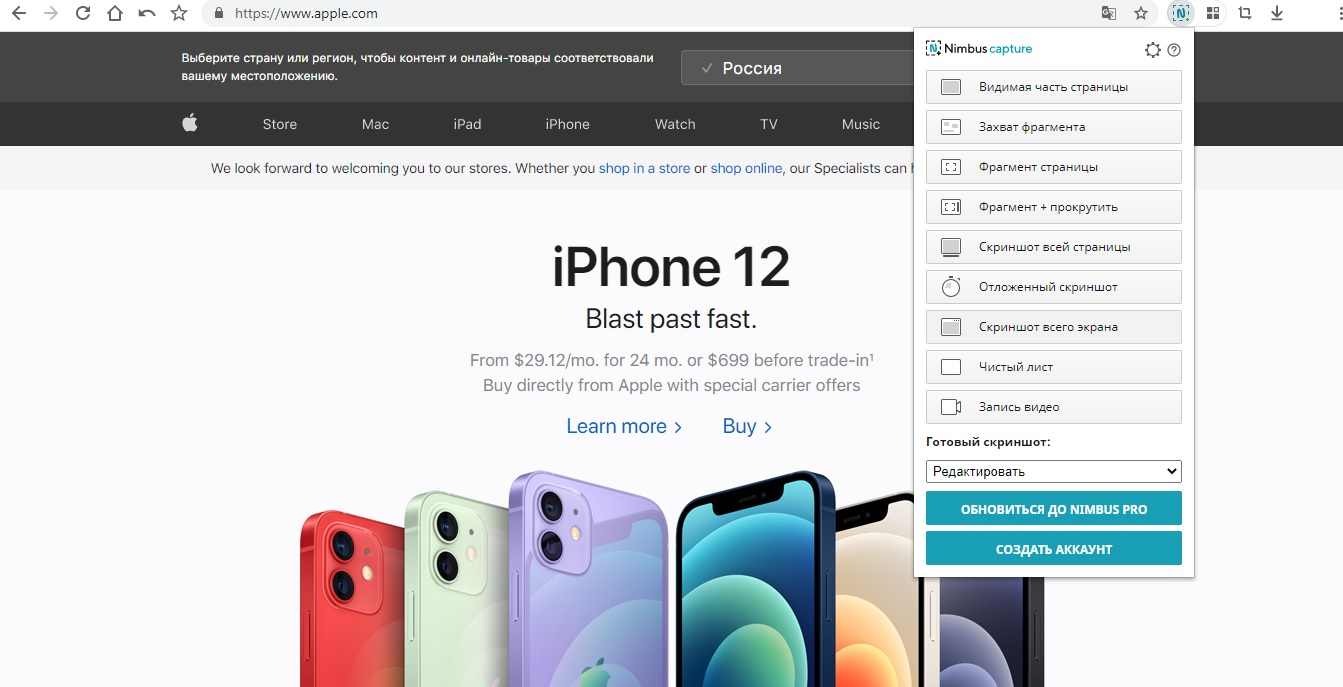
Расширение Nimbus для Google Chrome
- Установите плагин Nimbus из официального магазина расширений Google Store.
- Запустите инструмент, кликнув по его иконке на панели браузера.
- В списке опций кликните по кнопке «Скриншот всей страницы». Для остановки нажмите «Стоп».
- Изображение откроется в новом окне, где вы сможете изменить фотографию, добавить текст и графику и многое другое.
Как сделать снимок экрана всей веб-страницы онлайн с легкостью
Если вы используете Chrome в качестве браузера по умолчанию, вы можете сделать снимок экрана всей веб-страницы с помощью встроенного инструмента разработчика. Nimbus Capture — это нужный инструмент для создания снимков экрана для записи видео и снимков экрана, которые можно аннотировать и мгновенно публиковать.
Шаг 1 Загрузите соответствующий дополнительный скриншот для Chrome, Opera, Firefox и других браузеров. После добавления в веб-браузер вы найдете значок Nimbus в левом верхнем углу браузера.
Шаг 2 Когда вы нажимаете значок Nimbus, вы можете выбрать Выбрать и прокрутить вариант. Вы можете прокрутить и выбрать нужную область захвата, щелкнув значок Сохранить, чтобы сделать скриншот с прокруткой.
Шаг 3 Конечно, вы также можете нажать Редактировать значок, чтобы изменить размер скриншота, обрезать рамку, нарисовать файл, настроить цвет и линию, добавить выноски и другие элементы к скроллингу.
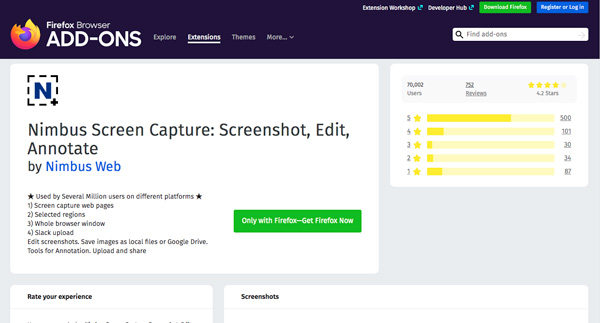
Способы создания больших скриншотов
Проблема создания длинных снимков давно актуальна, поэтому есть много способов сделать это. Онлайн-сервисы, расширения браузеров, ПО для захвата изображения и видео с экрана – любой из этих инструментов выполнит задачу в течение минуты.
Способ 1. Онлайн-сервисы
Бесплатные генераторы полноразмерных скриншотов интернет-страниц не требуют установки и работают по одному принципу. Достаточно указать ссылку на страницу сайта, и они сконвертируют ее в JPEG, PDF, PNG или другой формат. На примере простого сервиса Web Capture это делается так:
Интересно. Если обработка ссылки затянулась, можно указать адрес электронной почты и сервис сообщит, когда скриншот будет готов.
Способ 2. Расширения для браузеров
Возможности большинства онлайн-сервисов сильно ограничены, в то время как браузерные расширения предлагают более гибкие настройки и широкий функционал. На примере Nimbus Screenshot & Screen Video Recorder захват интернет-страниц, которые больше размера экрана, выглядит так:
Способ 3. Программы для создания скриншотов
Главная особенность таких приложений – помимо веб-страниц, они захватывают всю информацию с экрана компьютера, включая ту, которая полностью не помещается в окнах операционной системы или некоторых приложений для Windows. Одни из них имеют минимальный набор функций для обработки изображений, другие же являются полноценными графическими редакторами. На примере PicPick скриншот с прокруткой экрана делается так:
Если вам нужно сделать снимок страницы сайта со скроллингом, не обязательно скачивать и устанавливать отдельные программы. Иногда гораздо проще установить в браузер расширение, которое может сделать всё то же самое. Больше всего расширений – плагинов создано для браузера Chrome, поэтому рассмотрим их, а для других браузеров наверняка найдутся аналогичные.
Awesome Screenshot – простое расширение, которое можно найти в магазине расширений для Chrome. После установки в браузере появится кнопка, которой легко пользоваться.
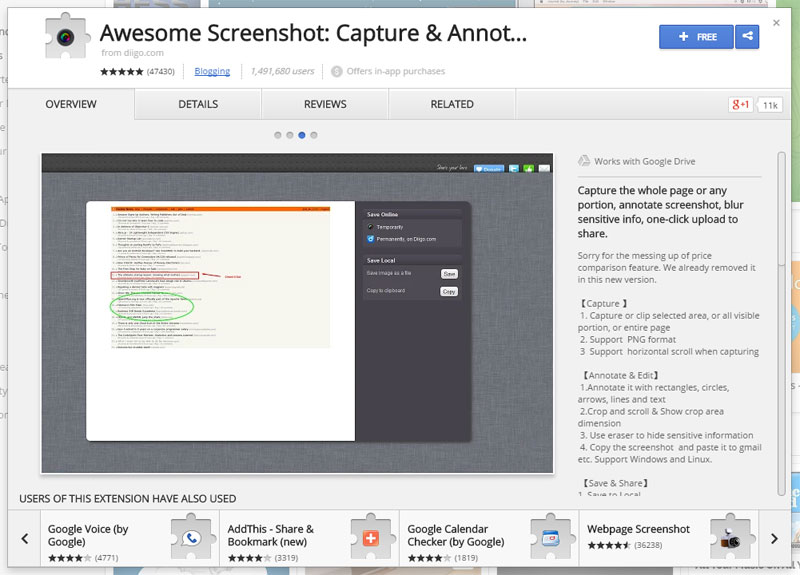
Nimbus Screenshot – это расширение может скриншотить как часть экрана, так и страницу полностью. Имеется встроенный редактор. Может также записывать видео.
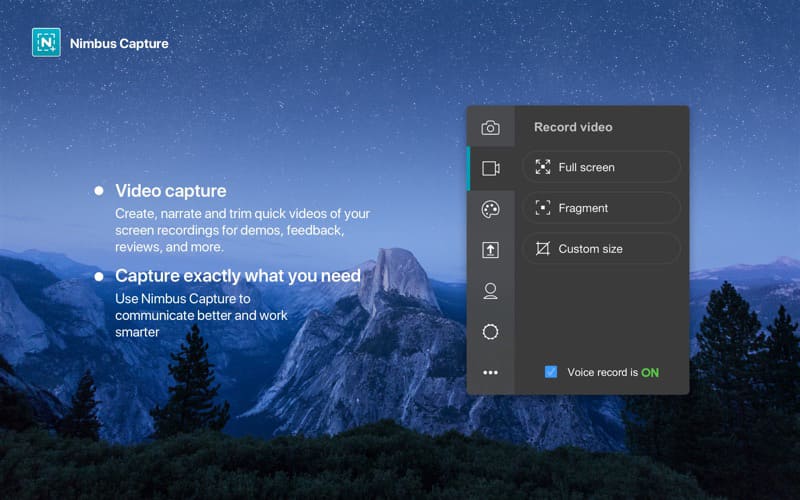
FireShot – ещё одно расширение для Google, которое может делать снимок полной страницы или её части.
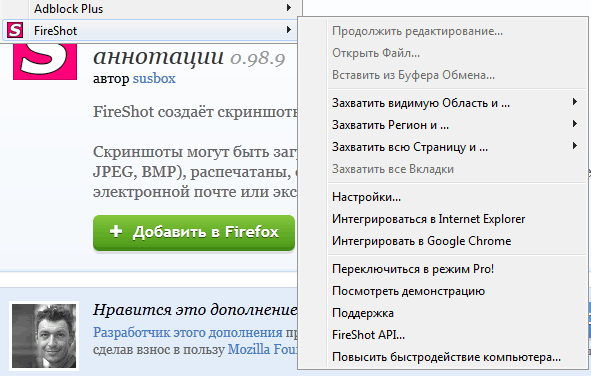
Для браузеров Mozilla Firefox и Opera многие расширения находятся под таким же названием. Или можно поискать в их библиотеках с запросом «screenshot» — там наверняка есть что-нибудь подходящее.
Как сделать скриншот всего сайта с прокруткой в Firefox
Если вы работаете в браузере Firefox, то сделать скрин всей страницы сайта особого труда не составит. В этом браузере данная функция уже встроена. Справедливости ради замечу, что данный способ срабатывает не всегда. В случае, если он у вас не сработает, воспользуйтесь универсальным способом.
На странице, скриншот которой вам нужно сделать, обратите внимание на правую часть адресной строки. Там вы увидите три точки. Кликните по ним левой кнопкой мыши. Либо просто кликните правой кнопкой в любом месте нужной вам страницы.

В выпавшем меню выберите пункт «Сделать скриншот». Также кликните по нему левой кнопкой.

Дальше в открывшемся окне выберите пункт «Сохранить всю страницу».

При этом откроется ещё одно окно с образцом сохранённой страницы сайта. Нажмите кнопку «Загрузить». Файл после этого загрузится в папку «Загрузки».

ShareX
ShareX — многофункциональная программа, объединяющая в себе инструменты для захвата экрана (как скриншоты, так и видео), графический редактор, средства выгрузки файлов на различные веб-сервисы и целый арсенал вспомогательных инструментов для веб-дизайнеров.
В списке функций приложения также числится и создание скриншотов прокручиваемых окон. Одна из отличительных особенностей ShareX — возможность выбора метода прокручивания окна, ограничение количества прокруток за одну операцию и выполнение определенных пользователем действий по завершению создания снимков.
Создание скриншотов с прокруткой при помощи ShareX происходит следующим образом:
- Предварительно можно указать программе действие (или одновременно несколько), которое она выполнит по окончанию создания скриншота. Делается это в меню «Задачи после захвата». По умолчанию скриншоты сохраняются в файл, копируются в буфер обмена и загружаются на веб-сервис Imgur. Оставим как есть.
- Далее запускаем функцию «Захват с прокруткой» из меню «Захват».

- Выбираем мышкой целевое окно (можно выбрать любое, т.к. на следующем шаге будет возможность повторного выбора окна). Это действие приведет к открытию дополнительного окна с настройками запущенной операции.

- Если нужно выбрать другое окно для захвата или его часть, нажимаем кнопку «Выбрать окно или его элемент для прокрутки» или «Выбрать область…». Напротив опции «Метод прокрутки» можно выбрать один из вариантов прокручивания окна, немного ниже напротив опции «Макс. Прокруток» — установить лимит прокруток.
- Нажимаем кнопку «Начать захват» и ожидаем окончания операции. Созданный скриншот отобразится в этом же окне во вкладке «Вывод». Здесь есть удобная функция, позволяющая вырезать из финишного изображения некоторое количество составляющих его скриншотов. Останется нажать кнопку «Загрузить/сохранить в соответствии…», и программа выполнит заданные на первом шаге действия с изображением.

При необходимости в настройках программы можно определить горячие клавиши для запуска функции создания скриншотов с прокруткой.
Остались вопросы, предложения или замечания? Свяжитесь с нами и задайте вопрос.