Как сделать скриншот
Так или иначе, но каждый человек, который пользуется компьютером или любым другим современным гаджетом, будь то мобильный телефон, планшет или ноутбук, в конце концов сталкивается с определенными проблемами: невозможностью настроить необходимую программу; желанием покончить с назойливым сообщением об ошибке, то и дело выскакивающем на экран; некорректным отображением полюбившегося сайта и так далее. Список «компьютерных» неурядиц, вызывающих затруднения у не опытных пользователей, можно продолжать до бесконечности.
В решении возникших сложностей люди вынуждены прибегать к помощи друзей, специалистов или завсегдатаев тематических форумов, которым порой недостаточно одного лишь рассказа о проблеме.
Как раз таки для более эффективного и оперативного решения проблемы, ее описание, направленное знакомому компьютерщику или айтишникам-форумчанам, стоит подкрепить скриншотом.
На компьютере
У большинства пользователей установлен браузер на основе движка Chromium: Google Chrome, Яндекс.Браузер и так далее. Установите расширение GoFullPage. Скачать его можно с официального сайта разработчика по этой ссылке. Или найти в магазине расширений Хром.
После установки в правом углу браузера появится кнопка с фотоаппаратом.

Найдите страницу, которую хотите сфотографировать, и нажмите на кнопку. Прокрутка включится автоматически. Ход процесса показан Пакманом, съедающим черные точки в правом углу экрана.

По завершении можно сохранить длинный рисунок в формате PNG или экспортировать интернет-страницу в PDF файл.

TweakShot Screen Capture
TweakShot Screen Capture — многофункциональная программа, основной упор в которой сделан на запись видео с экрана компьютера. Также может использоваться для редактирования изображений и создания скриншотов в различных режимах, в т.ч. и окон с прокруткой. Это условно-бесплатная программа — бесплатная версия имеет функциональные ограничения, но к созданию снимков с прокруткой это не относится.
Использование TweakShot Screen Capture тоже очень простое:
- После установки программы на экране отобразится круглый значок с изображением иконки TweakShot Screen Capture. Наводим мышкой на этот значок, затем запускаем функцию «Capture Scrolling Window».

- Для создания скриншота с прокруткой также можно использовать комбинацию клавиш «Ctrl + Shift + Print Screen» (комбинацию можно изменить в настройках).

- Останется кликнуть мышкой по нужному окну, и программа приступит к выполнению задачи.
Как и в предыдущем случае, программе потребуется некоторое время для создания скриншота, но работает она быстрее, чем PicPick. После создания снимка, тот автоматически откроется для редактирования, откуда его можно будет сохранить.
Как получить скриншот всей страницы сайта на Айфоне
В отличие от Андроида, на мобильных устройствах от Apple сущесвует не так много способов скриншотинга. Рассмотрим, как сделать длинный скриншот на айфоне, если вам потребовалось сфотографировать веб-страницу.
Через системные функции
Раньше заскринить длинную страницу на айфоне можно было только через функцию «Сохранить в PDF». Однако в iOS 13 была добавлена новая функция, которая позволяет скроллить сайты и документы, если вы просматриваете их в Safari.

Создание скролшота на iPhone
- Откройте нужный сайт или файл PDF в браузере Safari.
- Сделайте скрин, одновременно зажав клавиши громкости и выключения телефона.
- Кликните по превью скрина, чтобы открыть фоторедактор, и отыщите кнопку «Вся страница».
Этот способ подойдет только для веб-сайтов и многостраничных документов. В остальных случаях потребуется установить специальный скриншотер.
Через специальный софт
Давайте разберемся, как заскринить экран Айфона, например, если требуется сфотографировать всю переписку в чате. В этом случае на помощь придет программа Tailor. С ее помощью можно склеивать несколько изображений в один вертикальный коллаж.

Склеивание фотографий в Tailor
- Сделайте серию снимков при помощи клавиш телефона. Старайтесь создавать фотографии так, чтобы в дальнейшем из них получились бесшовные коллажи.
- Загрузите из App Store приложение Tailor — Screenshot Stitching. Откройте в нем скриншоты.
- Софт объединит загруженные фотографии. Для экспорта результата нажмите «Сохранить».
Бесплатная версия Tailor накладывает на экспортированный снимок водяной знак.
Где найти длинные скриншоты после сохранения
То, куда сохраняются созданные фотоснимки, зависит от модели телефона и используемого способа.
- Программа PicPick по умолчанию отправляет картинки в папку «Документы», но пользователь может самостоятельно указать путь экспорта. ShareX также создает одноименную папку в директории «Документы»: именно там после можно найти все кадры.
- Пользователи MacOS, установившие Paparazzi, могут найти фотографии в папке с документами.
- При использовании браузерных расширений на MacOS скриншоты сохраняются на рабочем столе, на Windows — в папку «Загрузки».
- Скриншоты, сделанные встроенными средствами Android, хранятся в папке «Screenshots».
- При использовании сторонних скриншотов на Android фотографии сохраняются в папку программы в директории «Мои файлы».
- На iPhone скроллшоты экспортируются в папку «Файлы».
Уменьшите масштаб страницы и используйте клавиши по умолчанию
Этот быстрый способ подойдет только в том случае, если страница только немного выходит за видимую область экрана. Уменьшите масштаб страницы до тех пор, пока она полностью не уместится на экране, а затем сделайте скриншот с помощью команд по умолчанию:
- Windows: нажмите клавишу Print Screen ( PrtScr или Print Scrn). Снимок экрана будет сохранен в буфер обмена. Чтобы вставить это изображение в файл, воспользуйтесь любым графическим редактором.
- Mac : используйте сочетание клавиш Cmd-Shift-3. По умолчанию скриншот будет сохранен как PNG файл на вашем рабочем столе.
Заключение
Как видите, методов создания скриншотов существует большое количество, с разными функциями. Мне приходится пользоваться сразу несколькими сервисами, потому что все имеют свои преимущества и недостатки.
Поэтому выбирайте подходящий для вас способ создания снимков и пользуйтесь с удовольствием. Я надеюсь, статья вам помогла, и вы поделитесь ею с друзьями в социальных сетях.
Если у вас есть вопросы про какую-то из программ или хотите оставить отзыв, то пишите в комментариях. Разберёмся и поможем!
Monosnap (расширение для Google Chrome)
Monosnap – популярный инструмент для захвата экрана. Кроме расширения для браузера есть и stand-alone-версия, которая работает не только на Windows, но и на macOS.
В Monosnap доступны только спартанские возможности: можно сделать скриншот полного экрана или его отдельной области. Также есть поддержка меток + можно перенести файлы в облако.
Рассмотрим, как сделать скриншот необходимого размера в Monosnap подробнее.
Скачиваем расширение в Google Chrome. Запускаем. Сразу обратите внимание на иконку в расширениях:

Кликаем по ней правой кнопкой и выбираем пункт «Снимок области страницы»:

Чтобы ускорить работу при захвате выбранной области экрана, воспользуйтесь сочетанием горячих клавиш Shift+Alt+5.
Откроется новое окно, где нужно будет выбрать область экрана для захвата:
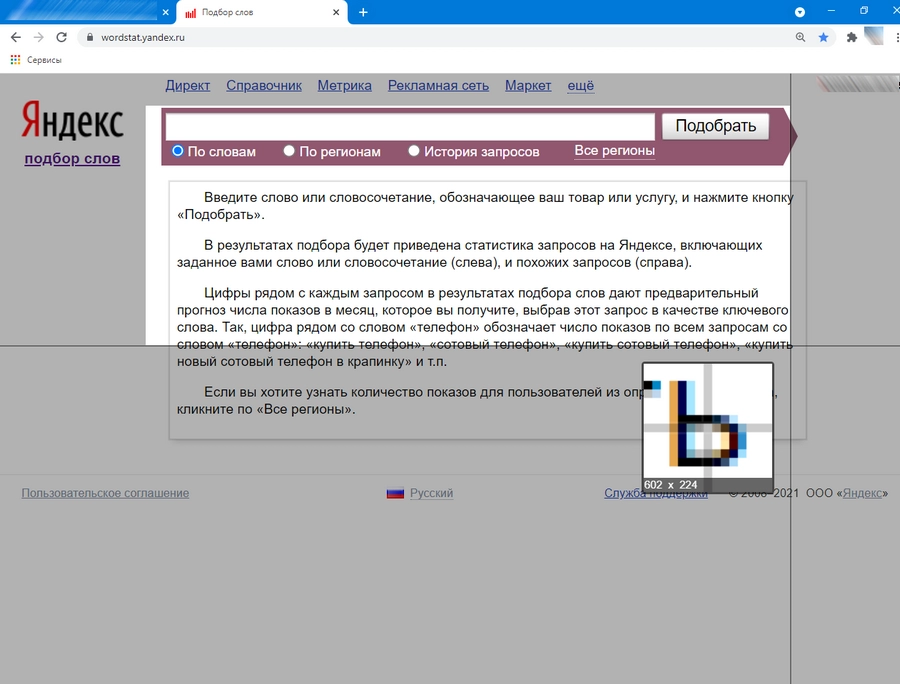
Выбираем корректную область и отпускаем клавишу. Откроется новое окно, где нужно нажать «Сохранить» в верхней части экрана:

Обратите внимание на неплохой графический редактор, который есть в Monosnap. Он позволит сразу отредактировать скриншот. Например, удалить с него какие-либо элементы, заблюрить участок изображения, нарисовать линии и другие фигуры.
Monosnap – полностью бесплатный инструмент.
Как сделать скриншот всего сайта — советы и выводы
Чтобы создать скриншот всей страницы сайта удобнее всего использовать встроенные инструменты браузера, но пока такая функция есть лишь в Google Chrome и Firefox. В остальных случаях стоит пользоваться браузерными расширениями. Но бывает и так, что в некоторых браузерах расширения не всегда работают корректно. В таких ситуациях на помощь приходят специализированные программы, которые устанавливаются на компьютер.
Если у вас нет времени устанавливать расширения и скачивать программы, можно воспользоваться специальными онлайн-сервисами, которые действительно могут помочь. Но если вы планируете работать со скриншотами регулярно, лучше сделать так чтобы наиболее удобный инструмент всегда был под рукой.
Дайте знать, что вы думаете по этой теме материала в комментариях. Мы крайне благодарны вам за ваши комментарии, отклики, дизлайки, подписки, лайки!
Дайте знать, что вы думаете по данной теме статьи в комментариях. За комментарии, дизлайки, подписки, лайки, отклики огромное вам спасибо!












