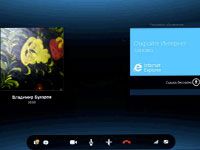
- Включить демонстрацию: два способа
- Как показать игру в Скайпе?
- Проблемы с демонстрацией
Скайп – мессенджер с множеством полезных функций, о которых начинающие пользователи даже не знают. Расширяя постепенно свои знания, они открывают для себя опции и задаются вопросом, как осуществить ту или иную задачу. В этой статье объясним, как сделать демонстрацию экрана в Скайпе.
Включить демонстрацию: два способа
Вы можете показывать изображение на мониторе своему собеседнику по Skype только во время разговора. Кнопка «Видеозвонок» в данном случае не подходит, так как необходим голосовой режим. Как включить его? Нужно просто нажать на «Позвонить».

Если вы уже общаетесь с ним, необходимо отключить видеосвязь. Кликнуть по значку камеры внизу экрана разговора. Когда значок перечёркнут, можно приступать к следующему шагу.
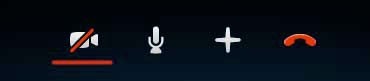
В самой верхней панели окна навести мышью на раздел «Звонки». В контекстном меню нажать на «Демонстрация экрана».
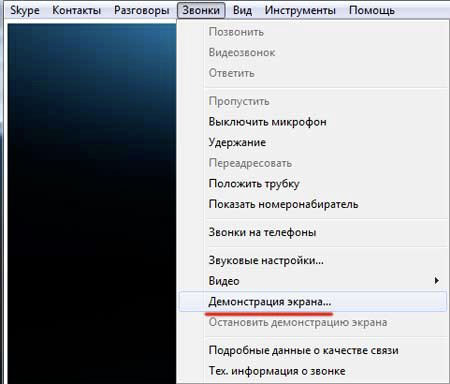
Нажать на «Начать». Таким образом пользователь подтверждает, что программа может включить демонстрацию экрана.

Теперь можно поинтересоваться у собеседника, получилось ли у вас показать свой экран.
Чтобы трансляция завершилась, щёлкнуть по «Остановить показ». Пункт находится в правом верхнем углу окна.

Для отключения можно снова зайти в раздел «Звонки» и выбрать «Остановить демонстрацию».
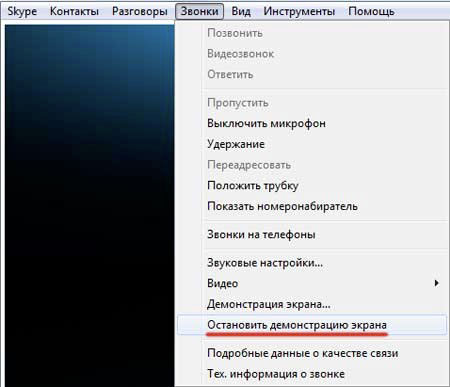
Отобразить свой экран на мониторе участника беседы можно и другим способом. Нажать на значок в виде плюса в нижней части окна рядом с иконкой микрофона. Выбрать третий пункт «Демонстрация экрана»
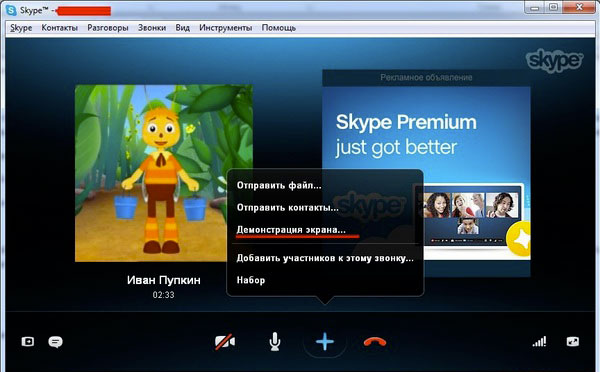
Слева будет изображена стрелочка. В выпадающем меню сделать выбор в пользу окна или рабочего стола. Кликнуть по «Начать», чтобы показать экран в Скайпе.
После включения опции собеседник сможет видеть лишь то, что происходит на мониторе пользователя, но не его самого. Показываться будет даже движение вашего курсора.

Если к ПК подключен не один монитор, а несколько, при выборе окна появится не одно окно, а два. Просто выберите то окошко, которое хотите транслировать, выделив его голубой рамкой.
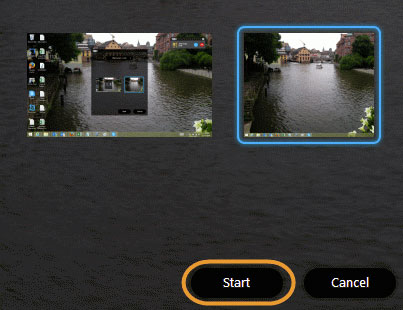
Остановить включенный показ можно двумя предыдущими методами: либо через панель, либо через кнопку «Остановить показ».
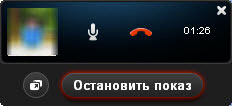
Как показать игру в Скайпе?
Многие игроманы любят делиться своими достижениями. Через Скайп можно вывести на монитор другого человека то, что происходит в игре.
Для того чтобы вывести отображение игры, нужно переключить на транслирование исключительно определённого окна, где висит на паузе игра. Нажать на стрелку внизу, а в выпавшем меню поставить галочку слева от «Показать окно».
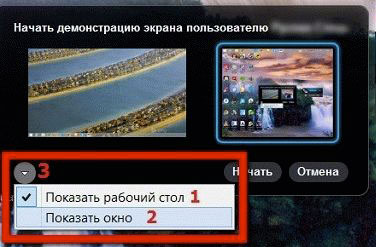
Проблемы с демонстрацией
С включением функции могут возникнуть некоторые затруднения. Например, раздел демонстрации становится некликабельным. Пользователи также жалуются, что Скайп не показывает игры.
Почему не работает демонстрация экрана? Выделяется две общие причины:
- Разные версии программы на ПК двух пользователей.
- Низкая скорость интернета.
Как можно исправить ситуацию? Чтобы в Скайпе показывать свой экран, необходима новая версия программы, поэтому для начала одному из участников чата нужно обновить софт.
Следующим шагом будет проверка скорости передачи данных. Если она медленная, закрыть все программы, которые потребляют трафик (браузеры, загрузчики, программа для поиска обновлений на ПК).
Демонстрация экрана в Скайпе – легко выполнимая задача. Всего несколько кликов мышью – и ваш экран находится на мониторе вашего собеседника. Иногда возникают трудности, которые быстро решаются обновлением ПО и увеличением трафика интернета.
Демонстрация экрана в Скайпе
Современные мессенджеры стараются удивить пользователей доступным функционалом или низким порогом освоения. По такому пути пошли и «старожилы» — проекты, созданные еще двухтысячные. С течением времени они снискали всемирную славу и распространенность, однако некоторые вопросы остаются неизменными. Сегодня мы поговорим о том, как включить демонстрацию экрана в Скайпе, рассмотрим характерные особенности процедуры, преимущества платформы, возможные причины неполадок.
Коротко о главном
Skype — популярное приложение для обмена текстовыми и голосовыми сообщениями. Проект предусматривает возможность использования веб-камеры, передачи файлов в любом количества, вне зависимости от расширения и содержания.
Помимо вышеназванных «вольностей», идейные вдохновители разработчиков обеспечили конечному продукту следующие преимущества:
- Кроссплатформенность — установочные файлы находятся в свободном доступе и адаптированы для популярных операционных систем.
- Высокая производительность — использование минимального количества системных ресурсов сопровождается «невесомой» работой встроенных алгоритмов.
- Бесплатная основа — проект пропагандирует отказ от изобилия рекламных баннеров и видеороликов, не взимает плату за использование стандартного функционала.
- Защищенность — пользовательскую информацию (переписки и записи звонков) в автоматическом порядке шифруется. Это предотвращает утечку данных, возможность прослушивания.
После смены нескольких собственников, Скайп обрел настоящего «хозяина» в лице корпорации Microsoft.
Показ пользовательского экрана
Многие пользователи задаются вопросом, для чего же придумана функция показа экрана в Скайпе. Спешим удовлетворить требовательного читателя:
Спешим удовлетворить требовательного читателя:
- Создание интерактивной среды для совместного просмотра видеоматериалов, графических объектов.
- Разработка обучающих мероприятий с использованием таблиц, графиков и прочих инструментов повышения восприятия.
- Возможность решить проблему технического характера или объяснить вещи «на пальцах».
Это далеко не полный перечень, но и он дает понять важность внедренного функционала.
Поскольку сейчас существует две версии программы для ПК (новая и старая), то и способы вызова данной возможности разные. Рассмотрим их оба по очереди.
Новая версия
В обновлении значительно упростили доступ к определенным функциям. Это относится и к демонстрированию картинки со своего компьютера во время диалога. Делается все так:
- Начните звонок вашему собеседнику, чтобы он поднял трубку.
- Разверните окно разговора во весь экран.
- Нажмите по иконке с двумя наложенными изображениями.
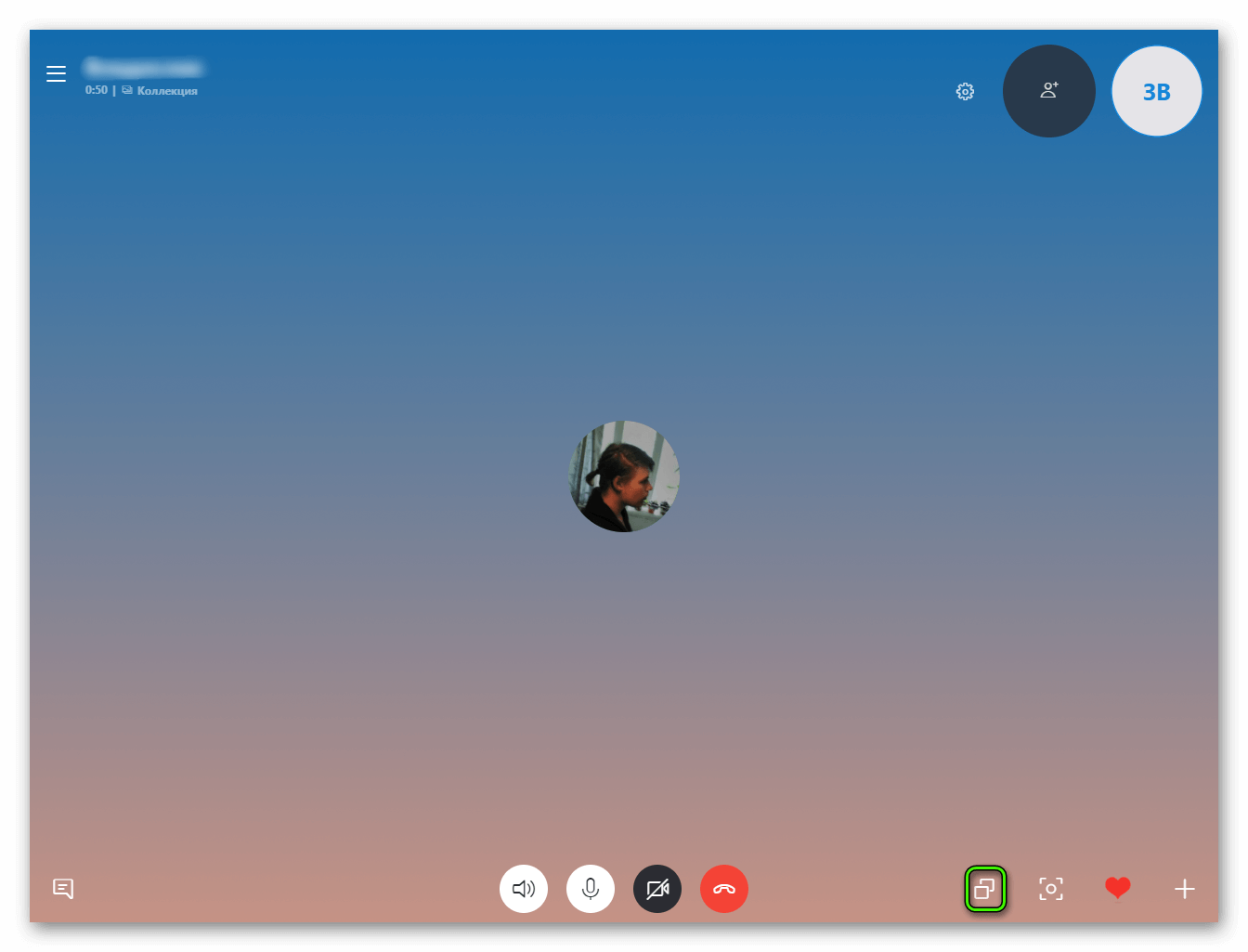
- Настройте, а потом запустите функцию.
Старый Скайп
В случае использования классической версии функция вызывается так:
- Запускаем приложение, проходим процедуру авторизации.
- Выбираем необходимый контакт, кликаем на кнопку звонка.
- Во время разговора наведите курсор на синий крестик, нажатие вызовет активацию диалогового окна, в котором выбирается пункт «Демонстрация экрана…».
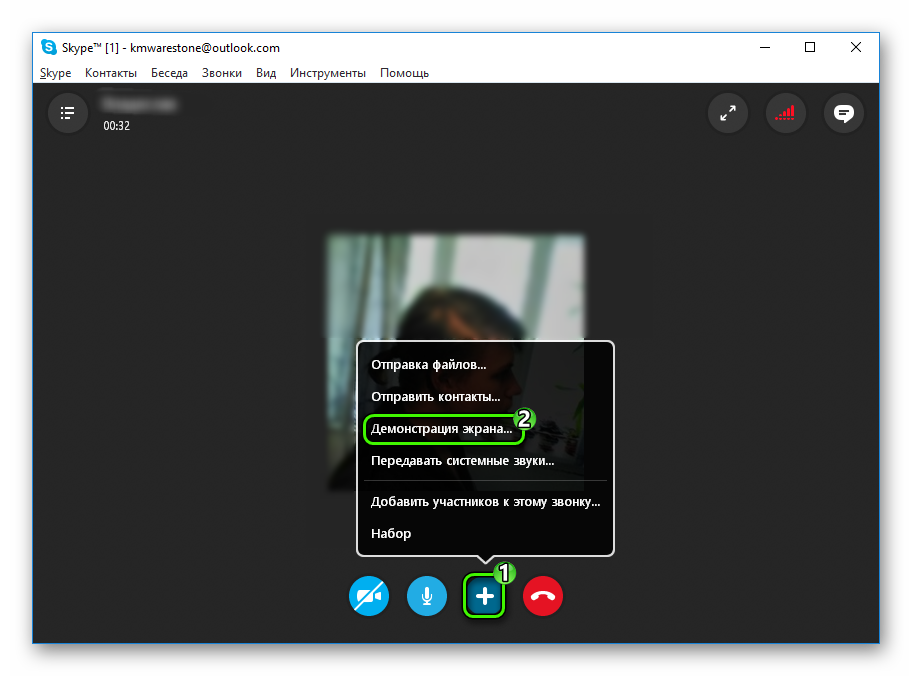
- Существует и другой способ — во время общения кликните на вкладку «Звонки», активируем соответствующую надпись по щелчку ЛКМ.
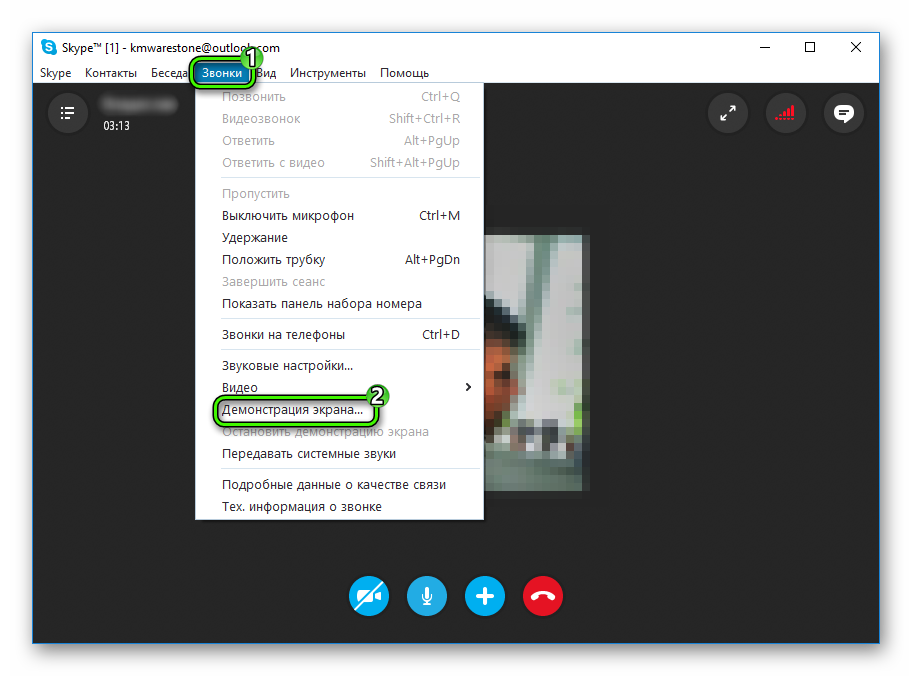
- После нажатия соответствующих кнопок, активируется режим предварительного просмотра пользовательского экрана.
- Подтвердите вызов функции.
Включить демонстрацию экрана в Скайпе на телефоне никак не получится. Но можно это сделать в обратном направлении — с компьютера на мобильное устройство. Функция активируется абсолютно таким же способом, как и описан выше.
Проблемы с отображением
Что делать, если демонстрация экрана не работает? Рекомендуем рассмотреть несколько возможных способов решения проблемы:
- Проверьте актуальность версии программы и обновите ее, если это потребуется — это одна из наиболее частых причин возникновения неполадок. Нелишним будет проведение соответствующей процедуры и собеседником.
- Фактор риска — нестабильное Интернет-соединение, минимизируйте работу приложений, потребляющих значительное количество трафика (подробнее о расходе трафика Скайпом).
- Попробуйте перезапустить демонстрацию экрана или даже компьютер, иногда наблюдаются баги в работе программного обеспечения.
Устраняем красную полосу на экране в Skype
Убрать красную рамку при активной демонстрации экрана в старом Скайпе поможет вспомогательная утилита Desktop Manager:
- Загрузите подходящую версию программы на сайте http://dmanager.tarcode.ru/.
- Откройте исполняемый файл и пройдите процедуру установки.
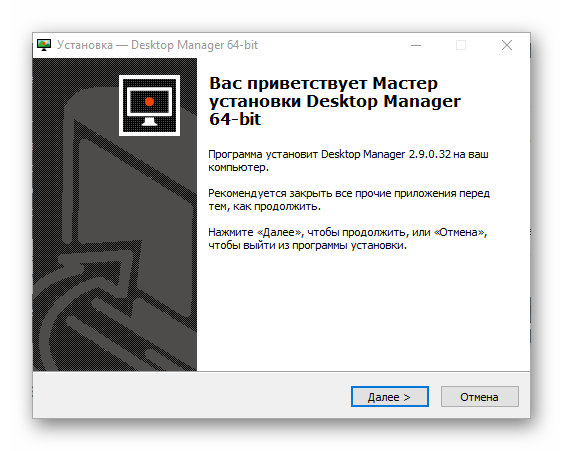
- Запустите утилиту, тогда ее иконка будет отображаться в трее.
- Кликните по иконке ПКМ.
- Убедитесь, что необходимая опция работает. Активируйте ее, если это не так.
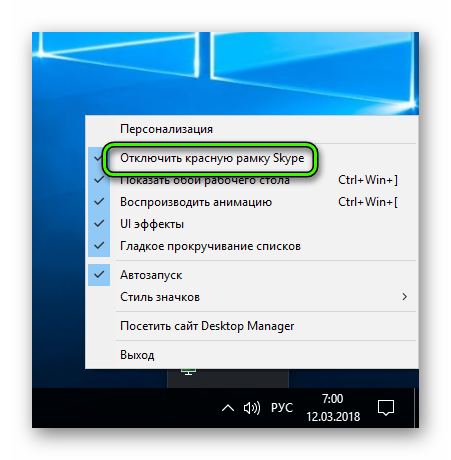
Возможности программки небольшие, но надстройка поможет решить распространенную проблему.
Вместо заключения
Skype — популярное приложение для общения посредством текстовых и голосовых сообщений. Функционал системы позволяет проводить конференции и обучающие мероприятия в режиме реального времени. Частые обновления системы устраняют баги и ошибки, повышают производительность и работоспособность программного обеспечения.
Демонстрация экрана в Скайпе
Как включить демонстрацию экрана в Скайпе? Здесь не так все просто, как кажется на первый взгляд. На самом деле у данного процесса много нюансов, которые нужно учесть. Поэтому стоит рассмотреть этот вопрос подробнее. Чем мы и займемся.
Совсем недавно компания Microsoft добавила такую опцию и в мобильную версию клиента. Так что стоит рассмотреть ее использование подробнее. Сейчас мы как раз этим и займемся. Естественно, каждая глава будет снабжена подробными инструкциями.
Включаем демонстрацию экрана на ПК
Итак, как показать экран в Скайпе? Для начала вы должны усвоить, что эта опция доступна только в том случае, если ваш собеседник ответил на звонок. Искать соответствующую кнопку в «холостом» режиме – занятие бесполезное. Ее просто нет.
Поэтому для начала мы должны кому-нибудь позвонить и дождаться ответа. Только потом мы можем гордо продемонстрировать собеседнику свой экран. А теперь перейдем к самому процессу. Вот подробная инструкция по этому поводу:
- Из списка контактов выбираем собеседника и кликаем по кнопке, которая запускает звонок с видео.
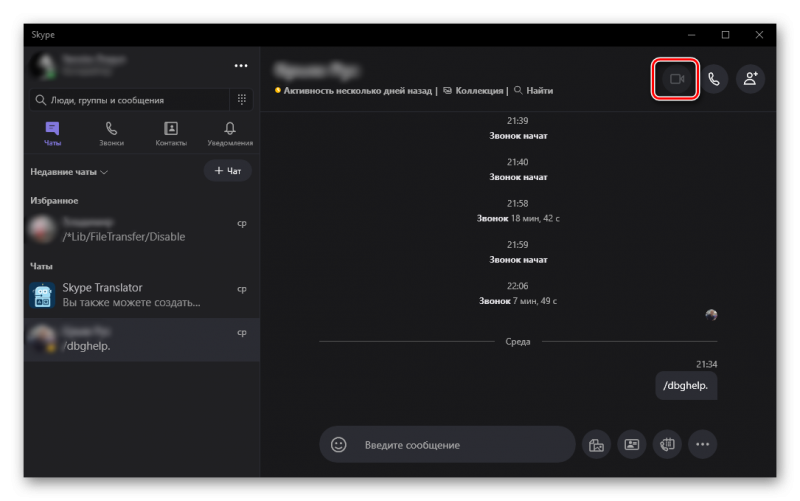
- Дожидаемся ответа и в нижней панели ищем кнопку с изображением плюса. Кликаем по ней.
- Появится меню с возможными действиями. Выбираем «Демонстрация экрана».
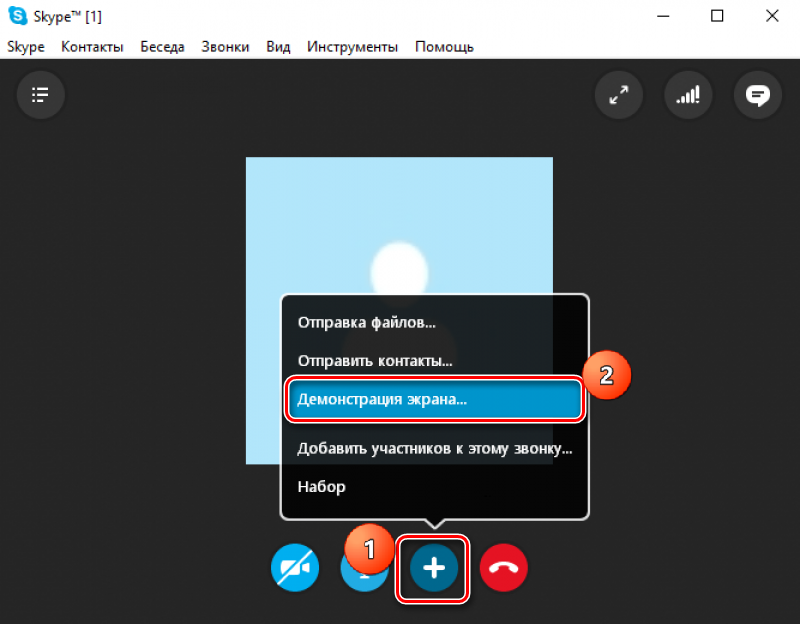
Теперь показ экрана запущен и работает. Вы можете обсуждать какие-нибудь новые тренды, просить помощи с Windows или делать еще что-нибудь. Но учтите, что в этом режиме собеседник вас видеть не сможет. Такова политика мессенджера. По крайней мере, его бесплатной версии.
Что за красная рамка и как ее убрать
По умолчанию Skype обрамляет ваш рабочий стол красной рамкой. Это нормальное явление. Оно не говорит о том, что случилось нечто непредвиденное. Просто это такой элемент оформления, к которому нужно относиться спокойно.
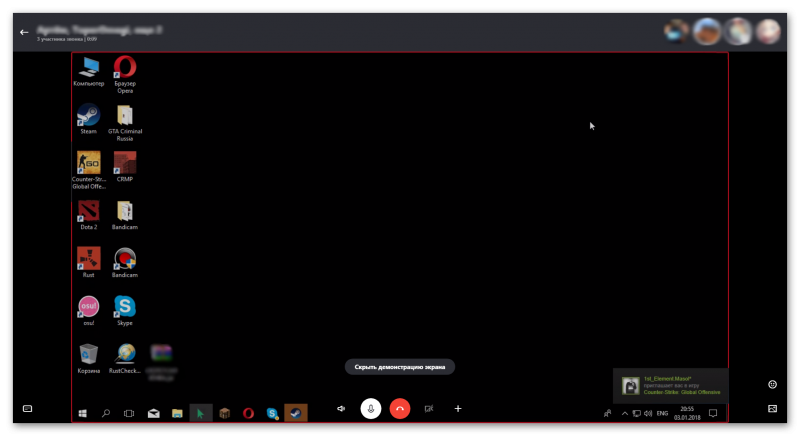
Но как убрать красную рамку в Скайпе при демонстрации экрана? Силами самого мессенджера – никак. Но есть специальные программы. Лучшей считается Desktop Manager. Ее можно скачать с официального сайта разработчика совершенно бесплатно. Установка и настройка предельно проста.
Показ экрана на смартфоне
Как включить демонстрацию экрана в Скайпе на телефоне? Несколько месяцев назад компания Microsoft анонсировала такую функцию для мобильного клиента. И сейчас мы подробно рассмотрим как ей пользоваться:
- Как и с версией на ПК, первым делом необходимо осуществить видеозвонок. Соответствующая иконка находится в правом верхнем углу чата.
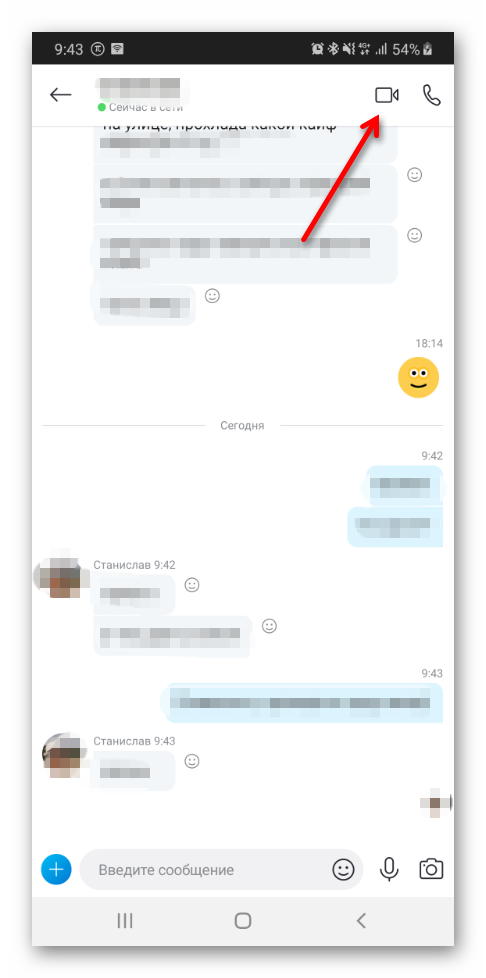
- Во время звонка, в правом нижнем углу, нажимаем по кнопке с троеточием.
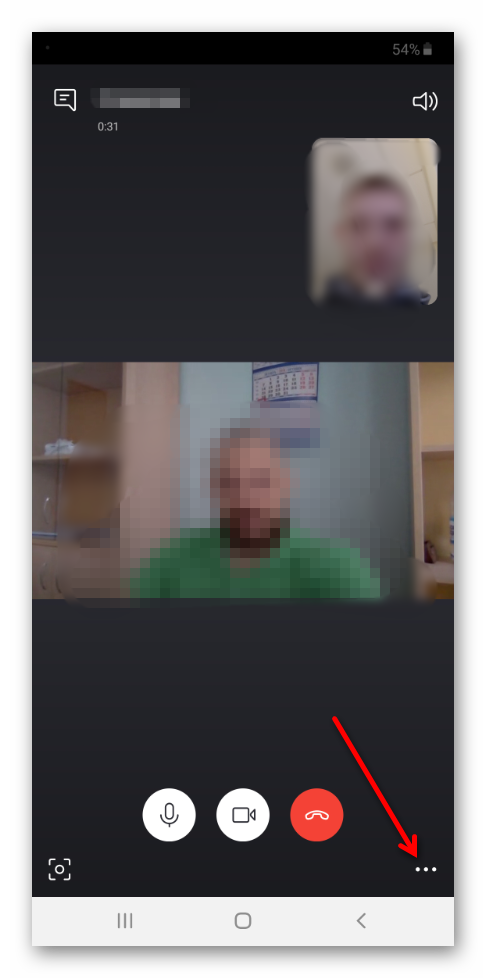
- После этого в меню выбираем «Демонстрация экрана».
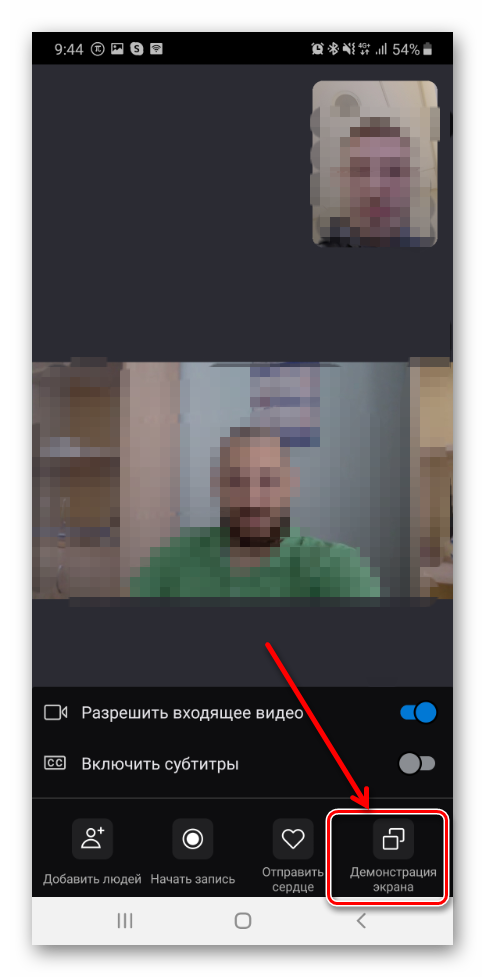
- Skype предупредит о начале демонстрации. Нажимаем на кнопку «Начать».
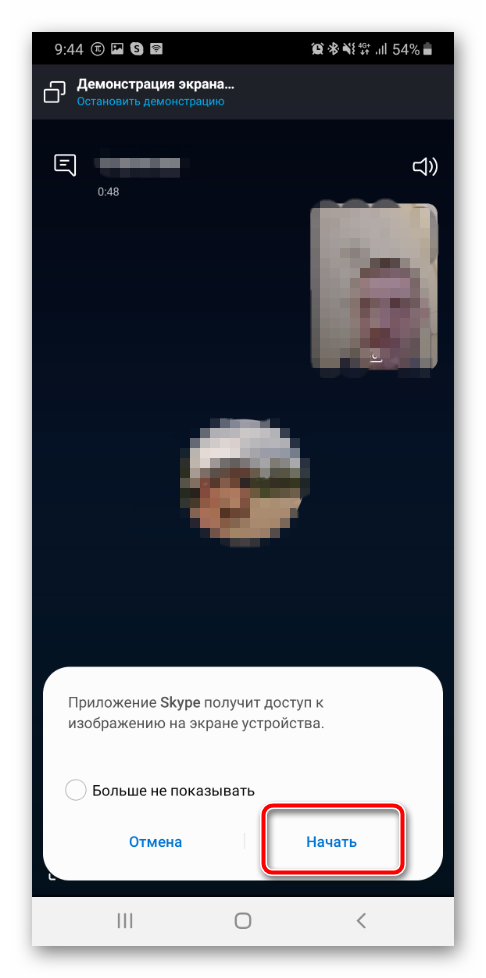
Для окончания демонстрации и возврату к видео звонку, в левом верхнем углу нажимаем на ссылку «Остановить демонстрацию».
Если ничего не показывает
Что делать, если демонстрация экрана в Скайпе не работает? У этой проблемы два решения. Самая частая причина – устаревшие драйвера видеокарты. Посетите сайт производителя, скачайте и установите новую версию и после этого перезагрузите компьютер. Все должно заработать.
Если вариант с драйверами ничего не дал, то можно попробовать запустить мессенджер с правами администратора. Видимо, вы не обладаете достаточными правами для использования этой опции. Других вариантов просто нет.
Заключение
В рамках данного материала мы поговорили о том, как осуществить показ своего рабочего стола собеседнику во время разговора по Скайпу на компьютере и телефоне.
Сделать это не так сложно, но придется учесть множество факторов. Кстати, перед осуществлением данного процесса рекомендуется проверить актуальность драйверов видеокарты и при необходимости обновить их. Так точно все будет работать.
Демонстрация экрана в Skype для бизнеса с помощью средства чтения с экрана

Эта статья предназначена для людей с нарушениями зрения, использующих программы чтения с экрана совместно с продуктами Office. Она входит в набор содержимого Специальные возможности Office. Более общие справочные сведения см. на домашней странице службы поддержки Office.
Используйте Skype для бизнеса с помощью клавиатуры и экранного диктора, встроенного в Windows средства чтения с экрана, чтобы открыть доступ к экрану аудитории на собрании. Вы можете предоставить общий доступ ко всему экрану ( общий доступ к рабочему столу), если вы хотите отобразить действия в нескольких программах, или вы можете предоставить общий доступ к одной программе ( совместное использование окна), если вам нужно только показать только одну программу или группу файлов, и не хотите, чтобы люди могли видеть другие данные на компьютере.
Для демонстрации содержимого вам нужно быть выступающим на собрании Skype для бизнеса. Если эта возможность вам недоступна, попросите одного из выступающих предоставить вам доступ выступающего.
Новые возможности Microsoft 365 становятся доступны подписчикам Microsoft 365 по мере выхода, поэтому в вашем приложении эти возможности пока могут отсутствовать. Чтобы получать новые возможности быстрее, станьте участником программы предварительной оценки Office.
В этой статье предполагается, что вы используете экранный диктор — средство чтения с экрана, встроенное в Windows. Дополнительные сведения об использовании экранного диктора см. в статье Полное руководство по использованию экранного диктора.
В этой статье также рассматриваются функциональные возможности JAWS. Дополнительные сведения о JAWS для Windows см. в кратком руководстве по началу работы с JAWS для Windows.
Перечень сочетаний клавиш см. в статье Сочетания клавиш в Skype для бизнеса.
В этой статье предполагается, что вы используете данное приложение на компьютере. На телефоне или планшете с Windows некоторые команды навигации и жесты могут отличаться.
В этом разделе
Использование панели инструментов общего доступа
При демонстрации экрана или программы Skype для бизнеса отображает панель инструментов вверху экрана с кнопками для управления общим доступом. На панели инструментов общего доступа можно делать следующее.
Предоставить управление рабочим столом другим пользователям собрания или запретить его, если у кого-то уже есть права на управление.
Остановить демонстрацию экрана или программы.
Закрепить панель инструментов, чтобы сделать ее всегда видимой.
Чтобы переместить фокус клавиатуры на панель инструментов, нажмите клавиши CTRL+SHIFT+ПРОБЕЛ.
Для перемещения между элементами на панели инструментов нажмите клавишу TAB. Вы услышите, как средство чтения с экрана объявит элемент.
Чтобы выбрать параметр на панели инструментов, нажмите клавишу ВВОД.
Чтобы переключить фокус обратно на окно звонка или собрания, нажмите клавишу ESC.
Демонстрация экрана или программы
Примечание: Для демонстрации содержимого вам нужно быть выступающим на собрании Skype для бизнеса. Если эта возможность вам недоступна, попросите одного из выступающих предоставить вам доступ выступающего.
Совет: При демонстрации рабочего стола все участники собрания смогут видеть любые ваши программы, файлы и уведомления. Перед началом демонстрации сверните или закройте те программы, которые другим участникам не следует видеть.
Совет: При демонстрации одной программы состояние Skype для бизнеса изменяется на Участвует в конференции. Во время демонстрации рабочего стола состояние изменяется на Презентация, а мгновенные сообщения и звонки не поступают.
Для перемещения по элементам управления в окне чата или собрания нажимайте клавишу TAB, пока не услышите: «Кнопка «Начать демонстрацию», демонстрация содержимого».
Чтобы открыть меню Демонстрация содержимого, нажмите клавишу ПРОБЕЛ. Вы услышите: «Демонстрация рабочего стола».
Чтобы показать все содержимое рабочего стола всем участникам собрания, нажмите клавишу ВВОД.
Если вы услышите «Окно Skype для бизнеса, кнопка «Отмена»», появится следующее уведомление: «Обратите внимание, пользователи смогут увидеть все, что появится на мониторе».
Если вы не хотите, чтобы это уведомление появлялось при каждой демонстрации, нажимайте клавишу TAB, пока не услышите «Флажок снят, больше не показывать, флажок», и нажмите клавишу ПРОБЕЛ.
Чтобы начать демонстрацию экрана, нажимайте клавишу TAB, пока не услышите: «ОК, кнопка».
Все участники собрания смогут видеть содержимое рабочего стола полностью. Фокус возвратится в окно собрания Skype для бизнеса.
Чтобы начать демонстрацию только одной программы, в меню Демонстрация содержимого нажимайте клавишу СТРЕЛКА ВНИЗ, пока не услышите: «Демонстрация окна». После нажмите клавишу ВВОД. Откроется окно Демонстрация окна, в котором будет приведен список активных программ на компьютере. Фокус будет установлен на кнопке Отмена. Вы услышите: «Демонстрация окна, окно, кнопка «Отмена»».
Чтобы перейти к первой доступной для демонстрации программе, нажмите клавишу TAB. Вы услышите название программы.
Чтобы прослушать доступные программы, нажимайте клавишу Стрелка влево или вправо. Когда вы услышите название программы, которую вы хотите показать, нажмите клавишу пробел. Кнопка » поделиться » теперь включена. После этого нажмите клавишу ВВОД. В этом случае программа будет предоставлена всем участникам звонка, а фокус вернется в окно собрания Skype для бизнеса.
Совет: Если при демонстрации отдельной программы поверх нее отображается окно собрания Skype для бизнеса, в ней отображается черный квадрат. Если вы используете несколько мониторов, попробуйте переместить окно собрания на дополнительный монитор так, чтобы оно не закрывало демонстрируемую программу.
Чтобы остановить демонстрацию экрана, нажмите клавиши CTRL+SHIFT+ПРОБЕЛ. Фокус переместится на панель инструментов вверху экрана. Нажимайте клавишу TAB, пока не услышите «Кнопка «Остановить демонстрацию»», и нажмите клавишу ВВОД.
Дополнительные сведения
Используйте Skype для бизнеса для Mac с клавиатурой и VoiceOver, встроенным в Mac OS средством чтения с экрана, чтобы поделиться экраном на собрании. Вы можете представить содержимое с компьютера Mac и эффективно получать свое сообщение.
Новые возможности Microsoft 365 становятся доступны подписчикам Microsoft 365 по мере выхода, поэтому в вашем приложении эти возможности пока могут отсутствовать. Чтобы получать новые возможности быстрее, станьте участником программы предварительной оценки Office.
Перечень сочетаний клавиш см. в статье Сочетания клавиш в Skype для бизнеса.
В этой статье предполагается, что вы используете VoiceOver — средство чтения с экрана, встроенное в macOS. Дополнительные сведения об использовании VoiceOver см. в кратком руководстве по началу работы с VoiceOver.
Чтобы демонстрировать свой экран на собрании Skype для бизнеса для Mac, вам нужно быть выступающим. Если эта функция отключена, попросите одного из выступающих предоставить и вам доступ в этом статусе.
При демонстрации экрана все участники собрания смогут видеть любые ваши программы, файлы и уведомления. Перед началом демонстрации сверните или закройте те программы, которые другим участникам не следует видеть.
Демонстрация экрана
Примечание: Во время демонстрации ваше состояние в Skype для бизнеса для Mac изменяется на «Участвует в конференции», а мгновенные сообщения и звонки за пределами собрания по сети к вам не поступают.
Присоединитесь к собранию по сети и нажмите клавиши CONTROL+COMMAND+S. Вы услышите: «Демонстрация экрана, окно, диалоговое окно системы. Сейчас выбран текстовый элемент».
Во время демонстрации можно делать следующее.
Чтобы переключиться в полноэкранный режим, нажмите CONTROL+OPTION+M, W. Затем нажимайте клавишу СТРЕЛКА ВНИЗ, пока не услышите «Переключиться в полноэкранный режим», после чего нажмите ПРОБЕЛ. Вы услышите: «Переключение в полноэкранный режим в Skype для бизнеса». Чтобы вернуться в обычный режим экрана, нажмите клавишу ESC.
Чтобы скрыть активное окно, нажмите клавиши COMMAND+H.
Чтобы восстановить скрытое окно, нажимайте клавиши COMMAND+TAB, пока не услышите название приложения.
Чтобы перейти к панели Dock, нажмите клавиши CONTROL+OPTION+D. Вы услышите: «Dock, «.
Чтобы закрыть активное окно, нажмите клавиши COMMAND+W.
Чтобы остановить демонстрацию, нажмите клавиши CONTROL+COMMAND+S. Вы услышите: «Остановить демонстрацию».
Дополнительные сведения
Для демонстрации экрана в Skype для бизнеса можно использовать VoiceOver, встроенное средство чтения с экрана в iOS.
Новые возможности Microsoft 365 становятся доступны подписчикам Microsoft 365 по мере выхода, поэтому в вашем приложении эти возможности пока могут отсутствовать. Чтобы получать новые возможности быстрее, станьте участником программы предварительной оценки Office.
В этой статье предполагается, что вы используете VoiceOver — средство чтения с экрана, встроенное в iOS. Дополнительные сведения об использовании VoiceOver см. на странице Универсальный доступ в продуктах Apple.
В этом разделе предполагается, что вы используете iPhone. На iPad некоторые команды навигации и жесты могут отличаться.
Элементы пользовательского интерфейса, отображаемые при открытии Skype для бизнеса на вашем устройстве, и их расположение могут быть различными. В этом статье приведены примеры содержимого и элементов пользовательского интерфейса.
Демонстрация экрана
Присоединение к собранию.
Совет: Дополнительные сведения о присоединении к собранию по сети см. в разделе Присоединение к собранию по сети в Skype для бизнеса с помощью средства чтения с экрана.
Примечание: Вы должны быть в собрании выступающим. Если вы — организатор собрания, то уже являетесь выступающим.
На экране собрания проводите пальцем вправо, пока не услышите «Дополнительные параметры», а затем дважды коснитесь экрана. Откроется меню Дополнительно. Вы услышите: «Дополнительно».
Чтобы начать показ, проведите по экрану вправо, пока не услышите фразу «Показ, кнопка», а затем дважды коснитесь экрана. Вы услышите: «Обзор». Чтобы найти файл презентации, который вы хотите показывать, дважды коснитесь экрана. Откроется меню Обзор.
Проводите по экрану влево или вправо, пока не услышите название расположения, где находится нужный файл. VoiceOver будет произносить названия расположений по мере перехода между ними. Для выбора расположения дважды коснитесь экрана.
Чтобы просмотреть файлы или папки в расположении, проводите по экрану вправо или влево, пока не услышите имя элемента, который вы хотите показывать. Для выбора элемента дважды коснитесь экрана. После выбора файла показ начнется автоматически для всех участников собрания.
Примечание: Чтобы перейти к следующему слайду при показе презентации PowerPoint, проводите по экрану вправо, пока не услышите «Следующий слайд, кнопка», и затем коснитесь экрана дважды.
По окончании показа проводите пальцем вправо, пока не услышите «Дополнительные параметры, кнопка», и дважды коснитесь экрана. Откроется меню Дополнительно. Проводите по экрану вправо, пока не услышите фразу «Остановить показ, кнопка», а затем дважды коснитесь экрана.
Дополнительные сведения
Используйте TalkBack, встроенное средство чтения с экрана в Android, для показа презентаций PowerPoint в собраниях Skype для бизнеса для Android. Вы не можете демонстрировать весь экран или содержимое других приложений.
Новые возможности Microsoft 365 становятся доступны подписчикам Microsoft 365 по мере выхода, поэтому в вашем приложении эти возможности пока могут отсутствовать. Чтобы получать новые возможности быстрее, станьте участником программы предварительной оценки Office.
В этой статье предполагается, что вы используете TalkBack — средство чтения с экрана, встроенное в Android. Дополнительные сведения об использовании TalkBack см. на странице Специальные возможности в Android.
В этой статье предполагается, что вы используете данное приложение на телефоне с Android. На планшете с Android некоторые команды навигации и жесты могут отличаться.
Откройте Skype для бизнеса для Android и при необходимости выполните вход.
Совет: Если вы не выходили из учетной записи в прошлый раз перед закрытием приложения Skype для бизнеса для Android, то при следующем запуске входить в нее будет не нужно. Справку по входу см. в разделе Выполнение основных задач в Skype для бизнеса с помощью средства чтения с экрана.
Присоединитесь к собранию.
Вы должны быть в собрании выступающим. Если вы — организатор собрания, то уже являетесь выступающим.
Чтобы начать показ презентации PowerPoint, на экране собрания проводите пальцем вправо, пока не услышите «Дополнительные параметры, кнопка», а затем дважды коснитесь экрана.
Откроется меню с первым пунктом Показать PowerPoint. Чтобы выбрать этот пункт, проведите по экрану вправо и дважды коснитесь экрана.
Откроется представление Места. Проводите пальцем вправо для их просмотра. Найдя нужную презентацию, дважды коснитесь экрана.
Для просмотра папок или файлов в этом расположении проводите по экрану вправо. Чтобы открыть папку, дважды коснитесь экрана.
Переведя фокус на презентацию, дважды коснитесь экрана, чтобы начать показ. Вы услышите: «Начать показ». Проводите по экрану вправо, пока не услышите «ОК, кнопка», а затем дважды коснитесь экрана. Презентация откроется, и ее смогут увидеть все участники собрания.
Примечание: Презентацию PowerPoint можно показывать в собраниях Skype для бизнеса для Android, однако эта функция недоступна в сеансах чата и голосовых или видеозвонках.
Дополнительные сведения
Техническая поддержка пользователей с ограниченными возможностями
Корпорация Майкрософт стремится к тому, чтобы все наши клиенты получали наилучшие продукты и обслуживание. Если у вас ограниченные возможности или вас интересуют вопросы, связанные со специальными возможностями, обратитесь в службу Microsoft Disability Answer Desk для получения технической поддержки. Специалисты Microsoft Disability Answer Desk знакомы со многими популярными специальными возможностями и могут оказывать поддержку на английском, испанском, французском языках, а также на американском жестовом языке. Перейдите на сайт Microsoft Disability Answer Desk, чтобы узнать контактные сведения для вашего региона.
Если вы представитель государственного учреждения или коммерческой организации, обратитесь в службу Disability Answer Desk для предприятий.
Примечание: Эта страница переведена автоматически, поэтому ее текст может содержать неточности и грамматические ошибки. Для нас важно, чтобы эта статья была вам полезна. Была ли информация полезной? Для удобства также приводим ссылку на оригинал (на английском языке).
Как сделать демонстрацию экрана в Skype
Иногда возникает необходимость показать собеседнику то, что происходит на вашем мониторе. В таких сл.
Иногда возникает необходимость показать собеседнику то, что происходит на вашем мониторе. В таких случаях возникает вопрос о том, как включить демонстрацию экрана в Скайпе.

Сделать это достаточно легко:
- выберите среди списка контактов нужный;
- щелкните правой кнопкой мышки и нажмите на пункт «Показать экран» или «Демонстрация».
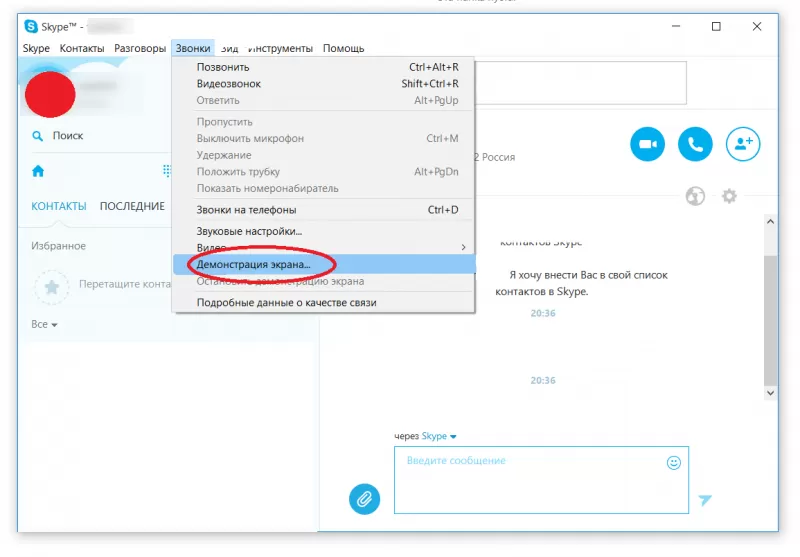
Второй способ, как сделать демонстрацию экрана в Скайпе, еще проще:
- во время звонка или разговора нажмите на кнопку с изображением плюса;
- и выберите нужную опцию.
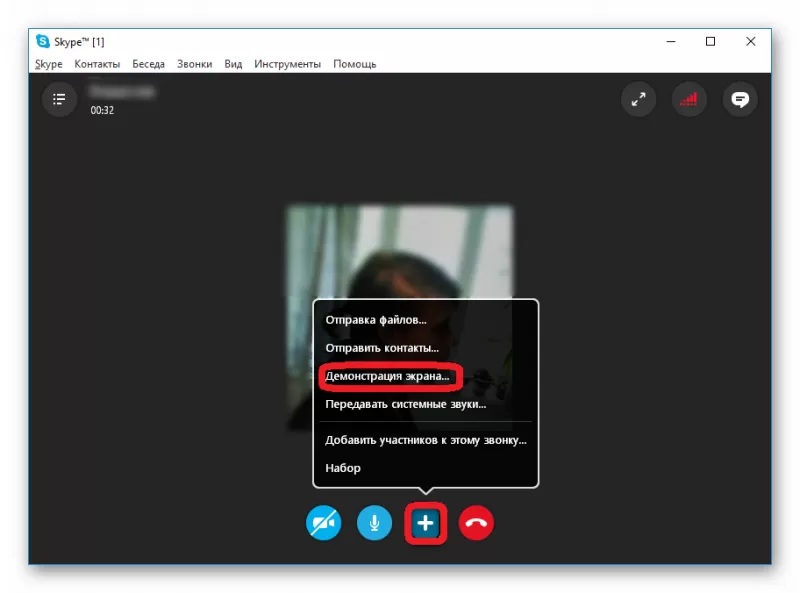
Оба способа, как показать экран в Скайпе, актуальны для любого ноутбука и ПК.
Проверка демонстрации экрана
Поскольку возможности демонстрации экрана в Skype ограничены, иногда возникают некоторые трудности, связанные с некорректной работой приложения. Бывают проблемы с качеством изображения, звуком или видео. Стоит напомнить, что собеседник не может отслеживать ваши действия на нем (курсор не виден).
Проверка качества видео
Для того чтобы показать свой экран в Скайпе, понадобится интернет, который будет работать без перебоев. Если это условие будет соблюдено, то проблем возникнуть не должно. Но если вы все-таки столкнулись с трудностями, стоит перезапустить приложение или обратиться в службу поддержки, выполнив их дальнейшие рекомендации.
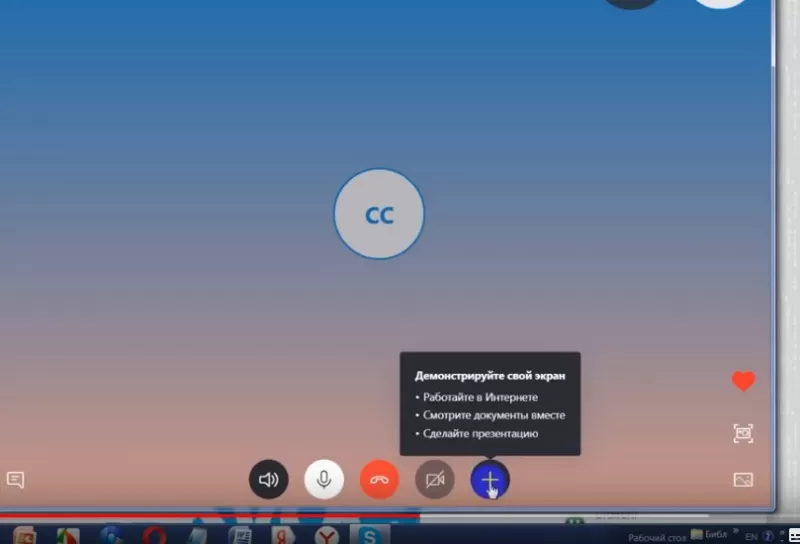
Проверка звука
В Скайпе есть функция калибровки аудио. Если вы уверены, что все элементы исправны, стоит воспользоваться этой опцией.
- Откройте приложение и, нажав на значок «Инструменты», выберите «Настройка звука».
- Проверьте, вставлена ли гарнитура в системный блок, выберите в разделе «Микрофон» ваше устройство.
- С помощью ползунка отметьте предел звука.
- Уберите галочку с функции «Автоматическая настройка».
Если собеседник все равно вас не слышит – перезапустите приложение или обратитесь в службу поддержки.
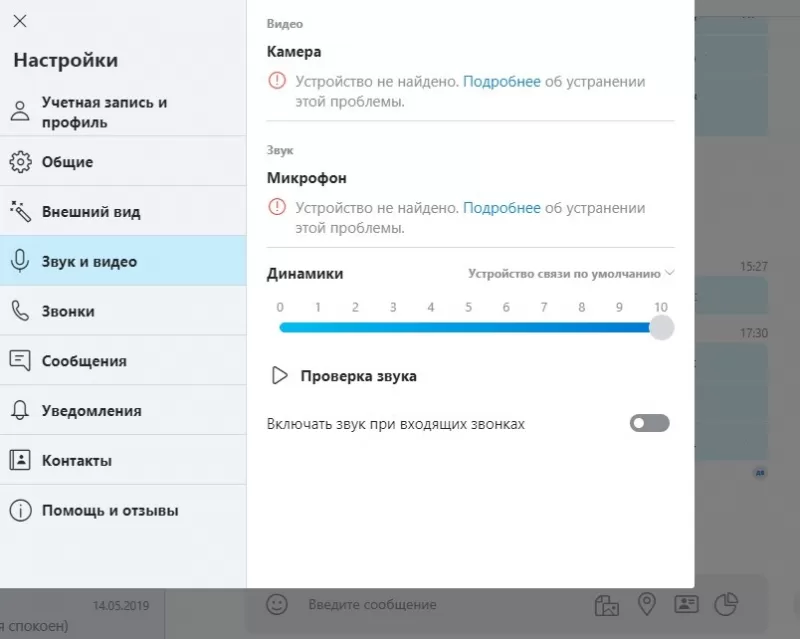
Как включить демонстрацию экрана в Skype
Показать экран в Скайпе можно двумя способами: непосредственно во время разговора и перед его началом, выбрав нужный контакт. В зависимости от версии приложения интерфейс может немного отличаться.
На компьютере и ноутбуке
Сейчас речь будет идти о том, как включить трансляцию экрана в Скайпе на компьютере и ноутбуке. Действия выполняются одинаково на двух этих видах устройств.
- открыть приложение;
- выбрать из списка нужный контакт;
- щелкнуть по нему левой кнопкой мыши;
- в текстовом меню выбрать «Показать экран» или «Демонстрация экрана».
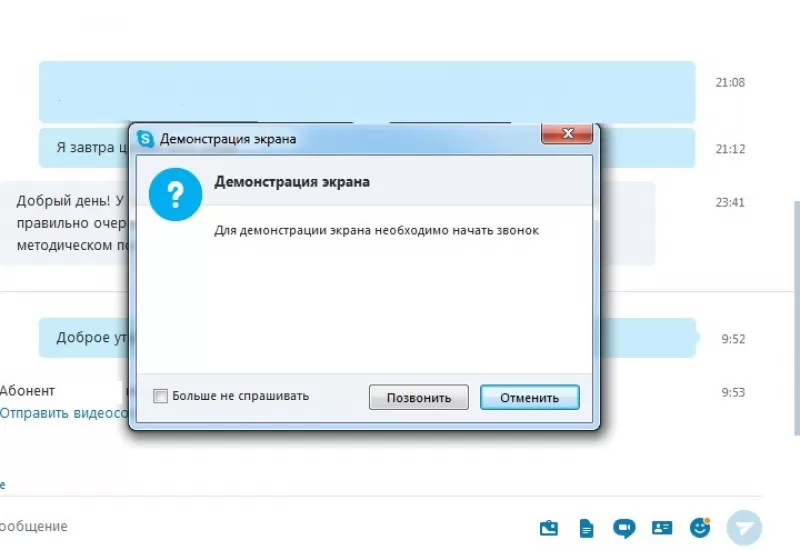
Существует другой вариант:
- выбрать нужный контакт;
- позвонить ему;
- дождаться начала разговора;
- на нижней панели нажать значок “+”;
- выбрать «Демонстрация экрана».
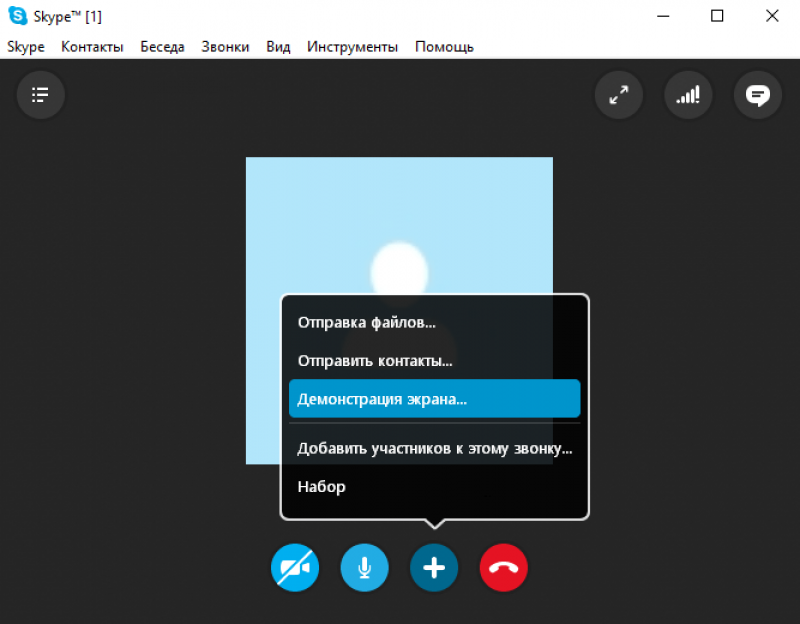
Демонстрация экрана в новой версии Скайп по этому способу возможна, но с последним обновлением интерфейс стал отличаться. Вместо знака ”+” теперь иконка с изображением двух квадратов, нажмите на нее. Перед вами открывается окно демонстрации, выберите нужное изображение. Включите звук при необходимости.
Как включить демонстрацию экрана на Android и iOS через Скайп?
К сожалению, доступные на сегодня обновления приложений показать экран в Скайпе на телефоне с операционной системой Android и iOS не могут, но если вам позвонят с компьютера, вы сможете без проблем увидеть монитор собеседника.
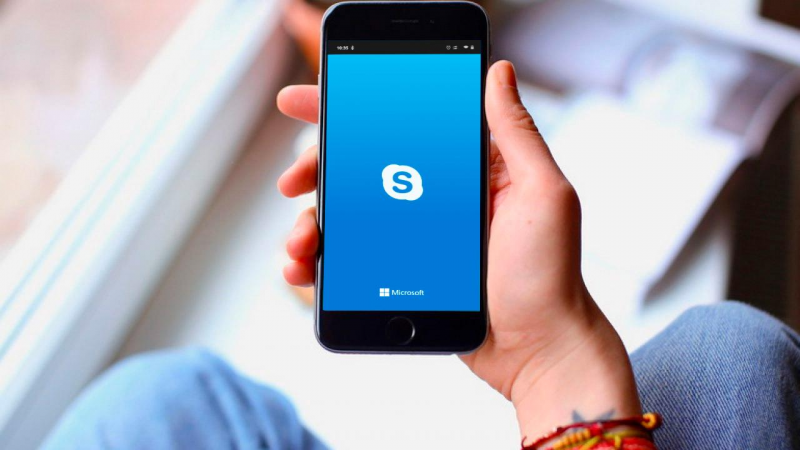
Возможные проблемы
Даже в таком незатейливом процессе, как показать свой экран в Skype, может возникнуть ряд трудностей, которые помешают нормальному разговору.
Почему у моего собеседника изображение тормозит и прерывается
Для того чтобы демонстрация экрана в Skype проходила без тормозов и прерывания, стоит проверить стабильность подключения к сети вам и собеседнику. Плохая скорость — основная причина неисправности.
Если проблемы не прекращаются, стоит переустановить приложение или обратиться в службу поддержки.

Не получается захватить окно
Если собеседник не видит трансляцию полностью, то пусть нажмет «Полноэкранный режим» на панели задач в правом крае окна. В настройках поменяйте разрешение экрана, это повлияет на охват изображения.
Если возникли сложности с включением экрана, можно посмотреть видео:












