Одна из наиболее полезных опций Zoom — демонстрация экрана, предназначенная для отображения какой-либо информации (файла, документа, презентации и т.д.) во время веб-конференции. Ниже рассмотрим, как включить и отключить эту опцию на телефоне или компьютере.
На ПК
Для начала рассмотрим, как в Зуме включить демонстрацию экрана в полной версии приложения — с компьютера. Сделайте следующие шаги:
- Войдите в конференцию Zoom.
- Жмите на кнопку Демонстрация экрана на панели инструментов.

- Выберите необходимый экран или приложение, которое находится на рабочем столе.
- Выставьте дополнительные настройки. Как вариант, можно установить совместное использование звука ПК и оптимизацию для полноэкранного просмотра.
- Запустите процесс путем нажатия кнопки Совместное использование.

Далее с помощью специального меню можно включить и отключать звук/видео, управлять участниками, запустить новый процесс или добавить комментарии. Также доступна запись, приглашение в конференцию, изменение параметров звука/аудио и другие опции. Если стоит вопрос, как отключить демонстрацию, необходимо нажать на соответствующую кнопку в панели управления Zoom.

При желании можно организовать показ презентации с компьютера. Для этого запустите опцию по рассмотренной выше схеме. При выборе варианта укажите покажите подготовленную и добавленную на ПК презентацию (к примеру, сделанную с помощью PowerPoint).
На телефоне
Функции телефона позволяют демонстрировать экран в программе Zoom, фотографии, документы, Гугл Диск, Дропбокс, закладки, доску сообщений и другую информацию. Чтобы запустить опцию с телефона, сделайте следующее:
- Создайте веб-конференцию Zoom.
- Жмите на кнопку Совместное использование.
- Выберите то содержимое, которое вы планируете показать с телефона. В зависимости от типа документа может потребоваться указание пути к файлу вручную. К примеру, выберите презентацию, которая заранее была загружена на смартфон.
Если Вы ищете как сделать демонстрацию самого экрана в Зуме с помощью мобильного устройства на iOS или Android, то здесь могут возникнуть трудности. Не все модели поддерживают именно демонстрацию самого экрана. Если в выпавшем меню у вас есть пункт «Экран» — отлично, жмите на него и всё происходящее будет доступно участникам мероприятия.
Если же этого пункта нет (как на скриншоте), то скорее всего ваш мобильный телефон не позволяет воспользоваться этой функцией, поэтому лучше использовать компьютер, либо подумать как обойтись отдельными фото, файлами, документами. Остановить демонстрацию можно в любой момент, нажав на нужную иконку внизу.
Если вы планируете показать презентацию с телефона в Zoom, лучше заранее загрузить ее на Гугл Диск, чтобы не занимать память мобильного устройства и не тратить время на копирование информации.
Кстати, если предполагается, что демонстрировать экран будут и участники конференции, то не забудьте включить это в Настройках конференции:
Демонстрация экрана в Zoom — полезный инструмент, который можно использовать на компьютере и телефоне во время конференции. Если вы планируете его применение, к примеру, для отображения презентации, заранее подготовьте документы и разместите их в удобном месте (как вариант, Гугл Диске).
ТОП-10 Лучших сервисов для демонстрации экрана: обзор приложений, инструкция как сделать трансляцию

Как сделать демонстрацию экрана
При возникновении проблем с компьютером или ноутбуком, при желании продемонстрировать свой рабочий стол или пользование определенной программой, при записи видео или по другим причинам демонстрация экрана является необходимой.
И часто, столкнувшись с подобным, человек не находит нужных ему, удобных и выгодных программ и сервисов, поэтому предлагаю рассмотреть топ-10 сервисов как сделать демонстрацию экрана.
Сравнительная таблица
Skype

Данная программа является наиболее известной и удобной в использовании.
Благодаря простому функционалу и популярности Skype есть практически у каждого, а демонстрация экрана в нём является невероятно удобной.
Трудно встретить человека, который не слышал бы об этом сервисе. Впрочем, довольно часто пользователи задаются вопросом, как сделать демонстрацию экрана в скайпе.
Следует лишь использовать данную функцию во время разговора, что достаточно легко сделать в несколько шагов:
- При разговоре пользователь видит перед собой тёмный экран с изображением – аватаром – собеседника. В самом низу тёмного экрана находим значок «плюс», обозначенный голубым цветом, и нажимаем на него.
- В появившемся меню выбираем «Демонстрация экрана».
Всего пару шагов, и собеседник без труда может увидеть ваш рабочий стол в той области, которую вы выберете.
Главным достоинством работы в данной программе является простота демонстрации экрана и лёгкость в использовании программы, минусы же могут возникнуть при низкой скорости интернета и при работе самого Skype, в котором время от времени портится качество связи.
Так, для этого требуется:
- В списке контактов выбрать человека, которому вы хотите показать рабочий стол.
- Щёлкнуть на его имени правой кнопкой мыши и в открывшемся меню выбрать функцию «Демонстрация экрана» (или «Показать экран»).
- После щелчка появится дополнительное меню, в котором нужно выбрать часто единственную функцию «Показать весь экран».
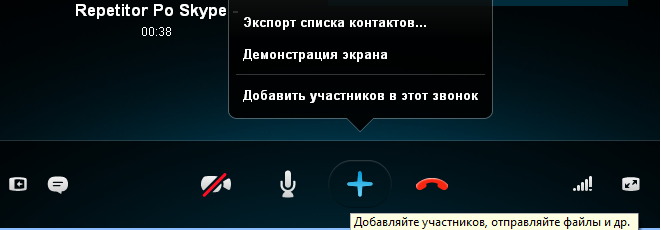
В открывшемся меню выбираем функцию «Демонстрация экрана» (или «Показать экран»).
Так, программа Skype заслуженно занимает первое место в нашем списке Топ-10 среди сервисов, которые имеют функцию демонстрации экрана вашего ПК.
Viber
Читайте также: Что такое Viber (Вайбер)? Полный разбор мессенджера: как скачать и пользоваться абсолютно бесплатно + секретные функции
Если же по каким-либо причинам Skype у вас отсутствует или вам неудобно им пользоваться, вы всегда можете выбрать не менее популярную программу под названием Viber, которая доступна как для персонального компьютера, так и для телефона/планшета, которым вы пользуетесь.
Данная программа известна не только бесплатными звонками и сообщениями, но также и тем, что с её помощью очень легко сделать демонстрацию экрана.
Действия не сложнее, чем в предыдущем сервисе:
- Во время разговора в Viber, в правом нижнем углу, нужно нажать «Screen Capture», или же «Демонстрация экрана».
- Затем следует выбрать область демонстрации и нажать кнопку «Начать». Трансляция экрана начнётся автоматически.
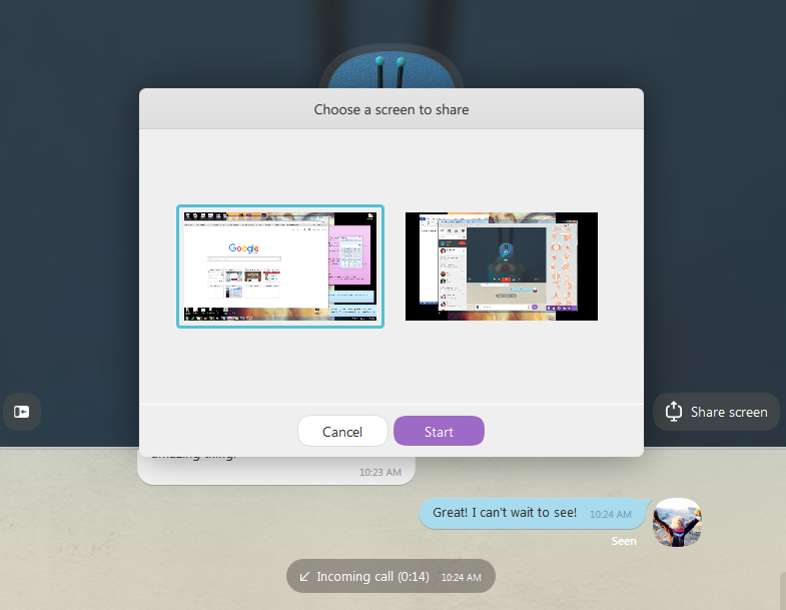
Демонстрация экрана в вайбере
Достоинства и недостатки являются такими же, как и предыдущем сервисе, однако же, здесь сделать демонстрацию экрана немногим проще.
К тому же, плюсом является и неограниченность демонстрации во времени, качество её зависит лишь от скорости вашего интернета.
Mikogo
Читайте также: Наш ТОП-15: Лучшие программы для презентаций в 2018 году

В предыдущих сервисах трансляцию экрана можно было проводить только с одним человеком, Mikogo же позволяет сделать демонстрацию экрана одновременно для нескольких участников.
Основным преимуществом программы является то, что она совершенно бесплатна и легка в использовании, а также позволяет создавать видеоконференции с большим количеством участников.
Чтобы начать демонстрацию экрана, необходимо:
- В левом верхнем углу нажать кнопку «Начать сеанс».
- Появившийся код необходимо сказать остальным участникам, которым будет демонстрироваться экран.
- Трансляция экрана начинается автоматически, во время разговора можно сменить участника, чей экран будет демонстрироваться.
Данный сервис занимает совсем немного места на вашем персональном компьютере, прост в использовании и является весьма удобным в плане трансляции экрана собеседникам.
Главным минусом является то, что общение при этом может происходить только с помощью Skype, в самой же программе отсутствует звук и возможность общаться, имеется возможность только видеть участников конференции.
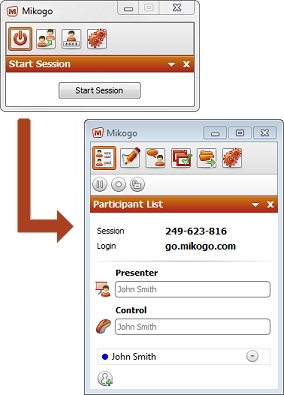
Демонстрация экрана в Mikogo
TrueConf

Ещё одним сервисом является TrueConf версии 3.2, в котором впервые в существовании данного продукта появляется возможность демонстрации экрана, весьма популярная в последнее время.
Программа нацелена на проведение видеоконференций, поддержанием группового общения, и оснащена поддержкой высокого качества видео и его записи, что является главными достоинствами сервиса.
Так, общение в режиме видеосвязи доступно даже в HD качестве. Использовать TrueConf достаточно просто:
- После начала конференции в окне появится иконка в виде монитора – «Показ рабочего стола».
- Следует нажать на эту иконку. После нажатия программа выдаст диалоговое окно с подтверждением трансляции рабочего стола.
- После нажатия на кнопку «Да» в диалоговом окне демонстрация экрана начнётся автоматически.
Несмотря на легкость в использовании, данный сервис имеет и ряд минусов, в частности, программа нуждается в современном процессоре вашего персонального компьютера, и для её использования необходимо обзавестись HD-камерой, под которую и был создан TrueConf.
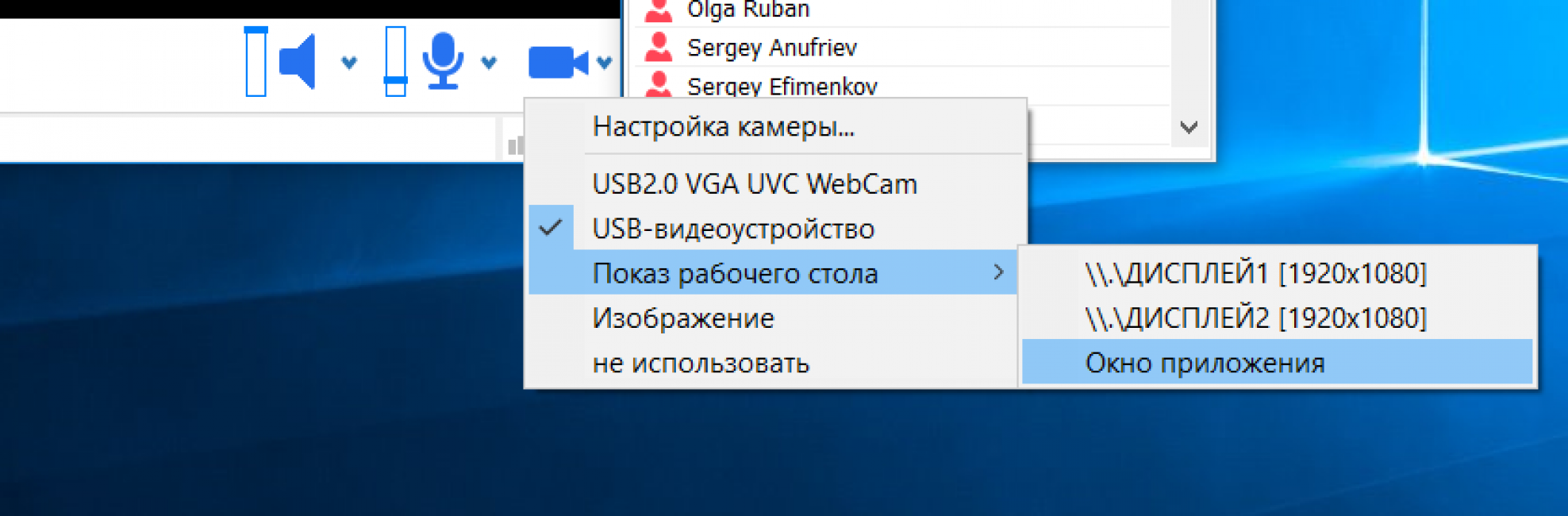
Используем TrueConf для демонстрации экрана
Впрочем, сервис бесплатный, что является большим плюсом в его использовании.
Brosix

Если же предыдущие сервисы по каким-либо причинам вам не подходят, существует ещё один, такой же простой в использовании, сервис – Brosix.
Чтобы запустить показ экрана с помощью этой программы, необходимо выполнить лишь несколько простых шагов:
- В списке контактов выбрать человека, которому вы хотели бы продемонстрировать свой экран.
- Щёлкнуть значок «Демонстрация рабочего стола», который находится с правой стороны.
- Остаётся только выбрать тип сеанса: демонстрировать свой экран или же просмотреть экран выбранного человека.
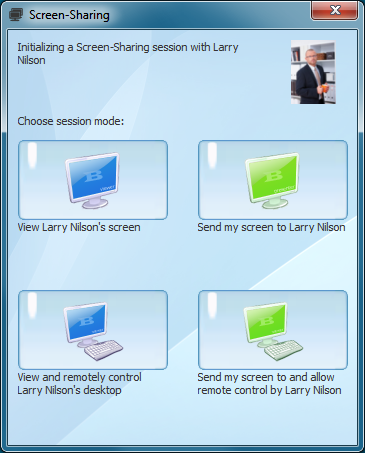
Демонстрация экрана в Brosix
Очень важной функцией сервиса является возможность не только трансляции экрана, но и удалённое управление им, то бишь, использование компьютера другого человека на расстоянии.
Таким же образом, получив разрешение, другой человек из списка ваших контактов имеет возможность управлять вашим персональным компьютером.
Из недостатков следует отметить цену программы и ограниченность пользования только двумя собеседниками.
Join.me

Если же скачивать программу для вас проблемно, или вы не располагаете временем для установки и настроек продукта, сделать демонстрацию экрана вам поможет онлайн-сервис под названием Join.me.
Сервис бесплатный, впрочем, только до определённого ограничения, после которого данный сайт требует покупку услуг.
Позволяет собрать до 250 человек одновременно, имеет достаточно высокое качество демонстрации экрана и передачи звука, хорошую скорость, множество функций и чат, впрочем, стоят подобные услуги тоже недешево.
Чтобы начать трансляцию на этом сайте, необходимо:
- Зайти на сайт join.me.
- Нажать на кнопку с надписью «share» и сохранить утилиту.
- Запустить сохранённую утилиту с места/папки, в которой вы её сохранили, после чего трансляция трансляция вашего экрана начнётся автоматически.
Чтобы пригласить участников, достаточно просто дать им ссылку на трансляцию. Главным плюсом работы с данным сервисом является возможность использовать его в онлайн режиме.
Как в Зуме включить демонстрацию экрана
Одна из наиболее полезных опций Zoom — демонстрация экрана, предназначенная для отображения какой-либо информации (файла, документа, презентации и т.д.) во время веб-конференции. Ниже рассмотрим, как включить и отключить эту опцию на телефоне или компьютере.
На ПК
Для начала рассмотрим, как в Зуме включить демонстрацию экрана в полной версии приложения — с компьютера. Сделайте следующие шаги:
- Войдите в конференцию Zoom.
- Жмите на кнопку Демонстрация экрана на панели инструментов.

- Выберите необходимый экран или приложение, которое находится на рабочем столе.
- Выставьте дополнительные настройки. Как вариант, можно установить совместное использование звука ПК и оптимизацию для полноэкранного просмотра.
- Запустите процесс путем нажатия кнопки Совместное использование.

Далее с помощью специального меню можно включить и отключать звук/видео, управлять участниками, запустить новый процесс или добавить комментарии. Также доступна запись, приглашение в конференцию, изменение параметров звука/аудио и другие опции. Если стоит вопрос, как отключить демонстрацию, необходимо нажать на соответствующую кнопку в панели управления Zoom.

При желании можно организовать показ презентации с компьютера. Для этого запустите опцию по рассмотренной выше схеме. При выборе варианта укажите покажите подготовленную и добавленную на ПК презентацию (к примеру, сделанную с помощью PowerPoint).
На телефоне
Функции телефона позволяют демонстрировать экран в программе Zoom, фотографии, документы, Гугл Диск, Дропбокс, закладки, доску сообщений и другую информацию. Чтобы запустить опцию с телефона, сделайте следующее:
- Создайте веб-конференцию Zoom.
- Жмите на кнопку Совместное использование.
- Выберите то содержимое, которое вы планируете показать с телефона. В зависимости от типа документа может потребоваться указание пути к файлу вручную. К примеру, выберите презентацию, которая заранее была загружена на смартфон.
Если Вы ищете как сделать демонстрацию самого экрана в Зуме с помощью мобильного устройства на iOS или Android, то здесь могут возникнуть трудности. Не все модели поддерживают именно демонстрацию самого экрана. Если в выпавшем меню у вас есть пункт «Экран» — отлично, жмите на него и всё происходящее будет доступно участникам мероприятия.
Если же этого пункта нет (как на скриншоте), то скорее всего ваш мобильный телефон не позволяет воспользоваться этой функцией, поэтому лучше использовать компьютер, либо подумать как обойтись отдельными фото, файлами, документами. Остановить демонстрацию можно в любой момент, нажав на нужную иконку внизу.
Если вы планируете показать презентацию с телефона в Zoom, лучше заранее загрузить ее на Гугл Диск, чтобы не занимать память мобильного устройства и не тратить время на копирование информации.
Кстати, если предполагается, что демонстрировать экран будут и участники конференции, то не забудьте включить это в Настройках конференции:
Демонстрация экрана в Zoom — полезный инструмент, который можно использовать на компьютере и телефоне во время конференции. Если вы планируете его применение, к примеру, для отображения презентации, заранее подготовьте документы и разместите их в удобном месте (как вариант, Гугл Диске).
Как демонстрировать экран в Zoom
Сервис Зум создан для проведения видеоконференций с несколькими участниками и приватных видеозвонков. В статье изложена подробная информация о том, как включить демонстрацию экрана в зуме.
Настройка показа в Windows, Linux и Mac
Сервис видеозвонков имеет широкий набор функций для управления отображением и интуитивно понятное управление.
Для начала видеоконференции нужно:
- Нажать «Демонстрировать» на панели инструментов во включенной конференции.
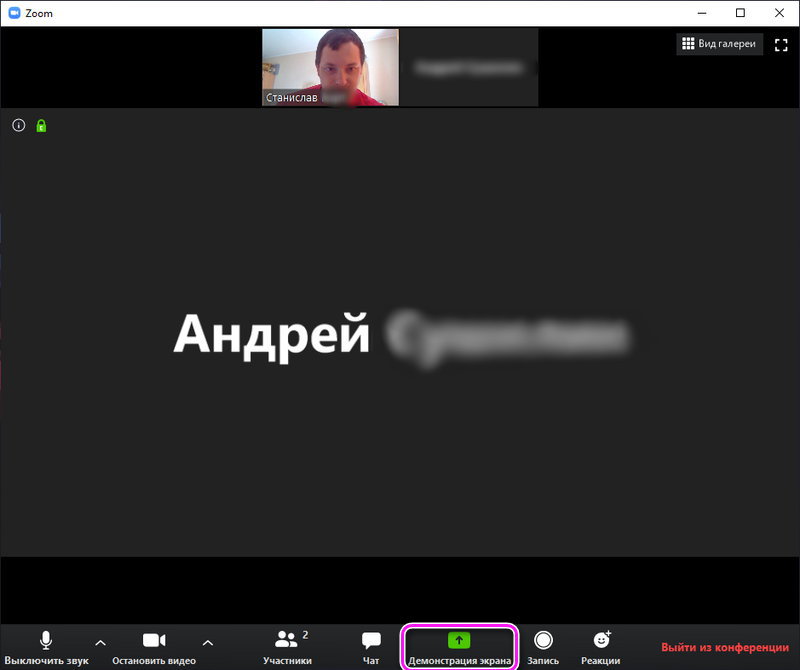
- Выбрать отдельное приложение или рабочий стол для показа.
- Кликнуть «Совместное использование».
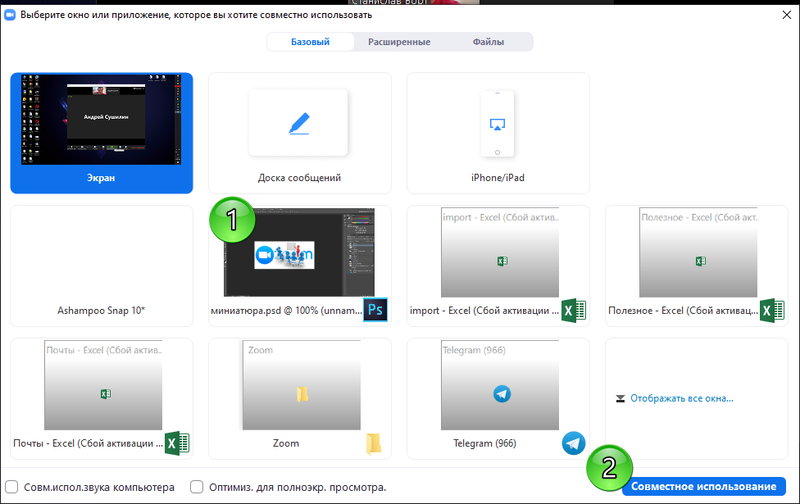
Примечание: для более чёткого отображения видео в развёрнутом видео надо установить флажок «Оптимизировать для полноформатного просмотра видеоролика»
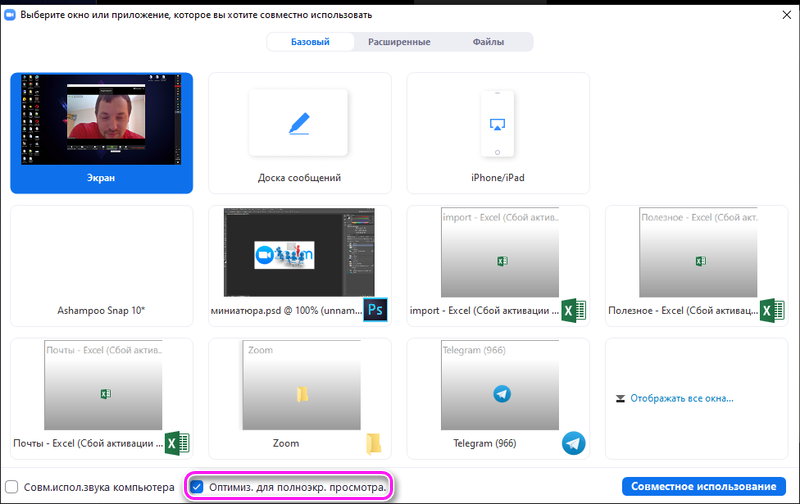
После включения вывода в меню появятся элементы управления, их можно перемещать в разные углы, там же можно остановить демонстрацию.

Как можно рисовать в Zoom на демонстрации экрана:
В Зуме можно оставлять комментарии с помощью рисунков и пометок. Рисовать можно с помощью мыши или планшета.

- В меню выбрать пункт «Комментировать».
- Выбрать нужный инструмент (например, «Рисовать»).
- Рисунок можно редактировать путём удаления, стирания ластиком или сохранения комментариев скриншотом.
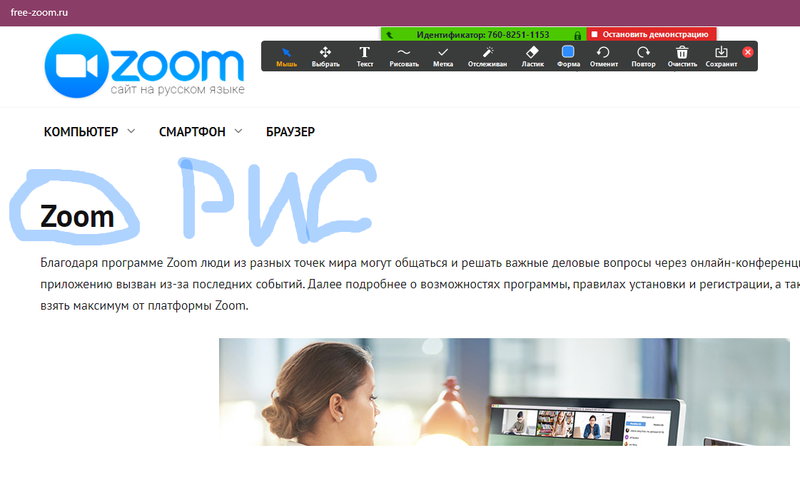
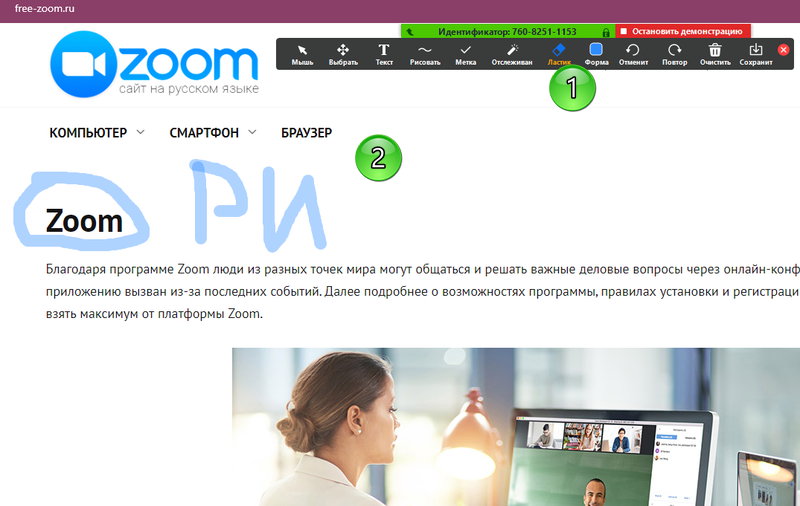
Настройка демонстрации в Android и iOS
Ниже описано, как можно включить демонстрацию экрана в Zoom на телефоне. Полноразмерный показ будет работать на устройствах с Android 5.0 (и выше) и iOS 11 (и выше).
Для начала необходимо:
- Ткнуть «Совместное управление».
- Найти тип содержимого для демонстрации.
- Данные начинают отображаться в конференции.
В зависимости от типа запускаемого показа на телефоне может понадобиться указание пути к файлу вручную
Для полноформатного режима:
- Кликнуть «Совместное управление».
- Перейти в «Экран».
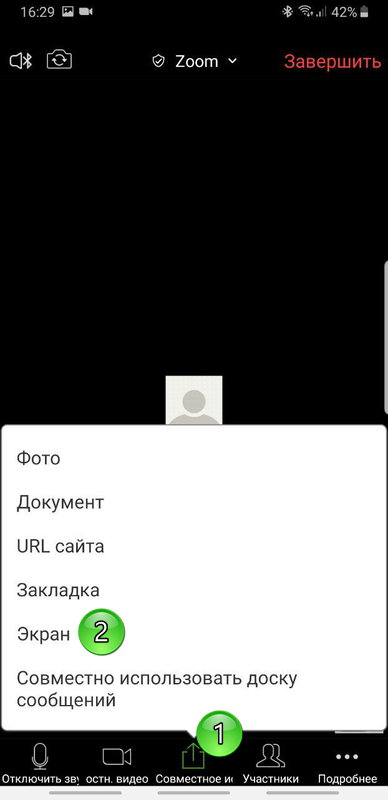
- Кликнуть «Начать сейчас».
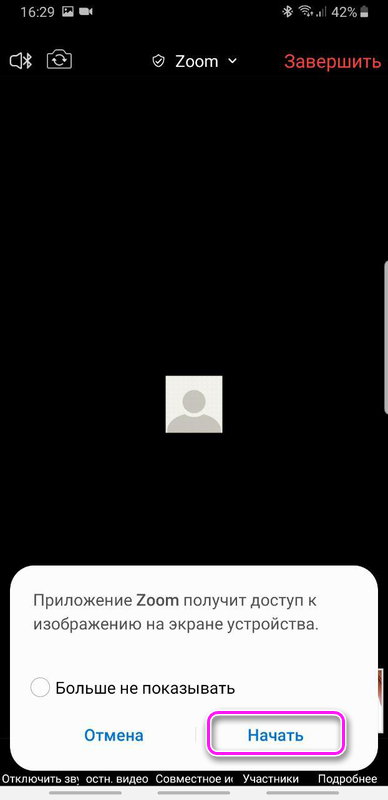
- Запустить/остановить трансляцию, нажав на значок в панели управления демонстрацией.
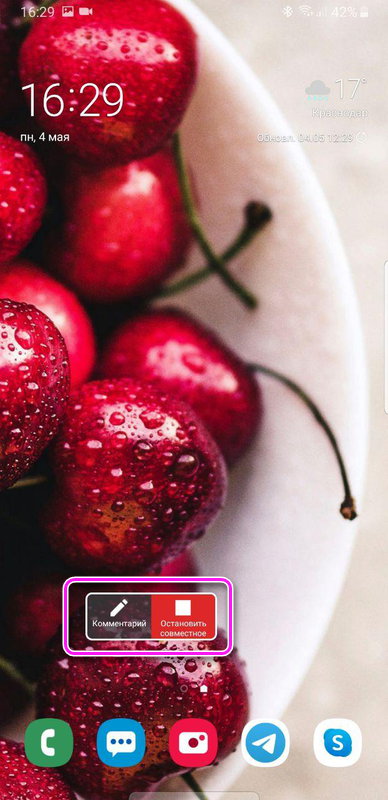
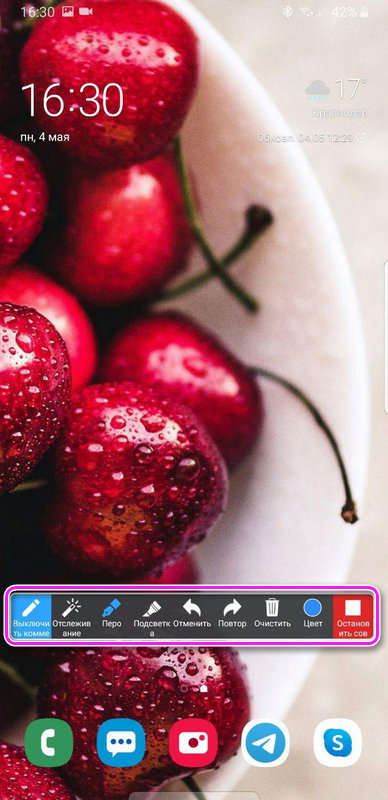
Вывод на два монитора
Иногда возникает необходимость настроить демонстрацию двойного экрана в Zoom. Для подключения необходимо:
- Войти в аккаунт в клиенте.
- Кликнуть на картинку профиля и кликнуть «Настройки».

- Коснуться «Общие».
- Прокрутить до опции «Использовать два монитора» и поставить галочку.
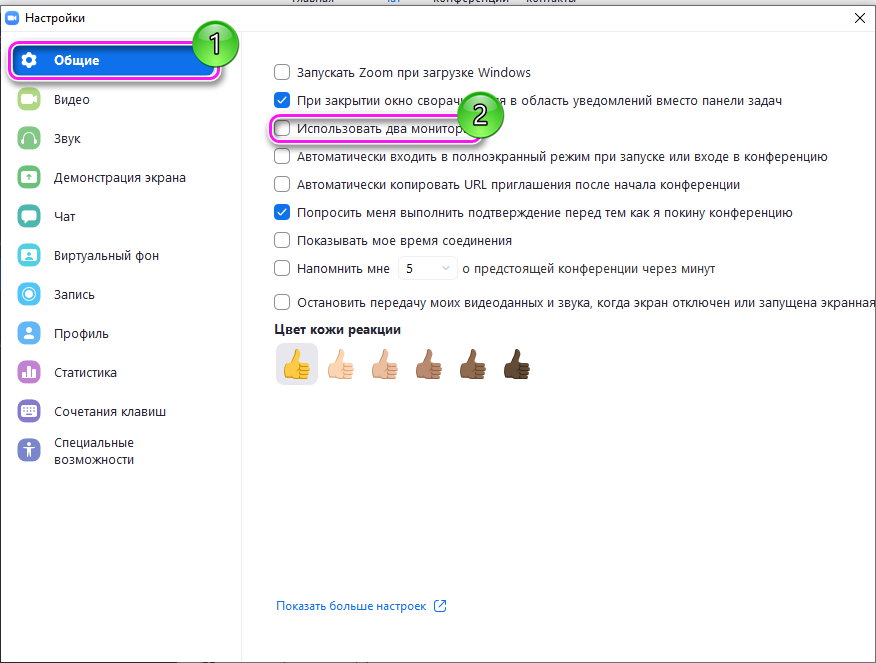
Настройки Windows
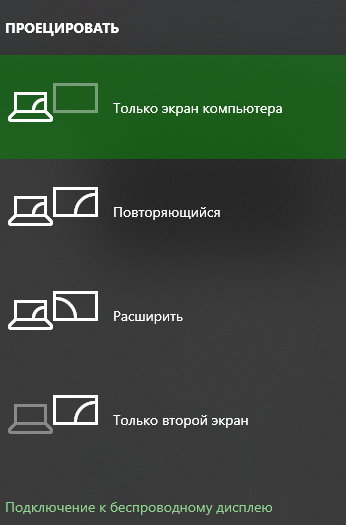
- Нажать комбинацию клавиш Win+P.
- В открывшемся окне выбрать нужную опцию.
Метод 2 для Windows 7:
- Правый клик по рабочему столу и выбрать «Разрешение».
- Кликнуть «Дублировать мониторы».
- В выпадающем списке выбрать «Расширять эти дисплеи» или «Дублировать эти дисплеи».
Настройки Mac:
- Перейти в Меню – Системные настройки – Мониторы.
- Перейти во вкладку расположения.
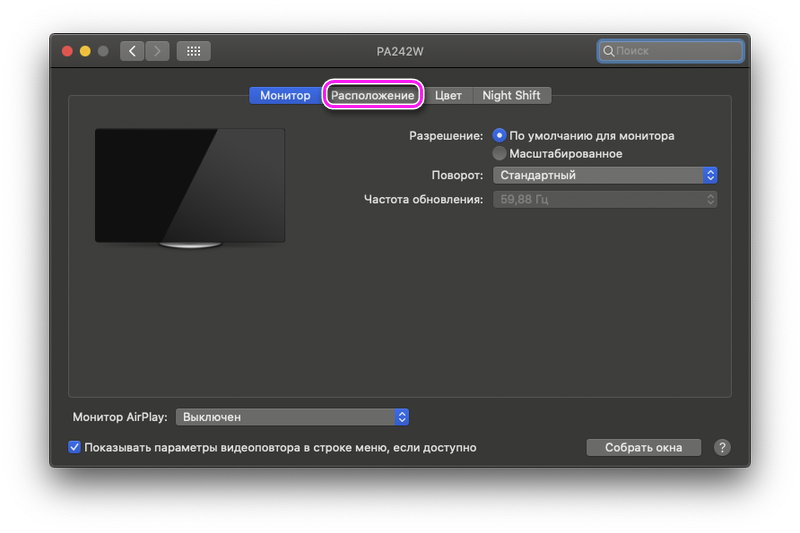
- Для изменения позиции дисплея нужно перетащить миниатюру.
- Для назначения одного монитора в качестве главного – перетащить меню на другой.
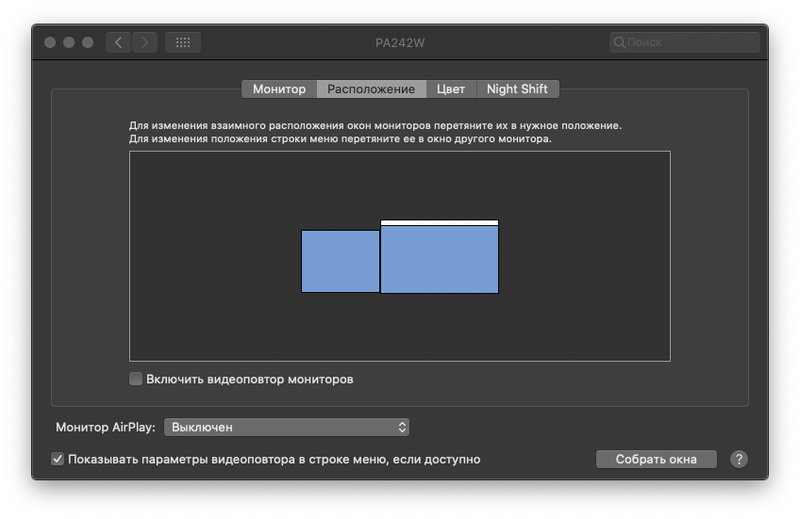
Как включить демонстрацию экрана в Зуме
Сервис Zoom – это платформа, которая позволяет проводить рабочие совещания, уроки и лекции. А еще показывать презентации и демонстрировать действия организатора или одного из участников. Такая трансляция экрана может стать отличным дополнением к пояснениям пользователя или даже полностью их заменить. Причем как на компьютере и ноутбуке, так и на планшете или телефоне.

Включение показа экрана
Для включения демонстрации экрана в программе есть кнопка зеленого цвета, которая находится на нижней панели в открытом окне презентации. Порядок дальнейших действий пользователя следующий:
- нажать на зеленую кнопку;

- выбрать, что будет показано участникам конференции. Это может быть один из мониторов (если их несколько), вся картинка целиком или только обведенная область. А еще доска для рисования или одна из запущенных в настоящее время программ, например видеоплеер;
- нажать на кнопку «Совместное использование»;

- завершая конференцию, организатору необязательно отключать демонстрацию экрана. Когда беседа закончена, достаточно просто нажать на кнопку «Остановить».
Если в верхней строке выбран расширенный режим, пользователю предоставляется выбор – поделиться частью экрана или сделать так, чтобы демонстрировать только звук. Во втором случае картинки не видно. Но организатор конференции в Зуме или получивший разрешение другой участник беседы может запустить в плеере аудиофайл или звуковую дорожку видеоролика.

Демонстрировать экран могут все пользователи, присоединившиеся к видеоконференции, включая тех, кто не был зарегистрирован в программе и перешел по ссылке. Для этого организатор должен разрешить такие действия. Позволить любому участнику демонстрацию экрана в Zoom можно, нажав на стрелку рядом с кнопкой демонстрации экрана и выбрав всех, кто получит такое разрешение.

Таким же способом можно запретить демонстрацию как отдельным участникам, так и всем, кроме организатора. Причем у обычного пользователя такой возможности нет. И, если организатор отключил демонстрацию экрана, пользователю остается только ждать разрешения. Это делается для того, чтобы основной части лекции, совещания или презентации случайно не помешали.
Включение звука при демонстрации экрана
При демонстрации видео можно отключить аудиодорожку или показывать картинку со звуком. Порядок действий следующий:

- выбрать видеоплеер или окно, в котором будет запущен ролик;
- отметить в нижней части экрана совместное использование звука для всех участников конференции;
- перед тем как включить звук, отключить микрофоны (себе и всем пользователям), чтобы не ухудшить качество аудиодорожки;
- если пользователям ничего не слышно, настроить звук в программе.
Для того чтобы аудио не было слышно отдельному участнику или сразу всем (кроме организатора), изменить соответствующие настройки, открыв их список. После отключения звука он не работает у выбранных организатором пользователей, которые видят только картинку.
Использование функции с мобильного устройства
Для участия в конференции можно пользоваться и телефоном, и планшетным ПК. Демонстрировать на планшете или смартфоне разрешается фото, документы, файлы из облачных хранилищ, закладки и доску сообщений. Для демонстрации экрана на гаджете с ОС Android нужна хотя бы 5-я версия этой платформы.
Чтобы показать экран с телефона, следует выполнить такие действия:

- нажать на кнопку «Демонстрация»;
- коснуться надписи «Экран»;
- выбрать «Начать сейчас»;
- указать приложение, которое будет демонстрироваться;
- использовать расположенные внизу инструменты для комментирования;
- после завершения показа выйти из этого режима, остановив демонстрацию и вернувшись к программе Зум.
То же самое можно сделать на телефоне с iOS. Для этого нужна версия платформы не ниже 11-й. А показывать можно все те же приложения, файлы из «облака» и закладки. Но если включить демонстрацию экрана в Zoom можно на любом устройстве Apple, то для использования доски сообщений понадобится только iPad.
Возможные проблемы
При показе экрана могут возникать проблемы. Иногда приложение тормозит и даже может завершить работу. Для устранения неполадки стоит обновить Zoom. И, если при попытке обновления появляется код ошибки 0, лучше всего полностью удалить программу и скачать сразу последнюю версию. На компьютере появление такой проблемы может значить, что установку обновлений заблокировал антивирус. Его стоит временно отключить (если пользователь уверен, что источник загрузки данных был достаточно надежным) и попробовать снова обновить программу.
Пользователи Зум часто жалуются, что при попытке запустить демонстрацию экрана с компьютера появляется ошибка 105035. Обнаружив такую проблему, стоит обратиться в техподдержку утилиты: решение ищется индивидуально для каждого случая. Если тормозит видео при показе картинки, рекомендуется проверить качество и скорость соединения с интернетом. А когда вместо изображения появляется черный экран, может понадобиться переустановка драйверов видеокарты.











