Компьютер случайно выключается в Windows 10 ИСПРАВЛЕНО
Все мы время от времени испытывали одно или два самопроизвольных отключения или перезапуска. Иногда виновником является аппаратное обеспечение, иногда программное обеспечение.
В любом случае, это изолированное событие. Однако что произойдет, если выключения будут повторяться часто? Ежедневно или даже ежечасно?
Это как раз тот случай, с которым мы сегодня сталкиваемся. А именно, на ИТ-форумах полно людей, которые ищут решение.
В большинстве случаев у них никогда не было внезапных отключений в Windows 7 или Windows 8.1, соответственно. И тогда они, решив перейти на Windows 10, неожиданно оказались в мире нервов.
Вы услышите много общих решений от специалистов по Windows, но это, при всем уважении, много извиняющейся чепухи. Поэтому мы подготовили наш список обходных путей как для башенных, так и для портативных компьютеров.
Мы не будем говорить вам, что эти неполадки исправят ваш компьютер, но это может помочь вам устранить обычных подозреваемых.
Кроме того, вы узнаете кое-что о стандартных шагах, которые вы должны предпринять в подобных ситуациях.
Windows 10 неожиданно завершает работу после спящего режима? Узнайте, как решить эту проблему!
Отключение перехода в спящий режим или гибернацию после закрытия крышки ноутбука
Необходимые параметры для того, чтобы ноутбук продолжал работать после закрытия крышки, находятся в настройках электропитания, которые можно открыть правым кликом по значку батареи в области уведомлений, в панели управления Windows 10 или использовать следующие шаги:
По сути, этого достаточно: теперь, когда вы закрываете крышку ноутбука, он не будет выключаться. Не забудьте также проверить параметры перехода в спящий режим, так как если у вас установлено включение спящего режима по истечении определенного времени бездействия, оно продолжит срабатывать. Подробнее на тему: Спящий режим Windows 10.
Также учитывайте следующий нюанс: на этапе до загрузки Windows 10 ваше устройство может вести себя иначе, чем это настроено в системе. К примеру, вы открыли ноутбук, нажали кнопку включения, и после появления логотипа производителя сразу его закрыли — не исключено, что он выключится или перейдет в спящий режим, настройками Windows 10 это не меняется (на редких моделях необходимые параметры поведения в этом случае присутствуют в БИОС).
Как сделать так чтобы экран не выключался?
Для этого вам потребуется зайти в настройки — экран, найти пункт “спящий режим” войти в него и выбрать пункт “никогда” закрыть настройки. После данных манипуляций экран перестанет выключаться автоматически.
Как сделать, чтобы ноутбук работал и не выключался при закрытии крышки в Windows 10
- Нажмите клавиши Win+R на клавиатуре, введите powercfg.cpl и нажмите Enter.
- В открывшемся окне настроек электропитания, слева, нажмите по пункту «Действие при закрытии крышки».
Проблемы с оборудованием
Чтобы быстро проверить, работает ли ваш жесткий диск в нормальном состоянии, сделайте следующее:
-
Нажмите правой кнопкой мыши на локальном диске → перейдите в Свойства → на вкладку Сервис и перейдите к проверке на наличие ошибок.
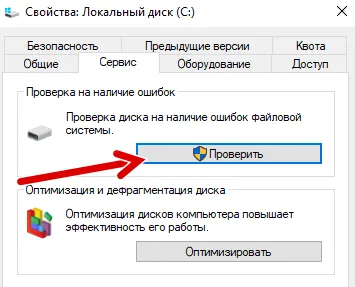
Если вы недавно отремонтировали свой компьютер, попробуйте удалить оборудование и проверить, правильно ли работает ваш компьютер. Так вы сможете узнать, является ли новое оборудование причиной проблем несовместимости и проблемы «компьютер выключается сам по себе через несколько секунд», соответственно.
КАК ПОСТАВИТЬ КОМПЬЮТЕР ИЛИ НОУТБУК НА АВТОМАТИЧЕСКОЕ ВЫКЛЮЧЕНИЕ ПОСЛЕ ЗАГРУЗКИ ТОРРЕНТА
Если Вы хотите, чтобы система выключила ПК по окончанию загрузки нужного Вам файла, нажмите кнопку «настройки» в верхней левой части рабочего окна торрент-клиента, и, в появившемся меню, выберите пункт «завершение работы windows»
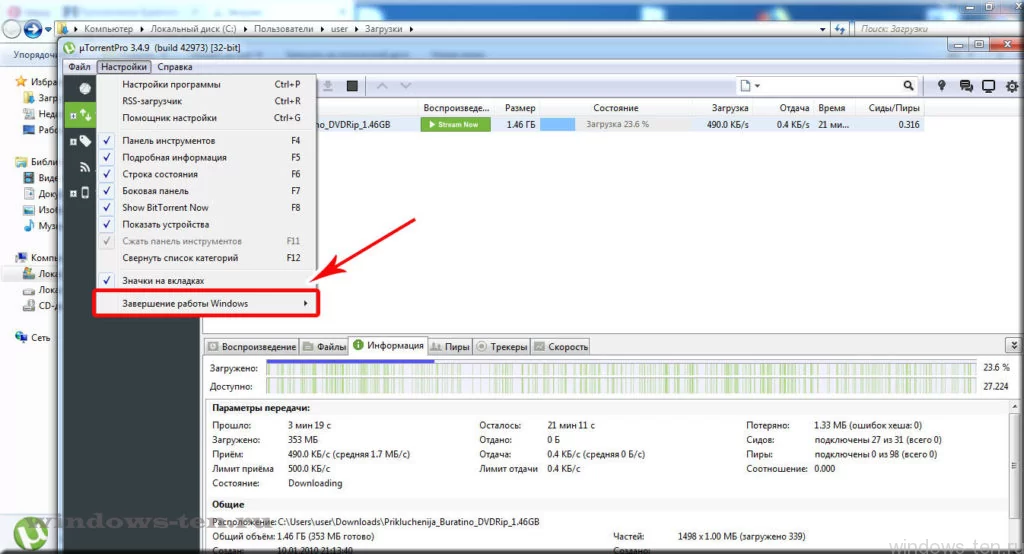
.
и нажмите на «выключение по завершении всех загрузок»
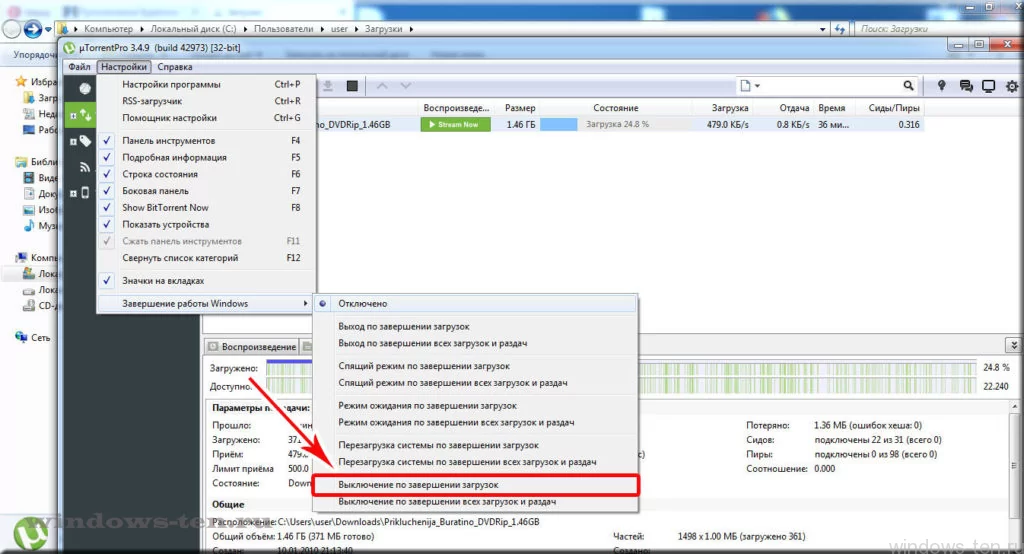
.
Теперь, когда загрузка будет закончена, компьютер автоматически выключится.
Как запретить выход из спящего режима от клавиатуры и мышки
Чтобы система не выходила из спящего режима при движении мышью или при нажатии на клавиши клавиатуры, нужно зайти в «Диспетчер устройств». Далее кликните правой кнопкой мыши на меню «Пуск», а затем перейдите в «Диспетчер устройств».

Найдите пункт «Мыши и иные указывающие устройства», кликните два раза на нужном устройстве и в открывшемся окне перейдите на вкладку «Управление электропитанием». Снимите галочку с «Разрешить этому устройству выводить компьютер из ждущего режима». Этот способ также работает и на других устройствах, которые могут выводить компьютер из сна.









