Перезагрузка компа по таймеру каждый день
Подскажите, как сделать так, чтобы компьютер перезагружался каждый час? Но главное, чтобы эта задача запускалась каждый день при включении компа, т.е. я включаю комп и он каждый час перезагружается без каких-то действий с моей стороны, потом я его выключаю и он перестает перезагружаться, но при следующем включении все повторяется. (Windows XP, права Админа)
Как я понимаю, для перезагрузки надо установить в cmd команду at с повторяемостью в 1 час со ссылкой на файл *.bat, в котором надо написать команду «shutdown -r -f -t 3600». Но я никак не могу разобраться с конкретным синтаксисом команды at. А так же, как сделать так, чтобы это задание запускалось при каждом включении компа, как добавить это в автозагрузку?
Пожалуйста, помогите, только не спрашивайте зачем мне это =)
Добавлено через 7 минут
Что-то типа «AT 12:00 /EVERY: M, T, W, Th, F, S, Su, D:reset.bat» только вместо 12:00 задать «запуск компа».
Настольному компу 2 года- резкое выключение каждый день и перезагрузка! что это?
Вин 7. компьютеру около 2 лет. каждый день ни с того ни с сего. просто выключается-происходит.
Батник который записывает вход УЗ домена в txt с именем компалогиномвременем. На каждый день
Прошу помочь сделать самый простой батник. Суть дела: Необходимо что бы бат отрабатывал.

Найти выручку за каждый день и в какой день она максимальна
представлена выручка магазина за неделю по 5 товарам. 1 найти выручку за каждый день и в какой.

Спортсмен в первый день пробежал 10 км. Каждый следующий день он увеличивал дневную норму на 10%
Спортсмен в первый день пробежал 10 км. Каждый следующий день он увеличивал дневную норму на 10% от.
Как сделать чтобы компьютер сам перезагружался в определенное время
Навигация по сайту:
Сейчас на сайте:
Программ: 93 Уроков: 175
Советов: 142 Статей: 27
Пароль нужно ввести обязательно, т.к. в противном случае задание может быть не выполнено!
Если у вас пароль не установлен, то это можно сделать через Пуск – Панель управления — Учетные записи пользователей. Выбирайте свою учетную запись:
И создавайте пароль:
После того как пароль будет создан, компьютер надо перезагрузить и войти в систему под своей учетной записью введя заданный пароль.
В следующем окне Мастера планирования заданий обязательно ставим галочку Установить дополнительные параметры…. И нажимаем кнопку Готово:
Теперь самое время изменить выбранную нами ранее программу на программу shutdown.
Чтобы найти программу shutdown надо нажать кнопку Обзор. (см. пункт 1 на рисунке) и пройти в папку С:WINDOWSsystem32. Там надо просто найти и выбрать программу shutdown.exe.
После этого не забудьте в конце строки через пробел дописать нужный параметр (-s или -r) (пункт 2).
Далее обязательно установите галочку Выполнять только при выполненном входе в систему (пункт 3) и если всё это сделали нажимайте кнопку Ok (пункт 4).
Если вы всё сделали правильно, то теперь ваш компьютер будет самостоятельно выключаться в установленные дни и в указанное время.
Ну и как я обещал, описываю основные отличия при задании параметров для Windows 7.
Здесь всё даже проще. Нажимаем Пуск — Все программы — Стандартные — Выполнить, после чего в появившемся окне набираем строку:
at 23:00 shutdown /s (для выключения) или at 23:00 shutdown /r (для перезагрузки)
Перезагрузка Windows сервера планировщиком заданий
Имеем Windows Server 2012 R2. Задача — автоматически перезагружать сервер каждый понедельник в 5 утра. Приступаем.
Запускаем Планировщик заданий, создаём в нём папку «reboot»:

Делаем Create Basic Task. Запускается мастер:

Указываем Name, Description:


Выбираем период Weekly. Next:

Указываем начало — ближайший понедельник 5 утра. Ставим галку Monday. Next:

Выбираем Start a program. Next:

В Program/script: пишем:
В Add arguments (optional):
- /r — перезагрузка,
- /f — принудительное закрытие всех приложений,
- /t 90 — время ожидания до начала перезагрузки 90 сек,
- /d p:0:0 — причины перезагрузки для журнала. В данном случае, мы указали: p — запланированная перезагрузка, 0:0 — «Other (planned)»,
- /c комментарий в свободной форме длинной не более 512 символов. Комментарий будет показываться юзерам 90 секунд. За это время можно отменить перезагрузку командой shutdown.exe /a.
Список параметров и причин перезагрузки можно посмотреть shutdown.exe /?

Мастер не доделали, кликаем Finish. Создаётся задача — редактируем её.

Ставим Run whether user is logged on or not. Добавим галку Run with highest privileges. Ok:

Нас попросят ввести имя пользователя, от имени которого будет выполняться задание. И пароль. Готово:

Сам пока не проверял результатов. В ближайший понедельник посмотрим.
Две недели прошло — шедулер нормально перезагружает сервер по понедельникам.
Как настроить расписание автоматического выключения / включения (перезагрузки) компьютера при помощи Simple Shutdown Timer в Windows XP, Windows 7, Windows 10
В это сложно поверить, но Simple Shutdown Timer от PCWinTech еще проще, чем RTG Ninja Shutdown. Как видно на картинке, программа до смешного мала. Приложение позволяет установить период активности компьютера вплоть до секунд. После установки времени в выпадающем меню выберите, что должен сделать компьютер – выйти из учетной записи, перезагрузиться, выключиться или уйти в спящий режим (log off, reboot, shutdown, hibernate). Нажмите на «Start» и запустите таймер.
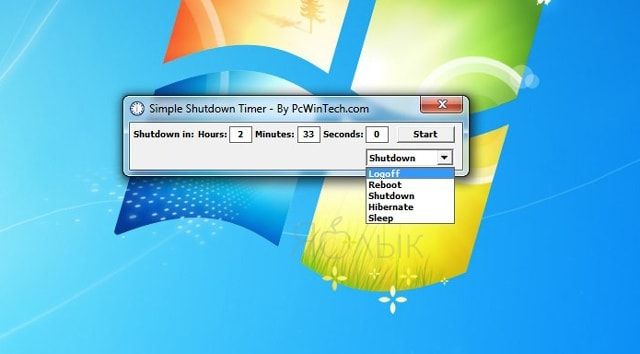
Simple Shutdown Timer устанавливается на компьютер подобно любой другой программе и работает с Windows 2000 и более новыми версиями. Также доступна портативная версия. Если вы разбираетесь в командной строке, для Simple Shutdown Timer есть несколько команд, узнать о которых можно на сайте разработчика.
Если вышеописанные приложения вас не впечатлили, существует множество других, например, Windows Reboot и Switch Off.









