Компьютер медленно работает часто тормозит и зависает
Если ваш компьютер медленно работает и часто зависает, следуйте простым рекомендациям из этой статьи и вы значительно ускорите его работу. Когда вы устанавливаете расширения, просматриваете веб-страницы, создаете документы и заполняете свой жесткий диск фильмами и музыкой, неизбежно вы повлияете на производительность. Рассмотрим самые распространенные причины замедления системы и простые меры, которые вы можете предпринять.
Скорее всего какие-то утилиты используют системные ресурсы. Некоторое программное обеспечение занимает большой объем ОЗУ, а это заставляет расходовать файл подкачки.
Чтобы определить это, запустите «Диспетчер задач» (на клавиатуре зажмите Ctrl+Alt+Del и выберите соответствующий пункт).
Нажмите на следующие кнопки: «ЦП», «Память», «Диск», и отсортируйте список по процессам. В случае если вы увидите, что программа расходует много ресурсов, закройте ее (выберите мышкой и кликните «Снять задачу»).

Как сделать, чтобы компьютер перестал тормозить
Ваш компьютер тормозит, долго открываются папки, тяжело запускаются программы, часто «виснет» система? Не нервничайте и не торопитесь жаловаться, на то, что компьютер безнадежно устарел. Мы покажем вам некоторые хитрости при помощи которых можно ускорить работу компьютера на 25-50 процентов!

- Как сделать, чтобы компьютер перестал тормозить
- Как почистить компьютер, чтобы не тормозил
- Почему медленно работает компьютер
Произведем Очистка диска.очистку системы от «мусора». Запускаем стандартную программу очистки.
Для Windows 7: «Пуск -> Все программы -> Стандартные -> Служебные -> Очистка диска» (правой кнопкой -> «Запуск от имени администратора»).
Для Windows XP: «Пуск -> Все программы -> Стандартные -> Служебные -> Очистка диска»
Если на вашем компьютере установлено несколько жестких дисков (или один разбит на несколько логических), то появиться окошко с запросом, на котором из этих дисков производить очистку. Выберите нужный системный диск на котором установлена WINDOWS. (Потом лучше провести данную процедуру со всеми дисками компьютера).
Отметьте галочками все предложенные в окошке пункты, нажмите «ОК» — и подождите. Возможно ждать придется долго, в зависимости от «замусоренности» системы
Теперь проведем проверку жесткого диска компьютера на наличие ошибок и сбоев. Предварительна закройте все работающие программы и извлеките все внешние носители (флешки, жесткие диски и т. п.). Для Windows XP и Windows 7 порядок действий будет одинаковым.
Откройте в «проводнике» окошко «Мой компьютер». Нажав правой кнопкой по системному диску или разделу этого диска, выбираете «Свойства». В открывшемся окне заходим на вкладку «Сервис», и там щелкаем на кнопку «Выполнить проверку». Откроется небольшое окошко в котором нужно отметить галочками представленные 2 пункта проверки и нажать кнопку «Запуск».
Появиться сообщение о том, что Windows не может выполнить проверку диска, который сейчас используется и предложит сделать это после перезагрузки. Нажмите «Расписание проверки диска» для Windows 7 и «Да» для Windows XP. Перезагрузите компьютер. После перезагрузки начнется запланированная проверка диска в текстовом режиме. Пока она не завершиться, операционная система не запуститься. Проверка скорее всего будет длиться долго, поэтому ее целесообразнее будет запустить в то время, когда компьютер не потребуется (к примеру оставить проверять на ночь).
Следующим этапом будет дефрагментация системного диска. Запускаем стандартную программу дефрагментации дисков.
Для Windows 7: «Пуск -> Все программы -> Стандартные -> Служебные -> Дефрагментация диска» (правой кнопкой -> «Запуск от имени администратора»).
Для Windows XP: «Пуск -> Все программы -> Стандартные -> Служебные -> Дефрагментация диска»
В открывшемся окне выбираем диск на котором установлена операционная система и нажимаем на кнопку «Дефрагментация диска». (Потом лучше провести данную процедуру со всеми дисками компьютера).
Теперь «пошаманим» с размером файла подкачки.
Для Windows XP: «Правой кнопкой по Мой компьютер -> Свойства -> Дополнительно -> Быстродействие -> Параметры -> Дополнительно -> Виртуальная память -> Изменить».
Для Windows 7: «Правой кнопкой по «Компьютер» -> Свойства -> Дополнительные параметры -> Быстродействие -> Параметры -> Дополнительно -> Виртуальная память -> Изменить».
В открывшемся окошке выберем «Указать размер» («Особый размер» для XP)
Теперь весь объем вашей оперативной памяти умножаем на 1,5 (если ее очень мало, то на 2). Полученное значение записываем в поля «Исходный размер», и «Максимальный размер»
(И как исключение, если на компьютере стоит 4 гигабайта оперативной памяти и установлен Windows XP, то можно ставить маленькое значение, например 512 мегабайт)
Отключим неиспользуемые службы. «Пуск -> Панель управления -> Администрирование -> Службы». В этом большом списке всех служб изучаем названия и описание всех служб. Решаем, что из этого всего можно отключить без ущерба для состояния системы. (Конкретные советы по целесообразности по отключению той или иной службы можно легко найти в интернете). Останавливаем выбранные службы (двойной щелчок по выбранной службе «Тип запуска -> Отключено» и щелчок по кнопке «Стоп»)
Отключим неиспользуемые элементы автозагрузки. Для начала зайдем в «Пуск -> Все программы -> Автозагрузка» и удалим оттуда все неиспользуемые ярлыки. Затем запустим стандартную программу настройки системной автозагрузки: «Пуск -> Выполнить» и напишем в строке «msconfig», перейдем на вкладку «Автозагрузка» и по отключаем все неиспользуемые программы. (Конкретные советы по целесообразности отключению той или иной программы в автозагрузке вы легко можете найти в интернете, забив название программы в поисковике)
Отключим визуальные эффекты.
Для Windows XP: «Правой кнопкой по Мой компьютер -> Свойства -> Дополнительно -> Быстродействие -> Параметры -> Визуальные эффекты».
Для Windows 7: «Правой кнопкой по «Компьютер» -> Свойства -> Дополнительные параметры -> Быстродействие -> Параметры -> Визуальные эффекты».
В открывшемся окошке переключим пункт «Обеспечить наилучшее быстродействие» -> OK
Отключим неиспользуемые устройства.
Для Windows XP: «Правой кнопкой по Мой компьютер -> Свойства -> Оборудование -> Диспетчер устройств».
Для Windows 7: «Пуск -> Панель управления -> Оборудование и звук -> Диспетчер устройств»
В открывшемся окне отключаем неиспользуемые устройства (правой кнопкой по выбранному пункту -> «Отключить»)
Можно по отключать неиспользуемые камеру, сетевую карту, контроллер IEEE 1394, COM и LPT порты и т.д. В случае чего отключенное устройство всегда можно будет «задействовать», если оно понадобиться
Чистим компьютер от вирусов антивирусом с актуальными антивирусными базами. Можно использовать как постояно установленные антивирусные программы, так и бесплатные «одноразовые» для текущей проверки, типа CureIT от Dr. Web,
Вредоносные и нежелательные программы
Наш пользователь любит скачать программы бесплатно и обычно не с официальных источников. Также он осведомлен о вирусах и, как правило, имеет хороший антивирус на своем компьютере.
Однако, многие не знают, что, загружая таким образом программы, они с большой вероятностью устанавливают себе и вредоносное или нежелательное ПО, которое не считается «вирусом», а потому ваш антивирус его попросту не «видит».
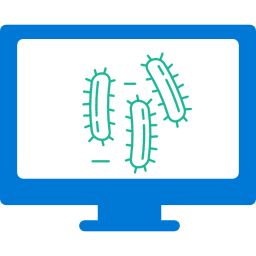
Обычный результат наличия таких программ — сильно тормозит компьютер и непонятно что делать. Начать тут следует с простого: использовать специальные Средства удаления вредоносных программ для очистки компьютера (они не конфликтуют с антивирусами, находя при этом то, о наличии чего у себя в Windows вы могли и не подозревать).
Вторым важным шагом будет научиться загружать ПО с официальных сайтов разработчиков, а при установке всегда читать, что вам предлагают и отказываться от того, что вам не нужно.
Отдельно про вирусы: они, естественно, тоже могут служить причиной медленной работы компьютера. Так что проверка на вирусы — важный шаг, если вы не знаете в чем причина «тормозов». Если ваш антивирус отказывается находить что-либо, можно попробовать использовать загрузочные антивирусные флешки (Live CD) от других разработчиков, есть шанс, что они справятся лучше.
Тормозит ноутбук в Windows 10, как ускорить

Windows 10 более требовательна к производительности жесткого диска. Обычные жесткие диски не справляются, даже новый ноутбук будет тормозить на ней. Единственный выход — только установка SSD на систему. Во-первых, они раз в 7-10 быстрее HDD, да и цены на них значительно снизились. Во-вторых, для них не нужно делать дефрагментацию. Более того, они не боятся тряски.
Желательно использовать SSD на шину PCI-e с разъемом M.2, потому что они быстрее работают, чем SATA. Если, конечно, такой разъем есть. Но вывод однозначный — для Windows 10 только SSD.
Один из вариантов ускорения ноутбука — это переход на ОС, которая менее требовательна к «железу». Например, для старых ноутбуков это переход на Windows 7.
Почему тормозит компьютер и как ускорить его работу?
1.Конфигурация компа.Может,слаб процессор или оперативка.И они перестали справляться с возросшим количеством и объёмом задач.Скачайте программу для контроля за их загруженностью,и увидите,не перегружены ли они.
2.Перегрев процесора.Он ещё не настолько перегрет,чтобы комп вообще выключился,но уже настолько,чтобы замедлить его работу.Чистка компа изнутри пылесосом и компрессором Вам в помощь.Или замена кулера на более мощный.
3.Вирусняки тоже могут заставить комп тупить.Онлайн-сканер Касперского Вам в помощь.
4.Перегруженность компа ненужными программами,самоустановившимися расширениями и драйверами игр,обломками папок и файлов.
Обзор всего и программа CCleaner Вам в помощь.
5.Модем.Он тоже иногда начинает тупить,можно его выключить на минуту.а потом снова включить.
6.Ваш провайдер не соблюдает договоренной скорости Инета.
7.Привычка открыть 10 браузеров и 20 окон в каждом тоже бросает производительность под плинтус.
Причина может быть одна или несколько.Необходимо проверять,настраивать и оптимизировать.Вот причины из-за которых может тормозить компьютер:1)Температура.Часто пользователи совсем не интересуются температурой своего процессора,а это зря.Проверить её можно ,пощупав пальцем радиатор,но можно обжечься или пропустить по себе ток.Не советую.Наиболее надёжный способ -скачать специальную программу,например Everest.Запустите её,выберите «компьютер»,далее «датчик».Если температура выше 50 градусов,то стоит задуматься.Проверьте работу вентилятора,продуйте радиатор,а ещё лучше — снять радиатор и нанести на процессор термопасту,которая скорее всего уже высохла за годы работы.2)Реестр.Не очень хорошо,когда вы устанавливаете и удаляете много программ.Удаление программ ещё не говорит о том, что она удалена с компьютера полностью.А это лишняя загрузка процессора при выполнении различных задач.Воспользуйтесь программой CCleaner и попробуйте разгрести этот мусор.Работать с этой программой несложно.Запустите её,выберите закладку «реестр»,отметьте все галочки,внизу нажмите кнопку «поиск проблем».Программа найдёт кучу ненужных расширений в реестре и ошибок. Нажмите кнопку «исправить» и программа сделает своё дело ,удалив ненужное и починив возможное.3) Файл подкачки.Если у вас мало оперативной памяти и небольшой файл подкачки,то требовательные игры могут тормозить. Кликаем правой клавишей по значку»мой компьютер»,далее «свойства»-«»дополнительно»-«быстродействие»-«параметры»-«дополнительно»-«виртуа льная память»-«изменить»-«особый размер»,задайте примерно,1500-2000,далее несколько раз»ОК» и всё готово.4)Автозапуск. Вашу память съедает слишком много запущенных программ.При установке каких-либо программ ,они часто добавляются в автозагрузку — это такие,как аська,uTorrent и др.Зайдите в «пуск»-«выполнить»,напишите msconfig в появившемся окне выберите закладку «автозагрузка».Убираем галочки с ненужных программ,обязательно оставьте «ctfmon» и свой «антивирус».Жмём «применить»,далее «ОК»и «перезагрузка».После перезагрузки поставьте галочку,чтоб вам не напоминали о внесённых вами изменениях.5)Перегружен системный жёсткий диск.Локальный диск «С»,является системным и чаще всего он объёмом 20-30 гигабайт. А многие держат огромные папки с музыкой и фильмами на рабочем столе,а ведь то,что лежит на рабочем столе,занимает место на диске»С».Храните большой объём на других дисках.6)Вирусы. Такие вирусы,как»Салиты»,затормаживают работу программ.Убедитесь,что ваш «антивирус» не «заснул»,он работает и обновляется.Можете проверить бесплатно утилитой от «Доктора Веба»-«DrWebCureit».
Отключение визуальных эффектов
Данный метод подойдёт только если у вас старенький ноутбук, или персональный компьютер. Выполните отключение системных визуальных эффектов Windows. Поставьте обычную тему, вместо Aero, это должно дать неплохой прирост.
Пользователям Windows 10, к дополнению ко всему вышеизложенному, можно ускорить систему, подробнее читайте здесь.
Если данный материал вам помог, помогите и вы развитию проекта, оценив статью и поделившись ею в соц. сетях.











