Почему компьютер не ставится на сон
запретить клавиатуре и мыши выводить компьютер из сна (пуск — панель управления — диспетчер устройств — клавиатура и мыши — свойства — управление электропитанием — убрать галку *выводить компьютер из сна* и посмотрите на количество свободного места на диске возможно не хватает
Ответы:
Ноябрь
А места на диске загрузочном достаточно? Чтобы сохранить состояние машины.
Rodnoi©
В настройках включено?
Evgenko
посмотри: пуск/панель управления/ электропитание — там в настройках посмотри
электропитание смотри там настройки надо задать . Это где-то в панели управления.
serge kuzminykh
ТАКОЕ МОЖЕТ БЫТЬ, ЕСЛИ КАКОЙ-ТО ПРОЦЕСС (ПРОГРАММА) НЕ ДАЮТ КОМПУ ЭТО СДЕЛАТЬ.
пробуйте загрузить комп, ничего не загружая подождать минуты 2 и попробовать перевести в спящий режим.
если не переходит — нужно смотреть в списке автозагрузки, например здесь
пуск — выполнить — (набрать) msconfig (нажать enter)
и убрать оттуда лишние программы.. .
Как сделать, чтобы компьютер не уходил в спящий режим в операционной системе Windows 7, 8 и 10
Основной причиной, по которой большинство пользователей отказываются от того, чтобы компьютер «засыпал», является то, что нередко компьютер из него не выходит. По наблюдениям экспертов в основном это касается тех случаев, когда драйвера оборудования несовместимы с операционной системой или имеют ошибки.
Отключение сна в Windows 7

Перейдите в «Панель управления» — «Электропитание» и найдите в левой части окна ссылку «Настройка перехода в спящий режим»:

Выберите в выпадающих списках «От батареи» и «От сети» вариант перехода в спящий режим: «Никогда» и нажмите кнопку «Сохранить изменения».
Не даем заснуть Windows 8

В «восьмерке» проделаем отключение через новый интерфейс: в выпадающей панели справа выберите пункт «Параметры», а в нем «Изменение параметров компьютера». Затем «Компьютер и устройства» — «Завершение работы и спящий режим».
Отключите его, поставив «Никогда» в выпадающих списках.
Дополнительный способ отключения спящего режима в Windows 8 и 8.1
В новой версии операционной системы от Microsoft ряд функций панели управления продублированы в новом интерфейсе, в том числе, там можно найти и отключение спящего режима. Для того, чтобы сделать это:
- Вызовите правую панель Windows 8 и нажмите иконку «Параметры», затем внизу выберите «Изменение параметров компьютера».
- Откройте пункт «Компьютер и устройства» (В Windows 8.1. По-моему, в Win 8 было то же самое, но не уверен. В любом случае, аналогично).
- Выберите пункт «Завершение работы и спящий режим».
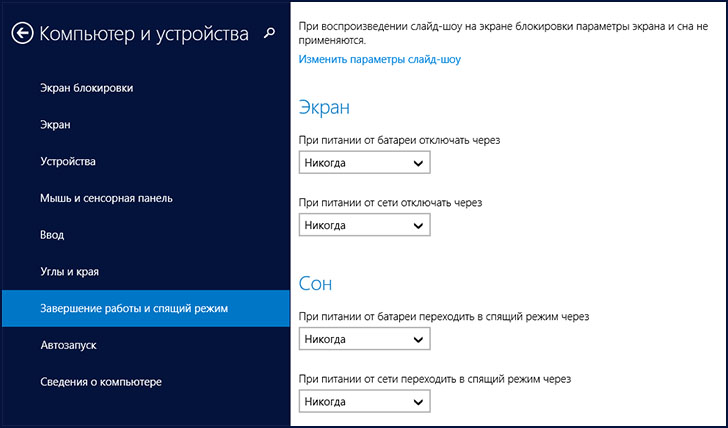
Отключение спящего режима в Windows 8
Как раз на этом экране вы можете настроить или отключить спящий режим Windows 8, но представлены здесь лишь базовые настройки электропитания. Для более тонкого изменения параметров все равно придется обратиться к панели управления.
Как сделать так, чтобы компьютер не уходил в спящий режим
Начинающие пользователи Windows нередко интересуются, как сделать так, чтобы компьютер не уходил в спящий режим и не отвлекал тем самым от просмотра фильмов и других дел. Отключение данной функции производится через специальные разделы операционной системы.

- Как сделать так, чтобы компьютер не уходил в спящий режим
- Как включить спящий режим
- Как отключить автоматический спящий режим
Вы можете сделать так, чтобы компьютер не уходил в спящий режим, при помощи раздела «Электропитание», который находится «Панели управления». В зависимости от того, какая у вас система, и какой вид имеет «Панель управления», кликните сразу по нужному значку в нижней части папки либо сначала перейдите в раздел «Система и безопасность».
Обратите внимание на список параметров в левой части окна и выберите пункт «Настройка перехода в спящий режим» (он может называться по-разному, в зависимости от типа компьютера и версии операционной системы). В открывшемся окне активируйте пункт «Никогда», чтобы компьютер не уходил в спящий режим.
Установите дополнительные параметры электропитания. Если у вас ноутбук, на главной странице раздела вы можете выбрать сбалансированный режим питания, а также режим экономии или высокой производительности. Последний из них автоматически выключает спящий режим и настраивает ноутбук на работу только от электросети. В левой части экрана выберите пункт «Настройка отключения дисплея». Здесь вы можете отключить функцию затемнения экрана при бездействии системы. Также есть пункт «Действие при закрытии крышки». В данном разделе вы можете сделать так, чтобы ноутбук не уходил в спящий режим, когда пользователь закрывает его крышку (по умолчанию устройство при этом всегда уходит в сон).
Настройте параметры заставки, которая появляется на экране, если компьютер не используется некоторое время. Не выходя из раздела настройки электропитания, нажмите кнопку «Персонализация» в левом нижнем углу. Далее выберите пункт «Заставка». Установите подходящий промежуток времени, через который будет появляться заставка, либо отключите ее вовсе.
Как отключить пароль при выходе из спящего режима Windows?
Windows всегда старается защитить всеми доступными способами данные пользователя, поэтому при выходе из спящего режима система может запрашивать ввод пароля в учетную запись. Этот запрос появляется только при установке пароля для входа в Windows при ее загрузке.
Если появление такого запроса только раздражает, запрос ввода пароля в Windows 10 можно отключить, как и в других версиях. В более ранних версиях эта настройка была в разделе электропитания, но в Windows 10 ее нужно искать в учетных записях. Переходим в «Параметры Учетные записи Параметры входа». В самом верху будет графа «Требуется вход», в котором нужно выбрать значение «Никогда».
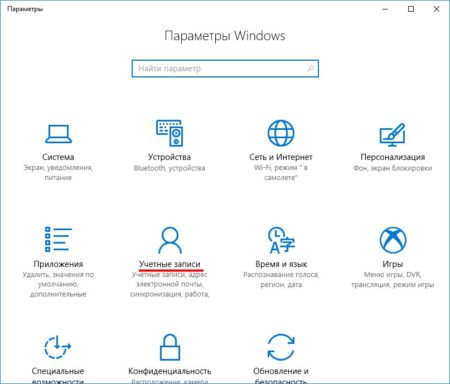
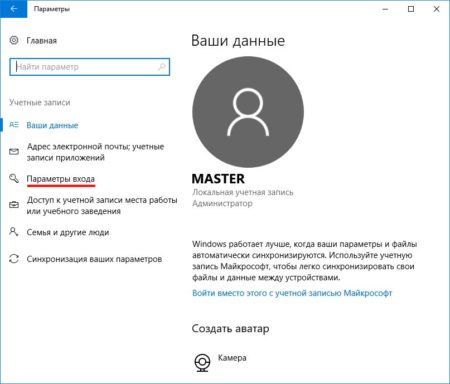
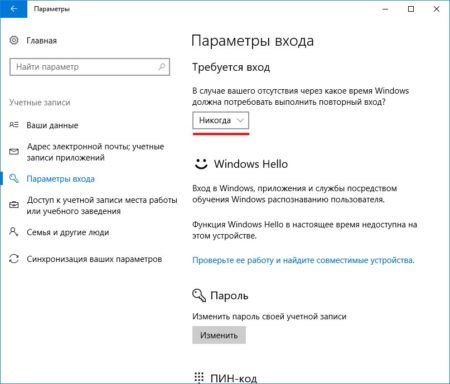
Как удалить файл hiberfil.sys?
После отключения «Спящего режима», можно удалить скрытый файл hiberfil.sys
Файл hiberfil.sys создается операционной системой для функционирования спящего режима. При переходе компьютера в спящий режим Windows сбрасывает содержимое оперативной памяти на жёсткий диск – в файл hiberfil.sys, а при включении загружает этот файл в память. Размер файла равен размеру оперативной памяти, установленной на компьютере. Таким образом удалив этот файл можно значительно добавить свободного места на жестком диске. Но в Windows 7 даже при отключенном Спящем режиме, файл hiberfil.sys не удаляется и остается на жестком диске. Для удаления этого файл, необходимо иметь права Администратора. Жмем Пуск — Выполнить, или клавиши Win + R , и вводим команду

Жмем ОК и перезагружаемся. Если понадобиться вернуть функцию спящего режима, то восстановить файл hiberfil.sys можно командой
Проверить есть или нет файл hiberfil.sys в корне диска, можно включив показ скрытых файлов. Пуск — Панель управления — Параметры папок — Вид

Выбираем «Показывать скрытые файлы, папки и диски» и снимаем галку с «Скрывать защищенные системные файлы» не забываем нажать Применить и Ок. Открываем диск С и видим, что файла hiberfil.sys нет.
Чтобы скрыть показ защищенных файлов, возвращаем те пункты, которые отметили.











