Как сделать чтобы компьютер не уходил в спящий режим
Многих пользователей раздражает, когда их компьютер или ноутбук уходит в спящий режим. Обычно это происходит после некоторого простоя компьютера или после закрытия крышки ноутбука.
Компьютер ведет себя таким образом для того чтобы сэкономить электроэнергию или заряд батареи на ноутбуке. Но, если экономия вас не волнует, то вы можете отключить эту функцию.
В данной статье мы расскажем о том, как сделать чтобы компьютер не уходил в спящий режим. Статья будет актуальна для Windows 7, Windows 8 и Windows 10.
Экран гаснет при отключении ноутбука от постоянной сети
Если экран ноутбука гаснет при отключении зарядного устройства или от постоянной сети, смотрите в первую очередь настройки электропитания при работе от аккумулятора. В некоторых случаях подобную картину можно наблюдать при слишком низкой яркости дисплея, некорректной работе драйвера дисплея или неверных настроек в панели управления графикой. Соответственно, попробовать решить эту проблему можно тремя способами.
-
Командой control.exe powercfg.cpl откройте апплет «Электропитание
», выберите активный план и установите максимальную яркость экрана как при работе от сети, так и от батареи.


Как изменить время или выключить затухание экрана
Функция автоматического гашения экрана встроена в настройки Windows 10. Если вас не устраивает слишком быстрое гашение экрана или вы хотите вообще отказаться от этой опции, вам нужно зайти в настройки операционной системы. Это можно сделать несколькими способами.
Через Параметры Windows
Самый простой и надежный способ отключить регулировку яркости. Этой возможностью изменения настроек может воспользоваться даже человек, впервые включивший компьютер на базе операционной системы Windows 10. Инструкция поможет вам в этом:
- Щелкните левой кнопкой мыши на значке меню «Пуск», расположенном в левом нижнем углу экрана.
- Выберите Настройки.

- Перейдите в раздел «Система».

- Откройте пункт «Питание и спящий режим».
- В разделе «Экран» установите нужное значение от 1 минуты до нескольких часов или выберите «Не выключать».

- Сохраните изменения.
Обратите внимание, что «Настройки» позволяет выбрать различные настройки в зависимости от того, в каком режиме находится компьютер (подключен к питанию или нет). Это относится и к ноутбукам. Для настольных компьютеров в фиксированном режиме доступна только настройка автоматического демпфирования.

В разделе «Параметры» также есть дополнительная настройка «Экран», которая не только затемняет монитор, но и переводит устройство в спящий режим (подзаголовок «Сон»). В этом случае отключается не только дисплей, но и другие устройства компьютера. После этого компьютер готов к возобновлению работы в любое время без необходимости перезагрузки системы.
С применением Панели управления
Еще один проверенный способ подавления автоматического отключения экрана. Этот метод так же прост, как и предыдущий, поэтому его можно считать хорошей альтернативой. Все, что требуется от владельца компьютера:
- Нажмите на значок лупы в левом нижнем углу экрана, чтобы открыть окно поиска.
- Введите запрос «Панель управления».

- Выберите тип представления «Мелкие значки».

- Найдите в списке раздел «Питание» и откройте его.

- Нажмите на «Просмотр настроек выключения» (в правой части окна).

- Введите необходимые настройки рядом с подзаголовком «Выключить дисплей».

- Нажмите на кнопку «Сохранить изменения».

Совет. Не беспокойтесь о том, как запускается Панель управления. Вы можете использовать другой способ (например, через окно «Выполнить»), если он вам кажется более удобным.
После выполнения описанных выше действий экран начнет гаснуть только по истечении заданного времени или не будет гаснуть вообще. Как и в предыдущем способе, панель управления позволяет настроить различные параметры, если ноутбук работает от батареи или от сети переменного тока. Расширенные настройки недоступны на настольном компьютере.
С помощью настроек электропитания
Этот способ устранения затемнения дисплея не только похож на предыдущий, но и в некоторой степени повторяет его. Фактически, пользователю приходится снова заходить в настройки питания. Однако эта операция выполняется по другому алгоритму.
Итак, если у вас ноутбук, щелкните правой кнопкой мыши на значке батареи, который находится в правом нижнем углу экрана. Выбрав «Питание», вы увидите список настроек, которые стали доступны в панели управления. Это означает, что вы сможете отдельно настроить выключение в зависимости от того, как работает ноутбук (от сети или от встроенной батареи).

Существует также альтернативный вариант доступа к настройкам. Например, если вы используете настольный компьютер (этот метод также доступен на ноутбуке). Чтобы получить доступ к другому способу деактивации функции отключения монитора, сделайте следующее:
- Нажмите одновременно клавиши «Win» + «R».
- В открывшемся окне «Выполнить» введите команду «control powercfg.cpl,,1».

- После нажатия кнопки «OK» откроется раздел расширенных настроек питания.

- Откройте вкладку «Экран», а затем «Отключить экран по».
- Установите нужные значения.
- Нажмите «Применить» и закройте меню, нажав «OK».

В зависимости от выбранных настроек выключения дисплей выключится через несколько минут или часов. Конечно, существует опция, которая предполагает, что опция вообще не выбрана. То есть, выбрав в настройках опцию «Не выключать». В этом случае экран не будет погашен.
Как выйти из спящего режима
ПК можно самостоятельно поставить на сон в любой момент через «Пуск». Когда стационарный компьютер или ноутбук уходит в сон, то LED-индикатор на кнопке питания постоянно мигает. Восстановить работоспособность устройства можно одним из следующих способов:
- нажать по любой кнопке на клавиатуре. Данный вариант пробуждения может не сработать, если в настройках не активирована такая возможность;
- тапнуть по одной из кнопок мышки. При решении этой задачи можно даже нажимать на колёсико манипулятора, компьютер всё равно должен включиться;
- кликнуть по кнопке питания на корпусе ПК или крышке ноутбука. Данное действие также позволит изменить текущее состояние компьютера. ПК включится, и перед пользователем появится окно смены учетной записи.
Таким образом, существует несколько способов, позволяющих настроить время отключения дисплея на Windows 10. Вышеизложенная информация позволит даже чайнику разобраться, как осуществляется отключение монитора Windows 10.
Проблемы с меню пуск и панелью задач в Windows 10


Как отключить (убрать) спящий режим в Windows 7
В «семерке» отключение спящего режима не сильно отличается. Вам нужно нажать «Пуск» и перейти в «Панель управления». Найдите пункт «Электропитание». Далее перейдите в «Настройка плана электропитания». Также в это меню можно попасть через поиск: введите «Настройка перехода в спящий режим».
Настройте параметры отключения дисплея и перехода в режим сна по своему желанию. Можно перейти в дополнительные параметры питания, где также есть настройки для режима сна.
Изменение параметров схемы электропитания
Действующие параметры электропитания влияют на производительность устройства, а также могут стать причиной того, почему отключается монитор. Рекомендуется выполнить следующие действия для устранения проблемы:
- Перейти в панель управления после того, как ноутбук выключался.
- Отыскать параметр «Электропитание» через форму для поиска (или вручную).
- Перейти в настройки отключения дисплея, а после установить временное значение от 1 часа.

Предположительно, что после этого экран ноутбука перестанет гаснуть, но сам продолжит работать.
Возможные проблемы
Чтобы устранить неисправность, требуется найти причину. В некоторых случаях возникают сложности с выполнением предыдущих инструкций. Способы решения проблем:
- проверка операционки антивирусным приложением;
- восстановление операционной системы с помощью дополнительной точки отката;
- отмена внесенных обновлений.
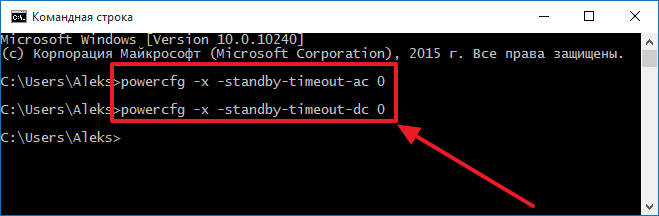
Внимание! Выполнять проверку антивируcом нужно регулярно, чтобы не допустить дополнительных сбоев ОС. Можно использовать встроенные средства защиты ПК.
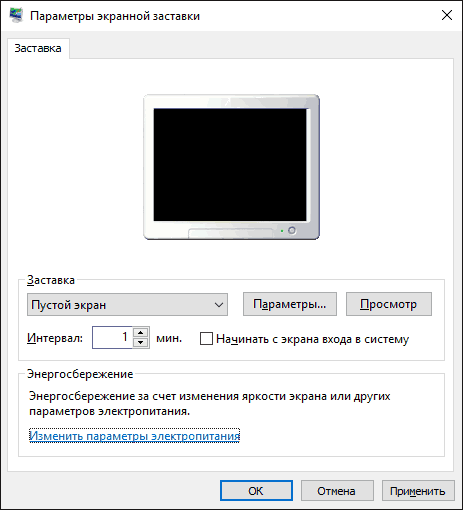
Чтобы компьютер не уходил в режим сна, требуется выполнить несколько дополнительных настроек. Редактировать данные можно через встроенные инструменты – Параметры и Панель управления. Важно правильно выполнять указанные инструкции и корректно вводить команды запуска.












