Как сделать чтоб интернет подключался при включении компьютера виндовс 10
Автоматическое подключение к интернету Windows 10, 8, 7 команда rasdial
Рассмотрим ситуацию, когда вы уже в «Панель управления» «Сеть и Интернет» «Сетевые подключения» создали свое подключение к интернету, например «Dom.ru» и хотите, чтобы его можно было выполнить, подключить автоматически по включении компьютера и загрузке Wondows.Если в Windows 7, 8 (8.1) подключать интернет при включении компьютера было не трудно, достаточно было:
Создать ярлык на сетевое подключение «Dom.ru», отправить его на рабочий стол и при загрузке просто кликать на него и нажимать «Подключиться»
То в Windows 10 все немного сложнее и неудобнее стало почему-то.
Как подключить интернет в Windows 10?
Теперь, если мы создадим такой ярлык, то при клике на него появляется окно: «Параметры» и оно открыто на вкладке «VPN» и чтобы подключить интернет необходимо:
1.1. Зайти на вкладку «Набор номера» в этом окне «Параметры».
1.2. Кликнуть на название вашего подключения.
1.3. Нажать копку «Подключиться».
Получается теперь в Windows 10 необходимо 2 лишних действия выполнить: п.1.1 и п.1.2.
Это неудобно, лично мне показалось.
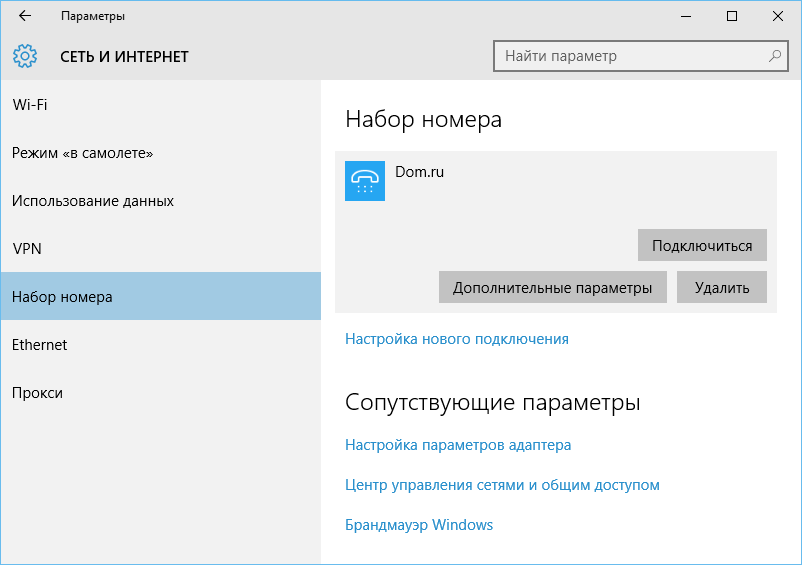
Подключение к интернету в Windows 10
Как настроить автоматическое подключение к интернету в Windows?
Рассмотрим способ автоматического подключения к интернету в Windows 10, 8 или 7 без использования каких-либо дополнительных программ, исключительно используя возможности самой операционной системы.
Итак, будем использовать команду Windows: rasdial
2.1. Создадим bat-файл следующего содержания:
rasdial «»
где обязательно используйте только английские буквы, пробелы можно. Русские буквы через bat-файл работать не будут, однако, если вы выполните данную команду просто в адресной строке любого окна стандартной программы «Проводник», тогда там можно использовать русские буквы.
Например:
rasdial «Dom.ru» MyLogin pass1234
2.2. Помещаем данный файл (или ярлык на него) в папку «Автозагрузка» текущего пользователя
Все, теперь при старте Windows автоматически сработает данный bat-файл и подключение будет выполнено. Также в папку «Автозагрузка» вы можете поместить ярлык вашего интернет браузера, например, Google Chrome или прочий.
Примечания:
Bat-файл — это обычный тестовый файл с расширением bat. Вы легко можете создать его в программе «Блокнот» и при сохранении в диалоговом окне «Сохранить как» выбрать «Тип файла» «Все файлы .» сохранить, например dom.ru.bat. По материалам: otvet.mail.ru
Как автоматически подключать PPPoE в Windows 10

Создание, настройка и подключение к широкополосному PPPoE-соединению в Windows 10 довольно просто. Однако вам нужно установить PPPoE-соединение вручную, каждый раз, когда вы хотите получить доступ к Интернету. Это шаг, который многие из вас могут предпочесть пропустить, и их ПК с Windows 10 автоматически наберут свои соединения PPPoE, как только они войдут в операционную систему. Если вы хотите узнать, как сделать автоматическое подключение Windows 10 PPPoE, вот как
ПРИМЕЧАНИЕ. Мы предполагаем, что вы уже создали и настроили широкополосное соединение PPPoE на компьютере с Windows 10. Если вы этого не сделали, вы можете сначала прочитать это руководство: как настроить и использовать PPPoE-подключения к Интернету в Windows 10.
Шаг 1. Создание автоматического набора соединения PPPoE в Windows 10 начинается с планировщика заданий
Чтобы ваш компьютер с Windows 10 автоматически набирал ваше широкополосное соединение PPPoE при каждом запуске, вам необходимо выполнить несколько шагов, связанных с настройкой запланированной задачи.
Первый шаг, который вы должны сделать, это открыть планировщик заданий. Один из самых простых способов сделать это — щелкнуть или нажать на ярлык Планировщика задач в группе «Инструменты администрирования Windows » в меню «Пуск».

Шаг 2. Запланируйте Windows 10 для автоматического набора PPPoE-соединения при каждом входе в Windows 10
В планировщике заданий вы можете планировать автоматический набор вашего широкополосного PPPoE-соединения каждый раз, когда вы входите в Windows 10. Нажмите или коснитесь опции «Создать базовую задачу…» в правой части окна.

Это действие открывает Мастер создания основных задач . Первое, что вам нужно сделать, это ввести имя для вашей задачи. Например, мы использовали имя «Автодозвон — соединение PPPoE».
Если вы хотите, вы также можете ввести описание, но это совершенно необязательно. Затем нажмите Далее.

Далее вы выбираете, когда запланированное задание запускается. Чтобы ваше широкополосное соединение PPPoE автоматически набирало номер при каждом входе в Windows 10, выберите параметр «Когда я вхожу». Затем нажмите Далее.

Теперь важная часть мастера: выбор действия для запуска. Поскольку вы хотите автоматически устанавливать широкополосное соединение PPPoE, вы должны найти способ сообщить об этом в Windows 10. Для начала выберите «Запустить программу».

После того, как вы нажмете « Далее» , мастер спросит вас, какую программу / скрипт вы хотите выполнить по расписанию. Чтобы Windows 10 автоматически набирала ваше широкополосное соединение PPPoE, каждый раз, когда вы входите в свой компьютер, вы должны предоставить планировщику задач некоторую информацию:
- В поле «Программа/скрипт» введите команду: rasdial .
- В поле «Добавить аргументы (необязательно)» введите имя вашего широкополосного соединения PPPoE (если его имя содержит пробелы, введите его в кавычках), а затем укажите имя пользователя и пароль вашего широкополосного соединения (они должны быть у вас в интернет-сервисе). Provider).
- Оставьте поле «Начать (необязательно)» пустым.
Например, предположим, что ваше широкополосное соединение PPPoE имеет имя по умолчанию Широкополосное соединение , ваше имя пользователя NY123456 и пароль вашего широкополосного соединения NewYork . В таком случае поле «Добавить аргументы (необязательно)» должно содержать следующий текст: «Широкополосное соединение» NY123456 NewYork.

Нажмите кнопку «Далее», и мастер создания базовой задачи предоставит вам сводку новой запланированной задачи, предназначенной для автоматического набора вашего соединения PPPoE. Если все выглядит правильно, нажмите или нажмите Готово.

После закрытия мастера вы возвращаетесь на главную консоль планировщика задач, где видно, что задача автоматического подключения Windows 10 PPPoE добавлена в список запланированных задач.

Шаг 3. Перезагрузите компьютер, чтобы Windows 10 могла автоматически набрать соединение PPPoE
Наконец, все, что вам остается сделать, это перезагрузить устройство Windows 10 и посмотреть, как работает ваше соединение с автоматическим набором номера. В зависимости от того, насколько быстро выполняется процесс набора номера, при входе в систему на компьютере с Windows 10 вы можете ненадолго увидеть окно, похожее на окно ниже.

Широкополосное соединение PPPoE теперь должно автоматически набираться при каждом входе в Windows 10.
Вы успешно настроили Windows 10 для автоматического набора PPPoE-соединения?
Хотя это требует некоторых дополнительных шагов, настройка Windows 10 для автоматического набора широкополосного соединения PPPoE при входе в систему может быть выполнена любым пользователем. После того как вы создали запланированное задание автоматического набора PPPoE, все должно работать хорошо, и вы получаете практически мгновенный доступ в Интернет при каждом входе в Windows 10. Если у вас есть какие-либо вопросы или проблемы, вы всегда можете связаться с нами через комментарии ниже.
Автоматическое подключение путем внесения изменений в реестр
Существует возможность настроить автоматическое подключение к интернету при включении компьютера путем добавления данных в реестр. Это делается путем вызова «Редактора реестра» командой «Выполнить — regedit.exe», еще можно нажать комбинацию клавиш Win+R где нужно также ввести regedit.exe. Расширение *.exe набирать не обязательно, т.к. это служебная компонента, то ось найдет ее самостоятельно.
В окне редактора реестра необходимо перейти на «HKEY_CURRENT_USERSoftwareMicrosoftWindowsRun», где создается параметр строкового типа.
Когда строка будет создана, нужно её соответствующим образом заполнить и ввести значения для запуска: «C:WindowsSystem32rasdial.exe» или «C:WindowsSysWOW64rasdial.exe» как уже писалось выше для соответствующей версии ОС, и через пробел прописать название соединения, имя и пароль пользователя.
Можно использовать и другую альтернативную команду, которая также входит в стандартный набор поставки Виндовс: «rasphone.exe -d название подключения».
Когда все изменения сделаны, реестр нужно сохранить и провести перезагрузку компьютера. Если все параметры введены правильно, то произойдет подключение в автоматическом режиме. Как убрать автоматическое подключение к интернету windows 7 в случае изменения реестра, нужно просто удалить соответствующую запись в ветке.
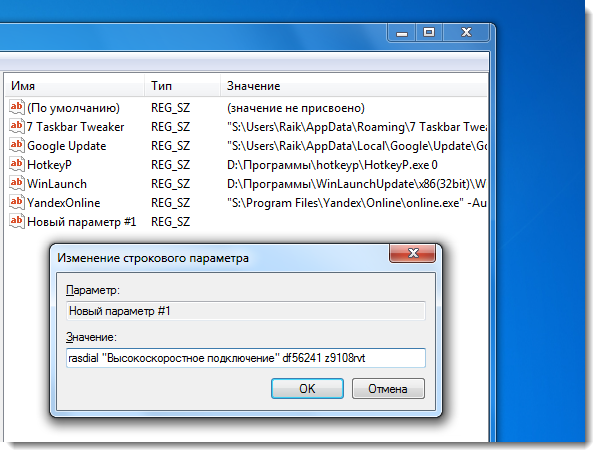
Запускаем «Планировщик заданий»
И так чтобы запустить планировщик заданий мы воспользуемся поисковой строкой на панели задач. Для это в поле поиска введите «Планировщик заданий» и в результатах поиска вы увидите необходимое нам приложение, как показано на рисунке 1. Кликните по нему чтобы перейти к следующему шагу.

Рисунок 1 — Запуск планировщика заданий
Запуск планировщика заданий
В первую очередь нам необходимо запустить штатный планировщик заданий. Наиболее простой и быстрый способ сделать это заключается в использовании окна системного поиска. Введите первые несколько букв ключевого запроса, а затем нажмите на элемент «Планировщик заданий» в результатах поиска.

В Windows 10 планировщик заданий также может быть запущен из меню «Пуск»: Все приложенияСредства администрирования Windows.

В панели управления он находится по следующему пути: Панель управленияСистема и безопасностьАдминистрирование.

Независимо от выбранного способа в результате вы увидите вот такое окно:

Автоматический запуск Интернета с помощью редактора реестра
То же самое можно проделать и с помощью редактора реестра — достаточно добавить установку подключения к Интернету в автозапуск в реестре Windows. Для этого:

- Запустите редактор реестра Windows, для чего нажмите клавиши Win + R (Win — клавиша с эмблемой Windows) и введите regedit в окне «Выполнить».
- В редакторе реестра зайдите в раздел (папку) HKEY_CURRENT_USERSoftwareMicrosoftWindowsCurrentVersionRun
- В правой части редактора реестра кликните правой кнопкой мыши в свободном месте и выберите «Создать» — «Строковый параметр». Введите любое имя для него.
- Кликните правой кнопкой по новому параметру и выберите пункт «Изменить» в контекстном меню
- В поле «Значение» введите «C:WindowsSystem32rasdial.exe Имя_подключения Логин Пароль» (см. скриншот, по поводу кавычек).
- Если имя подключения содержит пробелы, возьмите его в кавычки. Также вы можете использовать команду «C:WindowsSystem32rasphone.exe -d Имя_подключения»
После этого сохраните изменения, закройте редактор реестра и перезагрузите компьютер — Интернет должен будет подключиться автоматически.
Аналогично, вы можете сделать ярлык с командой автоматического подключения к Интернету и поместить этот ярлык в пункт «Автозагрузка» меню «Пуск».









