
На фото: Иван Лаптев
Чёрно-белое фото хранит в себе определённую загадку. Порой такие снимки могут сказать гораздо больше, чем цветные. Чёрно-белые портреты смотрятся очень стильно. Можно освежить свой фотоальбом без новых фотосессий, просто сделав чёрно-белое фото в фотошопе из тех цветных, что уже имеются. Но бывает и так, что нужно сделать фото цветным. К примеру, нужно покрасить старинный портрет. Так как же сделать чёрно-белое фото цветным?
После того, как рассмотрим способы превращения цветных снимков в чёрно-белые с помощью Photoshop, мы проделаем и обратное. Вы узнаете, как сделать цветное фото из чёрно-белого в фотошопе.
Как в фотошопе сделать чёрно-белое фото
Как в любых других манипуляциях с фото, в случае с чёрно-белым эффектом существуют лёгкие и быстрые способы и варианты чуть сложнее.
Первым рассмотрим быстрый способ превращения цветного снимка в чёрно-белый. Следующий покажет, как сделать чёрно-белое фото более эффектным, применяя настраиваемые спецэффекты.
Для того, чтобы сравнить и оценить способы превращения цветной фотографии в чёрно-белую, попробуем их на одном и том же портрете.
Быстрый способ
Выбираем фото, открываем его в Photoshop. Становимся на слой с изображением и делаем его дубликат, нажав сочетание клавиш Ctrl+J.

В главном меню выбираем пункт «Изображение»/Image — «Коррекция»/Adjustment — «Обесцветить»/Desaturate, либо проще, сочетание клавиш Shift+Ctrl+U. Фото становится чёрно-белым.

Остаётся просто сохранить результат в нужном формате. Для этого нажимаем сочетание клавиш Shift+Ctrl+S и выбираем нужный тип файла. Например, jpeg.
Как сделать чёрно-белое фото выразительным
Теперь из того же снимка сделаем чёрно-белое фото, но более выразительное. Выбираем фото, открываем его в Photoshop.
Далее отправляемся в главное меню, пункт «Изображение»/Image — «Коррекция»/Adjustment — «Чёрно-белое»/Black&White. Либо проще — нажимаем сочетание клавиш Alt+Shift+Ctrl+B.

Автоматически у вас откроется окно настроек в режиме «Авто». Там вы увидите градиент для каждого отдельного цвета. На этих градиентах вы можете перемещать ползунок в тёмную либо светлую сторону. Таким образом, вы будете делать светлее или темнее каждый отдельный цвет.

Так, сдвигая влево ползунки жёлтого и красного цветов, вы можете добиться более светлых тонов серого на коже. Сдвиг вправо даст более тёмные тона. Чтобы затемнить фон, нужно сдвинуть вправо ползунок цвета, который соответствует оттенку фона. В данном случае — голубой и синий. При сдвиге следите за изображением, чтобы не появились артефакты, которые его портят. Вот такие настройки применили к этому фото.

Теперь сравните результат применения функции «Обесцветить»/Desaturate (слева) и «Чёрно-белое»/Black&White (справа).


Обратите внимание, как применение настроек помогло добиться большей детализации в тенях. Объёмнее стало лицо модели, а градиент на фоне стал глубже и мягче.
Еще больше о Photoshop можно узнать на курсе в Fotoshkola.net «Photoshop. Тоновая и цветовая коррекция».

Как сделать чёрно-белое фото цветным в Photoshop
Если процесс превращения цветного снимка в чёрно-белый очень прост, то обратный требует более кропотливой работы. Это вовсе не сложно, но понадобится определённое время для достижения результата.
Для примера возьмем несложный портрет. Время обработки фото зависит от количества объектов на снимке. Чем их больше и чем сложнее фон, тем больше времени вы проведёте за обработкой снимка. Рабочими инструментами будут корректирующий слой «Цветовой тон/Насыщенность»/Hue/Saturation и мягкая белая «Кисть»/Brush. Использовать корректирующий слой очень удобно, если вы хотите сделать чёрно-белое фото цветным. Так, меняя цвет на корректирующем слое, вы сможете возвратиться к начальному этапу и менять настройки цвета.
А теперь подробно рассмотрим, как сделать цветным чёрно-белое фото в фотошопе.
Открываем чёрно-белое фото в photoshop, нажимаем сочетание клавиш Ctrl+J, чтобы создать дубликат. Сразу стоит сохранить нашу работу в формате psd. Нажимаем Shift+Ctrl+S, в открывшемся окне задаём имя файла, путь для расположения и в типе файла выбираем psd.
Поскольку работать будем долго, чаще нажимайте сочетание клавиш Ctrl+S («Сохранить»/Save), чтобы не потерять наработки.
Становимся на дубликат слоя и применяем к нему корректирующий слой «Цветовой тон/Насыщенность»/Hue/Saturation. Вызвать его можно в списке корректирующих слоёв, нажав на изображение полузакрашенного круга. Находится оно в нижнем правом углу, на палитре слоёв (там, где вы работаете со слоями).

Первым делом красим кожу. В открывшемся окне настроек корректирующего слоя ставим галочку «Тонирование»/Colorize, передвигаем ползунок цветового тона в сторону красного и жёлтого. Также в положительную сторону (вправо) двигаем насыщенность, яркость чуть сбавляем. Так мы добьёмся оттенка, похожего на натуральный цвет кожи.

Теперь устанавливаем курсор на маску корректирующего слоя и нажимаем сочетание клавиш Ctrl+I. Маска будет инвертирована, и эффект зрительно исчезнет.

Выбираем инструмент «Кисть»/Brush нажатием клавиши B. На панели управления в атрибутах выбираем мягкую кисть; нажим и непрозрачность оставляем 100%; жёсткость убираем до нуля. Цвет кисти белый. Регулировать диаметр мазка кисти можно клавишами Х и Ъ (они же [ и ]).

Подбираем нужный размер кисти и прокрашиваем все участки кожи. Работаем мы на маске корректирующего слоя. Чтобы удобнее было работать, изображение можно приблизить или удалить. Для этого зажмите клавишу Ctrl и, удерживая ее, нажмите либо +, либо –, пока подберёте нужный масштаб. Для отмены нежелательных действий нажмите сочетание Ctrl+Alt+Z. Губы и язык будем рисовать отдельно, на разных новых корректирующих слоях, так как они имеют более розовый оттенок.

После того, как кожа проработана, переходим на слой с дубликатом изображения и ещё раз применяем к нему корректирующий слой «Цветовой тон/Насыщенность»/Hue/Saturation. Нажимаем галочку «Тонирование»/Colorize. Но в этот раз мы будем сдвигать цветовой тон в сторону розового, чтобы подкрасить губы.

Становимся на маску корректирующего слоя, нажимаем Ctrl+I. И, оставаясь на маске слоя, той же белой кистью прокрашиваем губы.

Чтобы не запутаться, корректирующие слои можно переименовать соответственно участку снимка (губы, кожа, кепка). Для этого дважды щёлкните левой клавишей мыши по названию корректирующего слоя, оно выделится синим. Затем просто введите с клавиатуры новое название и нажмите Enter.

Отменить неудачную прокраску можно не только через Ctrl+Alt+Z. Измените цвет кисти на чёрный и проработайте участок чёрной кистью. Это сработает как ластик, но маска при этом сохранится. Чтобы быстро менять цвет кисти с белого на чёрный и обратно, нажмите угловую стрелку над образцами рабочих цветов на панели инструментов.

Так, добавляя новые корректирующие слои «Цветовой тон/Насыщенность», повторяем все шаги с ними:
- галочку на «Тонирование»/Colorize;
- подбор цвета путём перемещения ползунков тона, насыщенности и яркости;
- Ctrl+I, инвертируем маску;
- оставаясь на маске корректирующего слоя, прокрашиваем мягкой белой кистью нужный участок снимка.
Цвета одежды и волос подбирайте на своё усмотрение. Если в итоге тон какого-либо участка вас не устраивает, щёлкните по соответствующему этому участку корректирующему слою и снова перемещайте ползунки, подбирая подходящий вариант. Не забывайте чаще сохраняться (Ctrl+S).

Проделав такую работу, вы на собственном опыте убедитесь, что сделать чёрно-белое фото в фотошопе цветным не так уж и сложно.
4 основных метода, как превратить цветную фотографию в черно белую используя Photoshop
Приветствую вас, читатели моего блога. На связи, Тимур Мустаев. Мне часто задают вопрос, как сделать из цветной фотографии, чёрно-белую? Сегодня я решил написать детальную статью касающегося этого вопроса. Поэтому мы подробно рассмотрим — как сделать черно белое фото в фотошопе.
Сегодня мы рассмотрим четыре основные метода. Каждый из них по-своему уникален. После прочтении статьи до конца, вы решите, какой из них наиболее удобен для вас, и при каком методе получается наиболее контрастная фотография.
Как и в предыдущих уроках, я буду пользоваться фотошопом cs5 на русском. Все тоже самое вы сможете сделать в версии в cs6 или cc, что не составит никакого труда, так как я все поду показывать подробно прилагая скриншоты.
Давайте начнем все по порядку и начнем с наиболее простого на мой взгляд метода.
В качестве примера я буду использовать вот эту фотографию.

Не буду показывать, как загружать фотографию в фотошоп, надеюсь вы это знаете (Файл – Открыть).
Метод 1 – Градации серого
Этот метод достигается всего в несколько кликов Изображение – Режим – Градации серого (Image – Mode – Grayscale).

Вот что мы получаем.

Согласитесь, все совсем просто, но если честно говоря, это не то, что бы я хотел от черно-белой фотографии и этот метод меня не впечатляет. Переходим к следующему.
Метод 2 – Обесцветить
Изображение – Коррекция – Обесцветить (Image – Adjustments – Desaturate)


Он ненамного отличается по качеству, но все де не дает ту глубину, которую мы ждем от черно-белой фотографии. Настало время перейти к более продвинутым методам.
Метод 3 — корректирующие слои
В этом методе, мы будем использовать корректирующие слои. Чем они хороши и для чего нужны? Все очень просто. При их использовании, мы не изменяем основное изображение, и можем с легкостью вернуться в первоначальный вид, что очень хорошо.
Давайте начнем, хватит томить.
Слой – Новый корректирующий слой – Цвет/Насыщенность (Layer – New Adjustment layer – Hue/Saturation)

После нажатия, меняем режим с Нормального на Цветность, все остальное оставляем без изменения, ничего не меняем и нажимаем ОК.


Далее, создаем еще один слой, тем же способом Слой – Новый корректирующий слой – Цвет/Насыщенность ничего не меняем и нажимаем ОК. После, мы ползунок Насыщенности (Saturation) устанавливаем на -100.

На этом этапе мы получили обычное изображение, как и в предыдущих 2-х методах. Теперь начинается самое интересное.
Кликаем по кругляшку первого корректирующего слоя (находится он у нас под номером 1), и меняем расположение бегунка Цветового тона (Hue) так, как нам необходимо, ищем наиболее интересный контраст, в моем случае получилось +27.

Мы получили следующее изображение. Смотрится оно намного интересней, но все же не то, что нам нужно.

Давайте доработаем еще немного. Нам надо создать копию корректирующего слоя. Как это сделать? Все очень просто. Кликаем левой клавишей мышки по слою с цифрой 1 и не отпуская клавишу мышки переносим его на значок квадратика, в нижней части фотошопа и отпускаем клавишу мышки. Тем самым мы получаем дублирующий.


Теперь на данном слое меняем режим смешивания с Цветности (Color) на Перекрытие (Overlay), и уменьшаем немного Непрозрачность (opacity), примерно 40-60%. В моем случае я поставил 45%.


Вот что у нас получилось. Согласитесь, что теперь фотография выглядит более контрастнее и динамичнее. Здесь, например, Непрозрачность можете регулировать сами, в зависимости от вашего изображения, экспериментируйте!

Метод 4 — Микширование каналов
Теперь рассмотрим последний метод в нашем арсенале. Здесь мы будем использовать корректирующий слой Микширование каналов (Channel Mixer).
Открывает первоначальное цветное изображение. Далее, Слой – Новый корректирующий слой – Микширование каналов (Layer – New Adjustment Layer – Channel mixer), нажимаем ОК. В появившемся окне ставим галочку Монохромный (Monochrome).


А теперь, подвигайте ползунки цветов, Красный, Зеленый, Синий так, чтобы суммарно получилось 100%, это очень ВАЖНО, чтобы избежать размытости на вашем изображении.
В своем случае я установил:
- Красный – 10%;
- Зелёный – 10%;
- Синий – 80%.
Завершающий этап. Создаем копию корректирующего слоя, вы это уже умеете делать, в 3-м методе мы это делали. В новом слое меняем режим с Обычные (Normal) на Перекрытие (Overlay). И меняем непрозрачность на примерно 20-40%. В моем случае я установил 30%.

Вот, что мы получили в итоге. Как вам черно-белое изображение?

Теперь вы знаете все способы получения черно-белого изображения. Согласитесь, не все так и сложно?
Если много чего не понимаете, и вы совсем новичок в программе Photoshop, тогда видео курс « Фотошоп с нуля в видеоформате VIP 3.0 » для вас. В нем очень детально рассказываются и показываются все фишки необходимые новичку. После изучения данного курса, вы начнете понимать фотошоп и перейдете с ним на «ТЫ».
На этом у меня все, очень буду благодарен, если вы поделитесь статьей в социальных сетях. Удачи.
Как сделать изображение черно-белым в фотошопе

- Как сделать изображение черно-белым в фотошопе
- Как сделать фото черно-белым в Photoshop
- Как в Фотошопе сделать сепию
- Фотошоп, фотография.























Блог Евгения Крыжановского
Я научу вас ремонтировать свой компьютер!
Как в Фотошопе сделать черно-белое фото

Множество профессионалов и любителей очень часто превращают цветное фото в черно-белое. Это придает особый шарм и неповторимость снимков. Чтобы выполнить подобную работу, необходимо досконально разбираться в фоторедакторе и знать, как в Фотошопе сделать черно-белое фото.
Благодаря обилию различных инструментов, профессиональный фоторедактор Adobe Photoshop довольно сложная программа в освоении, но при этом здесь можно выполнять абсолютно любые манипуляции с фотографиями. Некоторые действия можно даже делать различными способами, при этом, результат будет аналогичным. Рассмотрим подробно несколько способов, с помощью которых можно сделать из цветного фото черно-белое.
Обесцвечивание
Этот способ является наиболее простым и, фактически в несколько кликов, можно без труда превратить цветное изображение в черно-белое. Для этого нужно выполнить следующие действия:
- откройте нужную фотографию в программе фотошоп любой версии;
- в строке меню нажмите на пункт «Изображение»;
- далее отыщите строку «Коррекция» и после появления нового окна выберите «Обесцветить» (для англоязычной версии необходимо пройти по пути «Image» — «Adjustments» — «Desaturate»).
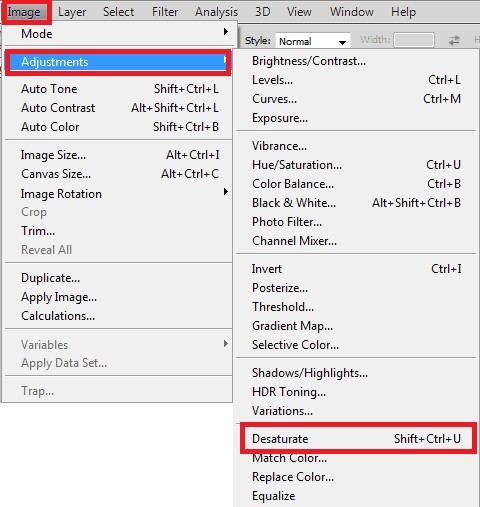
Примечание: Чтобы не перемещаться по меню, можно использовать сочетание клавиш Shift+Ctrl+U.
Далее программа в автоматическом режиме выполнит обесцвечивание и фотография из цветной превратится в черно-белую.
Хоть этот способ довольно простой и удобный, при удалении цветного слоя, контрастность будет находиться на довольно низком уровне. Это станет причиной отображения тусклого изображения.

Создание дублирующего изображения
Этот способ также не является сложным. Суть заключается в том, чтобы сделать дубликат изображения и убрать оттенки цветов. Для этого:
- кликните в строке меню по пункту «Изображение»;
- перейдите на строку «Коррекция»;
- кликните по функции «Черно-белое».
Примечание: на скриншоте отображен порядок действия для англоязычной версии фотошопа.
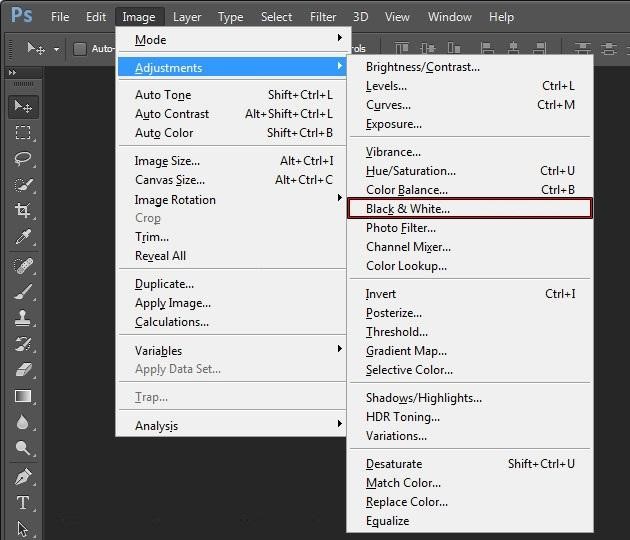
После этого фотография автоматически станет черно-белой. Далее в окне со слоями на подсветите этот слой и кликните по пиктограмме «Маска слоя» (показано на скриншоте).

Если пользователя интересует лишь перевод части изображения в ч/б оттенки, для этого необходимо:
- выбрать инструмент кисть на панели инструментов, либо просто нажать кнопку «В»;
- сделайте маску слоя;
- в параметрах кисти необходимо установить параметры жесткости на уровне 60 процентов, а уровень нажима поставить 40 процентов (эти параметры можно устанавливать и другие, все зависит от качества и особенностей редактируемой фотографии);
- установите черный и белый цвет в порядке, который показан на скриншоте;

- с помощью черного цвета можно стирать цветные оттенки, а белый поможет восстановить части фотографии в цветные тона (для удобства изменяйте масштаб, чтобы наиболее точно использовать инструмент кисть и установите наиболее подходящий для нее диаметр).

В итоге, после проделанной работы, на примере мы получаем черно-белый фон с цветным силуэтом человека. Этот способ более практичен, чем первый и в итоге будет довольно качественное изображение.
Применение корректирующего слоя
Этот способ является более сложным, нежели предыдущие. Суть этого способа заключается в следующем: на фотографию накладываются дополнительные слои и изображение не будет подвержено никакому редактированию. Это позволяет возвращать изображение в исходное состояние в любой момент.
- в строке меню кликните по кнопке «Слои»;
- установите курсор на пункте «Создать новый корректирующий слой»;
- в новом отображенном меню выберите «Цвет/Насыщенность» (для англоязычной версии порядок действий показан на скриншоте);
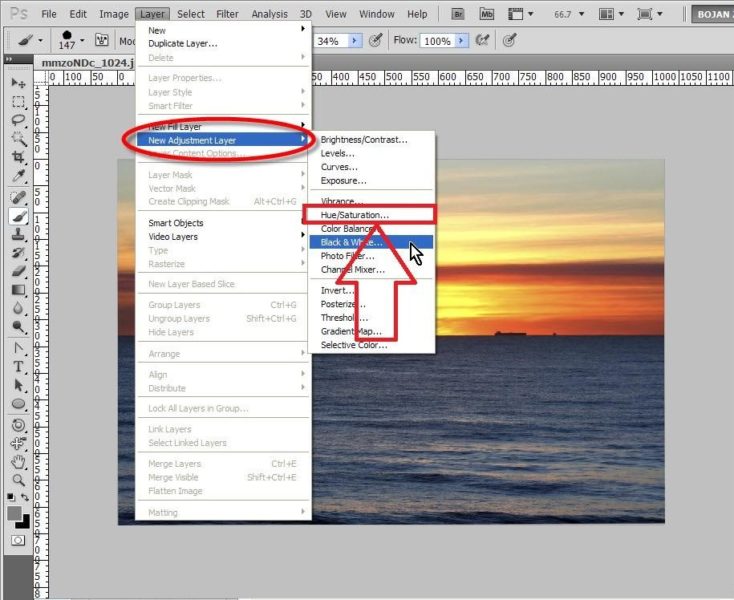
- сохраните его не выполняя никаких изменений в настройках;
- в окне слоев сделайте новый слой активным и при помощи всплывающего меню измените параметр с «Нормальный» на «Цветовой»;

- сделайте еще один слой для того, чтобы иметь возможность делать корректировку;
- в параметрах слоя необходимо установить «Насыщенность» на отметке 100 и сохранить внесенные изменения;
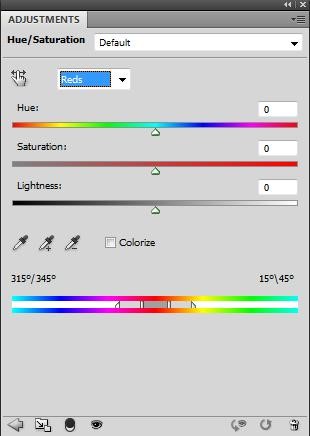
- двойным щелчком нажмите на втором слое и при помощи ползунков измените параметры цвета. Чтобы изображение в черно-белом виде было с более глубокой гаммой, можно изменить параметр «Насыщенность»;
- сделайте дубликат первого слоя и перетащите его на иконку , которая размещается в самом низу окна со слоями;
- для второго корректирующего слоя необходимо сменить режим на «Перекрытие» и установить прозрачность на уровне 60-65%.
В итоге мы получаем довольно качественное черно-белое изображение. Если результатом Вы будете не слишком довольны, можете самостоятельно попытаться изменить параметры создаваемых слоев.

Микширование каналов
В фотошопе также имеется инструмент «Микширование слоев», с помощью которого можно также преобразовать цветное изображение в черно-белое. Для этого пройдите по пути «Слой»-«новый корректирующий слой»-«Микширование каналов». В отобразившемся окне необходимо установить галочку на пункте «Монохромность».
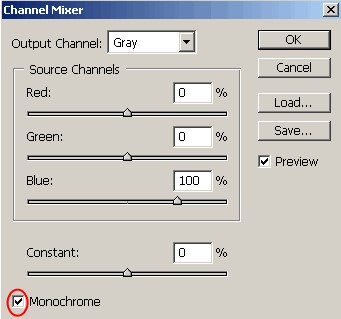
Далее остается лишь передвигать ползунки на определенное количество процентов, чтобы добиться желаемого результата. Единственное, что стоит отметить – это то, что здесь не желательно, чтобы эти параметры были больше 100%. В конкретном примере нами были установлены следующие параметры:
- красный – 0%;
- зеленый – 0%;
- синий – 100%.
Эти параметры позволили получить результат, в котором очертания лица малыша стали с неплохим ЧБ оттенком. Далее необходимо создать дубликат корректирующего слоя. Затем необходимо сменить параметр «Режим смешивания» с «Normal» на «Overlay». Для повышенной насыщенности фотографии можно сменить параметр прозрачности на отметку в 50%. Для сравнения использования корректирующих слоев (слева) и Микширования каналов (справа), приведем скриншот полученных результатов.

Выбор способа зависит лишь от самого пользователя. Каждый из вышеперечисленных имеет свои отличительные особенности.
Запись опубликована 02.07.2017 автором Ольга в рубрике Программы с метками фото, Фотошоп. Отблагодари меня, поделись ссылкой с друзьями в социальных сетях:
Как сделать цветное черно-белое фото в фотошопе
Приветствую, Всех читателей и друзей! В сегодняшней статье я решил рассказать, как сделать черно-белое фото в фотошопе, причем в конце статьи я расскажу, как сделать цветное черно-белое фото. Урок рассчитан на новичков, но он очень интересен и я сам очень люблю и пользуюсь подобной техникой создания фото. Черно-белые фотографии притягивают к себе, в них есть что-то сказочное, они выглядят стильно и выразительно, а если еще сделать некоторые части фотографии цветными, вернее оставить части фото в цветном варианте, то мы получим просто шикарный результат.
Ну что же не буду томить своими размышлениями, приступим к созданию цветного черно-белого фото.
1. Открываем фотошоп, загружаем фото через файл > открыть или просто перетащим его в фотошоп и приступаем к его обработке. Вот так фото выглядело до обработки.

2. Идем изображение > коррекция > микширование каналов. Устанавливаем галочку на монохромный. Выставляем параметры каналов и контраста для получения удовлетворяющего результата черно-белого фото.


Полученный результат вы видите выше, но меня он обычно не устраивает, поэтому я применяю еще фильтр умная резкость, чтобы у нас были более четкие очертания и некоторые детали, но смотрите не переусердствуйте иначе у будет перешарп (чересчур высокая резкость), а это уже некрасиво.
3. Идем фильтр > резкость > умная резкость и настраиваем резкость параметры отличаются в зависимости от исходного изображения. Я использовал вот такие параметры.

Черно-белое фото в фотошопе создано, любуемся результатом.

Но меня это не устраивает, хочется придать фото какой-то изюминки, и сейчас мы этим займемся. Цветное черно-белое фото делаем следующим образом, повторяем все этапы изложенные выше. После чего будем использовать инструмент архивную кисть.
4. Выбераем инструмент архивная кисть устанавливаем непрозрачность 30% и в тех местах где необходимо чтобы проявился цвет проводим кистью.

В результате мы получим вот такое цветное черно-белое фото.

Надеюсь, у вас получатся результаты не хуже моего и моя статья будет полезна. Читайте интересные уроки и статьи на фотодизарт.ру
Как в фотошопе сделать черно белое изображение
Черно-белые фотографии стали классикой современного искусства. Такие фотографии впечатляют художественным наполнением, контрастностью и глубиной кадра. Современные программы для редактирования изображений, такие как Фотошоп (Photoshop), способны преобразовывать цветное изображение в черно-белое, добавив больше стиля и выразительности. В этой статье представлены 3 способа, как сделать ЧБ фотографию в этом графическом редакторе.
Способ №1
Среди легких способов сделать черно-белую фотографию – это убрать из нее цвет, посредством понижения насыщенности каждого цвета из цифровой палитры RGB (красный, зеленый, синий).
В нижнем правом углу программы представлен корректирующий слой «Hue/Saturation», с помощью которого понижается насыщенность изображения.

Во всплывающем окне представлены три бегунка:
— Hue – оттенок,
— Saturation – насыщенность,
— Lightness – освещенность.
Чтобы сделать фотографию черно-белой, требуется понизить показатель насыщенности, потянув бегунок влево. Два остальных бегунка помогут внести некоторые корректирующие эффекты – затемнить фото, размыть разницу между самыми темными и самыми светлыми точками и т.д.
Этот метод подходит для изображений с небольшим количеством деталей. Однако, метод не подходит для панорамных изображений природы и изображений, в которых запечатлены предметы со сложной фактурой. Снижение показателя насыщенности не добавляет ощущения трехмерности, которое создает главный художественный элемент ЧБ фотографий. Также, снижение насыщенности без дополнительной коррекции изображения не создает контрастность, из-за чего фотографии становятся плоскими.

Способ №2
Больше гибкости в работе с ЧБ изображениями дает корректирующий слой «Black & White», который также расположен в нижнем правом углу рабочей панели программы.

Этот корректирующий слой предназначен для изменения яркости каждого оттенка.

В подменю этого корректирующего слоя размещена функция «Presets», где размещены пресеты для автоматического подбора настроек для редактирования ЧБ изображений.

Каждое фото отличается насыщенность отдельного вида цветов. В панорамных изображениях природы преобладают зеленые и синие оттенки, тогда как в студийном фото с искусственном светом – желтый и оранжевый. Понимание этой специфики поможет правильно понижать значение насыщенности в бегунках каждого оттенка. Нужно внимательно выбирать пропорции удаляемой насыщенности, так как если при отрицательной насыщенности появляется шум, цветовые аберрации, а также «запавшие пиксели».
На представленном рисунке показан пример шума, который появился на фотографии, когда редактор неправильно понизил насыщенность голубого оттенка. В исходной фотографии, в этой области не было поврежденных пикселей.

Способ №3
Следующий способ также построен на использовании корректирующего слоя. Как и два предыдущих, этот слой расположен в нижней правой панели программы. Название слоя – «Gradient map». Этот фильтр подходит для детализированной работы с оттенками кожи и небольших предметов.
В открывающейся панели указывается тип интересующего ингредиента, как это показано на рисунке. В этой панели присутствует бегунок, с помощью которого настраивается глубина черного цвета и оттенков серого.

В панели выбора корректирующих слоев расположен инструмент «Curves». Этот слой корректирует контрастность изображения, уменьшая засвеченные области изображения и добавляя больше контура деталям. На представленном ниже рисунке указан пример панели корректирующего слоя «Curves». Этот фильтр состоит из гистограммы и диагональной оси. По контуру гистограммы проходят волны, которые обозначают места на фотографии, где преобладают черные и белые оттенки. Опуская или поднимая ось, пользователь увеличивает или уменьшает значение света в выбранном фрагменте изображения. Это создает аккуратные изменения в ЧБ фотографии без появления шума и других повреждений пикселя.

Вместе с предыдущим корректирующим слоем используется упоминаемый в первом способе слой «Hue/Saturation». Так как предыдущий слой восстанавливает корректное отображение света на картинке, изменение насыщенности цветов из представленной палитры будет происходить без появления шума. В особенности, это сочетание слоев помогает в ретуше портретов. Слой «Hue/Saturation» помогает удалять оттенки красного, желтого и зеленого цвета, которые иногда появляются на коже из-за неправильной работы осветительной техники в момент создания фото.
В этой статье было рассмотрено 3 несложных способов сделать черно-белую фотографию, посредством редактирования в Фотошопе. На самом деле, методов редактирования фото в ЧВ фильтрах больше, однако это требует уверенного уровня владения программой. Корректирующие слои представлены не только в нижней правой панели инструментов, но и во вкладке с фильтрами. Среди фильтров добавлены не только инструменты для подавления насыщенности. Здесь пользователь выбирает стилизацию изображению, украшать картинку дополнительным тоном, чтобы фотография становилась черно-белой с небольшим фиолетовым оттенком в стиле глянцевых журналов и т.д.
Также не стоит забывать, что среди способов сделать черно-белую фотографию быстро и без сложных экспериментов — это поставить галочку у графы Black & White при конвертации изображения, когда программа предлагает пользователю сохранить файл.













