Как сделать больше яркость экрана на ноутбуке – все методы регулировки
Нынешняя реальность такова, что все мы проводим значительное количество времени за компьютером. Независимо от того, работаем мы при этом или отдыхаем, наши глаза получают определенную нагрузку, величина которой зависит от многих факторов: расположения экрана относительно глаз, освещенности помещения, длительности сессии и т. д. Но одной из основных причин уставших глаз является неправильная настройка яркости, контрастности, цветовой гаммы экрана.
Все последние поколения операционной системы Windows снабжены инструментами для ручного регулирования и устранения слишком яркого/тусклого свечения и неестественной цветопередачи дисплея. В более дорогих и современных устройствах может присутствовать технология адаптивной регулировки яркости, которую также можно настроить или отключить за ненадобностью. Ниже мы рассмотрим все способы, которые помогут вам «подогнать» экран под себя.

Настройка яркости экрана штатными средствами Windows 7/10
Самый простой и очевидный путь к параметрам яркости в среде самой операционной системы лежит через Панель управления Windows. Заходим в нее с помощью меню Пуск, а затем выбираем раздел «Электропитание» (в режиме отображения «Мелкие значки» или «Крупные значки»).

Внизу видим ползунок «Яркость экрана», двигая который можно увеличить или уменьшить интенсивность подсветки вашего монитора.

Также есть возможность перейти непосредственно в настройки выбранной схемы питания. Здесь в случае использования ноутбука можно отдельно регулировать яркость для режимов работы от батареи и от сети.

Обладателям современных портативных устройств под управлением Windows 10 следует знать еще об одной «фишке». Многие новые ноутбуки оснащаются датчиком освещенности, позволяющим осуществлять адаптивную регулировку яркости экрана. То есть «десятка» автоматически настраивает уровень подсветки в зависимости от количества света, попадающего на сенсор. Понятно, что эта функция далеко не всегда работает корректно, часто выставляя не совсем подходящую степень яркости. Поэтому вполне резонно возникает вопрос, как ее отключить. Сделать это можно, перейдя по ссылке «Изменить дополнительные параметры питания» в настройках текущего плана электропитания.

В открывшемся окне разворачиваем вкладку «Экран» и параметр «Включить адаптивную регулировку яркости» переключаем в положение «Выкл». Нажимаем кнопку «Применить» для сохранения настроек.

Настройка ClearType
ClearType – специальная система сглаживания шрифтов, которая позволяет установить наиболее оптимальное отображение текста на дисплеях с высокой плотностью пикселей. Впрочем, на экранах со средней или даже низкой плотностью она также может оказаться весьма полезной. Во всяком случае, она способна значительно повысить чёткость – а именно этого мы и добиваемся в данной инструкции.
- Откройте «Пуск» и начинайте набирать на клавиатуре «ClearType». Скорее всего, уже после нескольких первых букв будет предложен нужный вариант – «Настройка текста ClearType». Смело кликайте по нему левой кнопкой мыши;
- В появившемся окне поставьте галочку около пункта «Включить ClearType» и нажмите «Далее»;
- Если для выбранного экрана установлено неподходящее разрешение, Windows уведомит об этом на следующем этапе настройки. Если подходящее – тоже сообщит, но изменить не разрешит. Смело нажимайте «Далее» — и делайте так после каждого этапа;
- Далее будет пять этапов настройки качества отображения текста. Выбирайте наилучший, на ваш взгляд, вариант;
- Нажмите «Готово». Отображение текста на мониторе немного изменится в соответствии с выбранными вами пунктами.
Этот этап позволяет быстро и аккуратно настроить чёткость монитора, поскольку затрагивает не только тексты, но и некоторые элементы системного интерфейса.
Освещение в помещении
Другой причиной, по которой может появляться боль в глазах, является неправильное освещение комнаты, где расположен компьютер. Как минимум, смотреть в дисплей монитора не рекомендуется с полностью выключенным светом, поскольку так глаза еще сильнее напрягаются и быстро устают. Плюс ко всему работа при отсутствии освещения окажется довольно некомфортной. Свет должен быть достаточно ярким, но не мешать просмотру.

Кроме того, необходимо расположить монитор таким образом, чтобы на него не падали прямые лучи солнца и не создавались блики. Также должна отсутствовать пыль и другие помехи.
Правильная посадка перед компьютером
Данный фактор также играет немаловажную роль. Скорее всего, вы уже не раз слышали о том, что необходимо соблюдать правила безопасной посадки перед компьютером для комфортной работы за ним. Многие пренебрегают данными правилами и это большая ошибка.

Если не соблюдать схему, показанную на картинке, можно испытать проблемы не только со зрением и удобством, но и в других областях вашего организма.
Где настраивается контрастность дисплея?
Попробуй сначала изменить контраст на самом мониторе — уменьшить, увеличить. Обычно это делается кнопками на мониторе через его меню.
Контрастность традиционно обозначается таким значком:

Если такой возможности нет, то нужно искать в другом месте. Обычно — в настройках драйверов видеокарты (например, Панель управления HD-графикой Intel, Панель управления NVidia), управления дисплеем и т.п. Параметры, которые тебя должны интересовать — яркость, контрастность, гамма-коррекция. Мы не можем точно сказать, где у тебя находятся нужные настройки, потому что различных компьютеров, ноутбуков, драйверов, сопутствующих программ очень много.
На ноутбуке чаще всего можно регулировать яркость, но не контрастность. Обычно это делается сочетанием клавиши Fn с клавишами уменьшения и увеличения яркости: например, F11 и F12 (там должны быть соответствующие значки). Для изменения яркости нужно держать Fn и нажимать F11 или F12.
Уменьшение яркости в настройках самого монитора
Также вы можете уменьшить яркость монитора настраивая непосредственно сам монитор. Для этого нужно нажать на кнопку «Settings» или «Menu», которая обычно находится на нижней или боковой грани устройства.

После этого нужно полистать настройки монитора с помощью кнопок со стрелками и изучить какие опции там доступны.
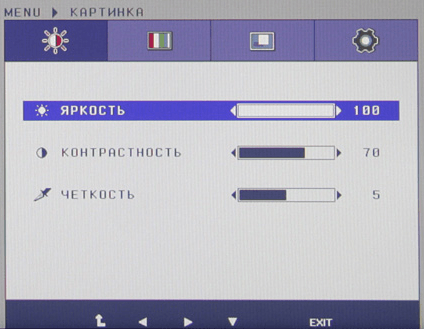
Обычно с помощью настроек монитора можно увеличить или уменьшить такие параметры как яркость, контрастность, четкость, температура цвета. Для того чтобы уменьшить яркость выберите данный параметр и измените его с помощью кнопок со стрелками. После уменьшения яркость просто выйдите из настроек монитора с помощью кнопки «Exit».
Нужно отметить, что описанные выше способы уменьшения яркости монитора применяются в основном на стационарных ПК, поскольку на ноутбуках предусмотрены более простые и доступные варианты. Более подробно об уменьшении яркости на ноутбуке можно почитать в отдельной статье.
- Типы матриц мониторов
- Как выбрать монитор
- Как подключить монитор к ноутбуку
- Как подключить монитор к компьютеру
- Как подключить два монитора к одному компьютеру
Создатель сайта comp-security.net, автор более 2000 статей о ремонте компьютеров, работе с программами, настройке операционных систем.
Задайте вопрос в комментариях под статьей или на странице «Задать вопрос» и вы обязательно получите ответ.












