Бесшовные текстуры — это изображения с текстурой какого-либо материала, поверхности, вещества, которые при состыковки с любой стороны относительно друг-друга образуют целую сплошную картинку, без смещений и искажений. Подобные текстуры (фоны) обычно применяются в 3D моделировании и веб-дизайне. Если вы хоть раз работали в каком-нибудь 3D редакторе, к примеру 3D max, то знаете не по наслышке о том, что бесшовные текстуры в 3D моделировании — очень важный элемент, поскольку именно от их качества зависит качество модели в целом. Чем больше размер текстуры, тем лучшего качества 3D модель получится в результате.
Для создания бесшовных текстур и фонов используют различные специальные программы, существуют и различные плагины для фотошопа, которые способствуют созданию бесшовных изображений. Мы же рассмотрим простой способ создания бесшовной текстуры в фотошопе, без использования плагинов и сторонних программ. Для создания бесшовной текстуры нам нужно изображение данной текстуры, обычно производят фотосъемку , либо отрисовывают ее в ручную.
Мы же возьмем готовую картинку (текстуру) земли (почвы), которую я нашел в интернете и сделаем ее с помощью фотошопа бесшовной.
Первым делом открываем изображение программой фотошоп и разблокируем его, если оно заблокировано (значок замочка на против слоя), кликнув по замочку левой кнопкой мыши. Данная процедура дает возможность редактировать изображение, если же замочек не снять, то с картинкой никаких манипуляций произвести не удастся. В моем случае изображение заблокировано не было.
Теперь необходимо узнать размер изображения, для этого в верхнем меню переходим в «Изображение» — «Размер холста», либо нажимаем комбинацию клавиш Alt + Ctrl + С.

Размер изображения логично конечно посмотреть выбрав пункт «Размер изображения», но мы выберем холст, чтобы при необходимости сразу изменить размеры, а не повторять эти же действия по несколько раз. И так, кликнув по пункту «Размер холста» появится всплывающее окошко с параметрами.

Нам необходимо убедиться, что размеры изображения имеют четные значения, потому что нам нужно будет разделить значения длины и ширины изображения ровно пополам. В моем случае и ширина изображения (596px) и высота (380px) делятся на 2, поэтому менять ничего не нужно. Если же у вас одно из значений или оба не четные числа, то необходимо изменить размеры холста, прописав уменьшив число на единичку до четного и нажав кнопку «Ок». При этом, при изменении размеров холста имейте в виду, что стороны холста не должны быть закреплены, т.е. скрепка указанная на картинке выше не должна быть активирована, иначе вы измените, к примеру высоту на четное число, а ширина станет нечетной.
Запоминаем размеры нашего холста (изображения), делим их на 2 и получаем следующее: ширина — 298px и высота — 190px. Теперь переходим в верхнем меню в «Фильтр» — «Другое» — «Сдвиг».

Во всплывающем окне вводим наши полученные методом деления на 2 значения ширины и высоты изображения, а так же выбираем пункт «Вставить отсеченные фрагменты».

В результате у нас получается изображение, сложенное из 4-х частей, стыки которых не совпадают и явно выделяются.

Нам нужно удалить данные погрешности. Для этого мы будем использовать инструмент «Точечная восстанавливающая кисть», можно так же использовать инструмент «Штамп» — это уже на ваше усмотрение — экспериментируйте. В левой панели программы выбираем необходимый нам инструмент и аккуратно обрабатываем стыки.

После того, как избавитесь от видимых швов (стыков) необходимо снова войти в фильтр «Сдвиг» и прописать значения горизонтали и вертикали по нулям. В результате у меня получилось бесшовное изображение (текстура).

Теперь давайте проверим как это будет выглядеть, для этого я возьму несколько получившихся текстур и состыкую их друг с другом разными сторонами.

Как видите, теперь швов (стыков) не видно, что и требовалось сделать, у нас получилась бесшовная текстура для 3D max или фотошопа. Еще раз напомню, если хотите получить текстуру высокого качества, то необходимо использовать большое изображение и чем больше, тем лучше.
Как сделать бесшовную текстуру в Photoshop

В данном уроке вы узнаете, как сделать бесшовную текстуру в Photoshop. Данный урок подойдет также тем, кто хочет узнать, как сделать бесшовный фон для сайта (паттерн для сайта, паттерн для фона) или паттерн для Фотошопа.
Что такое бесшовные текстуры? Зачем нужны бесшовные текстуры и как их использовать?
Прежде чем узнать, как сделать бесшовную текстуру в Фотошопе, давайте посмотрим, зачем они вообще нужны, эти бесшовные текстуры.
В игрострое довольно часто используется техника тайлинга текстур или затайливания текстур (от англ. tile — плитка). Тайлинг позволяет повторять текстуры на поверхности 3D модели. Очень часто затайленные текстуры применяются на ландшафте, либо для текстурирования дорог, домов и так далее. О тайлинге я уже рассказывал в уроке От тайлинга и смещения до атласа текстур на примерах смены обложки для книги и текстуры одежды и кожи персонажа.
Но для того чтобы затайленная текстура хорошо смотрелась на 3D модели, необходимо чтобы она была бесшовной.

Бесшовная текстура представляет собой изображение, элементы противоположных сторон которого совпадают.
Если противоположные стороны текстуры не будут подходить друг к другу, то при затайливании такой текстуры вы получите швы в месте их стыковки. Такие швы возникают вследствие резких переходов между рисунками текстуры на ее противоположных краях.

Как вы можете видеть на рисунке выше такую текстуру не стоит использовать для затайливания ландшафта или любого другого 3D объекта, да и просто для заливка фона сайта или холста в Фотошопе. И для создания паттерна для Фотошопа она не подойдет. Чтобы наложить текстуру на 3D модели без стыков (или залить фон сайта или холста), заметных пользователю, необходимо воспользоваться инструментами редакторов изображений.
Как сделать бесшовную текстуру в Фотошопе. Подготовка изображения в Фотошопе
Загрузите текстуру, которую хотите сделать бесшовной, в Фотошоп, открыв файл текстуры из Фотошопа или просто перетащите файл с текстурой из папки, где она у вас хранится, в окно Фотошопе (в этом случае новое изображение создавать не нужно, оно будет создано автоматически). Для данного урока я выбрал текстуру кирпича (кирпичной кладки) размером 512 на 512 пикселей.

Если вы не нашли текстуру размером 512 на 512 пикселей (1024 х 1024, 2048 х 2048 или 4048 х 4048 пикселей), а нашли, например, текстуру размером 1300 на 700, то обрежьте изображение в Фотошопе до размера в 512 х 512 пикселей при помощи инструмента Рамки/Crop (в панели инструментов слева) или использовав инструмент изменения размера холста «Canvas Size», который вы можете найти во вкладке «Image» главного меню.

Также вы можете использовать инструмент свободного трансформирования (Ctrl+T) либо инструмент Scale, который вы найдете в меню Transform вкладки Edit главного меню.

Если вы применяли инструмент масштабирования или перемещения текстуры, необходимо выделить все видимое изображение на холсте (Ctrl+A) и скопировать его на новый слой (Ctrl+C и затем Ctrl+V). Если этого не сделать, то выступающее за холст изображение нам помешает. Альтернативой копипасту может послужить упоминавшийся ранее инструмент обрезки изображения Crop. Далее мы будем работать с новым созданным слоем: выделите его в панели справа, щелкнув на нем Левой Кнопкой Мыши.
Смещаем изображение в Фотошопе, используя фильтр Смещение («Offset»)
Итак, как сделать бесшовную текстуру в Фотошопе… Фотошоп предоставляет вам отличный инструмент, который подойдет для создания бесшовной текстуры. Данный инструмент представляет собой фильтр в Фотошоп и называется Смещение или «Offset«. Я уже рассказывал про смещение текстур на поверхности 3D моделей (а на самом деле в uv пространстве), в частности, использующихся в компьютерных играх, в статье Эффекты в Unity3D. Часть III. Билборды (биллборды), бегущая строка, неоновая реклама, информационные щиты, реклама, рекламные щиты, баннеры.. Здесь фильтр Смещения также позволяет двигать текстуру по горизонтали и вертикали.
Чтобы сместить изображение текстуры, выберите вкладку фильтров «Filter» в главном меню и в открывшемся выпадающем меню выберите вкладку «Other«, в которой, в свою очередь, выберите вкладку «Offset…».

В окне фильтра «Смещение» выставьте значение для смещения по горизонтали равным 256 пикселям (Horizontal 256 pixels right) и смещение по вертикали равным также 256 пикселям (Vertical 256 pixels down), чтобы сместить изображение текстуры на 256 пикселей по горизонтали и вертикали. Нажмите кнопку «OK«, чтобы применить фильтр и сместить текстуру. Как вы можете видеть (и себя на холсте или на рисунке выше) в центре изображения появились швы, поскольку края изображения не совпадают друг с другом.
Для текстуры 1024 на 1024 смещение по вертикали и горизонтали можно выставить в 512 пикселей, для 2048 – 1024 пикселей, хотя и не обязательно.
Данные значения смещения служат лишь рекомендательными и могут для изображения 512 на 512 пикселей (а также для 1024х1024, 2048×2048) составлять 128 пикселей, 256 пикселей и так далее.

Главное, чтобы вам было удобно работать в процессе удаления швов текстуры.
Используем инструмент клонирования Штамп («Clone Stamp Tool»), чтобы скрыть швы на изображении
Чтобы удалить швы на текстуре, в Фотошопе существует несколько инструментов. Одним из таких инструментов является «Штамп» («Clone Stamp Tool«), иногда еще называемый кистью клонирования или клонирующей кистью.

Инструмент «Штамп» в Фотошопе позволяет создавать клоны участков изображения и вставлять их в указанное место холста. Чтобы указать место на изображении, с которого будет клонироваться часть изображения, удерживайте клавишу ‘Alt’ и кликните Левой Клавишей Мыши в точке изображения, которая станет точкой отсчета клонирования участка-донора.
Теперь, удерживая Левую Клавишу Мыши, проведите по участку изображения, на который хотите скопировать часть изображения относительно указанной ранее начальной точки участка-донора. Обратите внимание, что параллельно вашей кисти движется окружность, повторяя движение вашей кисти и показывая, с какого участка изображение в настоящий момент осуществляется клонирование текстуры (ее части).

А вот так выглядит получившаяся текстура в Unity3D.

При работе с данным инструментом особое внимание стоит уделить кисти, которая используется для данного инструмента, чтобы избежать резких границ и размытости на стыке краев текстур. Если вы будете использовать слишком мягкую кисть с большим размытием по краям и большой прозрачностью, то на стыке краев текстуры получите заявленное изображение. Если же будете использовать жёсткую кисть с резкими краями, то получите резкие переходы на швах текстуры. Кисть вы можете выбрать в меню сверху, расположенном сразу под главным меню.
Вместо Штампа или в качестве дополнения к нему вы можете использовать инструменты «Заплатка» (Patch Tool), Healing Brush Tool, Spot Healing Brush Tool
Возвращаем текстуру на место
Теперь, когда вы удалили все швы на изображении, превратив ее в бесшовную текстуру, необходимо вернуть её на место. Конечно, вы можете не возвращать ее, а использовать в том виде, в котором она сейчас есть — со смещением. Так можно поступить для бесшовной текстуры травы или бесшовной текстуры камней, каменной или кирпичной кладки. Однако такое смещение и результирующая текстура практически неприемлемы для текстур деталей, например, sci-fi стены или sci-fi плитки пола, создание которой рассматривается в уроке по созданию 3D модели sci-fi плитки пола в Blender. Превращаем 3D модель в sci-fi текстуру через запекание карт. Создание текстуры сетки для забора или пола для Unity3D, поскольку оставляет по краям затайленной 3D модели половинки текстур.
Проверка бесшовности текстуры и коррекция швов текстуры
Чтобы проверить, насколько «бесшовной» получилась ваша текстура, вы можете, если сместить текстуру не на 256 пикселей по вертикали и горизонтали, а например на +128 и +128 пикселей, или на -128 и +128 пикселей, или на +128 и 0 пикселей и так далее. Только не забывайте (а лучше записывайте) на сколько пикселей и в какую сторону каждый раз смещали текстуру, чтобы иметь возможность вернуть ей изначальное нулевое смещение. Если подобное смещение выявило нарушение бесшовности, то подредактируйте стыки текстур, как было описано выше, чтобы избавиться от швов на текстуре (смещенной). Не забывайте, что не стоит залезать на края изображения, чтобы опять не пришлось править несовпадения краев текстур.
Повторите проверку несколько раз с разными значениями для смещения по вертикали и горизонтали, чтобы убедиться, что вы создали бесшовную текстуру.
Используем инструмент Осветлитель (Dodge Tool) и Затемнитель (Burn Tool) для осветления изображения в Фотошопе
Если текстура неоднородно освещена, то при затайливании текстуры, например, в игровом движке Unity3d, Unreal Engine, Amazon Lumberyard, Cryengine и других, или в 3D редакторах 3ds MAX, Cinema4D, Blender и т.д., такие затенения образуют повторяющийся узор. На небольших расстояниях камеры или точки наблюдения такой эффект не особо заметен. Чем больше камера будет удаляться от поверхности с такой затайленной текстурой, тем сильнее будет заметен эффект паттерна.
Чтобы избежать подобного эффекта, необходимо, чтобы все участки текстуры были одинаково осветлены/затемнены. Для осветления текстуры (отдельных ее участков) вы можете воспользоваться инструментом «Dodge Tool«, работа с которым более подробно описана в ///уроке про осветление карты высот для создания ландшафта.

Как и где еще используются затайленные текстуры
После того, как вы узнали, как сделать бесшовную текстуру в Фотошопе, давайте посмотрим, где еще могут быть использованы бесшовные текстуры, созданные в Фотошопе.
Получившуюся бесшовную текстуру можно использовать для раскрашивания ландшафтов или 3D моделей в Unity3d.

Также если заменить черный фон прозрачным фоном и изменить режим получившейся бесшовной текстуры на 8 бит или 16 бит в градациях серого (Grayscale, оттенки серого), то можно использовать получившуюся текстуру в качестве кисти для изменения формы/создания ландшафта в Unity3D. О создании кисти и использовании ее в Unity3d для редактирования ландшафта более подробно рассказывается в статье Террейн в Unity 3D. Часть Вводная – для затравки. Создание лабиринтов и подземелий в Unity3D.
Результирующую бесшовную текстуру можно также сохранить в качестве паттерна или кисти для Фотошопа.

Вы можете сохранить получившуюся текстуру и использовать ее в качестве кисти в Blender для раскрашивания 3D модели текстурой в Blender или использовать для редактирования 3D модели в режиме скульптинга.
В следующем уроке я расскажу, как сделать бесшовную текстуру в GIMP.

Автор: Максим Голдобин aka MANMANA
Как сделать бесшовную текстуру
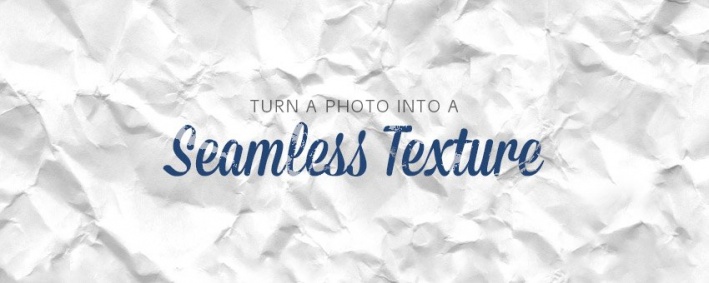
В этом уроке узнаем, как сделать бесшовную текстуру в Фотошопе.
В интернете миллионы потрясающих текстур и узоров, которые ждут, пока вы их скачаете. Но бывает так, что размеры текстуры не соответствуют размеру нашего файла. Не беда. После прохождения этого урока вы сможете адаптировать любую текстуру под любой размер.
Для примера возьмем текстуру бумаги. Но данный урок подходит текстуры.
Шаг 1. Открываем текстуру
Открываем нашу текстуру в Adobe Photoshop. Размер нашей текстуры 1920х1080 px. Нам важно знать размер точный для того чтобы рассчитать на сколько нужно сдвигать части.
Выбираем Фильтр > Другое > Сдвиг (Filter > Other > Offset) и выставляем значения сдвига ровно половину от значения размера изображения. Также выставляем режим Неопределенных областей (Undefined Areas) – Вставить отсеченные фрагменты (Wrap Around).
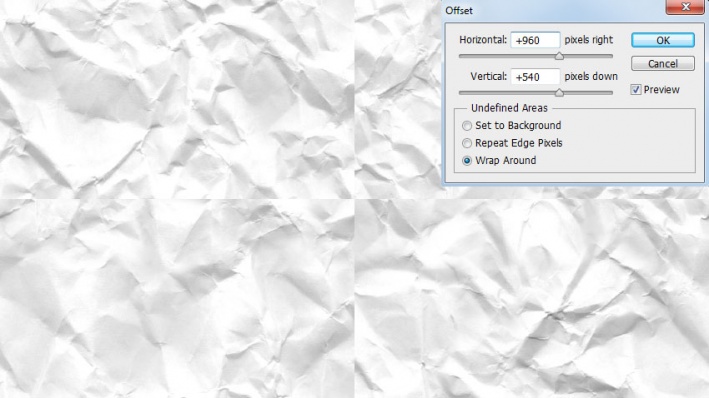
Шаг 2. Ретуширование стыка
Теперь необходимо заретушировать места стыков. Есть несколько способов, как это можно сделать. Я использовал инструмент Заплатка – Patch Tool (J).
Создайте новый слой. В верхней панели инструментов выберите режим Заплатки С учетом содержимого (Content-Aware) и поставьте галочку напротив Образец со всех слоев (Sample All Layers).
Настройка режима Адаптации возможно потребует небольших экспериментов, для разных изображений, но как правило режим Среднее (Medium) работает хорошо.
Сделайте выделение вертикального стыка.
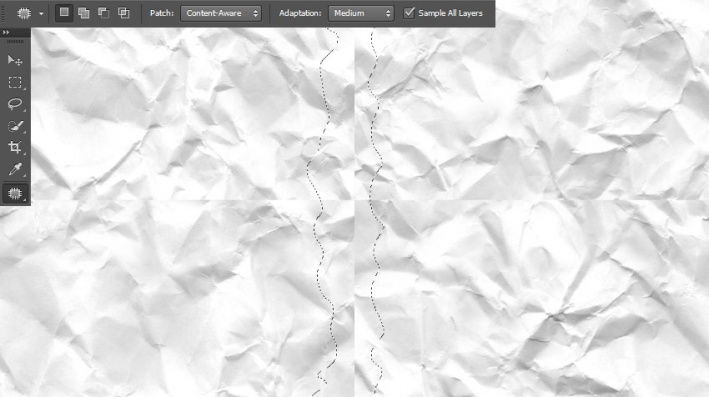
Шаг 3. Ретуширование стыка
Затем нажмите левую кнопку мыши по выделению стыка и не отпуская ее сдвиньте влево или вправо.
Когда вы отпустите кнопку мыши, Photoshop заменит содержимое оригинально выделения текстурой из того места куда вы сдвинули выделение, и учтет содержимое и его цвет. И постарается адаптировать содержимое к тону нужного места.
Поскольку мы сделали наш стык на новом слое, поэтому, если необходимо, мы можем стереть лишние участки.
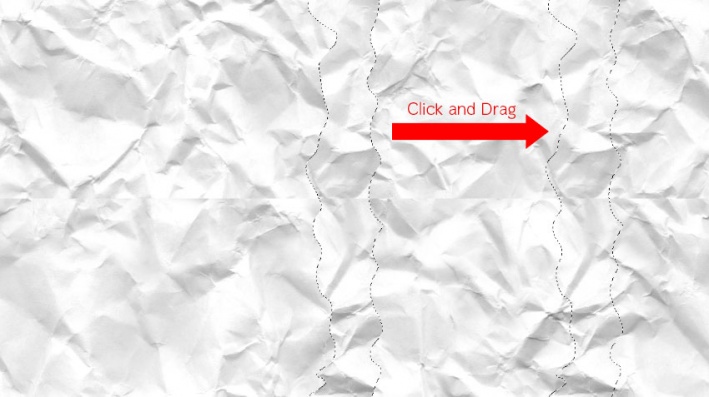
Шаг 4. Ретуширование стыка
Повторим тоже самое для горизонтального стыка.
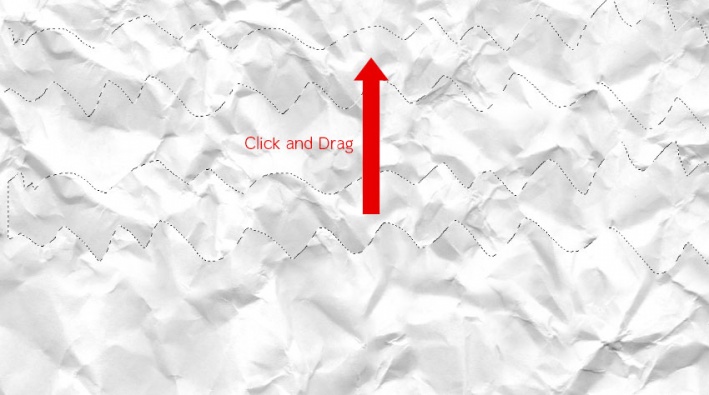
Шаг 5. Генерация паттерна
Теперь можно склеить все получившиеся слои в один. После этого создадим узор (текстуру) для заливки. Нажмем Редактирование > Определить Узор (Edit > Define Pattern).
После этого бесшовная текстура готова.
Теперь можно создать документ любого размера, после этого выбрать в панели Стиль слоя > Наложение узора (Layer Style > Pattern Overlay) паттерн который мы только что сделали.
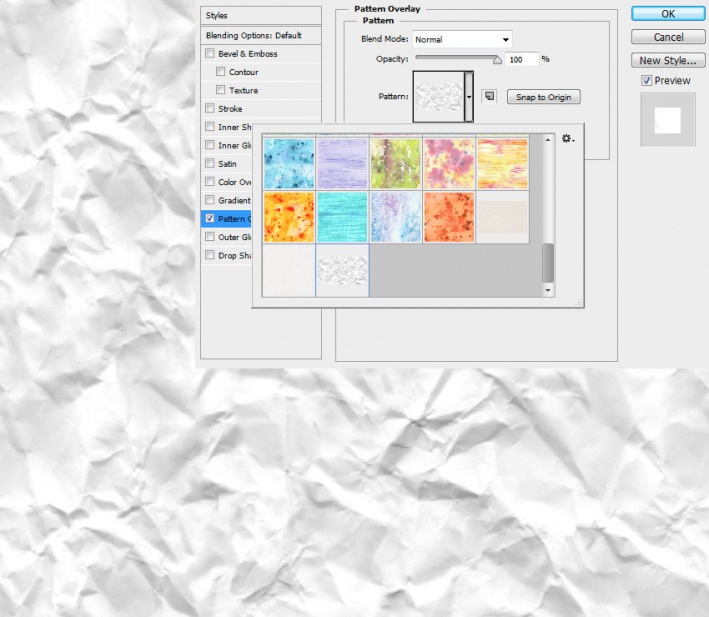
Шаг 6. Финальное изображение
С помощью настроек в панели Наложение Узора можно масштабировать паттерн, а также двигать его.
На основе этого урока, так можно адаптировать любую более равномерную по тону текстуру.
Может быть понадобится дополнительные ухищрения в убирании стыков, но общий алгоритм действий аналогичный.
Как сделать бесшовную текстуру
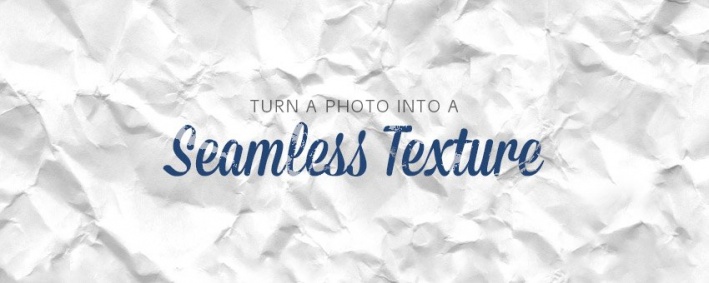
В этом уроке узнаем, как сделать бесшовную текстуру в Фотошопе.
В интернете миллионы потрясающих текстур и узоров, которые ждут, пока вы их скачаете. Но бывает так, что размеры текстуры не соответствуют размеру нашего файла. Не беда. После прохождения этого урока вы сможете адаптировать любую текстуру под любой размер.
Для примера возьмем текстуру бумаги. Но данный урок подходит текстуры.
Шаг 1. Открываем текстуру
Открываем нашу текстуру в Adobe Photoshop. Размер нашей текстуры 1920х1080 px. Нам важно знать размер точный для того чтобы рассчитать на сколько нужно сдвигать части.
Выбираем Фильтр > Другое > Сдвиг (Filter > Other > Offset) и выставляем значения сдвига ровно половину от значения размера изображения. Также выставляем режим Неопределенных областей (Undefined Areas) – Вставить отсеченные фрагменты (Wrap Around).
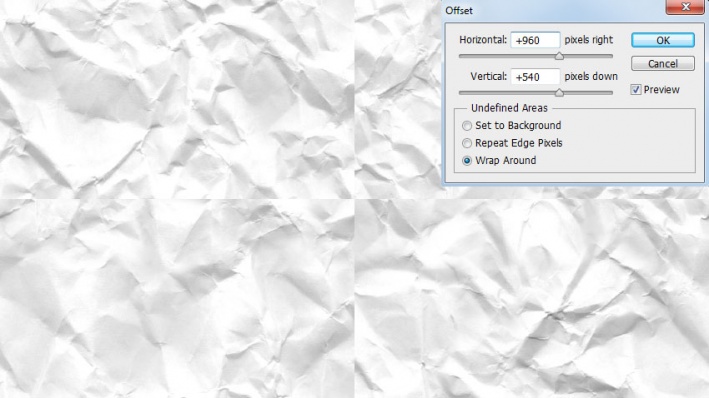
Шаг 2. Ретуширование стыка
Теперь необходимо заретушировать места стыков. Есть несколько способов, как это можно сделать. Я использовал инструмент Заплатка – Patch Tool (J).
Создайте новый слой. В верхней панели инструментов выберите режим Заплатки С учетом содержимого (Content-Aware) и поставьте галочку напротив Образец со всех слоев (Sample All Layers).
Настройка режима Адаптации возможно потребует небольших экспериментов, для разных изображений, но как правило режим Среднее (Medium) работает хорошо.
Сделайте выделение вертикального стыка.
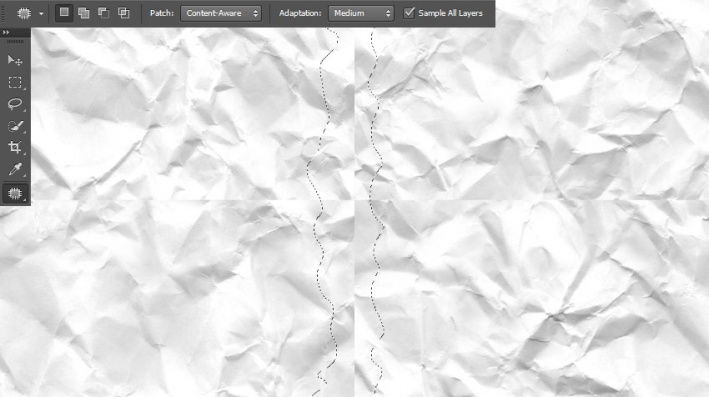
Шаг 3. Ретуширование стыка
Затем нажмите левую кнопку мыши по выделению стыка и не отпуская ее сдвиньте влево или вправо.
Когда вы отпустите кнопку мыши, Photoshop заменит содержимое оригинально выделения текстурой из того места куда вы сдвинули выделение, и учтет содержимое и его цвет. И постарается адаптировать содержимое к тону нужного места.
Поскольку мы сделали наш стык на новом слое, поэтому, если необходимо, мы можем стереть лишние участки.
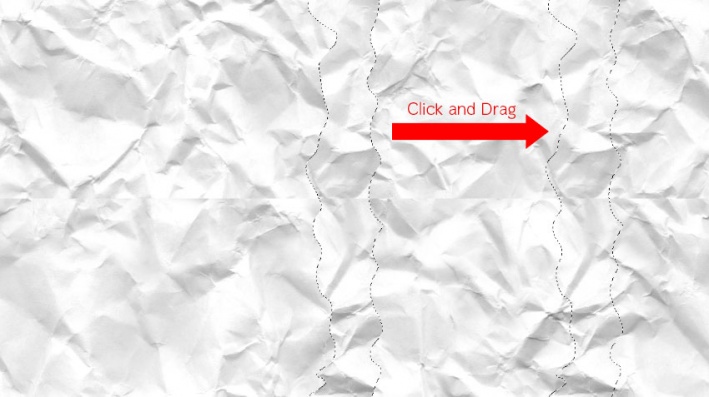
Шаг 4. Ретуширование стыка
Повторим тоже самое для горизонтального стыка.
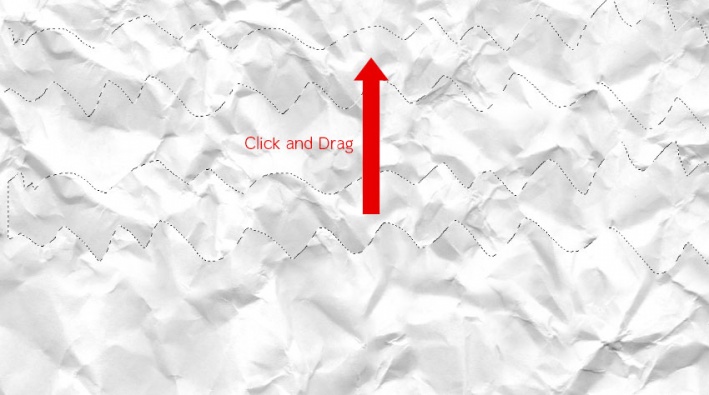
Шаг 5. Генерация паттерна
Теперь можно склеить все получившиеся слои в один. После этого создадим узор (текстуру) для заливки. Нажмем Редактирование > Определить Узор (Edit > Define Pattern).
После этого бесшовная текстура готова.
Теперь можно создать документ любого размера, после этого выбрать в панели Стиль слоя > Наложение узора (Layer Style > Pattern Overlay) паттерн который мы только что сделали.
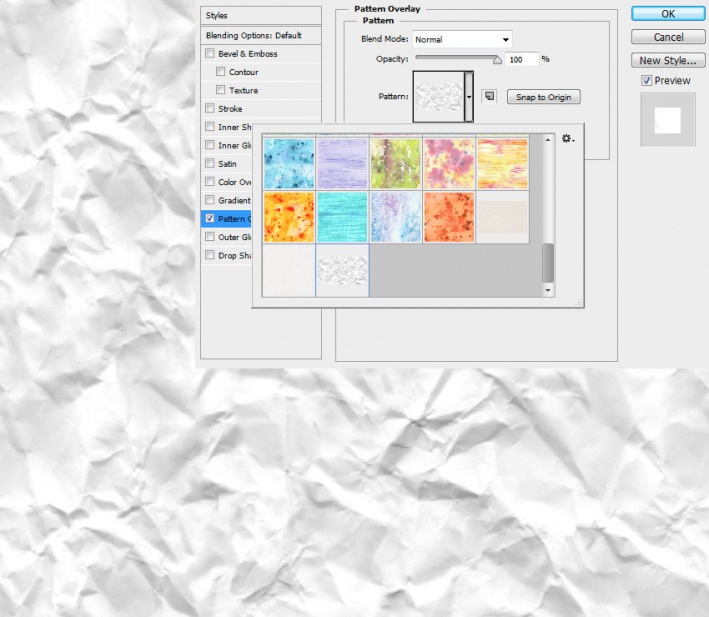
Шаг 6. Финальное изображение
С помощью настроек в панели Наложение Узора можно масштабировать паттерн, а также двигать его.
На основе этого урока, так можно адаптировать любую более равномерную по тону текстуру.
Может быть понадобится дополнительные ухищрения в убирании стыков, но общий алгоритм действий аналогичный.
Как сделать бесшовную текстуру

- Как сделать бесшовную текстуру
- Как создать текстуру
- Как создать pattern
- Как создать новую текстуру в фотошопе
- Как добавить текстуру в 3d Max
- Как залить слой
- Как сделать текстуру

- Как сделать текстуры в фотошопе

- Как натянуть текстуру

- Как наложить текстуру
- Как использовать текстуру в фотошопе

- Как нарисовать текстуру

- Как создать текстуру бумаги в Adobe Photoshop

- Как в Фотошопе сделать трафарет

- Как добавить текстуру

- Как использовать готовые материалы в Vray

- Как использовать текстуры

- Как изменить текстуру стен

- Как сделать плоское объемным

- Как сделать «папирус» из подручных материалов

- Как делать стереокартинки

- Как загрузить материал vray

- Как создать СМС-биллинг

- Как перевести пенсию в Украину

- Как поменять текстуры в Minecraft

- Отправляемся с ребенком в путешествие

- Как сделать растровое изображение

- Как сделать растягивающийся сайт

- Как создать схему проезда

- Как записать на винил













