Как сохранить данные со смартфона при его утере
Первая мысль, пришедшая вам в голову, когда смартфон падает на бетон или украден злоумышленниками, это страх потерять все контакты, фотографии, текстовые сообщения и заметки, хранящиеся на вашем устройстве. Что делать поклоннику Android в таком случае? Как говорят мудрецы: «планируй наперед».
Планирование наперед — это самый простой способ сохранить ваши данные, даже если телефон впоследствии будет уничтожен. К счастью, Google автоматически синхронизирует ваши контакты, календарные встречи, документы и даже покупки установленных приложений — если вы даете на это ему разрешение.
Хотя Google сохраняет много ваших данных, есть другие методы и программы резервного копирования, которые позволят вам сохранить одни и те же данные.
Читайте дальше, и узнаете, как создать резервную копию содержимого вашего телефона Android на ПК.
Используем учетную запись Google
Чтобы сделать резервную копию на Андроид с помощью стандартных средств любого устройства под управлением Android нужно:
Стоит учесть, что данный способ не позволяет сохранять историю вызовов, СМС, приложения и их настройки. Также отсутствует возможность получения файла бэкапа для хранения на других носителях информации.

После перехода к новому устройству, либо сбросу настроек на используемом, необходимо ввести данные от аккаунта с которого производилась синхронизация. Смартфон автоматически предложит восстановить данные из резервной копии.
Резервное копирование и восстановление данных Android вручную
Самый простой способ для каждого пользователя телефона Android для перемещения данных между устройством и компьютером — это USB-соединение.
Пожалуйста, имейте в виду, что,
Этот метод позволяет передавать только фотографии, видео, песни и файлы.
Ниже приведен процесс с четкими инструкциями.
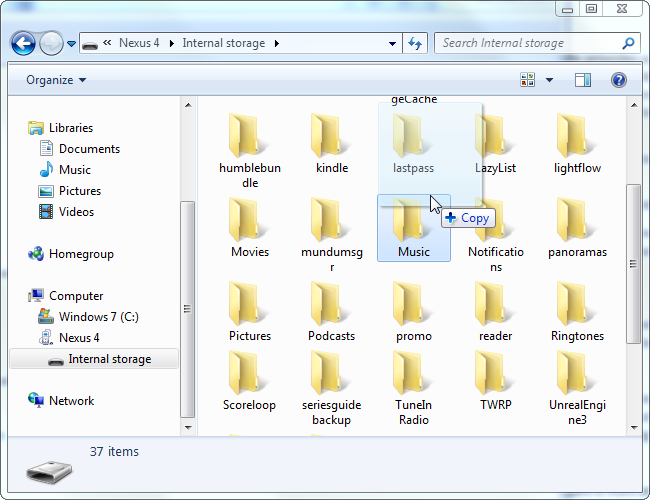
Шаг 1 Подключите телефон Android с помощью USB-кабеля к компьютеру, нажмите «Доверие» на экране устройства, когда оно появится.
Шаг 2 Нажмите Передать файлы на вашем устройстве.
Шаг 3 Дважды щелкните, чтобы открыть папку, из которой вы хотите перейти.
Шаг 4 Перетащите предметы, которые вы хотите. Если вы хотите сделать резервную копию данных на компьютер, перенесите данные с устройства на компьютер. В противном случае перенесите их с компьютера на устройство.
G Cloud Backup
G Cloud Backup — это удобное приложение с проработанным интерфейсом, которое наглядно показывает, какой процент от общей вместимости хранилища занимают ваши файлы. Поэтому, помимо функции создания копии устройства, программа поможет освободить место на телефоне и планшете от ненужного мусора.
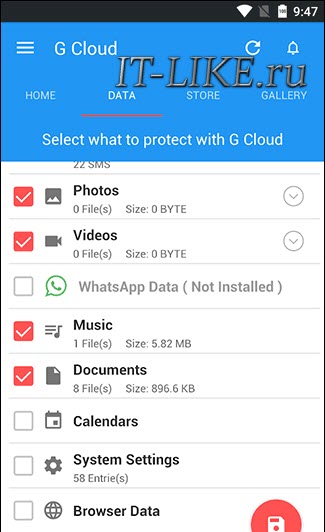
Приложение работает с облачными сервисами, поэтому вы сможете загрузить резервную копию как на ПК, так и на другой телефон. Само приложение полностью бесплатно, но есть платные функции, например увеличение объема облачного хранилища: 1 Гб памяти стоит около одного доллара — достаточно адекватная цена для настолько удобного приложения. Бесплатная версия предоставляет 7 Гб памяти облачного хранилища, но её ощутимым недостатком является наличие рекламы в приложении.
Копирование фотографий с Android на Mac
Для Mac вам понадобится загрузить отдельный инструмент для передачи файлов с Android устройств. Это приложение далеко не всегда хорошо работает, поэтому я все же рекомендую пользоваться облачными хранилищами, вроде Dropbox, или настроить FTP-сервер или общий ресурс SMB на своем телефоне с помощью такого инструмента, как AndSMB.
Эти инструменты сложно назвать простыми и современными, но они работают. Не все хотят, чтобы их файлы находились в облаке, но это и не нужно. Вы копируете их туда для скачивания. Как только процедура будет завершена, все файлы в удаленном хранилище можно будет удалить.
Бэкап через Recovery

Стандартное меню восстановления Android (Recovery) имеет крайне ограниченный функционал – сброс настроек да установка обновлений. Но если поставить на телефон альтернативный Recovery (например, Clockworkmod), то можно выполнить целый ряд операций, в числе которых будет бэкап. По сути, это будет не резервная копия данных, а полноценный слепок системы.
Если вы не знаете, что такое кастомное Recovery, и никогда его не ставили, то рекомендуется сразу переходить к следующему пункту руководства, где описан порядок создания бэкапа с помощью программы для резервного копирования Android на ПК, которая называется Adb Run.
Если у вас стоит кастомное Recovery, то сделать слепок Android не составит труда:
- Выключите телефон, зайдите в Recovery (обычно нужно зажимать клавиши «Громкость+» и «Питание»).
- С помощью качельки громкости и кнопки питания откройте раздел «Backup and Restore».
- Выберите «Backup», чтобы создать копию текущего состояния прошивки.

Бэкап сохранится на карту памяти, в папку с названием «CWM» или «TWRP» в зависимости от того, какое Recovery стоит. Дальше есть два варианта:
- Хранить образ системы на карте памяти.
- Подключить телефон к компьютеру и перенести бэкап на жесткий диск, чтобы не забивать память мобильного устройства большим объемом данных.
Чтобы выполнить восстановление данных Android после бэкапа через Recovery, необходимо убедиться, что образ системы лежит в соответствующей папке на SD-карте. Затем следует снова зайти в Recovery, открыть раздел «Backup and Restore» и перейти в «Restore». Появится перечень доступных для восстановления бэкапов, из которых нужно выбрать подходящий слепок системы.
Часть 1: Как сделать резервную копию данных с Android на компьютер
Шаг 1. Подключите устройство Android к компьютеру и запустите программу
Запустите Android Data Recovery и в разделе «Дополнительные инструменты» выберите «Резервное копирование и восстановление данных Android». Затем подключите устройство Android к компьютеру с помощью USB-кабеля. Программа скоро обнаружит устройство.


Примечание. Если на вашем компьютере установлена другая программа управления Android, убедитесь, что ни одна из них не запущена.
Советы: Если вы ранее использовали эту программу для резервного копирования вашего устройства, вы можете просмотреть свою прошлую резервную копию, нажав «Просмотр истории резервного копирования».
Шаг 2. Выберите типы файлов для резервного копирования
Как только программа обнаружит ваше устройство, нажмите «Резервное копирование», чтобы выбрать данные, которые вы хотите сделать резервную копию (включить в прошлую резервную копию). Android Data Recovery можно использовать для резервного копирования файлов различных типов 9, включая сообщения, историю вызовов, календарь, галерею , аудио, видео, приложения и данные приложения. Обратите внимание, что для резервного копирования данных приложения требуется, чтобы ваше устройство Android было рутировано.

После того, как вы выбрали файл, который хотите сделать резервную копию, нажмите кнопку «Резервное копирование», чтобы начать процесс. Весь процесс займет не более нескольких минут.

Когда резервное копирование завершено, вы можете нажать «Просмотр резервной копии» в левом нижнем углу окна, чтобы просмотреть подробную информацию о файле резервной копии.

Теперь вы можете просмотреть файл резервной копии, нажав «Смотреть», Чтобы просмотреть все содержимое резервной копии.
G Cloud
Несмотря на название, G Cloud не является частью Google.
G Cloud – это простой в использовании сервис, специально разработанный для резервного копирования мобильных устройств.
Он позволяет вам выбирать, для каких типов файлов создавать резервные копии, и вы можете сохранить практически все, от медиафайлов до журналов вызовов.
Вы даже можете создавать резервные копии видеофайлов, чего нельзя сказать о многих других приложениях для резервного копирования Android.

G Cloud сохраняет настройки телефона, такие как мелодия звонка, обои и настройки подключения, что позволяет легко восстановить телефон до самого последнего состояния.
Использование бесплатной версии G Cloud дает вам 1 ГБ места для резервного копирования, но вы можете заработать до 10 ГБ, выполняя простые действия или направляя людей в это приложение.
Платная версия ($ 3,99) имеет неограниченное хранилище.
Сторонний софт
Чтобы с Андроида перекинуть контакты на компьютер, можно использовать приложения сторонних разработчиков. Среди пользователей популярностью пользуются несколько утилит, о работе с которыми и стоит рассказать.
Программа MOBILedit
По мнению многих владельцев мобильных устройств, именно это приложение является лучшим. Оно не только отлично справляется с поставленной задачей, но и весьма простое в использовании. Чтобы скинуть контакты с Андроида на компьютер с помощью MOBILedit, нужно выполнить ряд действий:
- На мобильное устройство необходимо поставить приложение Android Connector, а на ПК инсталлировать MOBILedit.
- Запустив приложение на компьютере, сначала нужно кликнуть на кнопку Phone.
- На следующем шаге пользователь должен определиться со способом подключения. Если используется кабель USB, то нужно нажать на Cable connection. Также возможно соединение с помощью протоколов беспроводной связи Wi-Fi или Bluetooth.
- Клик на Phonebook приведет к отображению на экране всех контактов из адресной книги, копирование которых начнется после нажатия на Export.
Утилита AirDroid
Возможность сохранить телефонную книгу Андроид на компьютер является лишь одной из многих функций этой программы. Среди преимуществ приложения можно выделить бесплатную схему распространения и работу по Wi-Fi. Если же создать аккаунт на сайте разработчиков, то пользователь сможет перенести информацию из адресной книги и без роутера.
Говоря об основных функциях, стоит отметить, что программа может:
- Проводить обмен любыми файлами между ПК и мобильным устройством.
- Воспроизводить музыку и просматривать фотоизображения с телефона на компьютере.
- Отправлять СМС с ПК через смартфон.
- Управлять камерой, а также всеми установленными на телефоне приложениями.

При этом на ПК не требуется инсталлировать клиент. После запуска программы пользователь может сразу начать работать или создать учетную запись. Даже без регистрации доступен весь набор функций, но только в пределах одной локальной сети. Затем появится два экрана с адресами, которые необходимы для подключения к компьютеру. Первый из них используется в ситуации, когда есть аккаунт. Второй подойдет незарегистрированным пользователям.
Как только нужный адрес будет введен в браузер, на экране отобразится панель управления. Она отличается простым интерфейсом, но одновременно является максимально функциональной. Наличие иконок быстрого доступа ко всем опциям делает работу с приложением крайне удобной.
Если пользователь хочет перекинуть файлы между устройствами, то достаточно кликнуть по значку «Файлы». Сразу после этого откроется окно с содержимым флеш-накопителя, установленного в телефоне. Дальнейшие действия по переносу не отличаются от работы в любом файловом менеджере. Так же легко можно перенести с мобильного гаджета на ПК и информацию с адресной книги.
Разработчики создали еще и приложение для десктопного компьютера. В сравнении с мобильной версией она обладает несколькими дополнительными функциями:
- Можно одновременно управлять сразу несколькими девайсами.
- Быстрый обмен файлами.
- Получение уведомлений о звонках, СМС и других сообщениях, приходящих на смартфон.
Яндекс Переезд

Это сравнительно новая утилита от известной отечественной компании. Для переноса контактов пользователю необходимо установить на ПК и телефон соответствующие приложения. Чтобы скопировать на компьютер информацию из адресной книги мобильного девайса, предстоит выполнить ряд действий:
- Запустить программу на Андроид и ввести логин. Это позволит получить по SMS пин-код, который понадобится для выполнения переноса данных.
- Открыть приложение на ПК и войти под той же учетной записью.
- В мобильной утилите кликнуть на «Переезд с телефона на компьютер».
- Сервис попросит ввести ранее полученный пин-код.
- После его введения остается подтвердить начало операции.
Когда процесс переноса данных будет завершен, программа сообщит об этом пользователю. Любой из описанных способов позволяет быстро решить поставленную задачу. Выбор зависит от предпочтений пользователя, и рекомендовать какой-то один довольно сложно.












