Как сделать бэкап всего Android-устройства без рут прав
С выходом Android 6.0 Marshmallow пользователям стала доступна по-настоящему нужная функция — автоматическое резервное копирование пользовательских данных приложений в сервис Google Drive. Но хоть в Google и позаботились о пользователях, добавив данную возможность, не все разработчики особо спешат обновлять свои продукты и добавлять в них подобную функцию. Так что после смены устройства либо сброса к заводским настройкам приходится заново проходить игры, менять настройки программ на свой вкус и т. д. Конечно, выручить из подобной ситуации может наличие рут-прав на устройстве. Но что делать, если получить их не представляется возможным? Кроме того, чтобы это сделать зачастую потребуется разблокировать загрузчик, что автоматически ведёт к потере всей информации на девайсе. В таком случае на помощь приходит ADB.
Немногие пользователи Android-устройств знают, что резервную копию всех установленных приложений и их данных возможно сделать без дополнительных манипуляций с их устройством. И в сегодняшней статье мы расскажем, как сделать бэкап всей системы, без разблокировки загрузчика и получения прав суперпользователя.
Простой и быстрый бэкап данных на Андроид
Лайфхак : самый надежный вариант сохранить контакты — переписать их в блокнот.
Вариант 1
Пожалуй, наиболее надежным способом сохранить контакты в целостности и сохранности будет их синхронизация с серверами Google. Чтобы включить данную опцию, вам необходимо:
- открыть настройки телефона, раздел: «Настройки/Аккаунты/Google»;
- если у вас нет своего аккаунта Google — необходимо будет пройти несложную процедуру регистрации;
- после передвиньте ползунок напротив «Контакты» вправо (т.е. вкл.) и дождитесь пока не появится уведомление «Последняя синхронизация. « .

Собственно, всё! Теперь все ваши контакты периодически будут сохранятся в авто-режиме. Если телефон будет утерян (или заменен) — то войдя на новом аппарате в свой аккаунт, контакты автоматически будут загружены в память устройства.
Вариант 2
Также весьма надежным вариантом будет сохранить файл-контактов на SD-карту. Делается это с помощью спец. мастера экспорта, который есть в Android.
Для его запуска, сначала необходимо открыть адресную книгу, нажать по «трем точкам» и в настройках выбрать пункт «Импорт/Экспорт» . См. пример на скриншоте ниже.

Импорт/Экспорт контактов. Android 9.0
Далее выбрать пункт «Экспорт на накопитель» , указать откуда будут скопированы контакты (например, из памяти телефона, см. скрин ниже ), отметить нужные контакты и нажать кнопку «Экспорт» .

Сохранение контактов на SD карту
Собственно, вам останется только проверить был ли сохранен на SD-карту файл «00001.vcf» (это имя по умолчанию). Разумеется, SD-карту с этим файлом лучше не носить в телефоне, а положить в надежное место (а то если пропадет телефон — пропадет и бэкап) .

Файл контактов сохранен
Важно: для восстановления контактов — нужно будет проделать обратную операцию. Т.е. подключить SD-карту с файлом (с контактами) к смартфону, зайти в журнал контактов и активировать функцию импорта .
Как сделать резервную копию Android на ПК с помощью Android Backup and Restore
Шаг 1: Загрузите программное обеспечение по следующей ссылке.
Шаг 2: Android Data Backup & Restore откроется автоматически после завершения установки. А потом выбирай Резервное копирование и восстановление данных Android когда вы видите интерфейс следующим образом.
Шаг 3: Используйте USB-кабель для подключения устройства Android к ПК. Нажмите OK кнопка, если на вашем устройстве Android появляется окно для отладки по USB. Если на экране не появляется окно, вы можете следовать инструкциям, чтобы помочь вам.
Шаг 4: Как только устройство успешно подключено к ПК / Mac, у пользователя есть два варианта: выполнить резервное копирование или восстановление, нажав соответствующую кнопку.
Шаг 5: Если вы выберете Резервное копирование данных устройства на шаге 4 вы перейдете к интерфейсу, как показано ниже. Существуют различные виды содержимого для резервного копирования, вы можете выбрать резервное копирование всех данных или только некоторых из них, поставив галочку в этих полях. Кроме того, вы можете зашифровать содержимое, которое вы хотите сделать резервную копию, чтобы сделать ваши данные на компьютере более безопасными. После этого, пожалуйста, нажмите старт Кнопка продолжить.
Шаг 6: Выберите папку для резервного копирования и нажмите OK кнопка. Если вы не уверены, где вы хотите сделать резервную копию, вы можете нажать Откройте кнопку, чтобы проверить папку, прежде чем принять решение.
Шаг 7: И, наконец, это программное обеспечение начинает резервное копирование вашего содержимого с устройства Android на компьютер, подождите несколько минут или более (это зависит от размера выборочных файлов) и оставьте устройство подключенным во время этого процесса. Если произойдет отключение, процесс резервного копирования остановится.
Процедуры Резервное копирование Android на Mac почти так же, как процедуры Резервное копирование Android на ПК упоминалось выше, просто запустите версию Mac на вашем Mac и следуйте инструкциям.
С этим программным обеспечением вы обнаружите, что резервное копирование файлов не так сложно. Надеюсь, что вы сможете легко сделать резервную копию важных данных с устройства Android на ПК / Mac после прочтения этой статьи.
Часть 3. Как сделать резервную копию телефона Android на ПК перед сбросом настроек через USB-кабель
Этот метод, вероятно, является одним из самых простых и эффективных способов переноса файлов с Android на ПК для целей резервного копирования. Вы можете получить доступ к своим данным Android и управлять ими с компьютера через USB-кабель. Таким образом, вы можете выборочно выбирать данные и сохранять их в папке резервного копирования. Вы полностью контролируете, что включать в резервную копию, без ограничений по размеру и количеству файлов.
Шаги о том, как сделать резервную копию телефона Android на ПК перед сбросом настроек через USB-кабель:
Шаг 1 Для начала подключите телефон Android к компьютеру с помощью USB-кабеля. Убедитесь, что на вашем телефоне разрешена передача файлов. Прямо тогда перемещайтесь и получайте доступ к своему телефону с компьютера.
Шаг 2 Оттуда выберите папки, для которых вы хотите создать резервную копию на своем ПК, и скопируйте их. Для этого щелкните правой кнопкой мыши одну папку и выберите «Копировать» или одновременно нажмите клавиши Ctrl + C.
Шаг 3 Теперь, когда вы можете скопировать данные Android и указать, где вы хотите сохранить их на своем ПК, или создать новую папку. Чтобы окончательно вставить скопированные данные, щелкните правой кнопкой мыши и выберите «Вставить». В качестве альтернативы нажмите Ctrl + V. После этого вы уже можете отключить свой Android от ПК и сбросить его.
Хотя этот метод кажется эффективным и быстрым, он ничто по сравнению с полнотой инструмента резервного копирования Android. Он использует сторонний инструмент, чтобы гарантировать успешный процесс резервного копирования и надежно хранить ваши резервные копии.
Бэкап через Recovery

Стандартное меню восстановления Android (Recovery) имеет крайне ограниченный функционал – сброс настроек да установка обновлений. Но если поставить на телефон альтернативный Recovery (например, Clockworkmod), то можно выполнить целый ряд операций, в числе которых будет бэкап. По сути, это будет не резервная копия данных, а полноценный слепок системы.
Если вы не знаете, что такое кастомное Recovery, и никогда его не ставили, то рекомендуется сразу переходить к следующему пункту руководства, где описан порядок создания бэкапа с помощью программы для резервного копирования Android на ПК, которая называется Adb Run.
Если у вас стоит кастомное Recovery, то сделать слепок Android не составит труда:
- Выключите телефон, зайдите в Recovery (обычно нужно зажимать клавиши «Громкость+» и «Питание»).
- С помощью качельки громкости и кнопки питания откройте раздел «Backup and Restore».
- Выберите «Backup», чтобы создать копию текущего состояния прошивки.

Бэкап сохранится на карту памяти, в папку с названием «CWM» или «TWRP» в зависимости от того, какое Recovery стоит. Дальше есть два варианта:
- Хранить образ системы на карте памяти.
- Подключить телефон к компьютеру и перенести бэкап на жесткий диск, чтобы не забивать память мобильного устройства большим объемом данных.
Чтобы выполнить восстановление данных Android после бэкапа через Recovery, необходимо убедиться, что образ системы лежит в соответствующей папке на SD-карте. Затем следует снова зайти в Recovery, открыть раздел «Backup and Restore» и перейти в «Restore». Появится перечень доступных для восстановления бэкапов, из которых нужно выбрать подходящий слепок системы.
Как создать резервные копии отдельных приложений без рут-прав
Для копирования отдельных приложений можно использовать другой способ. Он пригодится в тех случаях, когда нет root-прав.
Последовательность действий следующая:
- Скачать из Play Market архиватор AndroZip.
- Запустить скачанное приложение, выбрать раздел «Аппс» или «Apps».
- Найти нужное приложение, которое необходимо перенести, и поставить напротив него галочку.
- Нажать кнопку «Бэкап» или «BackUp».
- Дождаться завершения. Появится уведомление «Приложение успешно скопировано».
Теперь архив с файлами можно переместить на компьютер или отправить в сервис облачного хранилища.
К сведению! Сделать резервное копирование без рут-прав можно также, используя приложение Helium. Оно доступно для скачивания на смартфоны и ПК на базе Windows или Mac.
Что такое прошивка Android-устройства, зачем нужно ее восстанавливать
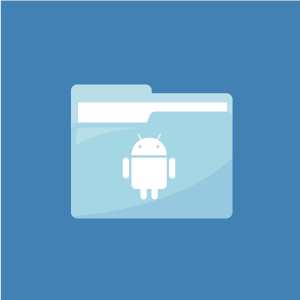
Прошивка – это основное программное обеспечение многофункционального устройства. От актуальности версии прошивки напрямую зависит продуктивность, экономичность и практичность гаджета.
Работоспособность устройства опирается не только на версию ПО, но и на бережное отношение со стороны пользователя. О нормальном состоянии прошивки должен заботиться каждый юзер.
Далеко не всегда владельцы планшетов и смартфонов задумываются о состоянии прошивки, устанавливая на устройство большое количество программ, оставляющих после себя мусор в виде забитой файловой системы. Впоследствии этот мусор вызывает серьезные проблемы, сказывающиеся на работоспособности. Тогда пользователь задумывается насчет переустановки ОС или ее восстановления до нормальных рабочих параметров.
Резервное копирование и восстановление
в ADB или ADB RUN
Чтобы создать резервное копирование и восстановление в ADB на компьютер, необходимо:
-
и установить
- Включить отладку по USB и авторизоваться
После чего выполнить необходимые команды для копирования или восстановления
- Резервное копирование ADB
adb backup -apk -obb -shared -all -f backup.ab
- Восстановление данных ADB
adb restore backup.ab
Однако можно легко автоматизировать процесс и не вводить ни каких команд, в этом вам поможет ADB RUN.

Способ 5: Бэкап системы с помощью ADB
При невозможности использования других методов либо по другим причинам, для создания полной копии разделов памяти практически любого Android-девайса можно воспользоваться инструментарием разработчиков ОС – компонентом Android SDK – Android Debug Bridge (ADB) . В целом ADB предоставляет все возможности для проведения процедуры, необходимы только рут-права на устройстве.
Следует отметить, что рассматриваемый способ достаточно трудоемок, а также требует от пользователя довольно высокого уровня знаний консольных команд ADB. Для облегчения процесса и автоматизации введения команд можно обратиться к замечательному приложению-оболочке ADB Run , это автоматизирует процесс ввода команд и позволяет сэкономить массу времени.
1. Подготовительные процедуры заключаются в получении рут-прав на устройстве, включении отладки по USB, подключении девайса к порту ЮСБ, установке драйверов ADB. Далее загружаем, устанавливаем и запускаем приложение ADB Run. После того, как вышеперечисленное выполнено, можно переходить к процедуре создания резервных копий разделов.
2. Запускаем ADB Run и проверяем, что девайс определился системой в нужном режиме. Пункт 1 главного меню — «Device attached?», в раскрывшемся списке производим аналогичные действия, снова выбираем пункт 1.
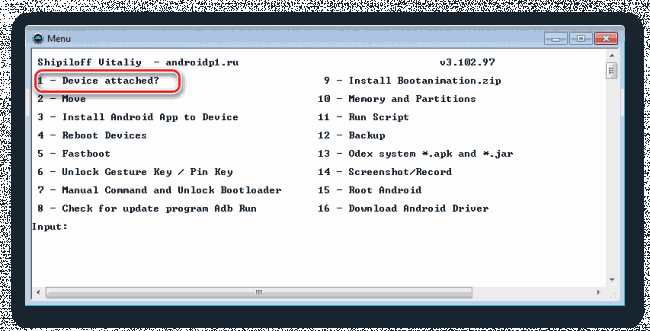
Положительным ответом на вопрос, подключен ли девайс в режиме ADB, является ответ ADB Run на предыдущие команды в виде серийного номера.
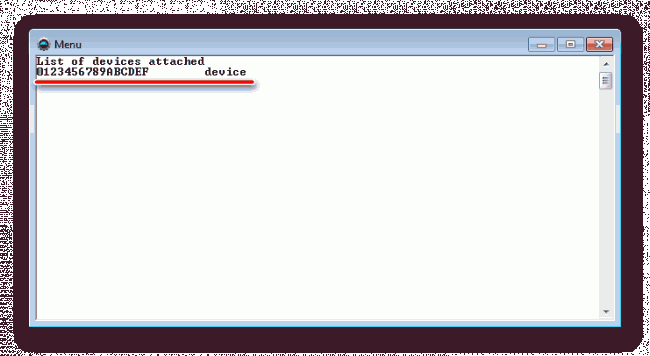
3. Для дальнейших манипуляций необходимо наличие списка разделов памяти, а также сведения о том, к каким «дискам» — /dev/block/ было осуществлено монтирование разделов. С помощью ADB Run получить такой список довольно просто. Переходим в раздел «Memory and Partitions» (п.10 в главном меню приложения).
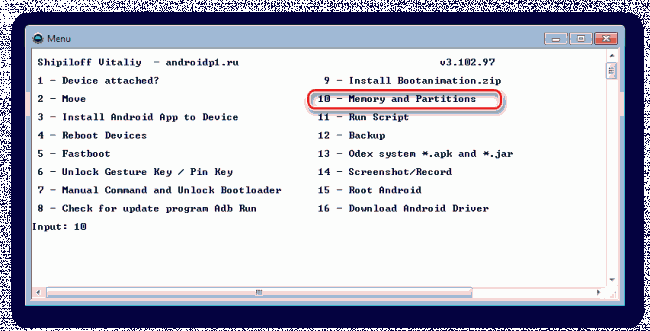
4. В открывшемся меню выбираем пункт 4 – «Partitions /dev/block/».
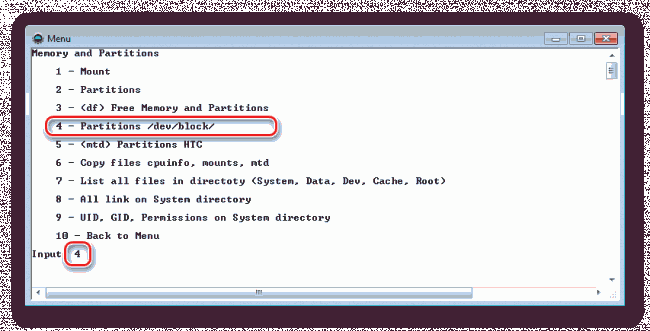
5. Раскрывается список с перечислением методов, которыми будут осуществляться попытки прочитать необходимые данные. Пробуем каждый пункт по порядку.
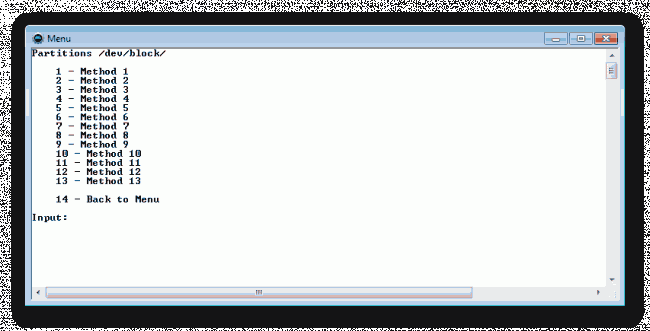
В случае, если метод не срабатывает, выводится следующее сообщение:
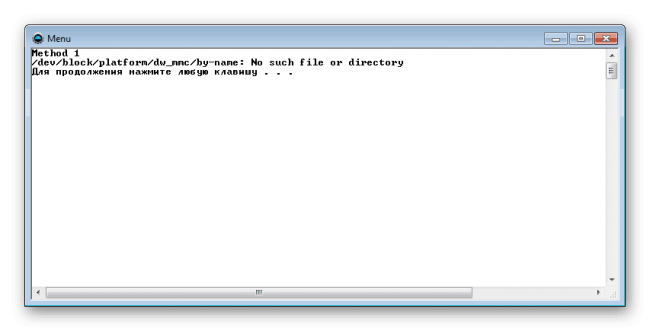
Выполнение придется продолжать до появления полного перечня разделов и /dev/block/:
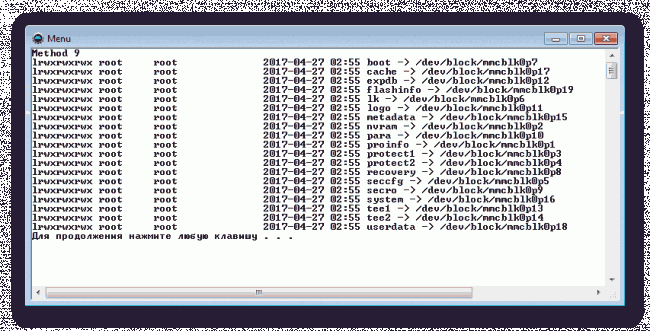
Полученные данные, необходимо сохранить любым доступным способом, автоматической функции сохранения в ADB Run не предусмотрено. Наиболее удобным способом зафиксировать отображаемую информацию, является создание скриншота окна с перечнем разделов.
6. Переходим непосредственно к резервному копированию. Для этого понадобится переход в пункт «Backup» (п.12) главного меню ADB Run. В открывшемся перечне выбираем п.2 – «Backup and Restore dev/block (IMG)», затем п.1 «Backup dev/block».
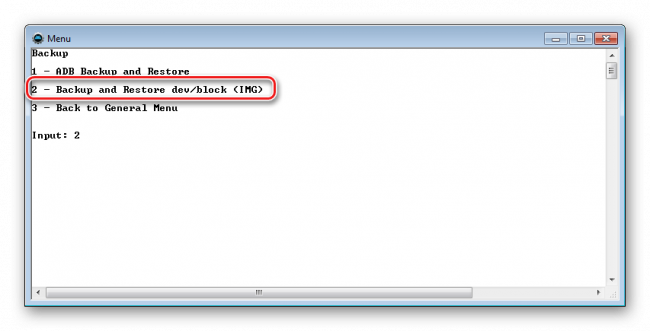
7. Открывшийся список демонстрирует пользователю все доступные для копирования блоки памяти. Чтобы перейти к сохранению отдельных разделов, необходимо понимание того, какой раздел, к какому блоку примонтирован. В поле «block» нужно с клавиатуры ввести имя раздела из списка, озаглавленного «name», а в поле «name» — наименование будущего файла-образа. Вот здесь то и понадобятся данные, полученные в шаге 5 настоящей инструкции.
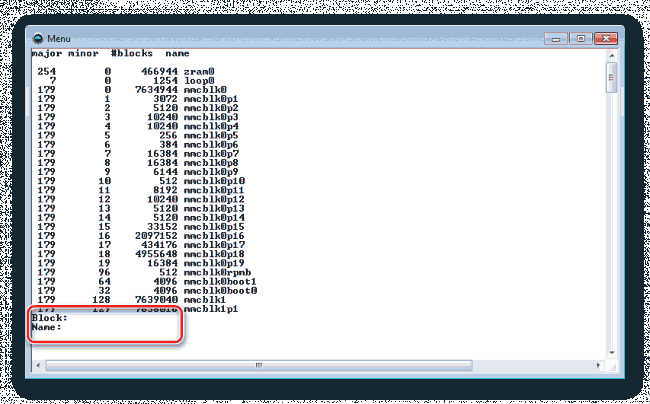
8. Для примера сделаем копию раздела nvram. В верхней части изображения, иллюстрирующего этот пример, расположено окно ADB Run с открытым пунктом меню «Backup dev/block» (1), а под ним — скриншот окна результатов выполнения команд «Partitions /dev/block/» (2). Из нижнего окна определяем, что имя блока для раздела nvram – это «mmcblk0p2» и вводим его в поле «block»окна (1). Поле «name» окна (1) заполняем в соответствии с наименованием копируемого раздела – «nvram».
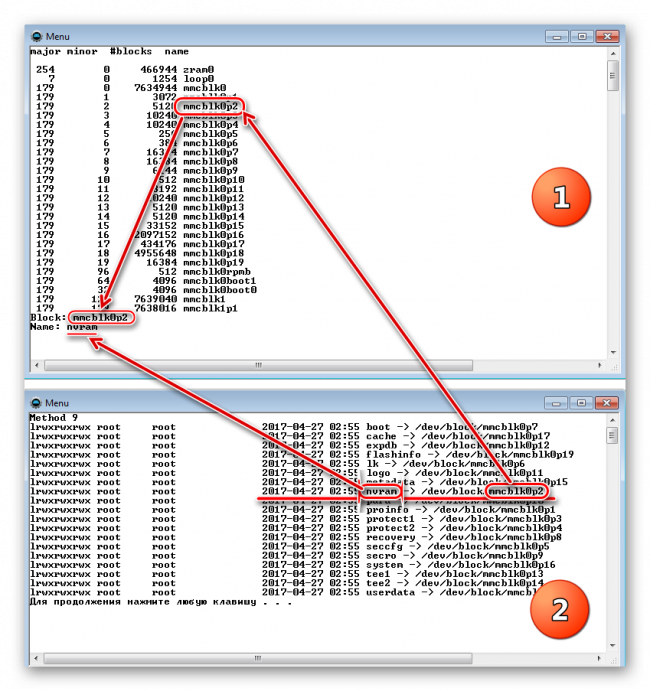
После заполнения полей нажимаем клавишу «Enter», что даст старт процессу копирования.
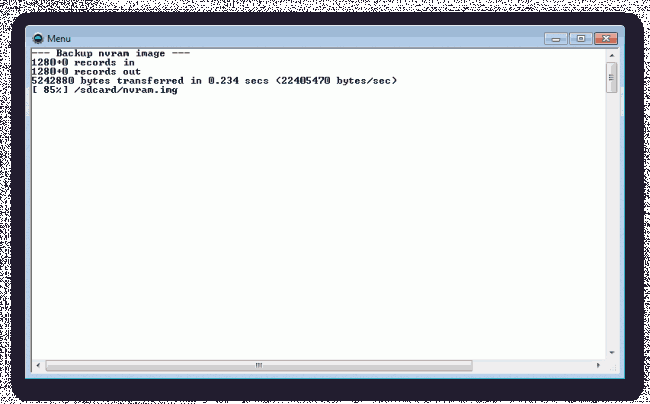
По завершению процедуры программа предлагает нажать любую клавишу для возврата в предыдущее меню.
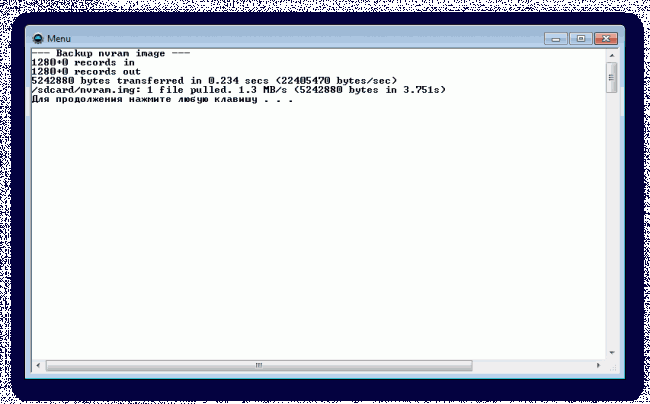
9. Аналогичным образом создаются копии всех остальных разделов. Еще один пример – сохранения в файл-образ раздела «boot». Определяем соответствующее имя блока и заполняем поля «block» и «name».
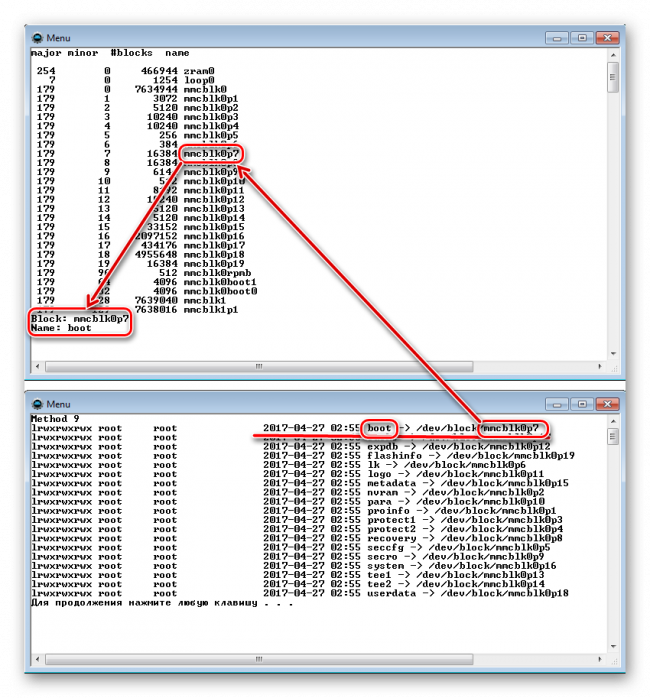
Нажимаем клавишу «Enter».
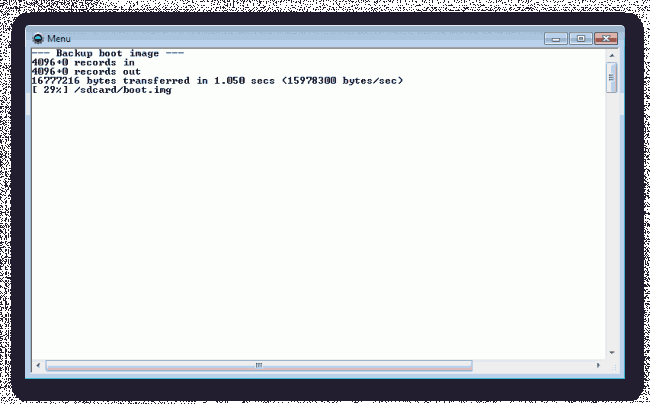
Дожидаемся окончания процесса.
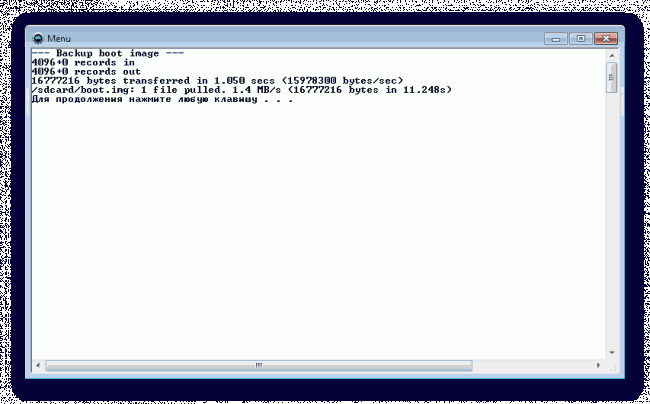
10. Полученные в результате манипуляций файлы-образы сохраняются в корне карты памяти Android-аппарата. Для дальнейшего сохранения их необходимо скопировать/перенести на диск ПК или в облачное хранилище.
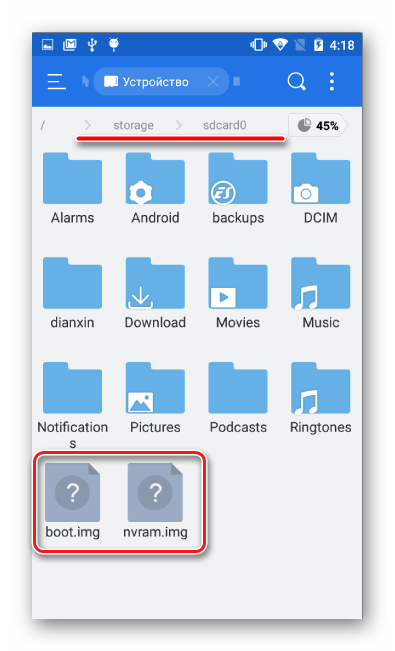
Таким образом, применив один из вышеописанных методов, каждый пользователь любого Android-устройства может быть спокоен – его данные будут в сохранности и их восстановление возможно в любой момент. Кроме того, используя полный бэкап разделов, задача восстановления работоспособности смартфона или планшетного ПК после возникновения проблем с программной частью имеет довольно простое в большинстве случаев решение.












