Как поменять язык на клавиатуре: способы переключения
Многие пользователи при работе на компьютере рано или поздно сталкиваются с проблемой необходимости переключить язык на клавиатуре. Потребность изменять умолчания в большинстве случаев возникает у тех, кто по роду занятий вынужден работать с двумя и более языками. Сегодня существует несколько способов переключения языковой раскладки, поэтому каждый может выбрать наиболее удобный вариант.
В настройках персонального компьютера всегда имеются параметры, отвечающие за установку языка по умолчанию. В нашей стране чаще всего начальная настройка компьютера включает два языка — русский и английский. Чтобы посмотреть информацию о том, какой из них установлен, достаточно выполнить следующие действия:
- В левом нижнем углу экрана правой кнопкой мышки нажать «Пуск».
- В раскрывшемся пункте меню выбрать «Панель управления».
- Двойным нажатием мыши открыть вкладку «Языки и региональные стандарты».
Многие не знают, как поменять языковую раскладку на клавиатуре. Для этого необходимо пройти перечисленный выше путь и на вкладке «Общие» изменить параметр ввода по умолчанию. При необходимости всегда можно добавить новый язык. Для этого достаточно на этой же вкладке нажать кнопку «Добавить», отметить необходимый перечень из предлагаемого списка и нажать «Ок».
Как сделать автоматическое переключение языка на компьютере? Punto Switcher!

Punto Switcher — это автоматический переключатель русской и английской раскладок клавиатуры.
Очень полезная программа особенно если вы не умеете печатать в слепую. Бывает такое что человек успевает написать несколько предложений перед тем как посмотрит на монитор и поймет что забыл переключить язык на нужный. Когда такое произходит, (забываете переключить раскладку с русской на английскую и наоборот) то вместо «Windows» получается «Цштвщцы», а вместо «молоко» — «vjkjrj». Punto Switcher это исправит — раскладка будет переключаться автоматически. И в таких ситуациях очень помагает эта программа, она автоматический это исправляет и переключает разкладку на нужную.
Не переключается раскладка в windows 7
При работе в windows бывает, что невозможно переключить раскладку клавиатуры. Возникает вопрос: что делать? Перезагрузка системы помогает, но опять ошибка периодически проявляется. У меня не помогала даже перезагрузка. Без перезагрузки: ищем и запускаем файл:
Если после перезагрузки ПК раскладка всё равно не переключается, значит дело в реестре. Как исправить Реестр windows для восстановления работоспособности «переключателя» клавиатуры:
- Нажмите кнопку Пуск, в строке Начать поиск введите regedit
- нажмите regedit.exe правой кнопкой мыши
- из контекстного меню выберите Запуск от имени администратора (если появится соответствующий запрос, введите пароль)
- в окне Редактора реестра найдите раздел
- [HKEY_CURRENT_USERSoftwareMicrosoftwindowsCurrentVersionRun]
- выберите меню Правка –> Создать –> Строковый параметр
- присвойте вновь созданному REG_SZ-параметру имя ctfmon.exe
- присвойте вновь созданному REG_SZ-параметру значение C:windowsSystem32ctfmon.exe
- (если операционная система установлена не на диске C:, введите соответствующую букву диска)
- закройте Редактор реестра; – для вступления в силу изменений перезагрузите ПК.
Остались или есть ещё вопросы? Задавайте! (не забудьте указать ссылку на этот пост)
- Не переключается раскладка в windows 7 (Средний бал: 5,00)
- Ошибка WORD: Mеждустрочный интервал (Средний бал: 5,00)
- GRUB: error: unknown filesystem. grub rescue> (Средний бал: 5,00)
- Настройка сети в FreeBSD (unix) (Средний бал: 5,00)
- Настраиваем сетевой сканер в Kyocera FS-1135MFP (Средний бал: 5,00)
- Запускаем приложения / настройки windows из командной строки (cmd) (Средний бал: 5,00)
- Вышла Ubuntu 12.04 LTS (Precise Pangolin) Beta 1 (Средний бал: 5,00)
- Устанавливаем BURG — делаем GRUB красочнее (Средний бал: 5,00)
- Устанавливаем прозрачный Squid на pfSense (Средний бал: 5,00)
- Устанавливаем графическую оболочку KDE в FreeBSD (Средний бал: 5,00)
Автозапуск ctfmon
Это системная утилита, позволяющая быстро менять раскладку клавиатуры. Возможно, она перестала работать. Для повторного запуска ПО потребуется воспользоваться следующим алгоритмом:
- Открыть окно «Выполнить» сочетанием кнопок «Win+R» на клавиатуре и вбить команду«ctfmon.exe», после чего тапнуть по «Enter».
- После этого утилита раскладки клавы должна автоматически перезапуститься, а язык изменится через комбинацию.
Перезагружать стационарный компьютер или ноутбук не обязательно. Теперь понятно, что делать, если не меняется раскладка клавиатуры Windows 10.
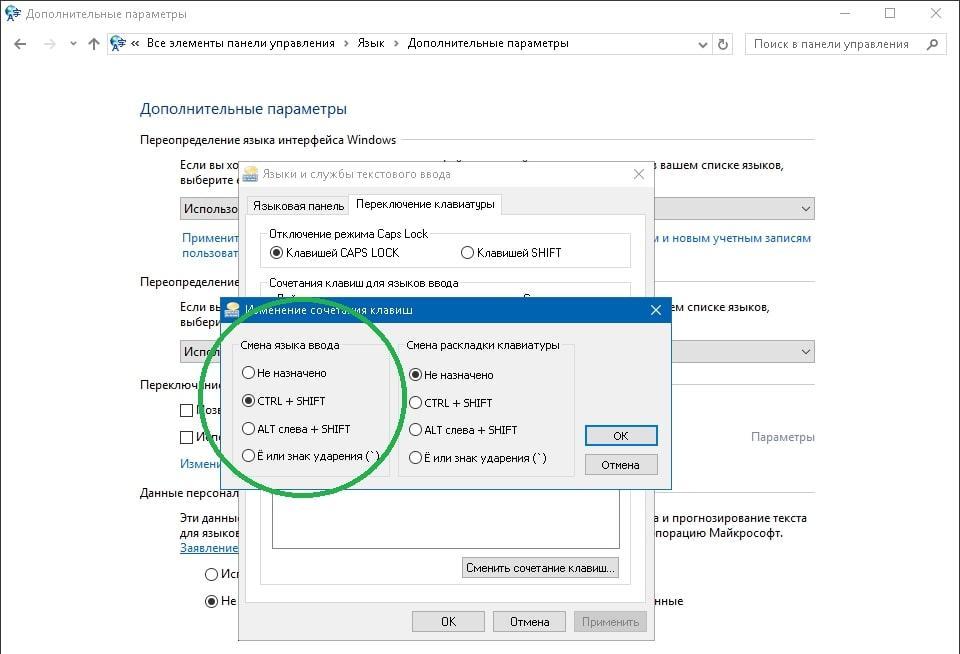
Смена клавиш для переключения языка на клавиатуре на Windows 10
Включение планировщика заданий
В операционной системе Windows 7 за запуск данного инструмента отвечает планировщик заданий. Поэтому сначала вам необходимо проверить активность этой службы:
- Запустите утилиту «Службы» через поиск.
- В списке найдите «Планировщик заданий» и кликните ПКМ.
- Выберите действие по запуску данной службы.
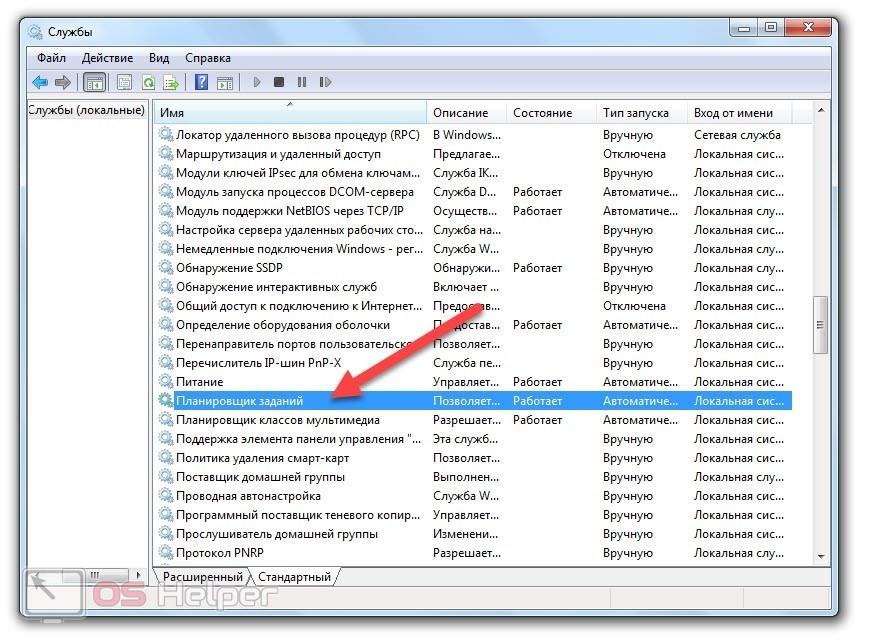
После этого необходимо проверить наличие задачи, которая отвечает за работу языковой панели. Для этого сделайте следующее:
- Запустите «Планировщик заданий» через поиск Windows.
- В библиотеке отыщите раздел Windows/TextServicesFramework.
- Включите задачу с названием MsCtfMonitor, если она отключена в данный момент.
- Дополнительно можно перезагрузить компьютер.
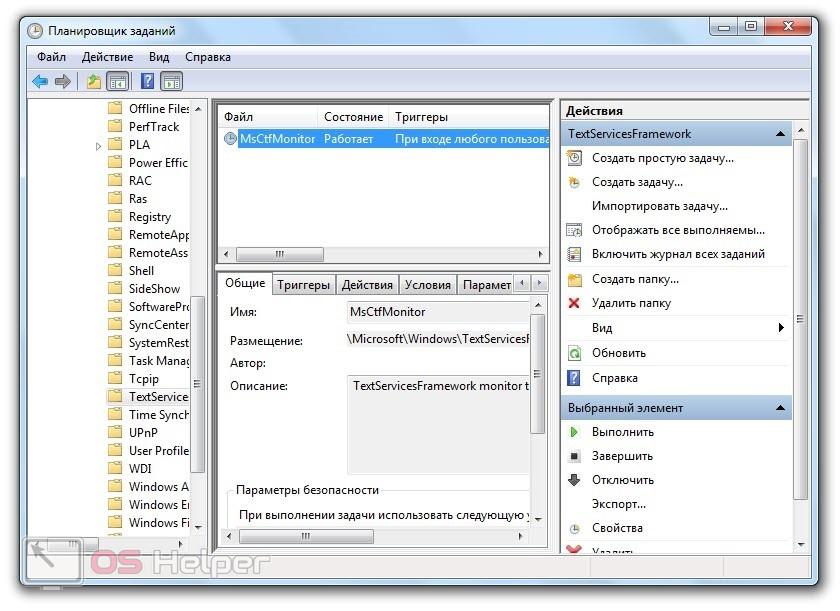
Задаем горячие клавиши
Перейдите в окошко «языки и службы текстового ввода», до которого доберетесь, выполнив шаги 1 и 2 выше. Переместитесь во вкладку «переключение клавиатуры». Посмотрите какие у Вас действия и назначены ли на них сочетания клавиш. У меня везде стоит «нет» из-за этого клавиатура не переключается и не меняется язык ввода.

Чтобы назначить кнопки, кликните на «переключить язык», затем «сменить сочетание клавиш». В окне задайте смену языка ввода из 3 доступных вариантов:
- Ctrl + Shift
- Alt (слева) + Shift
- Е, знак ударения (над Tab)
Я выбрал 2 вариант, он для меня более удобен. Выберите свое сочетание, щелкните OK в этом и предыдущем окне.

Вы также можете задать горячие клавиши для конкретного языка. Выберите, к примеру, английский и нажмите «сменить сочетание клавиш». На изображении присвоены кнопки Ctrl + 1, присвойте свои значения и жмите OK.

Если не меняется язык ввода после проделанных действий, проверьте исправность кнопок. Запустите экранную клавиатуру и последовательно кликайте кнопки назначения. Изменение цвета клавиши говорит об ее исправности.

В настройках языка во вкладке языковой панели убедитесь, что отмечена опция закрепления на панели задач. Это поможет переключать язык с русского на английский с помощью мыши. Кликните OK.

Теперь Вы знаете, почему клавиатура не переключается на английский язык, и что делать при данной ситуации. Рекомендации в 90 % срабатывают, за исключением неисправности клавиш и повреждения текстовой службы.











