
Под словом «статус» в Discord можно подразумевать как текущее состояние учетной записи, так и пользовательскую подпись или же статус игровой активности. В этой статье поговорим обо всех доступных статусах, а вам останется только выбрать подходящий вариант и реализовать его.
Вариант 1: Встроенные функции Discord
В Дискорде есть разные статусы, отображающие текущую активность пользователя или то, чем он сейчас занимается. Соответственно, любой сможет настроить каждый из этих типов при помощи встроенных функций так, как ему хочется. Обо всех статусах вы узнаете из следующих разделов нашей статьи, а в конце последнего найдете ссылку на материал, показывающий, как управлять каждым из них.
Статус активности
Первый тип — статус активности — предназначен для отображения текущего состояния пользователя и позволяет другим участникам мессенджера узнать, находитесь ли вы сейчас в сети, отошли от компьютера или не желаете, чтобы вас беспокоили. Устанавливается такой статус буквально в пару нажатий как на ПК, так и в мобильном приложении.

Пользовательский статус
Пользовательский статус — настраиваемое сообщение, отображаемое на личной странице пользователя и доступное для просмотра другими участниками. Может автоматически удаляться через определенное время или сохраняться до ручного изменения. В качестве сообщения указывается как обычная надпись, так и добавляются смайлики на личное усмотрение юзера. Устанавливается такой статус в том же меню, где меняется активность.

Статус игровой активности
Последний рассматриваемый тип статусов — игровая активность. По его названию уже понятно, что у других пользователей будет отображаться игра, которая сейчас запущена на вашем компьютере. Помимо этого выводится и время от начала запуска, позволяя узнать, сколько часов вы уже играете. Для управления этим статусом отведено специальное меню, где есть возможность его полного отключения или настройки конкретных игр.

Только что вы узнали о встроенных функциях, которые позволяют устанавливать статус в Discord. Ознакомиться с тем, как осуществляется управление каждой из них, можно в общей статье на нашем сайте, перейдя по следующей ссылке.
Подробнее: Изменение статуса в Discord
Вариант 2: Дополнительные плагины
Дискорд поддерживает дополнительные плагины, предназначенные для решения общей функциональности программы. Два из них позволяют поставить анимированный и меняющийся пользовательский статус, выполнив для этого всего несколько простых действий. В следующих разделах речь пойдет как раз об этих плагинах и вы сможете подобрать подходящий.
Анимированный статус
Поговорим о двух разновидностях пользовательских статусов. Анимированный вариант подразумевает быструю сменяемость символов или смайликов и сложен в реализации ввиду надобности использования дополнительных средств, подвергая риску аккаунт из-за того, что алгоритмы Discord не всегда корректно воспринимают изменения, вносимые сторонними плагинами. Впрочем, всю необходимую информацию по этому поводу вы можете узнать в соответствующем руководстве, нажав по расположенному далее заголовку.

Меняющийся статус
Более простой вид — меняющийся статус. Он схож с анимированным за счет использования одного и того же плагина, однако у него другие настройки и риск получить блокировку профиля ниже благодаря более длительной задержке. В качестве меняющегося статуса лучше всего ставить разные надписи, которые будут сменять одна другую через несколько секунд или даже минут.

 Мы рады, что смогли помочь Вам в решении проблемы.
Мы рады, что смогли помочь Вам в решении проблемы.
Добавьте сайт Lumpics.ru в закладки и мы еще пригодимся вам.
Отблагодарите автора, поделитесь статьей в социальных сетях.
 Опишите, что у вас не получилось. Наши специалисты постараются ответить максимально быстро.
Опишите, что у вас не получилось. Наши специалисты постараются ответить максимально быстро.
Создание анимированной аватарки в Discord
![]()
Для загрузки анимированной аватарки в Discord у вас на руках должен быть файл формата GIF. Его можно не только скачать, но и создать самостоятельно из имеющихся кадров. Детальную информацию о том, как это сделать, вы найдете в другой статье на нашем сайте.
Вариант 1: Программа для ПК
Обладатели десктопной версии Дискорда могут использовать два разных метода создания анимированной аватарки. Первый подразумевает покупку дополнительных функций путем оформления подписки Nitro. Второй работает не у всех юзеров, но позволяет установить анимацию бесплатно.
Способ 1: Приобретение подписки Nitro
Nitro — специальная подписочная система Discord, открывающая доступ к некоторым косметическим и функциональным элементам. В нее входит и возможность установки GIF-анимации на аватарку, которую будут видеть все другие пользователи программы. Давайте разберемся, как приобрести эту подписку и поменять аватарку в дальнейшем.
-
Запустите Дискорд и нажмите по значку шестеренки справа от кнопок управления звуком.
![]()
В окне настроек учетной записи перейдите в раздел «Discord Nitro», нажав по выделенной синим надписи.
![]()
![]()
Вверху вы увидите кнопку «Подписаться», по которой и требуется нажать для перехода к следующему шагу покупки.
![]()
Выберите один из типов подписки, предпочитая ежегодное или ежемесячное списание средств. Заполните данные карты или используйте электронный кошелек для оплаты.
![]()
Как только вы получите информацию об открытии новых функций, в этом же меню с настройками перейдите в раздел «Моя учетная запись».
![]()
![]()
Из появившегося меню выберите вариант «Смена аватара».
![]()
Откроется окно «Проводника», в котором найдите хранящуюся гифку и дважды кликните по ней для загрузки.
![]()
Остается только нажать на «Сохранить изменения». Если подписка не оформлена, появится информация о том, что вы не можете использовать GIF.
![]()
В этом же окне с параметрами учетной записи можно сразу убедиться в том, что анимация воспроизводится корректно.
![]()
Главный недостаток этого метода — необходимость оформления платной подписки и ее постоянное продление, если вы хотите, чтобы анимированный значок профиля отображался всегда. Соответственно, этот вариант не подходит многим пользователям, и в качестве возможной альтернативы предлагаем ознакомиться со следующим.
Способ 2: Загрузка APNG-файла
Сразу предупредим, что способ далеко не всегда оказывается рабочим по причине того, что разработчики уже исправили эту лазейку. Однако обладатели старых версий Дискорда могут попробовать реализовать его, чтобы проверить, воспроизведется ли анимация после добавления изображения в другом формате.
-
Понадобится конвертировать имеющуюся GIF-анимацию в файл формата APNG. Для этого перейдите к онлайн-сервису EzGIF, кликнув по расположенной выше ссылке, и нажмите на «Выберите файл» или перетащите его в выделенную область.
![]()
В «Проводнике» отыщите гифку и дважды кликните по ней ЛКМ.
![]()
Подтвердите загрузку файла, щелкнув по кнопке «Upload».
![]()
Дождитесь появления GIF на сайте и нажмите на «Convert to APNG!»
![]()
Через несколько секунд изображение отобразится в блоке «Output APNG image», где вам требуется активировать инструмент «resize».
![]()
Задайте высоту и ширину изображения примерно в 100-150 пикселей и примените изменения.
![]()
На этой же вкладке ниже найдите итоговое изображение, сделайте по нему щелчок правой кнопкой мыши и из контекстного меню выберите «Сохранить картинку как».
![]()
В названии после точки измените формат на .gif.
![]()
При этом тип файла оставьте PNG и скачайте изображение на компьютер.
![]()
Вернитесь к Дискорду и снова перейдите в настройки профиля.
![]()
Нажмите по текущему аватару для его смены.
![]()
Через «Проводник» загрузите созданный только что файл.
![]()
Игнорируйте появившееся уведомление и подтвердите сохранение, проверив после этого результат.
![]()
Если при проверке своей аватарки вы и другие участники Discord не видите воспроизводимую анимацию, значит, у вас этот метод не сработал и других вариантов использования GIF, кроме как покупки подписки Nitro, нет.
Вариант 2: Мобильное приложение
Для обладателей мобильного приложения актуален только метод с покупкой подписки Nitro, однако можно воспользоваться инструкцией из Способа 2 (действия абсолютно идентичны и для смартфона), чтобы конвертировать GIF и проверить, повлияет ли это на отображение анимации без приобретения дополнительных функций. Мы же расскажем только об оформлении подписки, поскольку здесь алгоритм несколько отличается от того, что рассмотрен выше.
-
На панели внизу нажмите кнопку с изображением аватарки своего профиля.
![]()
После открытия окна «Настройки пользователя» в блоке «Настройки Nitro» тапните по пункту «Подписаться сегодня».
![]()
Прочитайте о расширенных функциях, которые включает в себя подписка, а затем переходите к ее оформлению.
![]()
Как только новые возможности были подключены, в этом же меню нажмите кнопку «Моя учетная запись».
![]()
Сделайте тап по текущему значку профиля для его изменения.
![]()
Выберите файловый менеджер, где хотите отыскать файл с GIF-анимацией.
![]()
Выполните поиск и загрузите необходимую картинку.
![]()
Ожидайте добавления файла в приложение, что займет пару секунд.
![]()
Подтвердите загрузку изображения.
![]()
Если подписка не оформлена, появится соответствующее предупреждение с предложением приобрести ее.
![]()
 Мы рады, что смогли помочь Вам в решении проблемы.
Мы рады, что смогли помочь Вам в решении проблемы.
Добавьте сайт Lumpics.ru в закладки и мы еще пригодимся вам.
Отблагодарите автора, поделитесь статьей в социальных сетях.
 Опишите, что у вас не получилось. Наши специалисты постараются ответить максимально быстро.
Опишите, что у вас не получилось. Наши специалисты постараются ответить максимально быстро.
Добавление статусов в Discord

Под словом «статус» в Discord можно подразумевать как текущее состояние учетной записи, так и пользовательскую подпись или же статус игровой активности. В этой статье поговорим обо всех доступных статусах, а вам останется только выбрать подходящий вариант и реализовать его.
Вариант 1: Встроенные функции Discord
В Дискорде есть разные статусы, отображающие текущую активность пользователя или то, чем он сейчас занимается. Соответственно, любой сможет настроить каждый из этих типов при помощи встроенных функций так, как ему хочется. Обо всех статусах вы узнаете из следующих разделов нашей статьи, а в конце последнего найдете ссылку на материал, показывающий, как управлять каждым из них.
Статус активности
Первый тип — статус активности — предназначен для отображения текущего состояния пользователя и позволяет другим участникам мессенджера узнать, находитесь ли вы сейчас в сети, отошли от компьютера или не желаете, чтобы вас беспокоили. Устанавливается такой статус буквально в пару нажатий как на ПК, так и в мобильном приложении.

Пользовательский статус
Пользовательский статус — настраиваемое сообщение, отображаемое на личной странице пользователя и доступное для просмотра другими участниками. Может автоматически удаляться через определенное время или сохраняться до ручного изменения. В качестве сообщения указывается как обычная надпись, так и добавляются смайлики на личное усмотрение юзера. Устанавливается такой статус в том же меню, где меняется активность.

Статус игровой активности
Последний рассматриваемый тип статусов — игровая активность. По его названию уже понятно, что у других пользователей будет отображаться игра, которая сейчас запущена на вашем компьютере. Помимо этого выводится и время от начала запуска, позволяя узнать, сколько часов вы уже играете. Для управления этим статусом отведено специальное меню, где есть возможность его полного отключения или настройки конкретных игр.

Только что вы узнали о встроенных функциях, которые позволяют устанавливать статус в Discord. Ознакомиться с тем, как осуществляется управление каждой из них, можно в общей статье на нашем сайте, перейдя по следующей ссылке.
Подробнее: Изменение статуса в Discord
Вариант 2: Дополнительные плагины
Дискорд поддерживает дополнительные плагины, предназначенные для решения общей функциональности программы. Два из них позволяют поставить анимированный и меняющийся пользовательский статус, выполнив для этого всего несколько простых действий. В следующих разделах речь пойдет как раз об этих плагинах и вы сможете подобрать подходящий.
Анимированный статус
Поговорим о двух разновидностях пользовательских статусов. Анимированный вариант подразумевает быструю сменяемость символов или смайликов и сложен в реализации ввиду надобности использования дополнительных средств, подвергая риску аккаунт из-за того, что алгоритмы Discord не всегда корректно воспринимают изменения, вносимые сторонними плагинами. Впрочем, всю необходимую информацию по этому поводу вы можете узнать в соответствующем руководстве, нажав по расположенному далее заголовку.

Меняющийся статус
Более простой вид — меняющийся статус. Он схож с анимированным за счет использования одного и того же плагина, однако у него другие настройки и риск получить блокировку профиля ниже благодаря более длительной задержке. В качестве меняющегося статуса лучше всего ставить разные надписи, которые будут сменять одна другую через несколько секунд или даже минут.

 Мы рады, что смогли помочь Вам в решении проблемы.
Мы рады, что смогли помочь Вам в решении проблемы.
Добавьте сайт Lumpics.ru в закладки и мы еще пригодимся вам.
Отблагодарите автора, поделитесь статьей в социальных сетях.
 Опишите, что у вас не получилось. Наши специалисты постараются ответить максимально быстро.
Опишите, что у вас не получилось. Наши специалисты постараются ответить максимально быстро.
Как сделать анимированную аватарку в Discord без Nitro
Поставить на аву в дискорде гифку – звучит дико и не для всех пользователей интернета понятно, однако это означает поставить на аватарку голосового мессенджера Discord анимированную картинку, персонализировав тем самым свой аккаунт в приложении.
В этой статье разберемся как сделать анимированную аватарку в дискорде, как правильно установить и возможно ли это сделать вообще.
Где создать и найти gif-аватарки для Дискорда
Некоторые юзеры голосового мессенджера Discord не в курсе, где брать gif-аватарки в приложении, чтобы профиль был более уникальным.
Перед юзером предстаёт два варианта на выбор: создать гифку самостоятельно в программе или найти готовые в сети Интернет.
Программы на сервер:
- Wondershare Filmora. Хорошее приложение, предназначенное для обработки видеозаписей и гифок. Программа примитивна в управлении, а множество эффектов в ней дает возможность разгуляться, а также прилагаются все необходимые для обработки функции абсолютно бесплатно.
- Photoscape. Простая в использовании, с большим ассортиментов эффектов, опций и фильтров – так можно описать вторую платформу. Главным минусом ее является только медленная скорость обработки фотографий.
- GiftedMotion. Софт, работающий на различных операционных системах и позволяющий создавать анимированный GIF-документы. Приложение много форматное и обладает большим количеством ярких фильтров и эффектов. Однако пользователи жалуются на непрактичность интерфейса.
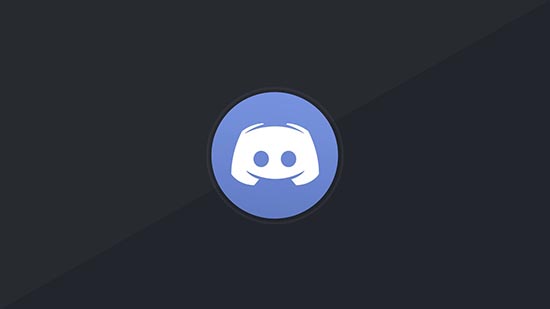
Обратите внимание!
Если у вас отсутствует желание мучиться с создание анимированной гифки, они доступны в интернете на различных сайтах. Наиболее популярной платформой является сервис gifer.com. Здесь можно найти анимированные изображения на любимые тематики.
Как поставить гифку на аватарку
После того, как изображение создано пользователем или найдено им же на просторах сети Интернет, у всех появляется новая задача – как поставить гиф на аву в дискорде.
Осуществить установку можно тремя методами (с использованием специализированного сервиса, в режиме online или на мобильном устройстве Android или iOS): выбирайте любой понравившийся и следуйте действиям ниже, чтобы не возникло лишних сложностей.
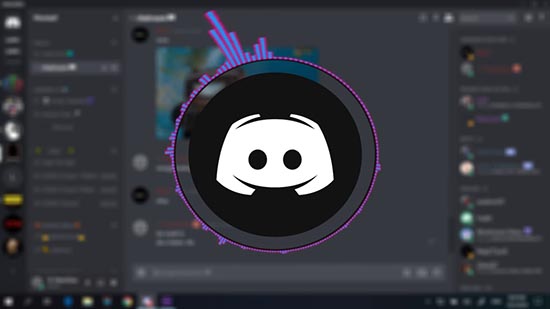
В приложении на ПК
Первый делом рассмотрим, как поставить анимированный gif в дискорде на аватарку через специализированную платформу.
- Входим в Discord в свой аккаунт.
- В нижнем левом углу ищем значок настроек (шестеренка) и нажимаем на него (находится возле логина пользователя дискорд).
- В левом меню находим раздел «Моя учетная запись».
- Кликаем на «Изменить».
- Нажимаем на место аватара, где должен быть указан размер изображения (не должен превышать 128 на 128).
- Система предложить выбрать папку, где сохранен gif-файл.
- Удостоверьтесь, что анимированное изображение встало на свое место.
- Кликаем «Сохранить», чтобы новый аватар красовался в нашем профиле.
Через телефон на Андроид или iOS
Если же в ближайшем доступе находится только мобильное устройство (Android или iOS – не важно), установить на аватар Discord гифку можно через него.
Для этого следуем данной инструкции:
- Войдите в аккаунт в дискорде на мобильном устройстве.
- В левой части дисплея найдите три горизонтальны полоски и кликните на них пальцем.
- Нажимаем на иконку настроек (шестеренка).
- Заходим в меню «Учетная запись».
- Нажимаем на место аватарки.
- Выберите файл, где лежит заранее созданная или сохраненная анимированная картинка.
- Выберите и установите изображение.
В конце всех действий обновите страницу и проверьте, появилась ли вместо старой аватарки новая анимированная.
В веб-версии
Очередной альтернативный метод загрузить gif-изображение в Discord – сделать это посредством онлайн-версии голосового мессенджера. Здесь следует работать по аналогичной инструкции для персонального компьютера. Разница заключается в том, что для выполнения этого варианта пользователю следует зайти в discordapp. com и войти там в свой аккаунт. Затем отыщите нужный раздел в меню и загрузите анимированную картинку.
Можно ли поставить анимацию на аву без Нитро
А теперь главный вопрос, которым задаются почти все пользователи Discord, желающие сменить обычный скучный аватар на уникальную анимированную картинку: можно ли поставить анимацию на аву без nitro.
Ответ прост: без нитро установить картинку нельзя.
Discord Nitro – премиум версия-дополнение к основной версии голосового мессенджера, позволяющий расширить функционал приложения за дополнительную плату.
Чтобы установить анимацию на аватар в Discord пользователю придется купить премиум-подписку, предоставляемую приложением, либо на месяц за 5 или 10 долларов в месяц. Стоимость подписки различна из-за открывающихся возможностей перед пользователем. Чтобы установить анимированное gif-изображение достаточно заплатить минимальную сумму и радоваться персонализации профиля.
Итак, мы разобрались, на каких платформах можно создать анимированное gif-изображения для аватара Discord, где отыскать уже готовые картинки и как их установить. Однако главной трудностью установки является премиум-версия Nitro, которую необходимо приобрести прежде, чем вносить изменения в аккаунт. К сожалению, на сегодняшний день не найдено других альтернативных методов по установке анимации бесплатно.
Лучшие пользовательские статусы для Discord
Мессенджеры связывают людей друг с другом: с коллегами, друзьями, клиентами. Discord — лучший для обмена сообщениями и групповых звонков. Можно воспользоваться статусом, чтобы позволить знать собеседникам, чем заняты. А если хотите показать настроение души, то лучше поставить крутое короткое высказывание, понравившееся вам.
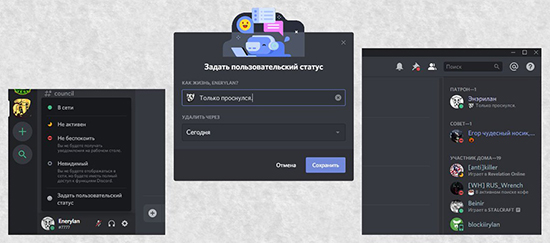
Каким может быть статус для Дискорда
Статус — это значок, находящийся рядом с никнеймом и информирующий друзей о текущей активности пользователя. Обычно они короткие. Разработчики создали четыре типа:
- Онлайн — Стандартный статус, говорящий о готовности пользователя к общению и присуждающий зеленый круглый значок. Появляется после захода в аккаунт.
- Не активен — Статус, устанавливающийся пользователем. Информирует о том, что человек длительное время не проявлял активности в сети.
- Не беспокоить — Все равно что поставить табличку с этой надписью на двери. Блокирует push-уведомления.
- Невидимый — Показывает пользователя оффлайн. Сохраняет возможность пользоваться функциями Discord. Удобная штука, чтобы не беспокоили.
Есть дополнительный вариант. Это пользовательский статус. Позволяет самим придумать, что ваши друзья увидят под никнеймом.
Поставить любой из статусов нужно так: необходимо в главном меню кликнуть по своей аватарке. В выпавшем меню выбрать то, что нужно. Готово!
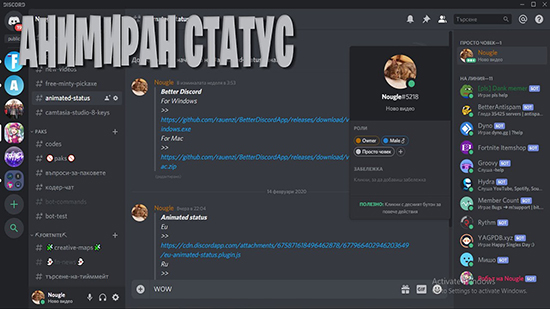
Топовые пользовательские статусы для Discord
Красивый пользовательский статус в дискорде не обязательно отображает вашу текущую деятельность. Он способен выразить состояние души, отобразить высказывание, нравящееся вам, любимый напиток… Вы узнали, как добавить пользовательский статус. Рассмотрим список прикольных топовых пользовательских статусов, которые разбросаны по сети Интернет. Они разнообразные: несущие интересные идеи, парные (можно использовать в паре с кем-то), ставящиеся ради рофла:
- Деньги меня не испортили. Даже не пытались…
- Иногда бессонница — единственная возможность побыть с собой наедине.
- Жизнь без труда легка и приятна. Но не имеет смысла.
- Хочется поведать о своих чувствах. Но слушателей нет…
- Don’t Worry, Be Happy!
Это крутые статусы в дискорд. Собраны из разных категорий, поэтому сложно их увязать под какую-то отдельную категорию. На месте этих высказываний могли стоять много других. Невозможно уместить в один топ все крутые цитаты или высказывания. Но они дают представления о них и наталкивают на идеи о статусе. Поэкспериментируйте и подправьте их под личный вкус или, вдохновившись, создайте новые! Попробуйте поставить статус на английском.
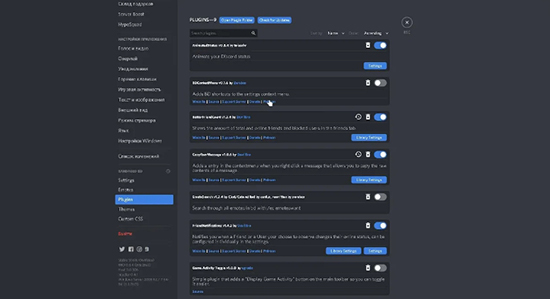
Классные статусы для Дискорда
Понятие «классный» индивидуально. Многие хотят показать свою внутреннюю сторону души путем глубоких высказываний. Это вызывает отклик внутри человека, что считается классным:
- Настоящее достижение — это суметь вновь получить доверие. Л. Стерн.
- Каждый человек внутри души должен быть уверен, что он достоин любви. Э.Райс.
- Если не получается объяснить, то лучше говори уже как есть. Э. Гилберт.
- Добивайся сам. Это – не эгоизм. Это – очень важная забота. О себе. Р. Брэдбери.
- Испытывать сожаление – это уже значит усложнять жизнь. Д. Толкиен.
Смешные статусы для Дискорда
Со смешными (угарными) статусами гораздо проще. Это шутка:
- Умные мысли преследуют меня. Но я быстрее!
- Мало встать рано утром, надо еще перестать спать.
- Столько нужно сделать, что лучше я пойду спать.
- Мыслю, следовательно, не могу уснуть.
- Письмо будет долгожданным. (Почта России)
Прикольные статусы для дискорда, как правильно, являются больше юморными, чем глубокими.
Грустные статусы для Дискорда
Не всегда мы можем оставаться веселыми. Наступают моменты, когда хочется погрустить:
- Падать печально, но не страшно, главное потом подняться и сделать выводы.
- Боль причиняет не только любовь, но и пустота.
- Падать печально, но не страшно, главное потом подняться и сделать выводы.
- Буря в душе – интимно, поэтому страшно об этом рассказывать.
- Боль заставляет нас ползти вперёд, лишь бы оказаться подальше… пожалуй, в этом её плюс.
Теперь в вашем распоряжении информация о статусах. Пользуйтесь так, как захотите и создайте для себя красивый пользовательский статус в дискорде.
Как на значок сервера в Дискорде поставить анимированную иконку
Доступный на мобильных устройствах и компьютерах, Discord является диалоговым приложением. Платформа используется как в браузере, так и в устанавливаемом приложении. Благодаря своим возможностям этот инструмент используется крупнейшими игровыми сообществами. Как и в случае с другими мессенджерами, можно пользоваться чатами со смайликами, фигурками и GIF-файлами. Пользователи Nitro — платного режима в рамках платформы — также имеют право на специальные функции. Сделать анимированный значок сервера дискорд нетрудно.

Как поставить анимацию на значок сервера
Многие геймеры пользуются Дискордом, так как он стал главной платформой для общения между игроками через частные серверы, что позволило создавать большие сообщества.
Возможность отправлять сообщения, использовать голосовой чат и присоединяться к определенным серверам для различных игр, которые находятся в сети, делают эту программу любимой многими. В связи с такой популярностью, ее разработчики в январе 2017 года запустили первые платные функции с Discord Nitro. Подписка обещает предложить пользователям полезные функции.
Discord Nitro дает возможность добавлять анимированный значок сервера Discord.
Приобретение подписки Nitro
Discord Nitro — это платная версия Дискорда, которая привлекает пользователей предоставлением бонусов. Доступна в двух версиях: Nitro и Nitro Classic. Эта подписка призвана расширить и усовершенствовать каждую из функций ранее бесплатного инструмента.
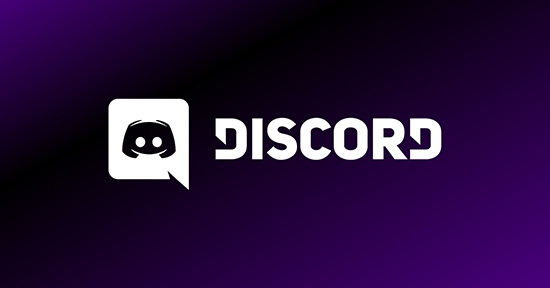
Nitro Classic дает следующие преимущества:
- Выбрать свой тег. Бесплатным пользователям Дискорд присваивает тэг имени со случайными числами. С помощью этих новых функций можно осуществить настройку.
- Смайлики. В классической версии Discord нельзя использовать смайлики, но купив подписку, можно использовать смайлики на любом сервере.
- Качество видео. Можно наслаждаться просмотром потокового видео с разрешением 720p при частоте 60 кадров или 1080p при частоте 30 кадров, а также просмотром потокового видео с разрешением 1080p при частоте 60 кадров.
- Увеличение лимита загрузки. В классической версии Discord можно загружать файлы до 8MB, но, купив Discord Nitro Classic, лимит будет 50MB.
- Увеличение мощности серверов. При покупке Discord Nitro, предлагается возможность увеличить или обновить сервер, и каждый уровень имеет свои преимущества — больше места для смайликов, качественный звук для голосовых каналов, более высокий предел нагрузки и настройка URL-адреса сервера.
Для приобретения любой из двух версий Nitro нужно оплатить подписку, которая может быть ежемесячной или годовой.
Загрузка APNG-файла
Метод не всегда работает — разработчики позаботились, чтобы прикрыть лазейку. Но если использовать старую версию Дискорда, можно добавить картинку в этом формате и посмотреть, будет ли воспроизводиться анимация. Необходимо будет воспользоваться услугами онлайн сервиса EzGIF. Имеющуюся гифку нужно конвертировать в формат APNG. Если при проверке аватарки пользователь не увидит анимацию, то ему придется покупать подписку.
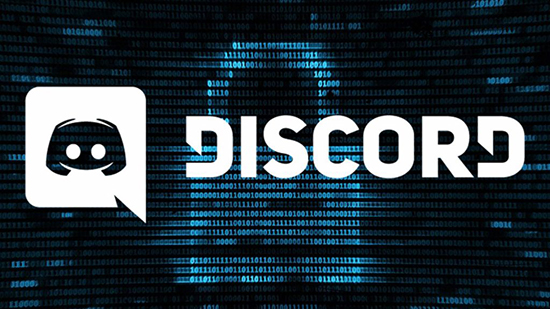
Где найти гифки для Discord: ТОП 50 лучших
Многие не знают, где взять анимированные иконки для Дискорда. Картинку можно скачать в интернете или сделать самому. В сети есть сайты готовыми гифками для Дискорда. Можно найти изображения любой тематики — мультяшные, смайлы и знаменитости. На онлайн-ресурсе GIPHY представлены популярные анимированные картинки с Дискорда.












