Все свойства страницы для текстовых документов Writer, такие как ориентация страницы, определяются с помощью стилей страницы. По умолчанию в новом текстовом документе для всех страниц используется стиль страницы “По умолчанию”. К моменту открытия существующего текстового документа к разным страницам уже могли быть применены различные стили страницы.
Необходимо учитывать, что изменения, вносимые в свойства страницы, влияют только на страницы с текущим стилем страницы. Текущий стиль страницы отображается в строке состояния в нижней части окна.
Содержание
- 1 Изменение ориентации страницы для всех страниц
- 2 Изменение ориентации страницы только для некоторых страниц
- 2.1 Одностраничные стили
- 2.2 Выбор области применения стиля страницы вручную
Изменение ориентации страницы для всех страниц
Если текстовый документ состоит только из страниц с одинаковым стилем страницы, можно изменять свойства страницы напрямую:
- Выберите Формат — Страница.
- Откройте вкладку Страница.
- В пункте Формат бумаги выберите “Портретный” или “Альбомный”.
- Нажмите кнопку ОК.
Изменение ориентации страницы только для некоторых страниц
Для определения ориентации страниц в документах LibreOffice используются стили страниц. С помощью стилей страниц можно определить множество свойств страницы, таких как верхний и нижний колонтитул или поля. Кроме того, для текущего документа можно изменить стиль страницы “По умолчанию” или определить собственные стили страниц с применением этих стилей к любым фрагментам текста.
В конце этой страницы справки приведена подробная информация о стилях страницы. Для получения дополнительной информации о понятии стиля страницы см. раздел в конце страницы.
| В отличие от стилей символа или стилей абзаца, стили страницы не организованы в иерархию. Можно создать новый стиль страницы, основанный на свойствах существующего стиля страницы, но при изменении исходного стиля изменения не переносятся автоматически в новый стиль страницы. |
Для изменения ориентации страницы для всех страниц с одинаковым стилем сначала следует создать соответствующий стиль страницы, а затем применить этот стиль:
- Выберите команду Формат — Стили и форматирование.
- Щёлкните значок Стили страницы.
- Щёлкните стиль страницы правой кнопкой мыши и выберите Новый. Новый стиль страницы изначально получает все свойства выбранного стиля страницы.
- На вкладке Управление введите имя для стиля страницы в поле Имя, например, «Моя альбомная ориентация».
- В поле Следующий стиль выберите стиль страницы, который требуется применить к странице, следующей за страницей с новым стилем. См. раздел о применении стилей страниц в конце данной страницы справки.
- Откройте вкладку Страница.
- В пункте Формат бумаги выберите “Портретный” или “Альбомный”.
- Нажмите кнопку ОК.
Теперь определен соответствующий стиль страницы под именем «Моя альбомная ориентация». Для применения нового стиля дважды щёлкните стиль страницы «Моя альбомная ориентация» в окне Стили и форматирование. Изменяются все страницы текущей области стилей страницы. При выборе другого стиля в качестве «следующего стиля» изменяется только первая страница текущей области стилей страницы.== Область стилей страницы ==
Должна быть известна область стилей страницы в LibreOffice. На какие страницы текстового документа влияет редактирование стиля страницы?
Одностраничные стили
Стиль страницы можно применить только к одной странице. В качестве примера рассмотрим стиль “Первая страница”. Для установки этого свойства определите другой стиль страницы в качестве «следующего стиля» на вкладке Формат — Страница — Управление.
Одностраничный стиль начинается с нижней границы текущего диапазона стиля страницы и применяется до следующего разрыва страницы. Следующий разрыв страниц появляется автоматически, когда текст переходит на следующую страницу, что иногда называется «мягкий разрыв страницы». В качестве альтернативы можно вставить разрыв страниц вручную.
Для вставки разрыва страницы вручную в положении курсора нажмите Ctrl+Enter или выберите Вставка — Разрыв и просто нажмите кнопку «OK».
Выбор области применения стиля страницы вручную
Стиль страницы “По умолчанию” не предполагает выбор «следующего стиля» на вкладке Формат — Страница — Управление. Вместо этого «следующий стиль» также определяется как стиль “По умолчанию”. Все стили страниц, после которых применяется один и тот же стиль страницы, могут действовать для нескольких страниц. Нижние и верхние границы диапазона стиля страницы определяются с помощью «разрывов страниц со стилем». Ко всем страницам между любыми двумя «разрывами страниц со стилем» применяется один стиль страницы.
Можно вставить «разрыв страниц со стилем» непосредственно в положении курсора. В качестве альтернативы можно применить свойство «разрыв страниц со стилем» к абзацу или стилю абзаца.
Выполните любую из следующих команд:
- Для вставки «разрыва страниц со стилем» в положении курсора выберите Вставка — Разрыв, затем выберите из списка имя Стиль и нажмите кнопку «OK».
- Для применения свойства «разрыв страниц со стилем» к текущему абзацу выберите Формат — Абзац — Размещение текста. В области «Разрывы» выберите Активировать и Со стилем страницы. Выберите имя стиля страницы из списка.
- Для применения свойства «разрыв страниц со стилем» к текущему стилю абзаца щёлкните текущий абзац правой кнопкой мыши. В контекстном меню выберите Редактировать стиль абзаца. Откройте вкладку На странице. В области «Разрывы» выберите Активировать и Со стилем страницы. Выберите имя стиля страницы из списка.
- Для применения свойства «разрыв страниц со стилем» к произвольному стилю абзаца выберите Формат — Стили и форматирование. Щёлкните значок Стили абзаца. Щёлкните правой кнопкой мыши имя стиля абзаца, который требуется изменить, и выберите команду Изменить. Откройте вкладку На странице. В области «Разрывы» выберите Активировать и Со стилем страницы. Выберите имя стиля страницы из списка.
Ориентация в LibreOffice
Как в большинстве аналогичных программ, в пакете Либре Офис ориентация изменяется несколькими доступными способами. При составлении документа неожиданно может оказаться, что книжная ориентация не вполне подходит в качестве оформления и пользователю потребуется альбомный лист в Либре Офис. Рассмотрим в этой инструкции как сделать альбомный лист в Либре Офис для документа полностью, а также для отдельных листов.
Альбомная ориентация в LibreOffice для всех листов документа
Для документа, который оформляется в едином стиле, альбомный лист LibreOffice можно установить для всего содержимого сразу. По умолчанию ориентация страниц LibreOffice книжная, альбомная она устанавливается уже непосредственно пользователем. Как сделать альбомную ориентацию в Либре Офис для всех листов:
- Выбрать в главном меню «Формат» – «Страница»;

- Открыть требуемую вкладку;

- В пункте «Ориентация» установить переключатель LibreOffice «альбомная» страница;

- Подтвердить действие нажатием кнопки «ОК».
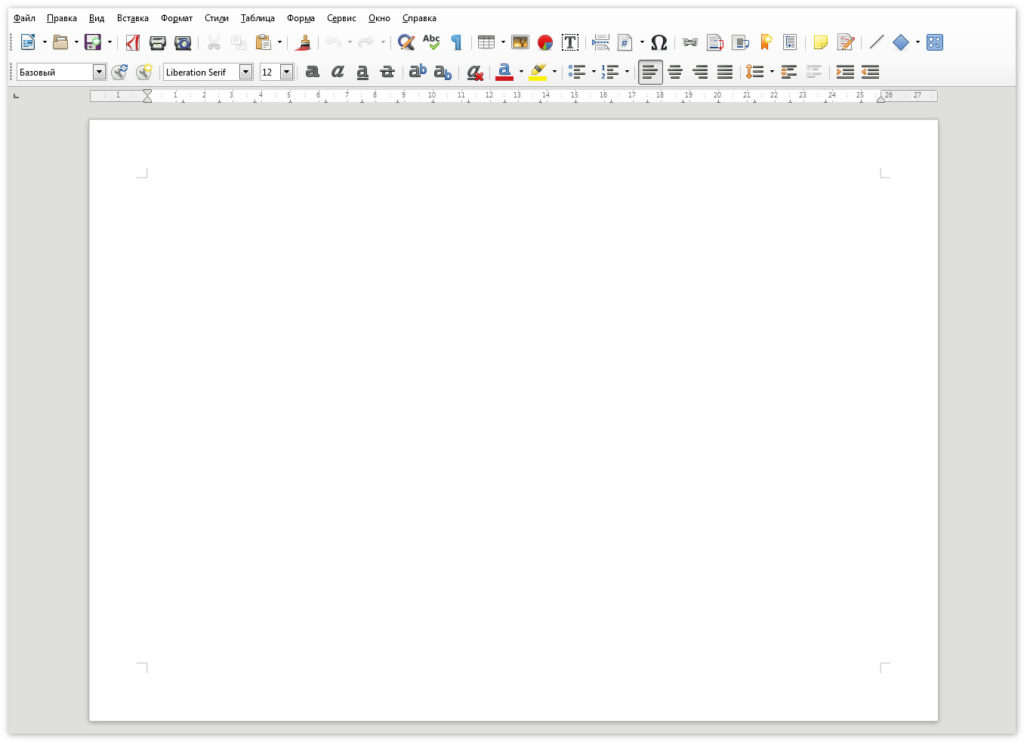
После этих простых манипуляций ориентация страницы в Либре Офис поменяется на альбомную. Изменить ориентацию в Либре Офис на стандартную можно таким же способом. Все последующие создаваемые листы будут иметь требуемое положение. Это самый простой способ как сделать альбомную ориентацию в LibreOffice.
Как сделать альбомный формат в Либре Офис для отдельных листов
Перед тем как в LibreOffice сделать альбомный лист, не лишним будет упомянуть о используемых стилях. Они применяются для определения атрибутов отдельных листов в документе. С их помощью можно изменить все требуемые параметры: колонтитулы, поля, тип и размер шрифтов, нумерацию, а также интересующую ориентацию в LibreOffice. Эти атрибуты в том числе можно применить также по умолчанию, благодаря чему в LibreOffice ориентация страницы поменяется для каждого вновь созданного текстового документа. Можно применить стили к отдельным фрагментам текста, чтобы в LibreOffice изменить ориентацию страницы по отдельности.
Следует помнить, что стили у отдельных листов не имеют иерархии, поэтому при редактировании изменения автоматически в новый стиль не переносятся.
Перед тем как в Либре Офис поменять ориентацию страницы таким способом, необходимо создать новый стиль, а затем применить его. Алгоритм действий:
- Нажать кнопку F11 или выбрать в главном меню «Стили» – «Управление стилями»;

- На открывшейся справа панели нажать иконку «Стили страниц»;

- Кликом правой кнопки мыши по свободной области вызвать контекстное меню и выбрать пункт «Создать»;

- Во вкладке «Управление» ввести название стиля LibreOffice («Альбомная ориентация страницы», например). В выпадающем списке «Следующий стиль» задать стиль, который будет применен в LibreOffice за альбомной ориентацией страницы для всех последующих листов.
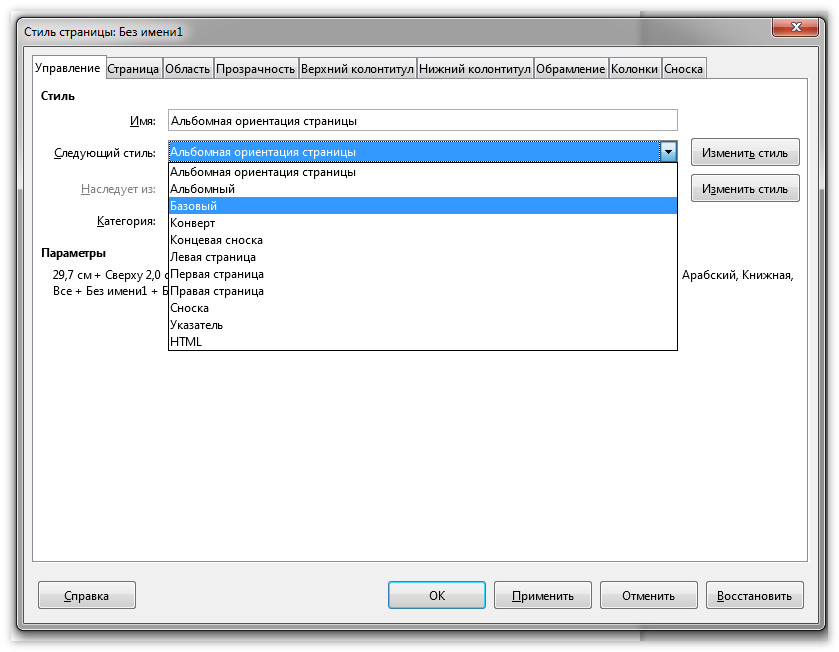
- Во вкладке «Страница» установить соответствующий переключатель, чтобы назначить для стиля Либре Офис альбомную ориентацию.
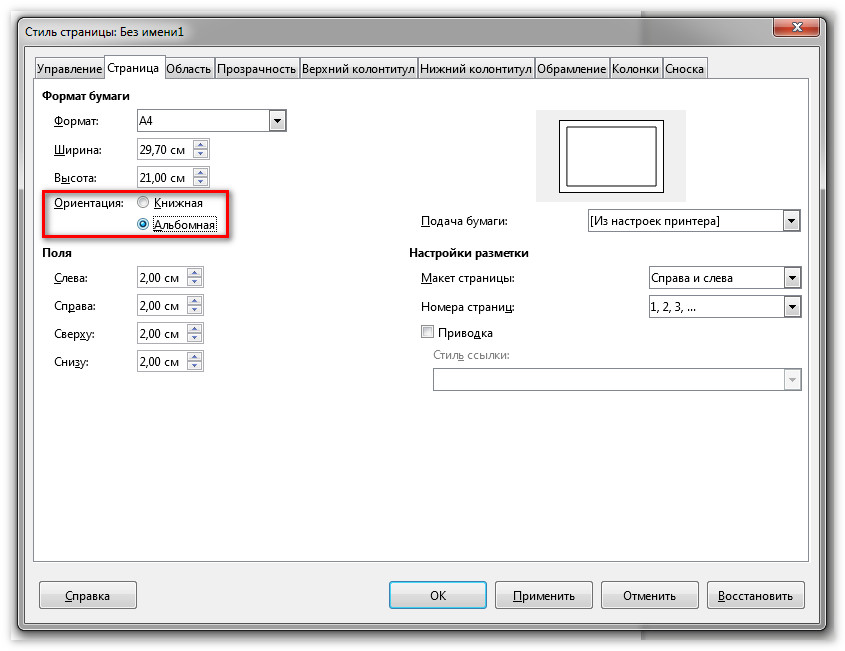
- Сохранить изменения нажатием кнопки «ОК».
Таким способом установлены атрибуты нового стиля LibreOffice для альбомного вида страниц. Перед тем как поменять ориентацию в Либре Офис, необходимо дважды кликнуть по его по названию на панели управления стилями, расположенной справа.

В LibreOffice альбомная ориентация страницы при использовании такого метода будет применена для всех страниц текущей области стилей страниц.
Как видите, создать в Либре Офис альбомную страницу гораздо проще, чем может показаться на первый взгляд. Несколько раз почитав инструкцию как сделать альбомную страницу в Либре Офис, даже начинающий пользователь этого офисного пакета запомнит последовательность действий и в дальнейшем сможет в LibreOffice поменять ориентацию страницы уже без подсказок.
А настроив и сохранив соответствующие стили, можно каждый раз не создавать их заново, чтобы упростить себе рутинную работу.
Как сделать альбомный лист в Либре Офис
Глава 4. LibreOffice Writer. Форматирование текста
Книжная и альбомная ориентация
Мы работали с текстом на листе, как бы лежащим к нам вертикально – книжная ориентация. Бывают случаи, когда лист необходимо развернуть горизонтально, т.е. сделать альбомный лист (ориентацию). Обычно это нужно для размещения больших таблиц или объявлений.
По умолчанию повернуть лист в LibreOffice довольно мудрёная процедура через настройку стиля страницы.
Щёлкните в рабочей области правой кнопкой мыши, выберите Страница.

Откроется окно настройки стиля страницы. Здесь и выбираем Альбомная или Книжная ориентация (обведена синим квадратом).

Есть на много более простой способ применить альбомную ориентацию к листу, но для этого нам необходимо вытащить кнопку Ориентация на панель форматирования. Щёлкаем правой кнопкой на самом краю (по точкам) Панели форматирования, и выбираем Настройка панели инструментов.

В открывшемся окне прокручиваем до конца правый список и ставим галку напротив слова ориентация. Нажимаем Ок.

На панели форматирования появилась кнопка Ориентация. При нажатии на неё появляется панель где можно выбрать книжный или альбомный вид листа.

Рассмотрим случай, когда необходимо сделать часть страниц в документе альбомной ориентации, а часть в книжной. Это бывает необходимо в рефератах или дипломных работах, когда текст идёт вперемешку с таблицами или иллюстрациями. Представим, например, что нужно создать документ из 4-х листов. 1 и 3 – альбомные, 2 и 4 – книжные.
Начнем с подготовки документа для “опытов”.

Для наглядности уменьшим масштаб документа, что бы на экране было видно несколько страниц.
Добавим страницы нажатием кнопки Вставить разрыв страницы. Заметьте! Не пробелами, не Enterами. Это единственно правильный способ в любом текстовом редакторе. Если вы закончили писать, например, главу в реферате на половине страницы, то нажмите на Вставить разрыв страницы, чтобы начать следующую главу с новой страницы. Если будет нужно добавить или удалить текст выше, то нижние страницы не “съедут” и сохранят форматирование. Это некий барьер между стилями. Без разрывов страниц текст воспринимается компьютером как единый, без разбивки на страницы.
Сделаем первый лист альбомным.

Щёлкните правой кнопкой мыши по первой странице и выберите Абзац. Откроется диалоговое окно. На вкладке Положение на странице поставьте две галки, как на скриншоте. Выберите Альбомный стиль. Все четыре страницы нашего документа станут альбомными. На второй странице сделайте то же самое, но выберите Базовый стиль.

Далее всё делается аналогично. На третей странице указываем альбомный стиль, на четвёртой – книжный. Если уменьшить документ, получится так:

В реальном документе, конечно, нет необходимости переворачивать каждый лист отдельно. Достаточно перевернуть нужный, а на следующем указать стиль Базовый. Не забывайте про разрывы страниц, если их не будет, документ будет переворачиваться весь!
С другими возможностями форматирования мы познакомимся в дальнейшем на практике.
Как в либер офисе сделать альбомный лист
Многие, кто решил попробовать использовать LibreOffice, бесплатный и весьма удобный аналог Microsoft Office Word, не знают некоторых особенностей работы с этой программой. И действительно, в некоторых случаях нужно открывать учебники по LibreOffice Writer или другим составляющим этого пакета и смотреть там, как выполняется та или иная задача. Но сделать альбомный лист в этой программе очень легко.
Инструкция для того, чтобы сделать альбомный лист в Либре Офис
Для выполнения этой задачи необходимо сделать следующее:
-
В меню сверху нажать на вкладку «Формат» и в выпадающем меню выбрать команду «Страница».


После этого страница станет альбомной и пользователь сможет работать с ней.
Таким простым способом можно сделать альбомную ориентацию в LibreOffice. Как видим, ничего сложного в выполнении этой задачи нет.
Отблагодарите автора, поделитесь статьей в социальных сетях.
Книжная и альбомная ориентация
Мы работали с текстом на листе, как бы лежащим к нам вертикально — книжная ориентация. Бывают случаи, когда лист необходимо развернуть горизонтально, т.е. сделать альбомный лист (ориентацию). Обычно это нужно для размещения больших таблиц или объявлений.
По умолчанию повернуть лист в LibreOffice довольно мудрёная процедура через настройку стиля страницы.
Щёлкните в рабочей области правой кнопкой мыши, выберите Страница.

Откроется окно настройки стиля страницы. Здесь и выбираем Альбомная или Книжная ориентация (обведена синим квадратом).

Есть на много более простой способ применить альбомную ориентацию к листу, но для этого нам необходимо вытащить кнопку Ориентация на панель форматирования. Щёлкаем правой кнопкой на самом краю (по точкам) Панели форматирования, и выбираем Настройка панели инструментов.

В открывшемся окне прокручиваем до конца правый список и ставим галку напротив слова ориентация. Нажимаем Ок.

На панели форматирования появилась кнопка Ориентация. При нажатии на неё появляется панель где можно выбрать книжный или альбомный вид листа.

Рассмотрим случай, когда необходимо сделать часть страниц в документе альбомной ориентации, а часть в книжной. Это бывает необходимо в рефератах или дипломных работах, когда текст идёт вперемешку с таблицами или иллюстрациями. Представим, например, что нужно создать документ из 4-х листов. 1 и 3 — альбомные, 2 и 4 — книжные.
Начнем с подготовки документа для “опытов”.

Для наглядности уменьшим масштаб документа, что бы на экране было видно несколько страниц.
Добавим страницы нажатием кнопки Вставить разрыв страницы. Заметьте! Не пробелами, не Enterами. Это единственно правильный способ в любом текстовом редакторе. Если вы закончили писать, например, главу в реферате на половине страницы, то нажмите на Вставить разрыв страницы, чтобы начать следующую главу с новой страницы. Если будет нужно добавить или удалить текст выше, то нижние страницы не “съедут” и сохранят форматирование. Это некий барьер между стилями. Без разрывов страниц текст воспринимается компьютером как единый, без разбивки на страницы.
Сделаем первый лист альбомным.

Щёлкните правой кнопкой мыши по первой странице и выберите Абзац. Откроется диалоговое окно. На вкладке Положение на странице поставьте две галки, как на скриншоте. Выберите Альбомный стиль. Все четыре страницы нашего документа станут альбомными. На второй странице сделайте то же самое, но выберите Базовый стиль.

Далее всё делается аналогично. На третей странице указываем альбомный стиль, на четвёртой — книжный. Если уменьшить документ, получится так:

В реальном документе, конечно, нет необходимости переворачивать каждый лист отдельно. Достаточно перевернуть нужный, а на следующем указать стиль Базовый. Не забывайте про разрывы страниц, если их не будет, документ будет переворачиваться весь!
С другими возможностями форматирования мы познакомимся в дальнейшем на практике.
Как в большинстве аналогичных программ, в пакете Либре Офис ориентация изменяется несколькими доступными способами. При составлении документа неожиданно может оказаться, что книжная ориентация не вполне подходит в качестве оформления и пользователю потребуется альбомный лист в Либре Офис. Рассмотрим в этой инструкции как сделать альбомный лист в Либре Офис для документа полностью, а также для отдельных листов.
Альбомная ориентация в LibreOffice для всех листов документа
Для документа, который оформляется в едином стиле, альбомный лист LibreOffice можно установить для всего содержимого сразу. По умолчанию ориентация страниц LibreOffice книжная, альбомная она устанавливается уже непосредственно пользователем. Как сделать альбомную ориентацию в Либре Офис для всех листов:
- Выбрать в главном меню «Формат» – «Страница»;

- Открыть требуемую вкладку;

- В пункте «Ориентация» установить переключатель LibreOffice «альбомная» страница;

- Подтвердить действие нажатием кнопки «ОК».
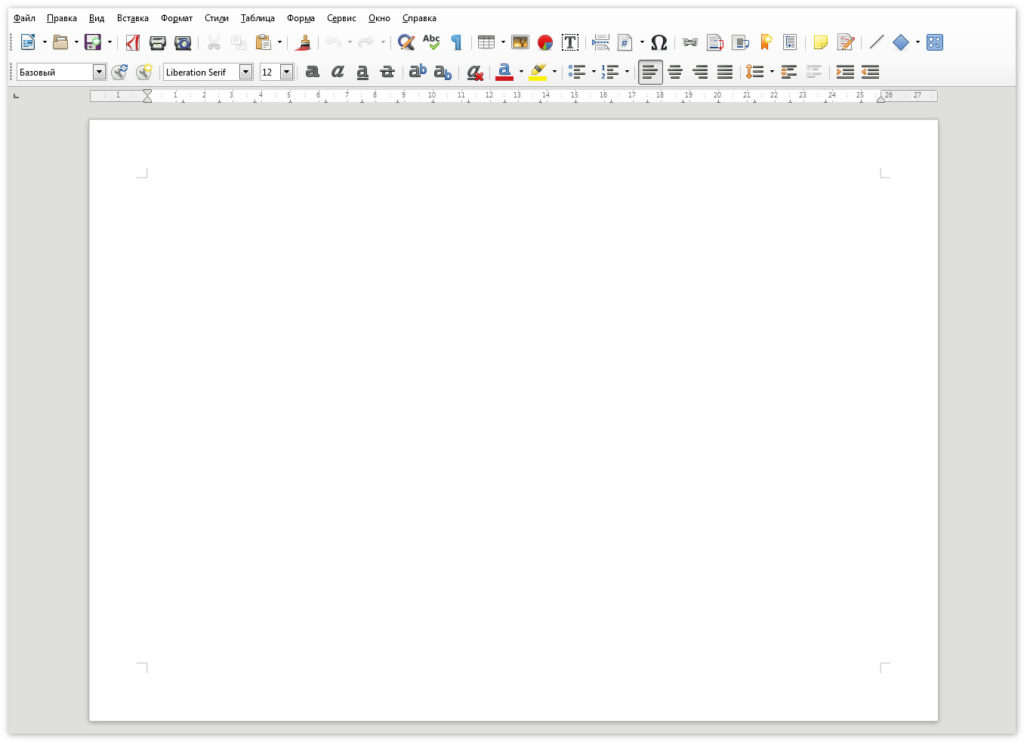
После этих простых манипуляций ориентация страницы в Либре Офис поменяется на альбомную. Изменить ориентацию в Либре Офис на стандартную можно таким же способом. Все последующие создаваемые листы будут иметь требуемое положение. Это самый простой способ как сделать альбомную ориентацию в LibreOffice.
Как сделать альбомный формат в Либре Офис для отдельных листов
Перед тем как в LibreOffice сделать альбомный лист, не лишним будет упомянуть о используемых стилях. Они применяются для определения атрибутов отдельных листов в документе. С их помощью можно изменить все требуемые параметры: колонтитулы, поля, тип и размер шрифтов, нумерацию, а также интересующую ориентацию в LibreOffice. Эти атрибуты в том числе можно применить также по умолчанию, благодаря чему в LibreOffice ориентация страницы поменяется для каждого вновь созданного текстового документа. Можно применить стили к отдельным фрагментам текста, чтобы в LibreOffice изменить ориентацию страницы по отдельности.
Следует помнить, что стили у отдельных листов не имеют иерархии, поэтому при редактировании изменения автоматически в новый стиль не переносятся.
Перед тем как в Либре Офис поменять ориентацию страницы таким способом, необходимо создать новый стиль, а затем применить его. Алгоритм действий:
- Нажать кнопку F11 или выбрать в главном меню «Стили» – «Управление стилями»;

- На открывшейся справа панели нажать иконку «Стили страниц»;

- Кликом правой кнопки мыши по свободной области вызвать контекстное меню и выбрать пункт «Создать»;

- Во вкладке «Управление» ввести название стиля LibreOffice («Альбомная ориентация страницы», например). В выпадающем списке «Следующий стиль» задать стиль, который будет применен в LibreOffice за альбомной ориентацией страницы для всех последующих листов.
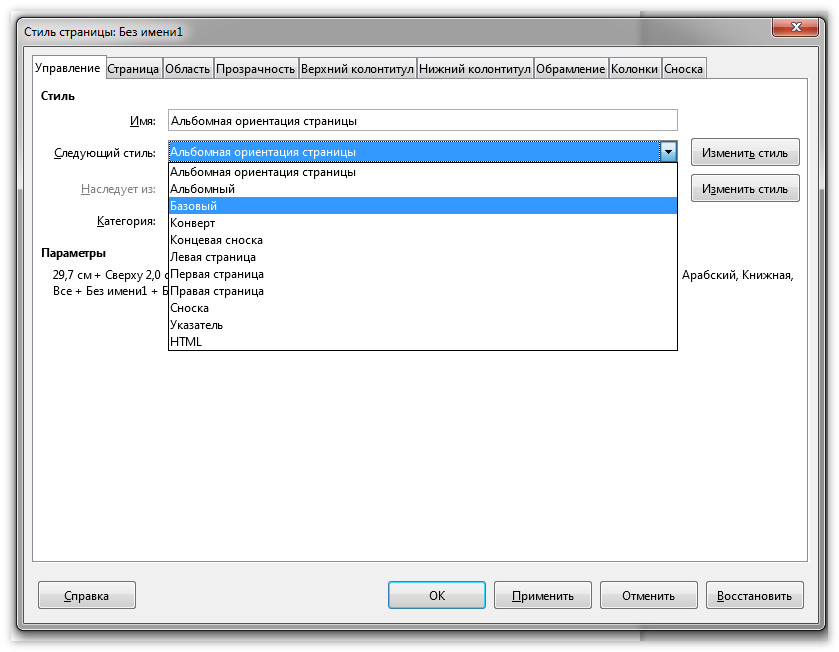
- Во вкладке «Страница» установить соответствующий переключатель, чтобы назначить для стиля Либре Офис альбомную ориентацию.
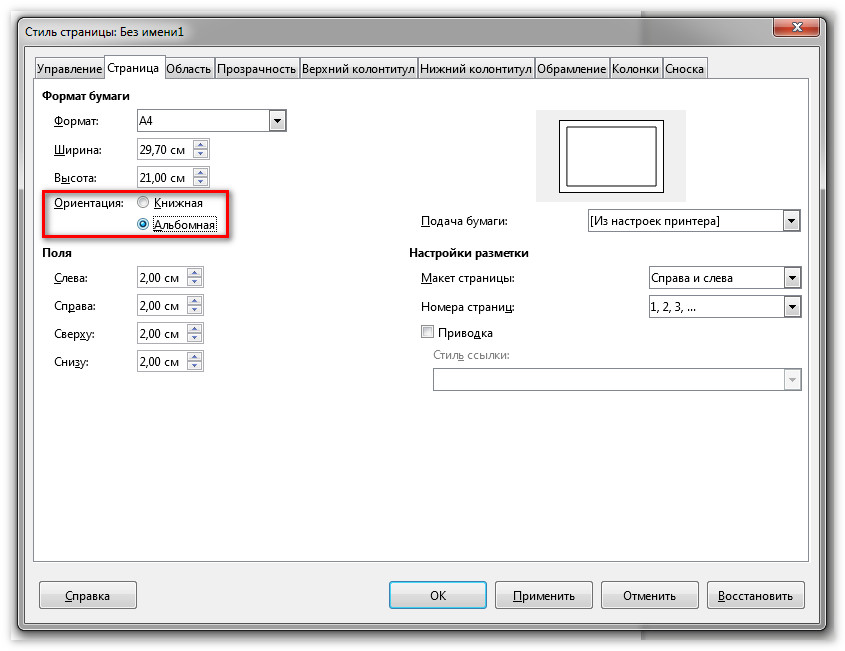
- Сохранить изменения нажатием кнопки «ОК».
Таким способом установлены атрибуты нового стиля LibreOffice для альбомного вида страниц. Перед тем как поменять ориентацию в Либре Офис, необходимо дважды кликнуть по его по названию на панели управления стилями, расположенной справа.
 В LibreOffice альбомная ориентация страницы при использовании такого метода будет применена для всех страниц текущей области стилей страниц.
В LibreOffice альбомная ориентация страницы при использовании такого метода будет применена для всех страниц текущей области стилей страниц.
Как видите, создать в Либре Офис альбомную страницу гораздо проще, чем может показаться на первый взгляд. Несколько раз почитав инструкцию как сделать альбомную страницу в Либре Офис, даже начинающий пользователь этого офисного пакета запомнит последовательность действий и в дальнейшем сможет в LibreOffice поменять ориентацию страницы уже без подсказок.
А настроив и сохранив соответствующие стили, можно каждый раз не создавать их заново, чтобы упростить себе рутинную работу.
Как в либре офис поменять ориентацию страницы
Как в большинстве аналогичных программ, в пакете Либре Офис ориентация изменяется несколькими доступными способами. При составлении документа неожиданно может оказаться, что книжная ориентация не вполне подходит в качестве оформления и пользователю потребуется альбомный лист в Либре Офис. Рассмотрим в этой инструкции как сделать альбомный лист в Либре Офис для документа полностью, а также для отдельных листов.
Альбомная ориентация в LibreOffice для всех листов документа
Для документа, который оформляется в едином стиле, альбомный лист LibreOffice можно установить для всего содержимого сразу. По умолчанию ориентация страниц LibreOffice книжная, альбомная она устанавливается уже непосредственно пользователем. Как сделать альбомную ориентацию в Либре Офис для всех листов:
- Выбрать в главном меню «Формат» – «Страница»;

- Открыть требуемую вкладку;

- В пункте «Ориентация» установить переключатель LibreOffice «альбомная» страница;

- Подтвердить действие нажатием кнопки «ОК».
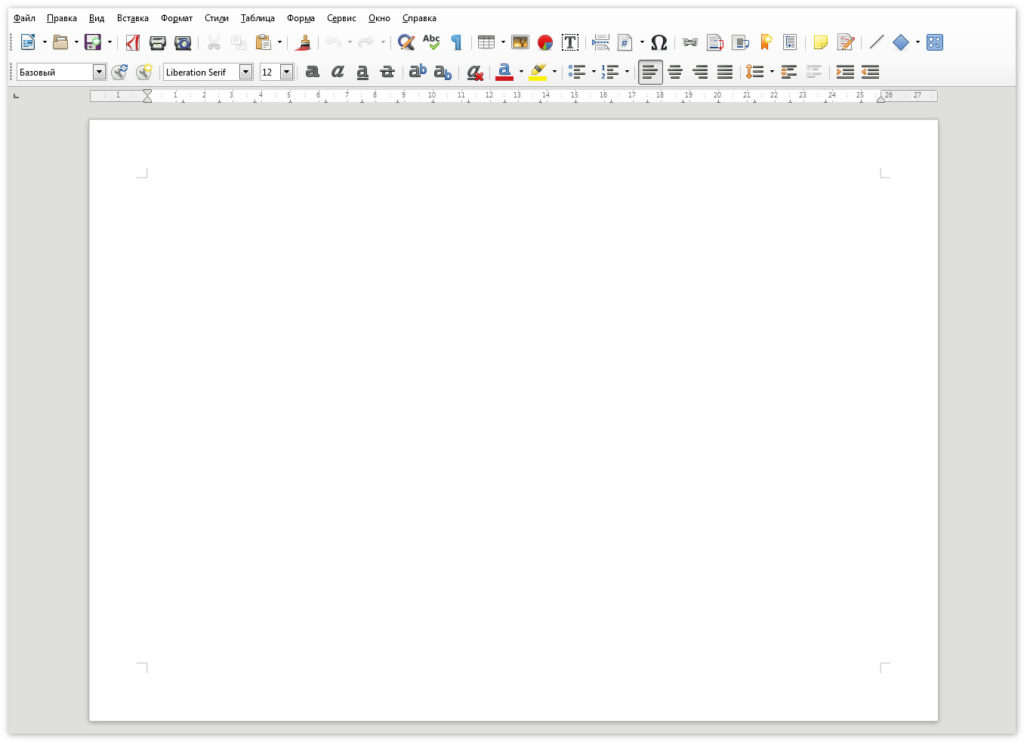
После этих простых манипуляций ориентация страницы в Либре Офис поменяется на альбомную. Изменить ориентацию в Либре Офис на стандартную можно таким же способом. Все последующие создаваемые листы будут иметь требуемое положение. Это самый простой способ как сделать альбомную ориентацию в LibreOffice.
Как сделать альбомный формат в Либре Офис для отдельных листов
Перед тем как в LibreOffice сделать альбомный лист, не лишним будет упомянуть о используемых стилях. Они применяются для определения атрибутов отдельных листов в документе. С их помощью можно изменить все требуемые параметры: колонтитулы, поля, тип и размер шрифтов, нумерацию, а также интересующую ориентацию в LibreOffice. Эти атрибуты в том числе можно применить также по умолчанию, благодаря чему в LibreOffice ориентация страницы поменяется для каждого вновь созданного текстового документа. Можно применить стили к отдельным фрагментам текста, чтобы в LibreOffice изменить ориентацию страницы по отдельности.
Следует помнить, что стили у отдельных листов не имеют иерархии, поэтому при редактировании изменения автоматически в новый стиль не переносятся.
Перед тем как в Либре Офис поменять ориентацию страницы таким способом, необходимо создать новый стиль, а затем применить его. Алгоритм действий:
- Нажать кнопку F11 или выбрать в главном меню «Стили» – «Управление стилями»;

- На открывшейся справа панели нажать иконку «Стили страниц»;

- Кликом правой кнопки мыши по свободной области вызвать контекстное меню и выбрать пункт «Создать»;

- Во вкладке «Управление» ввести название стиля LibreOffice («Альбомная ориентация страницы», например). В выпадающем списке «Следующий стиль» задать стиль, который будет применен в LibreOffice за альбомной ориентацией страницы для всех последующих листов.
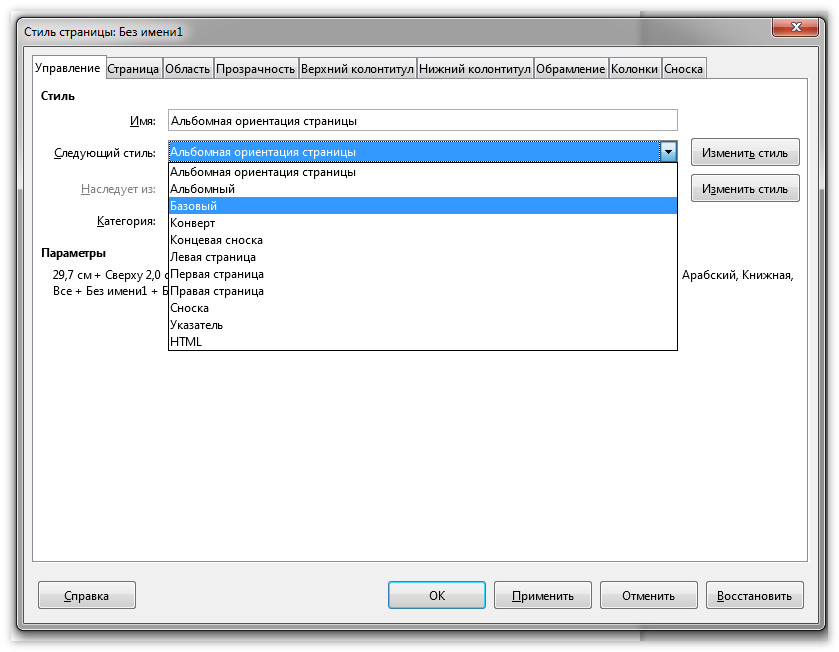
- Во вкладке «Страница» установить соответствующий переключатель, чтобы назначить для стиля Либре Офис альбомную ориентацию.
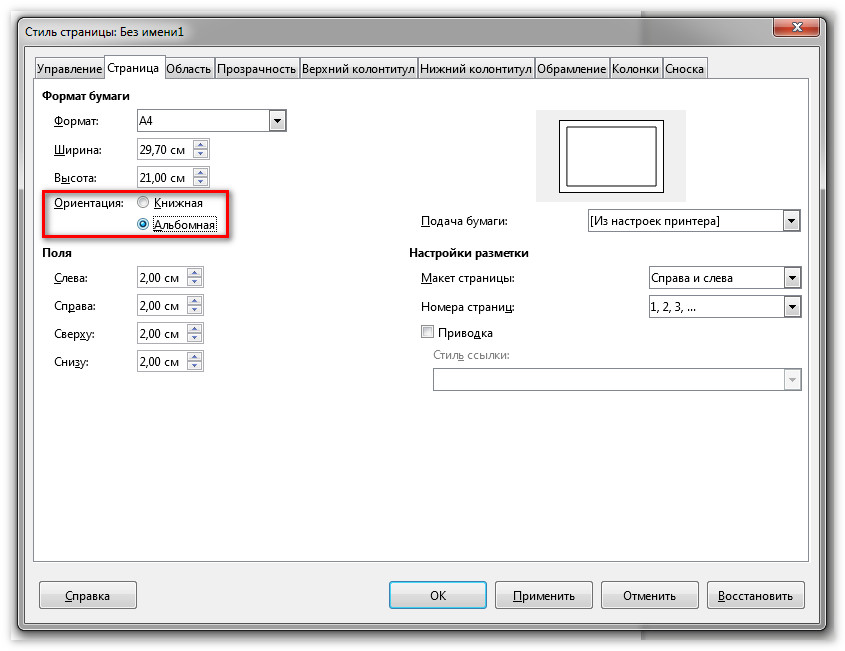
- Сохранить изменения нажатием кнопки «ОК».
Таким способом установлены атрибуты нового стиля LibreOffice для альбомного вида страниц. Перед тем как поменять ориентацию в Либре Офис, необходимо дважды кликнуть по его по названию на панели управления стилями, расположенной справа.
 В LibreOffice альбомная ориентация страницы при использовании такого метода будет применена для всех страниц текущей области стилей страниц.
В LibreOffice альбомная ориентация страницы при использовании такого метода будет применена для всех страниц текущей области стилей страниц.
Как видите, создать в Либре Офис альбомную страницу гораздо проще, чем может показаться на первый взгляд. Несколько раз почитав инструкцию как сделать альбомную страницу в Либре Офис, даже начинающий пользователь этого офисного пакета запомнит последовательность действий и в дальнейшем сможет в LibreOffice поменять ориентацию страницы уже без подсказок.
А настроив и сохранив соответствующие стили, можно каждый раз не создавать их заново, чтобы упростить себе рутинную работу.
Все свойства страницы для текстовых документов Writer, такие как ориентация страницы, определяются с помощью стилей страницы. По умолчанию в новом текстовом документе для всех страниц используется стиль страницы “По умолчанию”. К моменту открытия существующего текстового документа к разным страницам уже могли быть применены различные стили страницы.
Необходимо учитывать, что изменения, вносимые в свойства страницы, влияют только на страницы с текущим стилем страницы. Текущий стиль страницы отображается в строке состояния в нижней части окна.
Содержание
Изменение ориентации страницы для всех страниц
Если текстовый документ состоит только из страниц с одинаковым стилем страницы, можно изменять свойства страницы напрямую:
- Выберите Формат – Страница.
- Откройте вкладку Страница.
- В пункте Формат бумаги выберите “Портретный” или “Альбомный”.
- Нажмите OK.
Изменение ориентации страницы только для некоторых страниц
Для определения ориентации страниц в документах LibreOffice используются стили страниц. С помощью стилей страниц можно определить множество свойств страницы, таких как верхний и нижний колонтитул или поля. Кроме того, для текущего документа можно изменить стиль страницы “По умолчанию” или определить собственные стили страниц с применением этих стилей к любым фрагментам текста.
В конце этой страницы справки приведена подробная информация о стилях страницы. Для получения дополнительной информации о понятии стиля страницы см. раздел в конце страницы.
 |
В отличие от стилей символа или стилей абзаца, стили страницы не организованы в иерархию. Можно создать новый стиль страницы, основанный на свойствах существующего стиля страницы, но при изменении исходного стиля изменения не переносятся автоматически в новый стиль страницы. |
Для изменения ориентации страницы для всех страниц с одинаковым стилем сначала следует создать соответствующий стиль страницы, а затем применить этот стиль:
- Выберите команду Формат – Стили и форматирование.
- Щелкните значок Стили страницы.
- Щелкните стиль страницы правой кнопкой мыши и выберите Новый. Новый стиль страницы изначально получает все свойства выбранного стиля страницы.
- На вкладке Управление введите имя для стиля страницы в поле Имя, например «Моя альбомная ориентация».
- В поле Следующий стиль выберите стиль страницы, который требуется применить к странице, следующей за страницей с новым стилем. См. раздел о применении стилей страниц в конце данной страницы справки.
- Откройте вкладку Страница.
- В пункте Формат бумаги выберите “Портретный” или “Альбомный”.
- Нажмите кнопку ОК.
Теперь определен соответствующий стиль страницы под именем «Моя альбомная ориентация». Для применения нового стиля дважды щелкните стиль страницы «Моя альбомная ориентация» в окне Стили и форматирование. Изменяются все страницы текущей области стилей страницы. При выборе другого стиля в качестве «следующего стиля» изменяется только первая страница текущей области стилей страницы.== Область стилей страницы ==
Должна быть известна область стилей страницы в LibreOffice. На какие страницы текстового документа влияет редактирование стиля страницы?
Одностраничные стили
Стиль страницы можно применить только к одной странице. В качестве примера рассмотрим стиль “Первая страница”. Для установки этого свойства определите другой стиль страницы в качестве «следующего стиля» на вкладке Формат – Страница – Управление.
Одностраничный стиль начинается с нижней границы текущего диапазона стиля страницы и применяется до следующего разрыва страницы. Следующий разрыв страниц появляется автоматически, когда текст переходит на следующую страницу, что иногда называется «мягкий разрыв страницы». В качестве альтернативы можно вставить разрыв страниц вручную.
Для вставки разрыва страницы вручную в положении курсора нажмите Ctrl+Enter или выберите Вставка – Разрыв и просто нажмите кнопку «OK».
Выбор области применения стиля страницы вручную
Стиль страницы “По умолчанию” не предполагает выбор «следующего стиля» на вкладке Формат – Страница – Управление. Вместо этого «следующий стиль» также определяется как стиль “По умолчанию”. Все стили страниц, после которых применяется один и тот же стиль страницы, могут действовать для нескольких страниц. Нижние и верхние границы диапазона стиля страницы определяются с помощью «разрывов страниц со стилем». Ко всем страницам между любыми двумя «разрывами страниц со стилем» применяется один стиль страницы.
Можно вставить «разрыв страниц со стилем» непосредственно в положении курсора. В качестве альтернативы можно применить свойство «разрыв страниц со стилем» к абзацу или стилю абзаца.
Выполните любую из следующих команд:
- Для вставки «разрыва страниц со стилем» в положении курсора выберите Вставка – Разрыв, затем выберите из списка имя Стиль и нажмите кнопку «OK».
- Для применения свойства «разрыв страниц со стилем» к текущему абзацу выберите Формат – Абзац – Размещение текста. В области «Разрывы» выберите Активировать и Со стилем страницы. Выберите имя стиля страницы из списка.
- Для применения свойства «разрыв страниц со стилем» к текущему стилю абзаца щелкните текущий абзац правой кнопкой мыши. В контекстном меню выберите Редактировать стиль абзаца. Откройте вкладку На странице. В области «Разрывы» выберите Активировать и Со стилем страницы. Выберите имя стиля страницы из списка.
- Для применения свойства «разрыв страниц со стилем» к произвольному стилю абзаца выберите Формат – Стили и форматирование. Щелкните значок Стили абзаца. Щелкните правой кнопкой мыши имя стиля абзаца, который требуется изменить, и выберите команду Изменить. Откройте вкладку На странице. В области «Разрывы» выберите Активировать и Со стилем страницы. Выберите имя стиля страницы из списка.
Многие, кто решил попробовать использовать LibreOffice, бесплатный и весьма удобный аналог Microsoft Office Word, не знают некоторых особенностей работы с этой программой. И действительно, в некоторых случаях нужно открывать учебники по LibreOffice Writer или другим составляющим этого пакета и смотреть там, как выполняется та или иная задача. Но сделать альбомный лист в этой программе очень легко.
Инструкция для того, чтобы сделать альбомный лист в Либре Офис
Для выполнения этой задачи необходимо сделать следующее:
-
В меню сверху нажать на вкладку «Формат» и в выпадающем меню выбрать команду «Страница».


После этого страница станет альбомной и пользователь сможет работать с ней.
Таким простым способом можно сделать альбомную ориентацию в LibreOffice. Как видим, ничего сложного в выполнении этой задачи нет.
Отблагодарите автора, поделитесь статьей в социальных сетях.
Libreoffice calc альбомная ориентация
Как в большинстве аналогичных программ, в пакете Либре Офис ориентация изменяется несколькими доступными способами. При составлении документа неожиданно может оказаться, что книжная ориентация не вполне подходит в качестве оформления и пользователю потребуется альбомный лист в Либре Офис. Рассмотрим в этой инструкции как сделать альбомный лист в Либре Офис для документа полностью, а также для отдельных листов.
Альбомная ориентация в LibreOffice для всех листов документа
Для документа, который оформляется в едином стиле, альбомный лист LibreOffice можно установить для всего содержимого сразу. По умолчанию ориентация страниц LibreOffice книжная, альбомная она устанавливается уже непосредственно пользователем. Как сделать альбомную ориентацию в Либре Офис для всех листов:
- Выбрать в главном меню «Формат» – «Страница»;

- Открыть требуемую вкладку;

- В пункте «Ориентация» установить переключатель LibreOffice «альбомная» страница;

- Подтвердить действие нажатием кнопки «ОК».
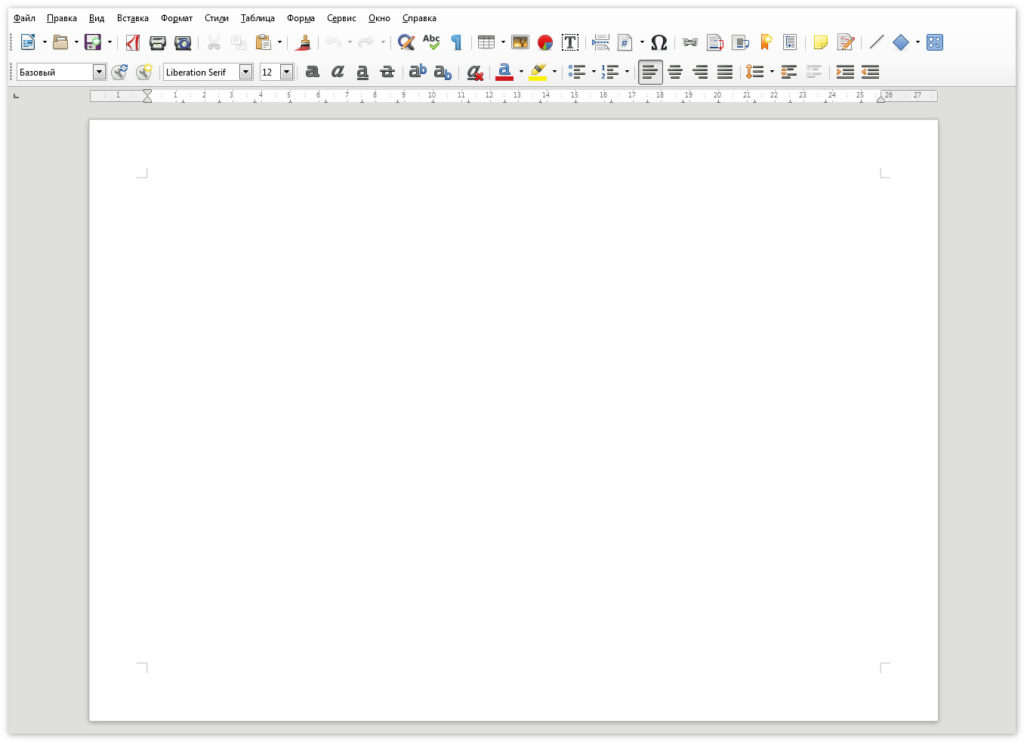
После этих простых манипуляций ориентация страницы в Либре Офис поменяется на альбомную. Изменить ориентацию в Либре Офис на стандартную можно таким же способом. Все последующие создаваемые листы будут иметь требуемое положение. Это самый простой способ как сделать альбомную ориентацию в LibreOffice.
Как сделать альбомный формат в Либре Офис для отдельных листов
Перед тем как в LibreOffice сделать альбомный лист, не лишним будет упомянуть о используемых стилях. Они применяются для определения атрибутов отдельных листов в документе. С их помощью можно изменить все требуемые параметры: колонтитулы, поля, тип и размер шрифтов, нумерацию, а также интересующую ориентацию в LibreOffice. Эти атрибуты в том числе можно применить также по умолчанию, благодаря чему в LibreOffice ориентация страницы поменяется для каждого вновь созданного текстового документа. Можно применить стили к отдельным фрагментам текста, чтобы в LibreOffice изменить ориентацию страницы по отдельности.
Следует помнить, что стили у отдельных листов не имеют иерархии, поэтому при редактировании изменения автоматически в новый стиль не переносятся.
Перед тем как в Либре Офис поменять ориентацию страницы таким способом, необходимо создать новый стиль, а затем применить его. Алгоритм действий:
- Нажать кнопку F11 или выбрать в главном меню «Стили» – «Управление стилями»;

- На открывшейся справа панели нажать иконку «Стили страниц»;

- Кликом правой кнопки мыши по свободной области вызвать контекстное меню и выбрать пункт «Создать»;

- Во вкладке «Управление» ввести название стиля LibreOffice («Альбомная ориентация страницы», например). В выпадающем списке «Следующий стиль» задать стиль, который будет применен в LibreOffice за альбомной ориентацией страницы для всех последующих листов.
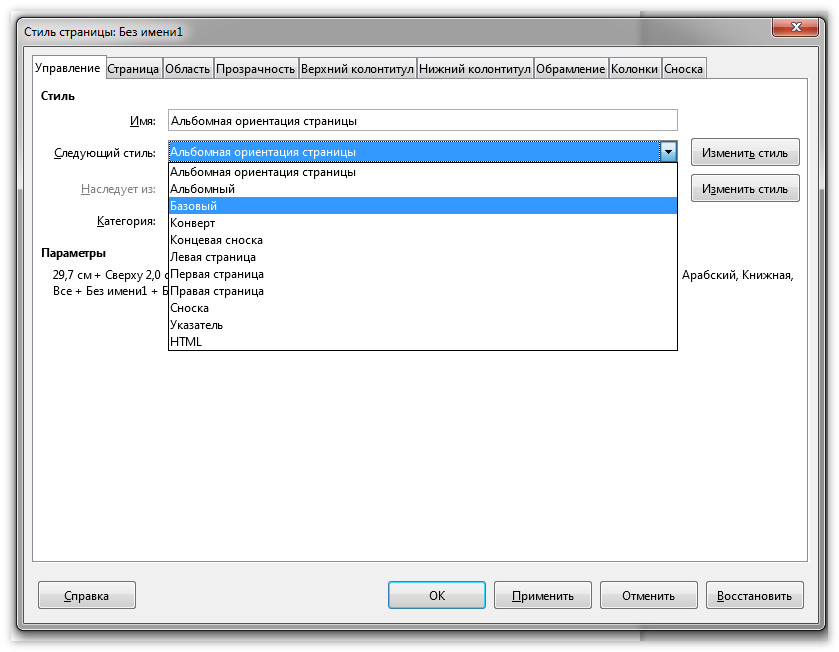
- Во вкладке «Страница» установить соответствующий переключатель, чтобы назначить для стиля Либре Офис альбомную ориентацию.
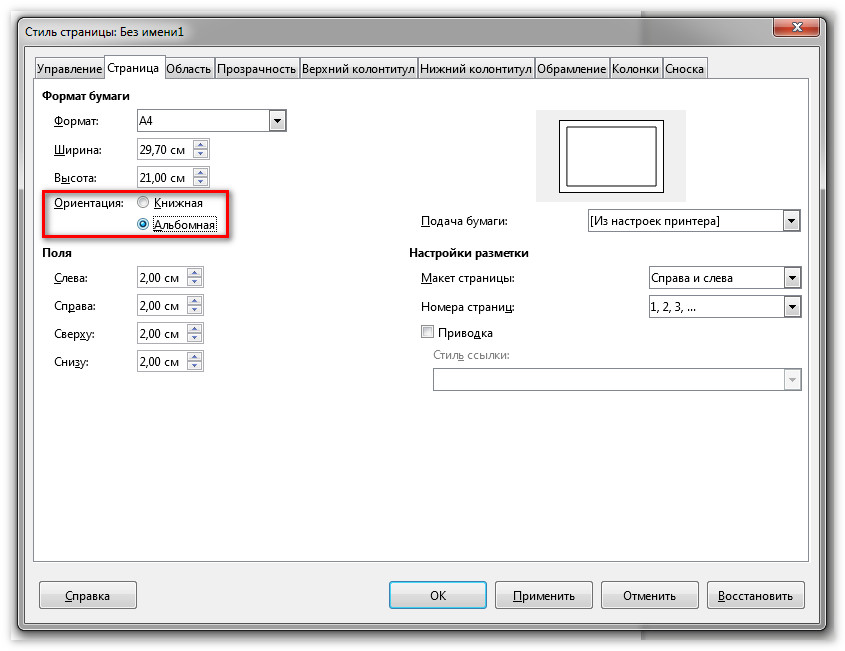
- Сохранить изменения нажатием кнопки «ОК».
Таким способом установлены атрибуты нового стиля LibreOffice для альбомного вида страниц. Перед тем как поменять ориентацию в Либре Офис, необходимо дважды кликнуть по его по названию на панели управления стилями, расположенной справа.
 В LibreOffice альбомная ориентация страницы при использовании такого метода будет применена для всех страниц текущей области стилей страниц.
В LibreOffice альбомная ориентация страницы при использовании такого метода будет применена для всех страниц текущей области стилей страниц.
Как видите, создать в Либре Офис альбомную страницу гораздо проще, чем может показаться на первый взгляд. Несколько раз почитав инструкцию как сделать альбомную страницу в Либре Офис, даже начинающий пользователь этого офисного пакета запомнит последовательность действий и в дальнейшем сможет в LibreOffice поменять ориентацию страницы уже без подсказок.
А настроив и сохранив соответствующие стили, можно каждый раз не создавать их заново, чтобы упростить себе рутинную работу.
По умолчанию в редакторе LibreOffice страница выглядит точно так же, как и обычный лист бумаги А4 и имеет портретную ориентацию. Это необходимо потому что для большинства офисных документов, рефератов, курсовых и дипломных работ по умолчанию принята такая ориентация.
Но есть ряд документов, которые нужно размещать в альбомном формате, например, широкие таблицы или какие-либо схемы. В Microsoft Office все это делается очень просто, но Libre немного отличается. В этой статье мы рассмотрим как в LibreOffice сделать альбомную страницу разными способами.
Как в LibreOffice сделать альбомную страницу
Самый простой путь — это когда вам нужно сделать альбомными все страницы в вашем документе. Тогда это относительно несложно. Просто откройте меню «Формат» -> «Страница», а затем перейдите на вкладку «Страница»:
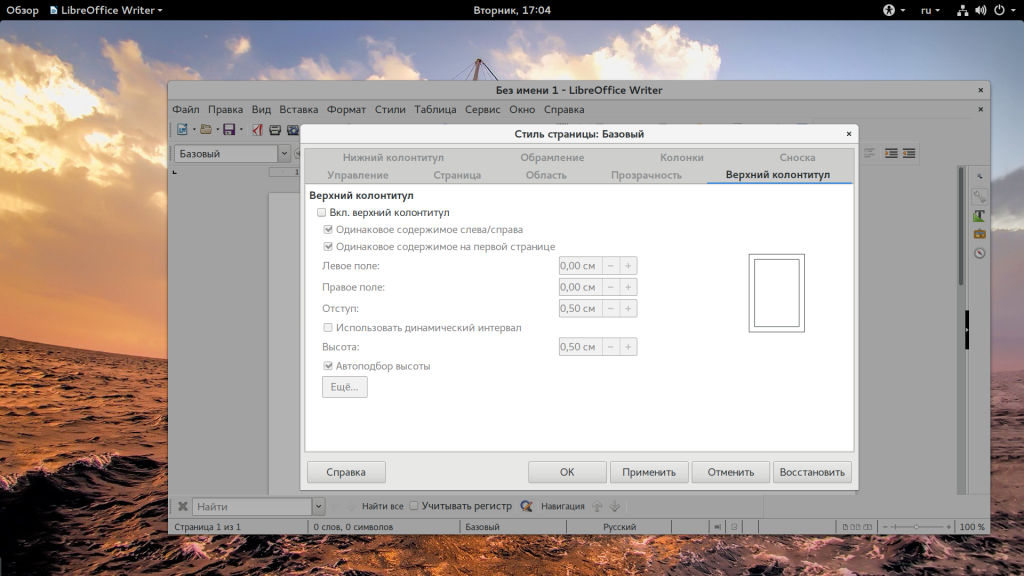
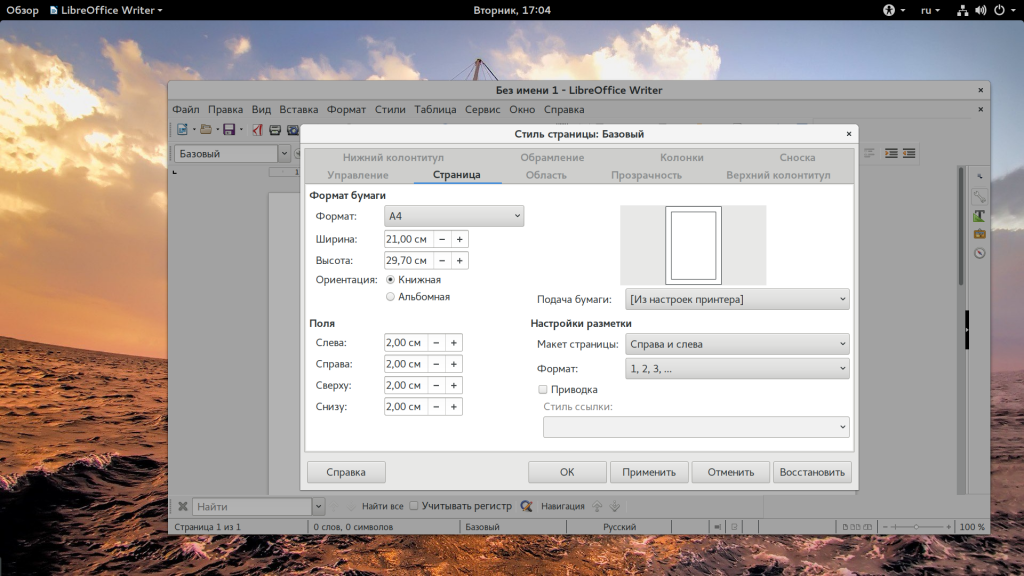
Здесь вы можете переставить переключатель из положения «Книжная» в «Альбомная»:
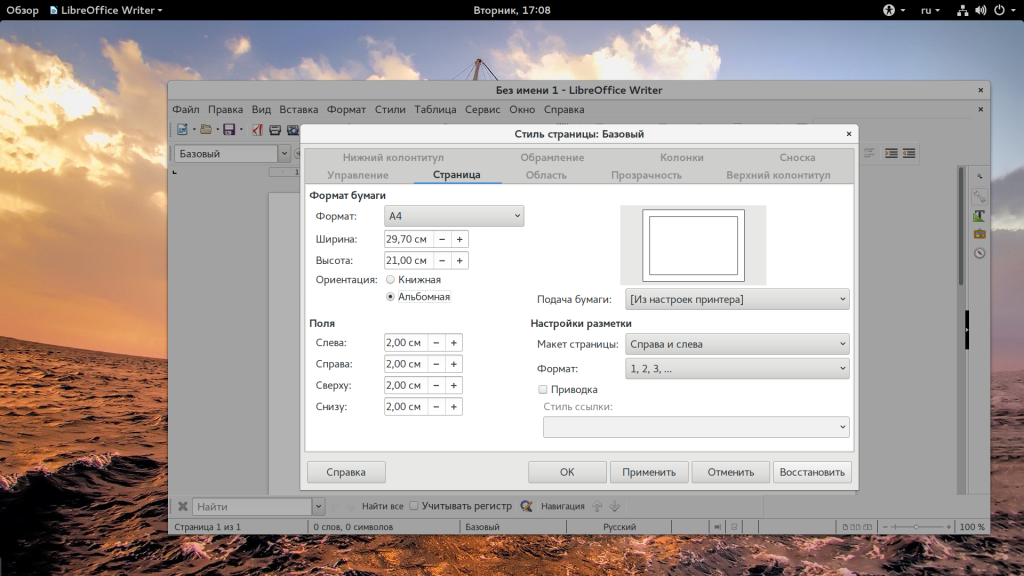
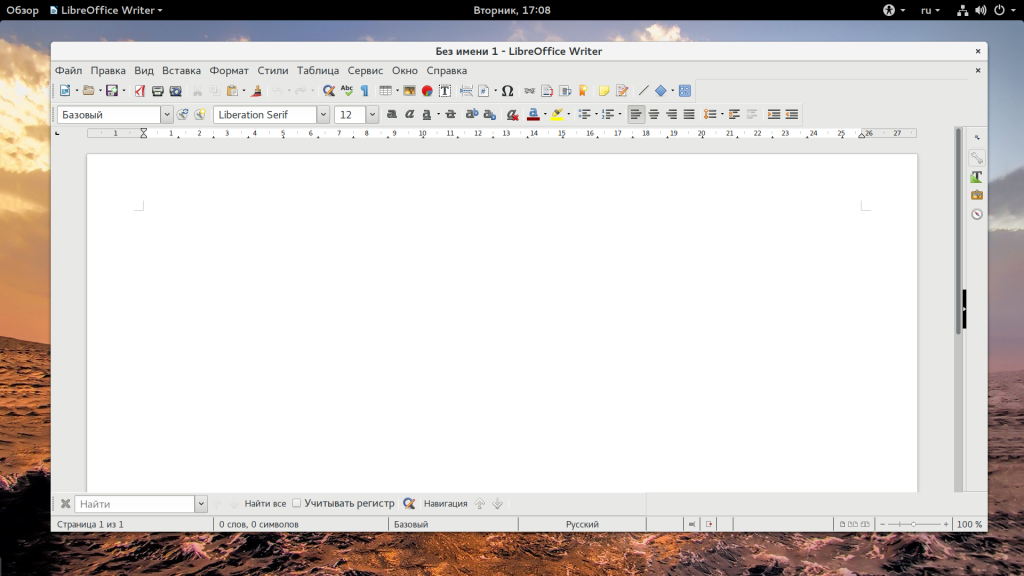
Кроме того, в этом же окне можно настроить поля. Следующие способы ненамного сложнее первого, но рассказывают как в libreoffice сделать альбомный лист только один из набора. Для этого установите курсор в начале первого абзаца на нужной странице, затем кликните по нему правой кнопкой мыши, выберите «Страница. «, затем переключите на вкладку «Управление»:
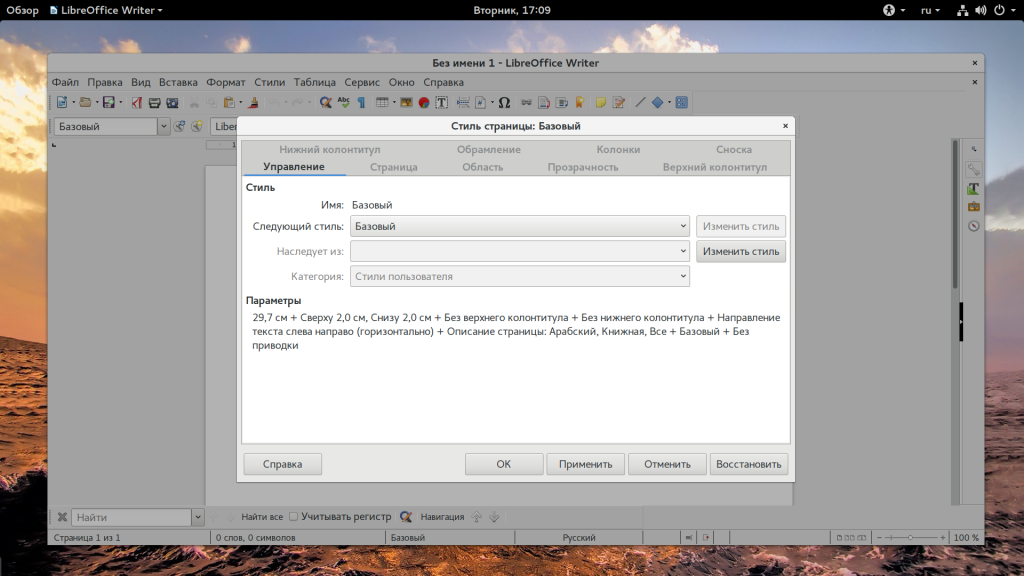
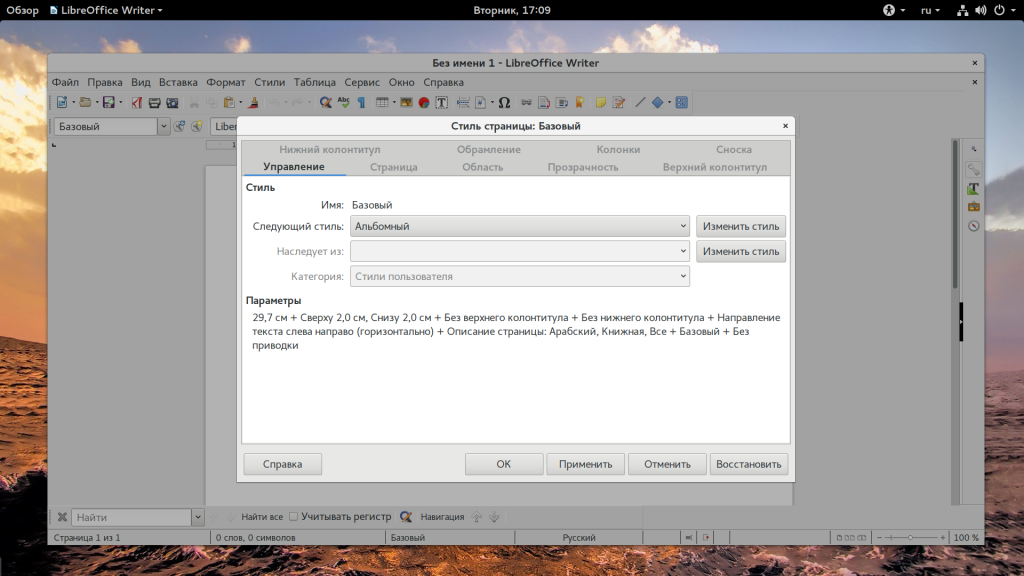
В LibreOffice есть несколько стилей страниц. По умолчанию используется базовый. Но, кроме того, существует стиль «альбомная», в котором, как раз, установлена ориентация альбомной страницы. После этого выбранная вами страница станет альбомной.
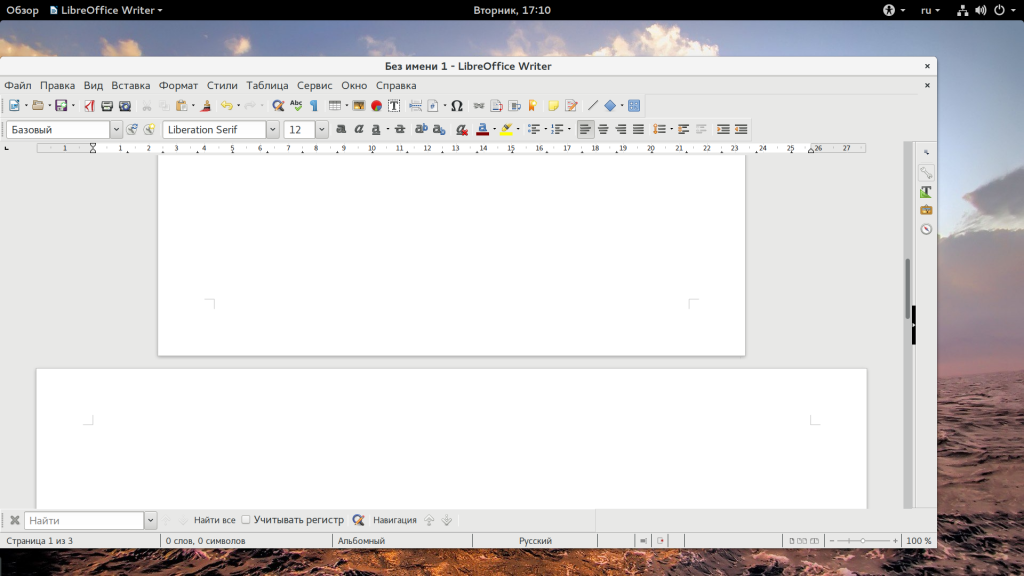
Еще один способ, как делается альбомная ориентация страницы LibreOffice. В LibreOffice существует такое понятие, как разрывы. Оно аналогично такому же термину в Microsoft Office. Для каждого раздела программа устанавливает отдельный стиль.
Сначала создайте новый раздел перед той страницей, которую нужно сделать альбомной, для этого откройте «Вставка» — «Разрыв»:
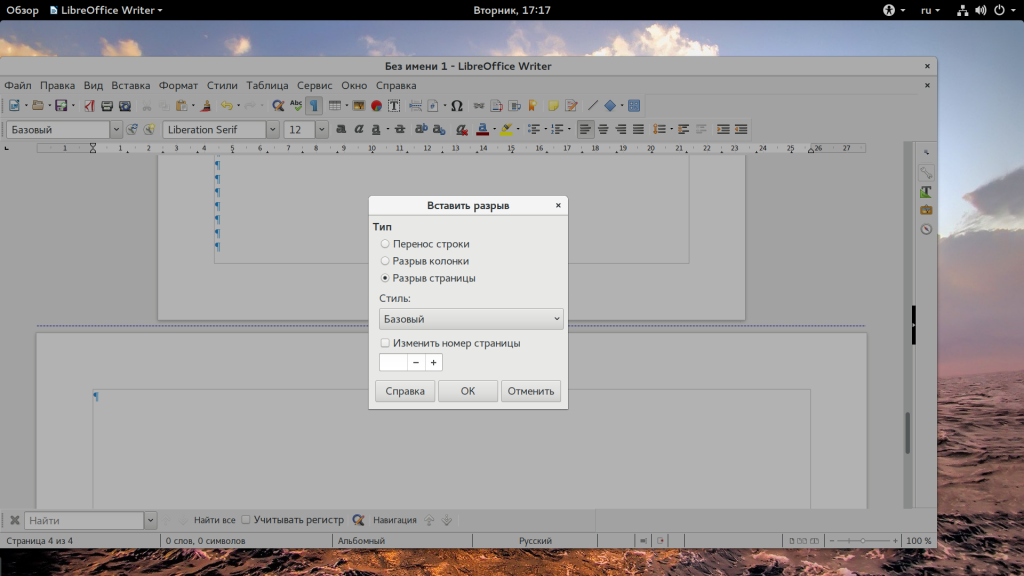
Здесь выберите «Разрыв», а в качестве стиля — «Альбомная» или же вы можете установить стиль позже, как это было сделано в первом варианте. Дальше в конце вашей новой альбомной страницы можно вставить новый разрыв, чтобы вернуться к книжной ориентации. Чтобы вы могли видеть где расположены разрывы, включите режим отображения непечатаемых символов. Тогда разрывы будут отображаться как синяя пунктирная линия между страницами.
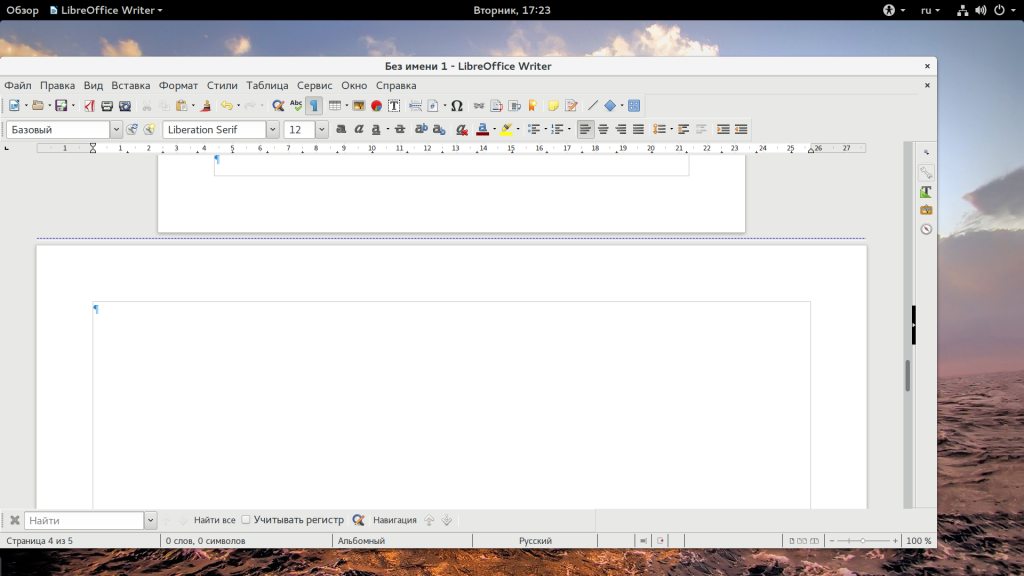
Выводы
В этой небольшой статье мы рассмотрели как в LibreOffice сделать альбомную страницу. Как вы могли убедиться, здесь все ненамного сложнее чем в Microsoft Office. Если у вас остались вопросы, спрашивайте в комментариях!
Непосредственно ориентация страницы и её прочие параметры настраивается в стиле страницы на вкладке Страница: Навигатор → Стили страниц → → контекстное меню «Изменить» .
Доступ к тем же самым настройкам стиля текущего листа можно так же получить через меню Формат → Страница .












