Как сбросить забытый пароль учетной записи в Windows 10
Илья – главный редактор сайта softdroid.net. Является автором нескольких сотен руководств и статей по настройке Android. Около 15 лет занимается ремонтом техники и решением технических проблем iOS и Android. Имел дело практически со всеми более-менее популярными марками мобильных смартфонов и планшетов Samsung, HTC, Xiaomi и др. Для тестирования используется iPhone 12 и Samsung Galaxy S21 с последней версией прошивки.
Установка пароля к учетной записи Windows позволяет предотвратить несанкционированный доступ к компьютеру, например, детям, а также открыть дополнительные варианты блокировки системы – ПИН-код и графический ключ.
Единственная проблема, с которой приходится сталкиваться после этого – утеря буквенно-цифровой комбинации, так как она не была записана изначально. Далее – несколько популярных способов того, как войти в Windows 10, если пароль утерян или забыт. Также расскажем, как воспользоваться такими службами, как Xbox Live, Outlook.com, Skype, OneDrive для решения данной проблемы.
Способы сброса пароля:
Как установить пароль для учетной записи в Windows XP.
В Windows XP смена пароля пользователя ничем не отличается от смены пароля в Windows 7. Единственное отличие это другой интерфейс, но тем не менее пошагово опишу и в этой операционной системе смену пароля.
Сменить пароль в Windows XP можно несколькими способами:
1 СПОСОБ С помощью сочетания клавиш «Ctr»+ «Alt» +»Del».
2 СПОСОБ В настройках учетной записи пользователя.
1 СПОСОБ. Нажимаем сочетание клавишь «Ctr»+ «Alt» +»Del». В окне безопасность Windows нажимаем «Смена пароля» (используется и для создания пароля, если его раньше он не был испольльзован).

Вводим старый пароль (если пароль не использовался оставляем поле пустым) и новый пароль с подтверждением. Рекомендую использовать сложный пароль не менее 6 знаков с цифрами, большими и маленькими буквами и спец знаками (@,#,$. ).

Если все сделано правильно, получите сообщение о успешном смене пароля.

2 СПОСОБ. Нажимаем кнопку «Пуск»- «Панель управления»- «Ученые записи пользователей»
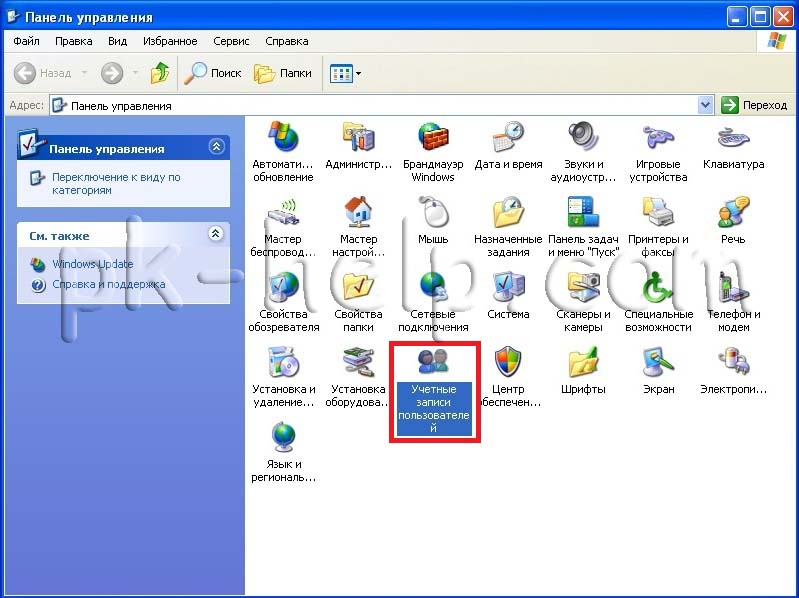
Выбираем пользователя у которого необходимо поменять пароль. В данном примере это Администратор.
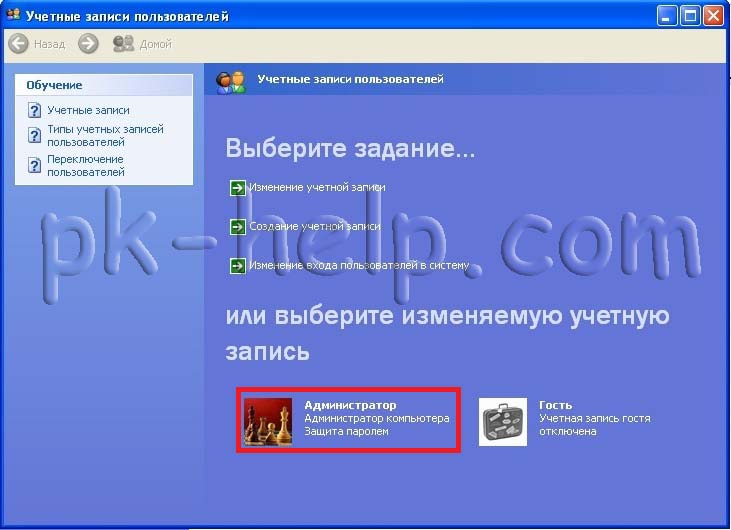
Затем нажимаем «Изменение пароля«.

Вводим старый пароль (если пароль не использовался оставляете поле пустым) и два раза вводим новый пароль (второй раз в поле Подтверждение). Если сомневаетесь в том что всегда будете помнить пароль, в поле подсказки введите наводящую фразу, что бы вспомнить пароль. В конце не забудьте нажать кнопку «Изменить пароль«.
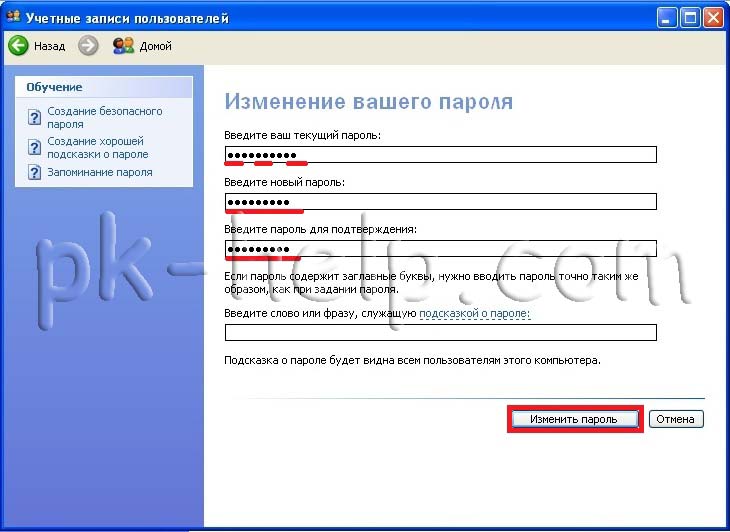
Очень надеюсь, что данная статья помогла вам быстро установить или изменить пароль и обезопасить свой компьютер от нежелательных гостей.
Как изменить пароль при входе
Во время установки операционная система Windows предлагает ввести пароль. Обычно его не вводят, поэтому вход в систему проходит безо всяких затруднений. Но если пароль установлен, пользователю приходится вводить его при каждом входе в систему. Иногда появляется необходимость изменить вводимый пароль или совсем отключить его ввод.

- Как изменить пароль при входе
- Как поменять пароль на ноутбуке
- Как изменить пароль для входа в интернет
При работе на домашнем компьютере ставить пароль на вход обычно не требуется. Он полезен в том случае, если вы хотите ограничить доступ к компьютеру в офисе или другом подобном помещении. При этом пароль должен быть достаточно сложным, чтобы его нельзя было подобрать. Кроме того, пароль рекомендуется менять не реже раза в месяц.
Чтобы изменить пароль, откройте «Пуск» — «Панель управления» — «Учетные записи пользователей (Изменение параметров и паролей учетных записей пользователей на этом компьютере)». В открывшемся окне дважды щелкните мышкой нужную учетную запись, затем выберите пункт «Изменение пароля». В верхнюю строку введите текущий пароль, ниже дважды введите новый. В дополнительную строку вы можете ввести подсказку о нем – на тот случай, если вы его забудете. Подсказка будет видна всем, поэтому не должна давать понятного всем намека на пароль. Сохраните изменения, нажав кнопку «Изменить пароль».
Возможна ситуация, когда пользователь забыл пароль и не может войти в систему. Можно попробовать решить эту проблему, загрузившись в безопасном режиме. Для этого при старте компьютера нажмите F8 и выберите в открывшемся окне пункт «Безопасный режим». Загрузившись в безопасном режиме, откройте в панели управления пункт «Учетные записи пользователей», выберите нужную учетную запись и измените пароль.
Описанный выше способ подходит в том случае, если на аккаунте администратора нет пароля или вы его знаете. При установке операционной системы Windows предлагает ввести имя пользователя, вы можете изменить пароль именно к такой записи. Логин администратора компьютера по умолчанию — Administrator.
Если окно ввода пароля при входе мешает, его можно отключить. Снова откройте: «Пуск» — «Панель управления» — «Учетные записи пользователей (Изменение параметров и паролей учетных записей пользователей на этом компьютере)». В открывшемся окне нажмите «Изменение входа пользователей в систему», отметьте галочками пункты «Использовать страницу приветствия» и «Использовать быстрое переключение пользователей». Нажмите кнопку «Применение параметров».
Не забывайте о том, что установка пароля на вход в систему дает достаточно ограниченную защиту. Пароль мешает загрузить конкретную ОС, но ваши файлы всегда можно посмотреть и скопировать, загрузившись с LiveCD в ваше отсутствие. Кроме того, пароль можно изменить с помощью утилиты ERD Commander.
Восстановление доступа к ноутбуку через командную строку
Обойти защиту ноутбука также можно через командную строку. Для этого необходимо:
- Включить ПК и войти в безопасный режим с поддержкой командной строки.
- В интерпретаторе команд ввести net user MyLogin NewPassword, где MyLogin – название вашего аккаунта (его можно посмотреть при загрузке ноутбука), а NewPassword – ваш новый входной ключ.
- Перезапустить ноутбук и в графе ввода пароля вписать только что заданное значение.
Применение загрузочного диска
Еще одним встроенным в ОС средством, позволяющим сбросить пароль, который юзер забыл, является использование загрузочного диска с Windows. При этом подойдет только та сборка операционной системы, которая установлена на проблемном ноутбуке.
Чтобы взломать утерянный пароль, нужно делать следующее:
После этого перезапустите ноутбук и вытащите загрузочный диск с DVD привода. Если все сделано правильно, во время загрузки ОС пароль вводить не потребуется, то есть вам удалось его сбросить.
Самостоятельно узнать пароль, установленный на ноутбуке, нельзя. Однако его можно обойти, и сделать это совсем не сложно. Поэтому если вы забыли входной ключ, воспользуйтесь одним из средств восстановления.
Изменение и восстановление пароля
Можно сменить пароль на компьютере, сбросив его. Для этого вам потребуется загрузочная флешка или LiveCD. После запуска главного окна установщика, выберите пункт «Восстановление системы».

Затем включите командную строку, выбрав её в следующем окне.

Введите в ней следующую команду: copy c:windowssystem32sethc.exe c:
Эта команда отвечает за резервное сохранение файла, который отвечает за залипание клавиш. Зачем это? На следующем шаге мы заменим исходный файл исполняемым, набрав команду copy c:windowssystem32cmd.exe c:windowssystem32sethc.exe.
После перезагрузки мы получим следующую ситуацию – пятикратное нажатие на Shift, которое как раз отвечает за активацию залипания клавиш, теперь запускает от имени Администратора командную строку.
Чтобы сбросить пароль и установить новый, наберите команду: net user Имя_пользователя Новый_пароль. Имя пользователя вы указываете по названию своей учетной записи, а пароль придумываете новый.
Восстановить пароль на компьютере можно и с помощью реестра. Зайдите через безопасный режим, откройте командную строку, напечатайте запрос «regedit» и нажмите Enter.
Для того чтобы обеспечить максимальную сохранности информации на ПК или ноутбуке, потребуется поставить на них пароли. Однако как показывает практика, такой меры бывает не всегда достаточно. Но выход все-таки есть. Нужно время от времени менять пароль, тогда защита повышается в разы. Тем более данная процедура не занимает много времени, а пользы от нее много. Но далеко не все знают, как сменить пароль на компьютере, а ведь это можно сделать несколькими способами.
Способ 4: Как изменить пароль другого пользователя с помощью netplwiz
Нажмите одновременно клавиши Win+r вместе, чтобы открыть окно «Выполнить». Введите netplwiz и нажмите Enter.

В окне «Учётные записи пользователей» выделите учётную запись пользователя, для которой вы хотите изменить пароль, а затем нажмите кнопку «Сменить пароль».











