Как вернуть ноутбук к заводским настройкам – инструкции для всех моделей
Если смартфон или планшет под управлением Андроид начал работать некорректно, либо оказался заблокированным, пользователь может зайти в меню Recovery и сбросить гаджет к заводским настройкам, восстановив таким образом его работоспособность. А что насчёт ноутбуков с Windows, можно ли подобным образом вернуть их к жизни? В принципе да, но для этого на жёстком диске ноутбука должен присутствовать особый раздел. Что это за раздел и какие преимущества даёт его наличие на компьютере, будет рассказано немного ниже, а пока позвольте пару слов о самом восстановлении заводских настроек на ноутбуке.
Сброс ноутбука к заводским настройкам – это полностью автоматическая переустановка Windows со всеми системным приложениями и драйверами, предусмотренными производителем. В процессе сброса выполняется форматирование системного логического раздела с удалением всех имеющихся на нём пользовательских данных и настроек с последующим развёртыванием Windows из резервной копии, расположенной на особом скрытом разделе Recovery или HDD Recovery.
По завершении сброса вы получаете ноутбук в том состоянии, в котором он находился на момент покупки. Исключение делается только для диска D – данные на нем не удаляются в процессе восстановления. Не понадобится также повторный ввод активационного ключа Windows. Важно, однако, отметить, что сброс настроек ноутбука до заводских затрагивает только программную часть, аппаратных проблем такая процедура не решает.
Cброс Windows 10 до заводских настроек
1 Способ — возвращаем к исходным настройкам
В Виндовс 10 разработчики добавили встроенную возможность сброса системы до заводского состояния. Это действительно очень удобно и выручает при появлении сильных проблем в работе ОС.
1. Нажмите на клавиатуре одновременно клавиши WIN + I и откройте в новом окне раздел «Обновление и безопасность».

2. В левой колонке переключитесь на группу «Восстановление» и в правом окошке кликните по кнопке «Начать» в верхнем блоке возвращения своего ПК в изначальное состояние.

3. Укажите, хотите ли вы сохранить все свои файлы нетронутыми или же удалить их. Продолжите и дождитесь окончания процесса.

Интересно! При удалении файлов будет два варианта: полная очистка и просто удаление. При полной чистке удаленные данные будет сложнее восстановить. Делайте ее, если планируете отдать свой компьютер или ноутбук кому-то на постоянное пользование.
Важно! Если при процедуре выходит сообщение об ошибке (проблема возврата ПК в исходное состояние) — переходите ко второму или третьему способу.
2 Способ — делаем переустановку
В данном случае мы сделаем полную чистую переустановку Windows 10 средствами самой ОС. Если первый способ не помог решить проблемы, то воспользуйтесь этим. Все файлы, хранящиеся на ПК, будут не тронуты.
1. Нажмите одновременно клавиши WIN + I на клавиатуре и перейдите в раздел «Обновление и безопасность».

2. Откройте группу «Восстановление» в левом столбце, и в правом, кликните по ссылке «Узнайте, как начать заново с чистой установкой Windows 10». На предложение о переключении приложения — ответьте утвердительно.

3. В правом окне кликните по кнопке начала работы и начните процесс сброса. Занимает он обычно около 20 минут времени, дольше чем первый способ.

Интересно! Это довольно новая функция, которая появилась совсем недавно. Но удобная она именно тем, что не требует от вас обязательного наличия загрузочной флешки или DVD диска.
3 Способ — если ПК не грузится
В данном случае мы сможем сделать сброс даже в том случае, если операционная система никак не загружается.
1. Если при загрузке компьютера выходит экран синего цвета «Автоматическое восстановление или при загрузке», то нажмите на пункт «Дополнительные параметры» и перейдите в раздел восстановления системы. Далее переходите к 3 пункту.

2. Если система вообще не грузится, то вам понадобится загрузочная флешка или DVD диск с ОС.
а) Загрузитесь с загрузочной флешки или диска. Если не знаете, как это сделать, то посмотрите в материале — как поставить загрузку с флешки в биос.
б) На первоначальном экране нажмите на кнопку восстановления, перейдите в дополнительные параметры и откройте «Поиск и устранение неисправностей».

3. Здесь выберите самый верхний пункт с восстановлением системы в исходное состояние и дождитесь окончания процесса.

Интересно! Если это не помогло решить проблему, то просто переустановите систему с этой же флешки. Это точно поможет.
Когда не нужно пытаться восстановить ОС
Бывают ситуации, когда попытки восстановить систему могут привести к плохим последствиям.
Ноутбук не будет загружаться, появится ошибка во время выполнения тех процедур, о которых мы будем говорить далее или компьютер вообще откажется включаться.
Такое происходит нечасто, но все-таки бывает.
Поэтому вот вам список случаев, когда вам не просто не стоит пытаться, вам нельзя выполнять восстановление заводских настроек:
- Была переустановлена операционная система. То есть вы купили свой ноутбук, но со временем решили обновить ОС. Дело в том, что при такой процедура удаляется скрытый раздел восстановления с жесткого диска. Без него выполнить сброс будет просто невозможно. Интересно, что так происходит не всегда и опытные мастера не убирают этот раздел, но в 95% случаев это все-таки происходит.
- Операционная система переустановлена без удаления упомянутого выше раздела, но с полным форматированием и пересозданием разделов жесткого диска. Другие нужные данные будут старты.
- Жесткий диск (HDD или SSD) был сильно поврежден. Если он был заменен на новый, делать сброс тоже не стоит.
- Производитель не предусмотрел возможности восстановления. Чтобы проверить этот пункт, зайдите на сайт своего производителя, обратитесь в службу поддержки (лучше звонить). Так вы сможете выяснить, есть ли вообще такая возможность и как ею воспользоваться.
Способы сброса настроек BIOS/UEFI к заводским
C помощью меню самого BIOS (Load Defaults)
Самый простой и быстрый способ сброса настроек BIOS — это воспользоваться специальным меню в настройках, обычно оно называется, как «Load Defaults» .
Меню это есть абсолютно во всех версиях BIOS, чаще всего в разделе Exit . Рассмотрю, как это делается шагам.
Сначала необходимо войти в BIOS
Обычно, кнопку для входа в меню BIOS пишут при включении компьютера/ноутбука (попробуйте перезагрузить свой компьютер, чтобы увидеть первый экран приветствия) .
Чаще всего — это какая-нибудь кнопка из: F2, F10, Esc, Del (99% устройств поддерживают именно эти клавиши) .

Press Del to run SETUP / пример экрана приветствия (кнопка Del — для входа в BIOS)
В помощь!
1) Возможно вам пригодится моя статья с кнопками для входа в BIOS и Boot Menu у разных производителей ПК и ноутбуков.
2) Инструкция о том, как войти в BIOS.
Кстати!
Кнопки для входа в настройки BIOS, обычно, всегда указываются к документации, которая шла вместе с вашим ПК.
И еще одно! В некоторых моделях ноутбуков (в частности, Lenovo) , на корпусе есть специальная кнопка для входа в BIOS — более подробно об этом здесь.

Lenovo B70 — кнопка для входа в BIOS рядом с входом для питания. Нажимать удобнее всего карандашом или ручкой
Загружаем безопасные настройки (настройки по умолчанию/заводские)
Вообще, дать универсальные настройки, где в какой версии BIOS находится нужная вкладка для сброса настроек — нельзя!
Но в большинстве случаев (в 99%), нужная вкладка находится либо на первом экране (главном, который вы видите сразу при входе) , либо в разделе Exit.
Например, на скриншоте ниже показан Award BIOS (один из самых популярных) , в котором для сброса настроек BIOS есть две вкладки: Load Optimized Defaults , Load Fail-Safe Defaults . Можете использовать любую.
Кстати! После того, как настройки сбросите, не забудьте сохранить параметры — кнопка F10.
Ниже на фото приведена отличная версия BIOS — здесь нужная вкладка «Load Defaults BIOS» находится в разделе Exit. После сброса настроек — нужно сохранить введенные изменения, нажав на «Save Changes and Exit» (перевод: «сохранить изменения и выйти») .
В Phoenix (Award BIOS) на ноутбуках ссылка для сброса называется «Load Setup Defaults» (ноутбуки Acer, Dell и пр.) , и находится в разделе Exit.
В некоторых ноутбуках Dell — нужная ссылка может называться как «Restore Defaults» (сбросить настройки до дефолтных, т.е. на настойки по умолчанию ☝) .
В большинстве случаев именно этим способом можно быстро и легко сбросить настройки BIOS.
Однако, в ряде случаев данный способ не сработает (чаще всего, когда на изменения настроек BIOS установлен пароль, а вы его забыли или не знаете). В этом случае переходите ко второй части статьи.
Примечание!
Многие пользователи ноутбуков, после сброса настроек, сталкиваются с тем, что устройство не загружается (чаще всего, выдается ошибка вида «Operating System Not Found») .
Связано это с тем, что был изменен режим загрузки Boot Mode, был Legacy, а стал UEFI. Чтобы это исправить, в настройках BIOS нужно изменить UEFI на Legacy, а также отключить режим быстрой загрузки Fast Boot (обычно, это делается в разделе BOOT (настройки загрузки)) .
Пример показан на скриншоте ниже: слева (было после сброса), справа (стало после настроек).
С помощью перемычки на материнской плате
Пример для ноутбуков будет показан в нижней части статьи.
Практически на любой материнской плате ПК есть специальные перемычки для сброса настроек BIOS. Располагается такая перемычка рядом с батарейкой, которая питает CMOS-память.
Обычно, по умолчанию, она находится в режиме 1-2. Для сброса настроек — поставьте перемычку в режим 2-3 на пару минут (см. фото ниже) .
Важно! Операцию эту необходимо проделывать при полностью выключенном компьютере (также от системного блока нужно отключить все подкл. провода и штекера)!
Примечание: перемычка может называться по-разному. Например, CLRMOS1 (как на фото ниже), CLRTC, Clear CMOS, CCMOS, Clear RTC, CRTC…
На фото представлена перемычка, используемая для сброса настроек БИОС.
Если перемычки нет
На некоторых материнских платах может не быть перемычки совсем. Но тогда, обычно, есть либо специальная кнопка для сброса параметров (называется CLR CMOS) , либо в наличии два спец. контакта, которые необходимо замкнуть отверткой (или любым другим металлом проводником; находятся контакты возле надписи Clear CMOS) .
Важно! Замыкают контакты или нажимают кнопку CLR CMOS при полностью выключенном ПК (и отключенном шнуре из розетки)!
На фото представлена, как выглядит кнопка CLR CMOS на мат. плате ПК
Дополнение!
Если у вас к ПК/ноутбуку осталась документация — в ней почти всегда содержится эта информация (ищите раздел сброса BIOS Setup) . Пожалуй, лишь в дешевых китайских устройствах этой информации может не оказаться.
С помощью батарейки на мат. плате
Чуть выше, когда речь шла о перемычке, я упомянул о том, что ее проще всего найти по батарейке . Напоминает она обычную монету (по своему размеру, разве только потолще раза в 2-3) , на которой, обычно, можно увидеть слово «battery» .
Как правило она светлая и переливающаяся, когда смотрите на материнскую плату сверху — сразу бросается в глаза (см. фото ниже ) .
Для справки!
Так вот, благодаря этой батареи, когда вы выключаете компьютер, он все равно помнит настройки в BIOS, знает время, год, месяц и т.д. Т.е. это всё происходит и сохраняется благодаря вот этой небольшой батарейке — она обеспечивает независимое питание.
Как правило, ее энергии хватает на 10-15 лет работы ПК (иногда даже больше) . Таким образом, ее смена за время использовании компьютера практически не нужна (за 10-15 лет ваш ПК устаревает морально, и вы меняете его на более новый) .
Чтобы сбросить настройки BIOS — можно просто вынуть эту батарейку и подождать минут 15-20 (лучше полчаса для надежности) . Вот такой простой и быстрый способ!
На фото ниже представлено 2 примера, как выглядит эта батарея на мат. плате.
Учтите, что будут сброшены и дата, и время, и прочие настройки, которые Вам необходимо будет задать, после включения ПК
Важно!
Вынимать батарейку необходимо в полностью выключенном ПК и отсоединенном от сети питания.
Опция «Новый запуск» в Windows 10
В обновлении Windows 10 Creators Update компания Microsoft добавила новую опцию для сброса компьютера к заводским настройкам. Процесс похож на описанный выше, но имеет несколько небольших отличий.
Откройте «Параметры», затем «Обновление и безопасность» и «Восстановление». Теперь выберите «Центр безопасности Защитника Windows» и перейдите в раздел «Работоспособность устройства».
В нижней части окна должна быть надпись «Новый запуск». Чтобы запустить процесс, нажмите кнопку «Далее».
По сравнению с вышеописанным методом, «Новый запуск» имеет следующие отличия:
- Личные файлы всегда сохраняются без возможности их удаления. Стираются только некоторые программы.
- Загружается последняя версия Windows 10. При стандартном сбросе используется информация для восстановления системы с жесткого диска. Она предоставляется производителем ПК или хранится в защищенной папке C:Recovery.
- «Новый запуск» позволяет избежать беспорядка, удалив все нестандартные приложения Windows, в т.ч. вредоносное ПО.
- Сохраняются некоторые настройки операционной системы. Но не указывается, какие именно.
Подведем итог. «Новый запуск» загружает новую копию последней версии Windows 10, сохраняет ваши файлы и некоторые настройки, а также не оставляет вредоносного ПО. Стандартный вариант сброса позволяет вам выбирать, сохранять файлы и настройки или нет.
Дополнительные настройки
Для большинства пользователей будет достаточно описанных выше методов сброса. Но есть несколько расширенных вариантов.
Один из таких методов заключается в использовании образа ОС, который представляет собой полноценный моментальный «снимок» Windows. Если вы создали системный образ Windows, можете восстановить ее из меню расширенных настроек. Для этого перейдите в «Параметры», а затем «Обновление и безопасность» и «Восстановление».
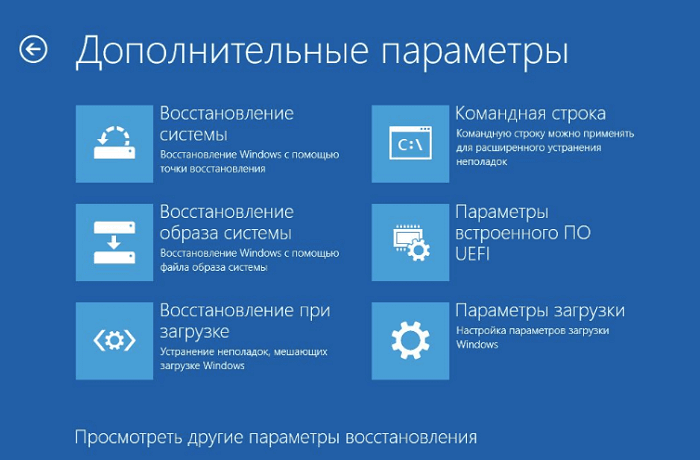
Также вы можете загрузиться в BIOS и получить доступ к разделу восстановления на жестком диске, если производитель ПК обеспечил такую возможность. Но при сбросе таким методом не удаляется вредоносное ПО.
Еще один вариант – создание диска восстановления из меню «Пуск». Однако для этого требуется довольно много места на жестком диске.
Ноутбуки HP (Hewlett Packard): возвращаемся к заводским настройкам

1 Отключаем ноутбук;
2 Снова включаем;
3 Жмем на «F11» до тех пор, пока не запустится Recovery Manager (утилита восстановления);
4 Выбираем «System Recovery» и запускаем процедуру;
Сброс настроек пройдет автоматически через некоторое время.
Как исправить ошибку сброса через командную строку
Данную проблему можно решить следующим образом:
- Запустить окно восстановления системы, зайдя в меню дополнительных параметров загрузки перед стартом виндовс.
- Кликнуть по разделу «Параметр командной строки» левой клавишей манипулятора.
- При необходимости ввести пароль от своего аккаунта Microsoft и тапнуть по кнопке «Продолжить», расположенной в нижней части окошка.
- Откроется классическое приложение системы, где под мигающим курсором нужно будет ввести поочередно команды «cd %windir%system32config», «ren system system.001», «ren software software.001», нажимая на «Enter» после ввода каждой.
- После осуществления описанных выше манипуляций пользователь опять окажется в меню дополнительных параметров. Здесь можно ещё раз попытаться выполнить сброс настроек.
Обратите внимание! Если вышеуказанные действия не помогли решить ошибку отката операционной системы виндовс семь Домашняя базовая, то её стоит переустановить, используя загрузочную флешку или компакт-диск.
Перед переустановкой операционки рекомендуется сохранить всю важную информацию на внешний USB-накопитель во избежание её потери, если сведения на системном диске важны для пользователя.

Командная строка в виндовс 7
Таким образом, существует несколько распространённых методов, позволяющих снести текущие параметры виндовс семь и откатить их к заводскому уровню по умолчанию. Каждый из способов имеет индивидуальные особенности и алгоритм выполнения. Информация, представленная в данной статье, позволит каждому разобраться, как сделать сброс настроек на компьютере Windows 7.












