Сброс Windows 10 до заводских настроек
Мы часто сталкиваемся с проблемой зависания и подлагивания системы, и когда ошибок становится слишком много и компьютер довольно часто не реагирует на наши действия, единственным оптимальным выбором является откат системы к заводским настройкам. У большого процента пользователей ПК стоит операционная система Windows 10, и перед нами встаёт вопрос: как вернуть Windows 10 в исходное состояние то есть сбросить настройки?
Наибольший плюс состоит в том, что настройки Windows 10 позволяют не переустанавливать систему или же использовать сторонние флешки или диски. Восстановление системы, при вашем желании, также проходит без удаления личных файлов, таких как документы или настройки приложений.
Cброс Windows 10 до заводских настроек
1 Способ — возвращаем к исходным настройкам
В Виндовс 10 разработчики добавили встроенную возможность сброса системы до заводского состояния. Это действительно очень удобно и выручает при появлении сильных проблем в работе ОС.
1. Нажмите на клавиатуре одновременно клавиши WIN + I и откройте в новом окне раздел «Обновление и безопасность».

2. В левой колонке переключитесь на группу «Восстановление» и в правом окошке кликните по кнопке «Начать» в верхнем блоке возвращения своего ПК в изначальное состояние.

3. Укажите, хотите ли вы сохранить все свои файлы нетронутыми или же удалить их. Продолжите и дождитесь окончания процесса.

Интересно! При удалении файлов будет два варианта: полная очистка и просто удаление. При полной чистке удаленные данные будет сложнее восстановить. Делайте ее, если планируете отдать свой компьютер или ноутбук кому-то на постоянное пользование.
Важно! Если при процедуре выходит сообщение об ошибке (проблема возврата ПК в исходное состояние) — переходите ко второму или третьему способу.
2 Способ — делаем переустановку
В данном случае мы сделаем полную чистую переустановку Windows 10 средствами самой ОС. Если первый способ не помог решить проблемы, то воспользуйтесь этим. Все файлы, хранящиеся на ПК, будут не тронуты.
1. Нажмите одновременно клавиши WIN + I на клавиатуре и перейдите в раздел «Обновление и безопасность».

2. Откройте группу «Восстановление» в левом столбце, и в правом, кликните по ссылке «Узнайте, как начать заново с чистой установкой Windows 10». На предложение о переключении приложения — ответьте утвердительно.

3. В правом окне кликните по кнопке начала работы и начните процесс сброса. Занимает он обычно около 20 минут времени, дольше чем первый способ.

Интересно! Это довольно новая функция, которая появилась совсем недавно. Но удобная она именно тем, что не требует от вас обязательного наличия загрузочной флешки или DVD диска.
3 Способ — если ПК не грузится
В данном случае мы сможем сделать сброс даже в том случае, если операционная система никак не загружается.
1. Если при загрузке компьютера выходит экран синего цвета «Автоматическое восстановление или при загрузке», то нажмите на пункт «Дополнительные параметры» и перейдите в раздел восстановления системы. Далее переходите к 3 пункту.

2. Если система вообще не грузится, то вам понадобится загрузочная флешка или DVD диск с ОС.
а) Загрузитесь с загрузочной флешки или диска. Если не знаете, как это сделать, то посмотрите в материале — как поставить загрузку с флешки в биос.
б) На первоначальном экране нажмите на кнопку восстановления, перейдите в дополнительные параметры и откройте «Поиск и устранение неисправностей».

3. Здесь выберите самый верхний пункт с восстановлением системы в исходное состояние и дождитесь окончания процесса.

Интересно! Если это не помогло решить проблему, то просто переустановите систему с этой же флешки. Это точно поможет.
Как сбросить, если Windows 10 отказывается грузиться
В таком случае откат системы Windows 10 до заводских настроек необходимо выполнить с загрузочного диска или флешки. Если у вас лицензионная ОС, то такое устройство должно быть. Когда под рукой накопителя с восстановлением нет, его можно создать на другом ПК с “десяткой”. Учтите, что разрядность должна совпадать, 32 или 64, с той, какая установлена на вашем компьютере.
Чтобы загрузиться не с винчестера, измените условия в БИОС. Как в него зайти зависит от вашего ПК. Для ноутбуков эта процедура отличается от модели к модели – читайте руководство. В большинстве случаев на стационарных компьютерах это можно сделать, нажимая кнопку DEL, F2 или F1 при начале загрузки. Перейдите в раздел, отвечающий за загрузку (Boot). Выберите USB/DVD/CD .

Вставьте диск восстановления. Сохраните изменения в БИОС и компьютер уйдет в перезагрузку уже с нового устройства. Появится окно с предложением установить систему или восстановить ее.

Чтобы сбросить к заводским настройкам, жмите на ссылку внизу. Затем выбирайте «Поиск и устранение неисправностей».

Кликайте по пункту «Вернуть компьютер в исходное состояние».

Дальше начнется уже знакомый процесс. Выберите удаление или сохранение файлов пользователя и следуйте указаниям.

Иногда бывает так, что не сбрасывается до заводских настроек Windows 10 – каким бы способом не пробовали это сделать. Тогда, возможно, придется делать чистую установку. Впрочем, на определенном этапе вас также спросят о сохранении файлов, поэтому вы также не потеряете нужную информацию.
У владельцев лицензионной Windows 10 иногда не получается сбросить, так как необходима привязка к учетной записи. Чтобы сделать это, перейдите по пути:
Пуск-Параметры-Обновление и безопасность-Активация
Кликните по кнопке «Добавить учетную запись». Вы должны быть авторизованы в системе как администратор. Введите учетные данные Microsoft и нажмите «Войти». Если все выполнено успешно, появится надпись «Windows активирована с цифровой лицензией, связанной с вашей учетной записью Майкрософт». После этого попробуйте сбросить заново. Также советуем вам прочитать статью, как удалить учётную запись Майкрософт.
Также не удается сбросить, если нарушена целостность системных файлов. Для проверки вам нужно открыть командную строку от имени администратора. Если система загружена, сделайте это через меню Пуск в разделе служебных программ. Режим запуска вызывается правой кнопкой манипулятора.

Или воспользуйтесь опцией в загрузочном меню.

Введите команду Dism /Online /Cleanup-Image /RestoreHealth и тапните Enter.

Когда процесс закончится, наберите sfc /scannow.

После лечения попробуйте сделать заводские настройки Виндовс 10 еще раз.
Надеемся эти способы помогут вам справиться с неполадками в операционной системе и сбросить настройки.
Как восстановить Windows 10 с опцией Reset Your PC
Важно отметить, что для параметра сброса может использоваться исходная OEM-лицензия, если вы обновили свою версию Windows 10, например, с Домашней до Pro. Если этот сценарий применим к вам, попробуйте переключить лицензию в меню «Настройки».
Если этот процесс не сработает (скорее всего, не будет), вам необходимо выполнить чистую установку / обновление с использованием новой лицензии и программного обеспечения. Вот шаги, чтобы сбросить настройки вашего устройства с Windows 10.
- Начните с нажатия на значок «Настройки» в меню «Пуск».
- Затем выберите «Обновление и безопасность».Или введите «Сброс» без кавычек в поле поиска Кортаны.
- В меню « Обновление и безопасность» выберите « Восстановление» в левой части экрана.
- Эта опция откроет новую страницу с дополнительными опциями: сбросить этот компьютер , вернуться к предыдущей версии Windows 10 и расширенный запуск . Для восстановления вашего ПК вы захотите выбрать первый вариант.
- Теперь у вас будет два варианта: (1) Сохранить мои файлы , (2) Удалить все . Первый вариант сохранит ваши личные файлы и подходит для общего обновления настроек и удаления установленных приложений. Второй выбор тоже все.
- Если вы решите использовать опцию « Сохранить мои файлы» , вам будет представлен список приложений, которые будут удалены, а затем будет предложено подтвердить сброс. Если вы решите удалить все, перейдите к следующему шагу.
- Если вы выберете « Удалить все» , при другом варианте возникнут дополнительные вопросы. Вам будет предложено подтвердить очистку личных данных и указать, хотите ли вы стереть все данные на диске ОС или на всех дисках.
- Для Windows с обновлением May 2020 Update или более поздней версии у вас будет два варианта переустановки Windows 10: (1) загрузка в облако , (2) локальная переустановка . Облачный вариант переустанавливает Windows 10 с последней версией. В локальном варианте используются существующие установочные данные с вашего устройства.
- Наконец, вы получите подробную информацию о том, что произойдет с вашим ноутбуком, если вы восстановите его до заводских настроек. Если вас это устраивает, нажмите «Восстановить», и процесс начнется.
После завершения сброса вы увидите один или несколько HTML-файлов на рабочем столе со списком всех удаленных приложений, чтобы вы могли решить, что переустановить с нуля.
Кроме того, Windows 10 хранит все старые данные в папке Windows.old , поэтому у вас всегда есть такая возможность для извлечения. Просто помните, что у большинства приложений нет информации о лицензии в проводнике Windows, но вы все равно можете искать ценные данные.
В зависимости от вашего выбора и скорости вашей системы сброс займет до часа. Вы узнаете, что процесс завершен, когда вам будет предложено лицензионное соглашение.
Если вы еще не готовы к сбросу, но это произойдет в будущем, вы можете настроить Windows 10 на резервное копирование файлов и автоматическое обновление их между настоящим моментом и тем, когда вы захотите выполнить сброс настроек ноутбука до заводских. Однако вариант резервного копирования не подходит для лицензий и программ; это для личных сохраненных данных. Некоторые сторонние программы резервного копирования предлагают независимый выбор файлов, что позволяет восстанавливать установленные программы (и в некоторых случаях лицензии).
Сброс Windows 10 через командную строку
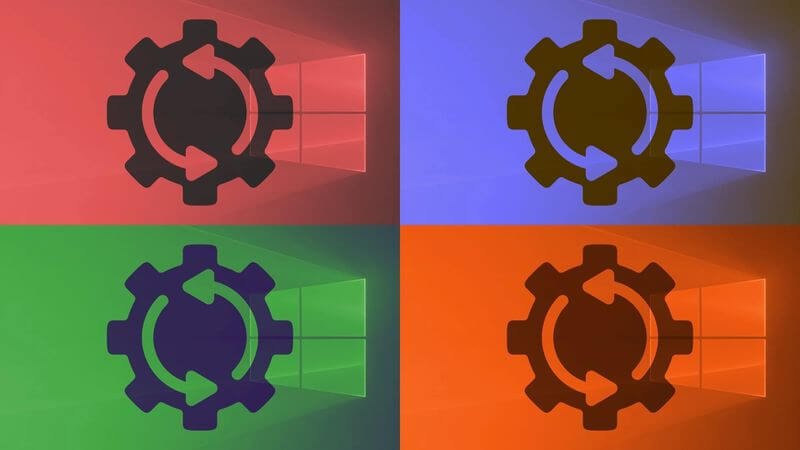
Возможно Вы слышали, что в ОС Windows 10 разработчики Microsoft сделали одну очень полезную функцию — сброс до заводских настроек. То есть как только достанут зависания, тормоза и глюки компьютера, то не нужно больше создавать загрузочную флешку и делать полную переустановку операционной системы, а достаточно просто сбросить настройки Windows 10 до тех, что идут по-умолчанию на чистой системе! А самая прелесть в том, что для этого не обязательно идти в параметры ОС и искать там соответствующий раздел — можно выполнить сброс Виндовс 10 до заводских настроек через командую строку без флешки или установочного диска.
Порядок действий:
1. Нажмите кнопку Пуск правой кнопкой мыши, чтобы открылось контекстное меню.
2. Выберите пункт меню «Командная строка (администратор)» или «Windows PowerShell (администратор)».
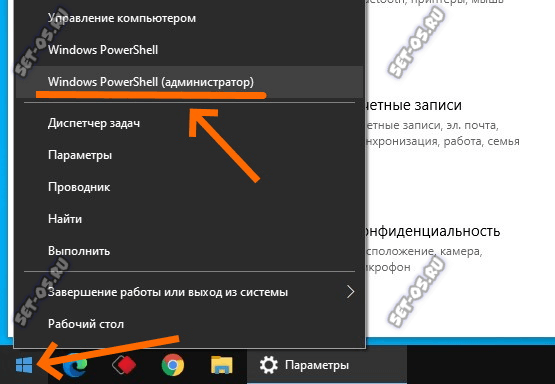
3. В открывшемся окне командной строки «десятки» введите команду:
Нажмите на клавишу Enter для выполнения команды.
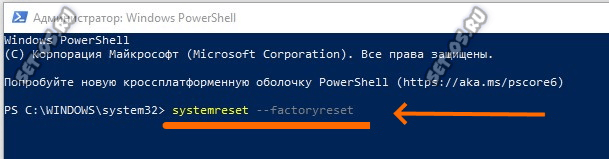
3. Результатом будет появление окна выбора режима сброса Виндовс — частичный или полный.

4. Далее надо будет ответить на вопросы мастера очистки системы и выбрать какие файлы, программы удалить, а какие оставить.
5. На предпоследнем этапе будет выбор продолжить сброс Windows 10 или отменить его. После того, как вы решите сбросить ОС до заводских параметров, нужно будет дождаться окончания выполнения процесса. В зависимости от объёма дисков и оперативной памяти это может занять от 15 минут до пары часов.











