Как сбросить ноутбук ASUS до заводских настроек средствами Windows и с использованием встроенного инструмента?
Достаточно часто многим пользователям лэптопов приходится заниматься восстановлением работоспособности своих устройств, если они по каким-то причинам работают некорректно или операционная система не загружается вообще. При этом иногда обычный откат средствами восстановления системы до определенной контрольной точки выглядит нецелесообразным. Таким образом, нужно использовать так называемый возврат к исходному состоянию (причем с предустановленной операционной системой). Далее предлагается подробно рассмотреть возврат к заводским настройкам ноутбука ASUS с Windows 10. Для выполнения таких действий можно воспользоваться несколькими основными методиками, которые подразумевают применение и средств самой системы, и встроенных инструментов. Поскольку за основу берется именно десятая модификация, в случае с предустановленной Windows 7 некоторые методы окажутся недоступными.
Вам будет интересно: HP ProBook 4320S: характеристики, мощность, процессор, отзывы с фото и обзоры
Итак, для начала остановимся исключительно на инструментарии самой операционной системы при условии того, что она хоть как-то загружается. В Windows восьмой и десятой версий откат ноутбука ASUS до заводских настроек (как и лэптопа любого другого производителя с такими же системами на борту) выполнить можно достаточно просто.

Для этого необходимо вызвать меню параметров, затем перейти к разделу обновления и безопасности, после чего воспользоваться пунктом меню восстановления. Сразу же вверху будет присутствовать пункт полного сброса, который и позволит вернуть устройство в такое состояние, как если бы вы его только что купили. В процессе восстановления, что многим может пригодиться, можно задействовать сброс с сохранением пользовательских файлов или обойтись без этого.
Сброс Windows 10 в параметрах из установленной системы
Самый простой способ сброса Windows 10 предполагает, что система на вашем компьютере запускается. Если это так, то несколько простых шагов позволяют выполнить автоматическую переустановку.
-
Зайдите в Параметры (через пуск и значок шестеренки или клавиши Win+I) — Обновление и безопасность — Восстановление.



После этого начнется процесс автоматической переустановки системы, компьютер будет перезагружаться (возможно, несколько раз), а после сброса вы получите чистую Windows 10. Если вы выбирали «Сохранить личные файлы», то на системном диске также будет находиться папка Windows.old, содержащая файлы старой системы (там могут пригодиться папки пользователя и содержимое рабочего стола). На всякий случай: Как удалить папку Windows.old.
Часть 2: Как сбросить Windows 10 до заводских настроек с помощью функции «Пуск»
В отличие от других методов сброса компьютера, он также устанавливает последнюю версию Windows 10. Если метод по умолчанию не работает для вас или вам нужно увеличить скорость работы вашего компьютера, просто следуйте приведенным ниже инструкциям, чтобы сбросить Windows 10 до последней версии.
Шаг 1: Просто выполните аналогичный процесс, чтобы перейти к «Параметры восстановления» в меню «Пуск», а затем нажмите «Узнать, как начать заново с чистой установки Windows» в меню «Дополнительные параметры восстановления».

Шаг 2: На левой панели всплывающего окна вы можете выбрать «Производительность и работоспособность устройства», который вы начинаете заново с чистой и последней установкой Windows для сброса Windows 10.
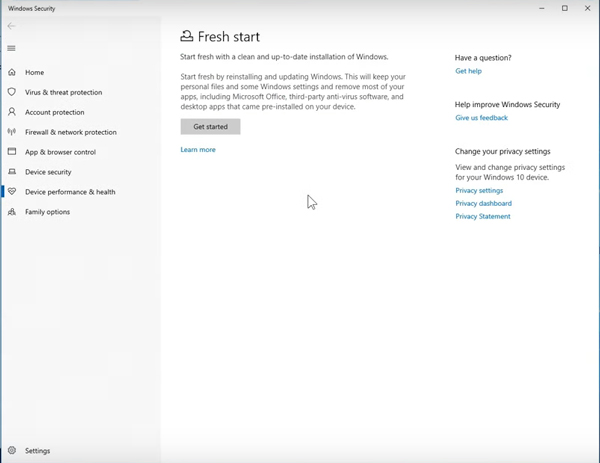
Шаг 3: Нажмите кнопку «Начать», чтобы восстановить заводские настройки компьютера. Он сохранит ваш личный файл и некоторые настройки Windows, которые удаляют большинство ваших приложений.
Ноутбуки работают немного по-другому. Вы можете получить более подробную информацию о перезагрузка ноутбука здесь.
Часть 3: Как восстановить данные вашего компьютера после восстановления без резервного копирования?
Содержимое выше показывает конкретные способы сброса настольного или портативного компьютера Dell с вводом пароля компьютера или без него. Эта часть познакомит вас с способом восстановления потерянных данных после сброса. Здесь мы рекомендуем вам эффективное программное обеспечение под названием «Aiseesoft Data Recovery», которое поможет вам восстановить практически все удаленные / утерянные файлы, такие как фотографии, документы, электронные письма, аудио, видео и многое другое с компьютера, жесткого диска, флэш-накопителя, карты памяти, цифрового камера и т. д. на вашем компьютере. Мы перечислим шаги ниже.
Шаг 1 Скачайте, установите и запустите Aiseesoft Data Recovery на вашем компьютере.

Шаг 2 Выберите тип потерянных данных и дисковод, а затем начните сканирование удаленных файлов.
Шаг 3 Выберите «Глубокое сканирование» в правом верхнем углу для сканирования удаленных данных.

Шаг 4 Нажмите «Восстановить», и вы сможете восстановить все свои данные.

Всего четыре простых шага, и вы также можете восстановить удаленные данные как с ноутбука Dell, так и с настольного компьютера. Данные с жесткого диска, карты памяти, цифровой камеры также могут быть восстановлены непосредственно с помощью этого программного обеспечения. Другими словами, с помощью этого восстановления данных вы можете получить данные Dell, даже если они были полностью удалены. Звучит потрясающе!
С этим программным обеспечением вам не нужно беспокоиться о потере данных на компьютере Dell. Просто используйте это программное обеспечение для сканирования вашего компьютера, и вы можете легко получить ваши файлы.
Кроме того, это Восстановление данных позволяет вам выбрать папку, чтобы восстановить все в ней. Вы также можете просмотреть содержимое, прежде чем восстановить его.
1. Вам не нужно покупать внешний жесткий диск или некоторые другие устройства. Только программное обеспечение установлено на вашем компьютере, и вы можете реализовать защиту файлов.
2. Помимо настольного компьютера, это программное обеспечение может быть установлено на ноутбуках Dell. Почти все данные ваших устройств Dell могут быть защищены.
3. Он может сканировать удаленные данные и восстановить их в короткие сроки.
В этой статье мы показали вам способы сброса устройств Dell, таких как настольный компьютер и ноутбук, даже если вы забыли пароль компьютера. Вы пробовали эти методы, чтобы решить проблему с компьютером? Пожалуйста, общие ниже.
Что вы думаете об этом посте.
Рейтинг: 4.7 / 5 (на основе голосов 80)
17 сентября 2018 16:35 / Автор: Николь Джонс в Данные
Ваш внешний жесткий диск на вашем компьютере или Xbox не работает, например, не отображается, недоступен, не отвечает и т. Д.? Прочитайте и воспользуйтесь 10 простыми способами выкинуть это прямо сейчас ».
Что такое WHEA_UNCORRECTABLE_ERROR? Как я могу исправить WHEA_UNCORRECTABLE_ERROR? Красный этот пост и возьмите легкие 10 решений, чтобы устранить ошибку.
Зайдите сюда и узнайте, как выполнить восстановление Windows.od. Даже если ваши файлы Windows.old удалены или потеряны, вы все равно можете легко вернуть данные здесь.
Особенности сброса ноутбуков
Описанные варианты отката актуальны для всех ПК и ноутбуков с Windows 10. Однако производители ноутбуков предлагают дополнительные способы сделать это.

На ноутбуках Asus вы можете сбросить настройки через BIOS. Для этого нужно на первом экране режима нажать кнопку «F2» и установить значение «Отключить» напротив пункта «Boot Booster». После этого остается перезагрузить устройство и в первые несколько секунд включения нажать «F9» для входа в режим восстановления.

На устройствах HP для выполнения сброса необходимо перезагрузить ноутбук и нажать кнопку «F11» в течение первых нескольких секунд после включения. После этого остается следовать инструкциям, появляющимся на экране восстановления.

Чтобы получить доступ к меню восстановления Acer, пользователь должен удерживать клавиши «Alt + F10» на первом экране включения питания. Для запуска процесса вам потребуется ввести пароль (по умолчанию – 000000) и нажать кнопку «Factory Reset».

Samsung
На ноутбуках южнокорейского производителя переключение в меню восстановления также происходит при запуске устройства. Пользователь должен зажать клавишу «F4» и затем выбрать пункт «Сброс». Наконец, в разделе «Полное восстановление» осталось нажать на кнопку «Исходное состояние компьютера».

Источник изображения: it-tehnik.ru
Специалист и эксперт zhivye-oboi-windows.ru — профессиональный консультант, системный администратор.
Опыт работы в этой сфере 7 лет.











