ФИКСИРОВАТЬ: Сброс SMC (Контроллер системного управления) на Mac — 2022
Table of Contents:
Контроллер управления системой (SMC) контролирует ряд основных функций Mac. SMC — это аппаратное обеспечение, встроенное в материнскую плату Mac. Его цель — освободить процессор Mac от необходимости заботиться о элементарных аппаратных функциях. Со многими основными задачами, выполняемыми SMC, неудивительно, что сброс SMC в состояние по умолчанию может устранить проблемы.
Сброс SMC на компьютерах Mac M1
В ноябре Apple выпустила свой первый Mac с чипом M1. В новой системе Apple невозможно сбросить SMC.
Существует простая причина, по которой вы не можете сбросить SMC на компьютерах Mac M1 — на компьютерах Mac M1 нет контроллера управления системой. Все функции, которые раньше выполнялись чипом, теперь встроены в процессор M1, как и в iPhone и iPad, которые также не имеют аналогичной функции сброса.
Однако вы все равно можете изменить некоторые параметры, которые могли быть обработаны SMC.
Например, вы все еще можете использовать инструмент терминала pmset для изменения настроек для спящего режима и других вещей, которые ранее обрабатывались SMC, но функции сброса нет.
Если на вашем компьютере есть проблемы с оборудованием, которые обычно можно устранить с помощью сброса SMC, единственное известное нам решение — это перевести компьютер в режим DFU и переустановить прошивку с помощью Apple Configurator 2 с другого Mac. DFU — это обновление прошивки устройства. Здесь Apple рассказывает, как восстановить прошивку.
Согласно нескольким комментариям на форумах поддержки Reddit и Apple, служба поддержки Apple заявила, что Mac M1 должны делать что-то похожее на сброс SMC, выключая компьютер и оставляя его выключенным как минимум на 30 секунд, прежде чем снова включить. Поскольку нет возможности проверить, действительно ли он что-то делает, мы не можем определить, правда ли это.
Мы рассмотрим различные способы работы на Mac M1: Все новые способы работы на Mac M1.
Шаг 2. Создание нового пользователя
Создаем нового чистого пользователя и проводим тестирование. Перейдем в Системные настройки — Пользователи и группы . Нажмите на замочек и введите пароль от учетной записи администратора, чтобы внести изменения в этом разделе.

Далее создаем нового пользователя, нажмите на плюсик внизу слева.

Далее завершаем сеанс (сочетание клавиш Shift+Command+Q), чтобы выйти из текущего пользователя и зайти в нового. Либо вообще перезапустите компьютер и войдите под новым пользователем.
Когда вы загрузились под новым пользователем, снова проверьте существующую неисправность. Если она пропала, то проблема кроется в настройках вашего пользователя.
Возможно, вы не в курсе, но в macOS существует целых 3 папки с библиотеками. Одна используется для системы, вторая — общая для хранения общих данных по всем пользователям. Третья — для каждого пользователя по отдельности. И если вы решили проблемы на данном шаге, то на 90% проблема в третьей папке.
По умолчанию библиотека с данными пользователя скрыта. Чтобы ее открыть, с зажатым Option (Alt) нажать на пункт «Переход» в верхнем меню бар.

Теперь можем зайти в папку. Здесь скрыты различные настройки стандартных и сторонних приложений, кэши и т.д. Будьте внимательны при внесении изменений в этой папке — могут возникнуть проблемы в работе сервисов macOS или отдельных приложений.

Я рекомендую воспользоваться приложением AppCleaner, полностью удалите программы, которые глючат. И таким образом удалятся все их настройки из библиотек.
По умолчанию все устанавливаемые приложения попадают в папку «Программы», которая находится в корне вашего загрузочного диска. Есть несколько способов удаления приложений:
- Через лаунчпад для программ, установленных через App Store. Просто зажмите на иконке приложения, появится крестик, удалите приложение.
- Для приложений, установленных не из App Store. Выделите иконку приложений, нажмите CMD+Backspace , и приложение перенесется в корзину. По сочетанию CMD+Shift+Backspace корзина очистится.
- Для крупных приложений, которые представляют из себя не отдельный файл, а папку с вложенными файлами. Выделите папку и удалите ее сочетанием CMD+Backspace .
На macOS, в отличие от Windows, нет никакого реестра. Поэтому на быстродействие системы никак не влияет количество установленных программа, и чистить реестр не нужно.
Если проблема не исчезла, переходите к шагу №3.
Как сбросить SMC на Macbook
Все модели Macbook можно разделить на 3 большие группы:
- Macbook со съемной аккумуляторной батареей. Это модели, представленные до 2009 года;
- Macbook с несъемной аккумуляторной батареей, выпущенные с 2009 по 2017 годы;
- Macbook с несъемной аккумуляторной батареей, выпущенные после 2018 года (с процессором T2).
В зависимости от версии Macbook, будет отличаться процесс сброса SMC. Рассмотрим для каждого варианта портативных компьютеров данный процесс отдельно.
Все описанные ниже действия нужно выполнять на компьютере с заряженной аккумуляторной батареей, либо при подключении к сети через кабель питания.
Сброс SMC на Macbook старше 2018 года (с процессором T2)
Чтобы сбросить контроллер управления системой на моделях старше 2018 года, Macbook, Macbook Pro и Macbook Air, нужно последовательно выполнить следующие действия.
Первым делом выключите компьютер. Это можно сделать обычным способом через операционную систему или зажав кнопку включения/выключения, если текущая проблема не дает возможности стандартно выключить ноутбук.
Далее на 10 секунд зажмите кнопку включения/выключения ноутбука и отпустите ее. После чего подождите 3-5 секунд и включите компьютер стандартным способом.
Если в результате описанных выше действий проблема не была решена, можно переходить непосредственно к сбросу контроллера управления. Для этого снова выключите Macbook.
На клавиатуре компьютера зажмите три клавиши: Control (левый), Option (левый) и Shift (правый) на 7 секунд. Потом добавьте к этой комбинации кнопку питания, зажав и ее, и удерживайте еще 7 секунд. Далее отпустите все клавиши.
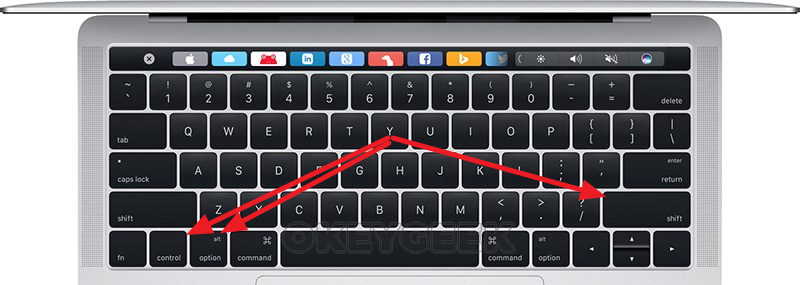
Спустя 3-5 секунд можно включить компьютер, SMC будет сброшен.
Обратите внимание: Во время описанных выше действий, при зажатии трех клавиш, компьютер может начать включаться. Не беспокойтесь об этом и продолжайте действовать по инструкции.
Сброс SMC на Macbook 2009-2017 годов с несъемным аккумулятором
Процесс сброса SMC на моделях этих годов незначительно отличается от описанного выше. Первым делом выключите компьютер любым способом.
Далее необходимо зажать три клавиши на клавиатуре: Control (левый), Option (левый) и Shift (левый). Держите эти клавиши зажатыми в течение 3-5 секунд, после чего, продолжая их удерживать, зажмите еще клавишу включения/выключения компьютера. Таким образом, одновременно будут зажаты 4 клавиши. Держите их в течение 10 секунд.
Когда указанное время пройдет, отпускайте клавиши и нажимайте на кнопку питания, чтобы включить Macbook. Компьютер должен загрузиться со сброшенными данными из SMC.
Сброс SMC на Macbook до 2009 года со съемным аккумулятором
На старых Macbook, где аккумулятор можно было снять, сброс SMC выполняется гораздо проще.
Чтобы приступить к процессу, выключите компьютер и удалите аккумулятор из компьютера.
После этого держите на протяжении 5 секунд зажатой кнопку включения/выключения.
Далее установите на место аккумулятор и нажмите на кнопку питания, чтобы запустить компьютер.
Что такое SMC
Если у вас Mac на базе Intel, то на материнской плате есть небольшая микросхема SMC (контроллер управления системой), которая контролирует некоторые физические компоненты вашего компьютера. К ним относятся вентилятор охлаждения, светодиодные индикаторы, кнопки питания и т. Д. Он также выполняет и другие функции, например, как работает жесткий диск, что происходит, когда вы переводите Mac в спящий режим, и многое другое.
Вы узнаете, что пришло время перезагрузить микросхему SMC, когда некоторые вещи начинают странно себя вести на вашем Mac. Например, охлаждающий вентилятор может не замедляться, хотя на процессоре отсутствует активность, или трекпад внезапно отказывается работать. Есть бесчисленное множество вещей, которые могут пойти не так, и вам следует выполнить сброс, если все основные методы устранения неполадок, такие как перезагрузка Mac, не помогают.
Как указано самой Apple в одном из своих документов поддержки:

В каких случая следует сбросить PRAM или NVRAM?
Проблемы с PRAM или NVRAM часто связаны с программным обеспечением. Ваш компьютер может забыть определенные настройки или может столкнуться с различными проблемами подключений различных устройств. Вы можете попробовать сбросить PRAM, когда у вас возникнет какой-либо из следующих симптомов:
- Жесткий диск не работает должным образом.
- Загрузочный том не установлен (вы увидите знак вопроса перед загрузкой компьютера).
- Странная скорость прокрутки мыши и щелчка мышью.
- Не правильно работает клавиатура.
- Часовой пояс или часы показывают не верное время.
- Меняется разрешение дисплея.
- Проблемы с подключением к с AirPort.
- Компьютер слишком долго выключается.
Более распространенные проблемы Mac, которые необходимо исправить
Хотя вам не нужно регулярно перезагружать Mac, все же хорошо знать, что это делает и как решать проблемы, с которыми вы можете столкнуться. Однако это не чудодейственное средство и может быть признаком более серьезных опасений на горизонте.
Поэтому всегда следите за предупреждающими знаками о том, что на вашем Mac возникла проблема, и узнайте, как их исправить. .
Когда следует сбросить SMC?
SMC отвечает за множество функций Mac, что стоит сбросить, когда вы обнаружите, что аппаратное обеспечение вашего компьютера работает неожиданным образом. Вот список основных симптомов, при которых вам нужно сбросить SMC:
- Батарея или индикаторы состояния ведут себя странно
- Подсветка клавиатуры не работает должным образом
- MacBook не включается, когда вы его открываете
- Свет адаптера питания не отражает то, что он делает
- Вентилятор работает с аномально высокой скоростью, особенно при низкой нагрузке
- Трекпад не работает
- Ваш компьютер не будет подключаться к Wi-Fi
- Значки приложений отскакивают в течение длительного периода времени при открытии
- Ваш компьютер работает медленно, даже при низкой загрузке процессора
- Ваш компьютер долго выключается
Сброс параметров SMC на ноутбуках iMac Pro
Выполните эти действия для iMac Pro.
- Выберите меню Apple > «Выключить».
- После выключения iMac Pro нажмите и удерживайте его кнопку питания в течение восьми секунд.
- Отпустите кнопку питания, затем подождите несколько секунд.
- Еще раз нажмите кнопку питания, чтобы включить компьютер iMac Pro.













