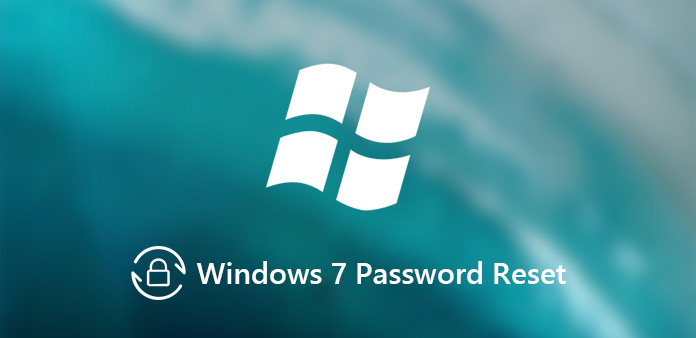
Чтобы предотвратить несанкционированный доступ к вашему компьютеру, вы можете установить пароль для входа в систему для защиты Windows 7. Что делать, если вы забыли пароль администратора в Windows 7? Как сбросить пароль Windows 7, если есть важные файлы? На самом деле, переопределить пароль Windows 7 может не так сложно, как вы думаете. Просто узнайте больше о рекомендуемых решениях 4, собранных в статье, чтобы выбрать желаемое решение соответствующим образом.
Если вам необходимо сбросить пароль администратора Windows 7 или переопределить пароль для входа в систему на компьютере, вы должны знать, что учетная запись администратора — это всего лишь одна из разновидностей учетной записи пользователя Windows 7. Есть стандартная учетная запись пользователя и встроенная учетная запись администратора, которую вы можете войти, чтобы выполнить сброс пароля Windows 7. Убедитесь, что вы можете войти в эти учетные записи, прежде чем начать процесс.
- Часть 1: Сброс пароля Windows 7 с помощью диска сброса пароля
- Часть 2: Сброс пароля Windows 7 через командную строку
- Часть 3: Сброс пароля Windows 7 в безопасном режиме
- Часть 4: Сброс пароля Windows 7 через установочный диск
- Часть 5: Сброс пароля Windows 7 с помощью Профессионального инструмента сброса
- Совет. Как сбросить пароль Windows 7 напрямую
Часть 1: Сброс пароля Windows 7 с помощью диска сброса пароля
Это лучший способ сбросить пароль администратора Windows 7, если у вас есть диск сброса пароля, Внешнее загрузочное программное обеспечение можно использовать для доступа к физическому диску вашего Windows 7 с помощью внешнего диска с паролями для сброса пароля для текущей системы и для выполнения других действий, таких как восстановление пароля Windows и гениальность пароля Windows 7.
Шаг 1: Если вы уже пробовали неверный пароль для 5, вы увидите ошибку «Имя пользователя или пароль неверны». Затем нажмите кнопку «ОК», и вы увидите ссылку «Сбросить пароль» внизу интерфейса входа.
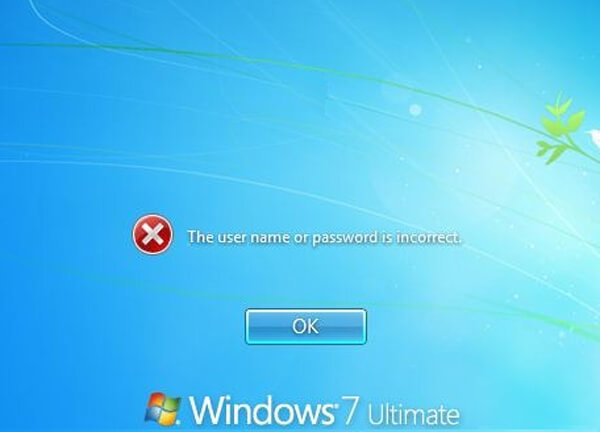
Шаг 2: Вставьте диск для сброса пароля и нажмите «Сбросить пароль». Появится окно «Мастер сброса пароля», нажмите кнопку «Далее», чтобы продолжить.
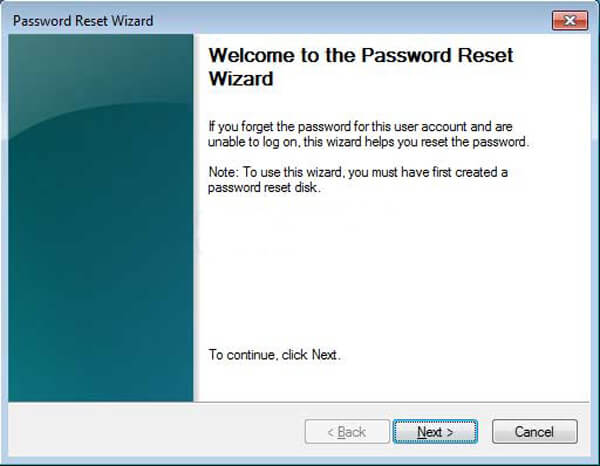
Шаг 3: После этого вы можете выбрать диск сброса пароля из выпадающего списка. Мастер будет использовать информацию на диске, чтобы помочь вам сбросить пароль для Windows 7.
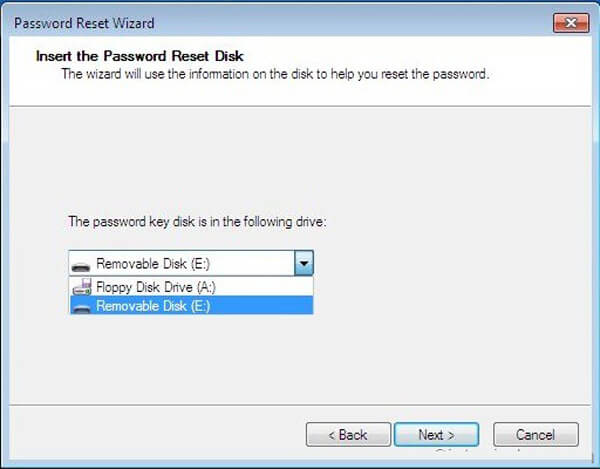
Шаг 4: Затем вы можете ввести новый пароль для учетной записи администратора. Введите пароль еще раз для подтверждения. Конечно, вы также можете ввести подсказку нового пароля.
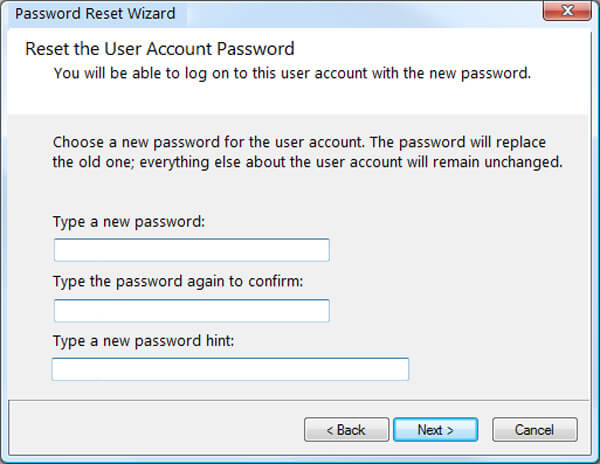
Шаг 5: Нажмите «Далее» и затем нажмите «Готово», чтобы закрыть окно мастера. Вы можете ввести пароль сброса для входа в учетную запись администратора Windows 7.
Часть 2: Сброс пароля Windows 7 через командную строку
Когда диск для сброса пароля недоступен, командная строка — это еще один способ сброса пароля Windows 7. Требуется учетная запись пользователя или встроенная учетная запись администратора с правами администратора. Затем вы можете выполнить процедуру сброса пароля для Windows 7, как показано ниже.
Шаг 1: Войдите в Windows 7 с любой учетной записью с правами администратора. Перейдите в «Пуск»> «Все программы»> «Стандартные», вы можете щелкнуть правой кнопкой мыши «Командную строку», чтобы выбрать «Запуск от имени администратора».
Шаг 2: Откроется командная строка, позволяющая сбросить пароль Windows 7. Тип сетевой пользователь и нажмите клавишу ввода. Он отображает список учетных записей пользователей на компьютере.
Шаг 3: Заменять user_name и новый пароль с именем вашей учетной записи администратора и желаемого нового пароля соответственно. Как только вы получите сообщение «Команда успешно выполнена», это означает, что пароль был успешно сброшен.
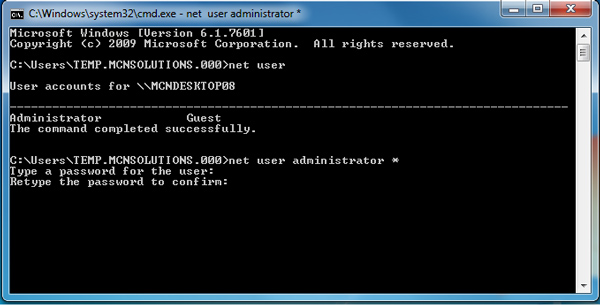
Если бы это была единственная учетная запись для Windows 7, вам нужно было бы заменить Utility Manager на экране входа в Windows 7 на командную строку. Кроме того, для этого требуется установочный диск Windows 7 или флешка.
Часть 3: Сброс пароля Windows 7 в безопасном режиме
Подобно сбросу пароля Windows 7 с помощью командной строки, метод также требует включения встроенного администратора без пароля. Затем вы можете перезагрузить Windows 7 и войти в безопасный режим, чтобы получить доступ к встроенному администратору для сброса пароля Windows 7 для администратора или другой учетной записи. Просто узнайте больше о процессе, как показано ниже.
Шаг 1: Перезагрузите Windows 7 и нажмите F8 во время процесса загрузки, он откроет экран «Дополнительные параметры загрузки». Затем вы можете использовать стрелки вверх и загрузки на клавиатуре, чтобы выбрать «Безопасный режим с командной строкой», а затем нажмите «Ввод».
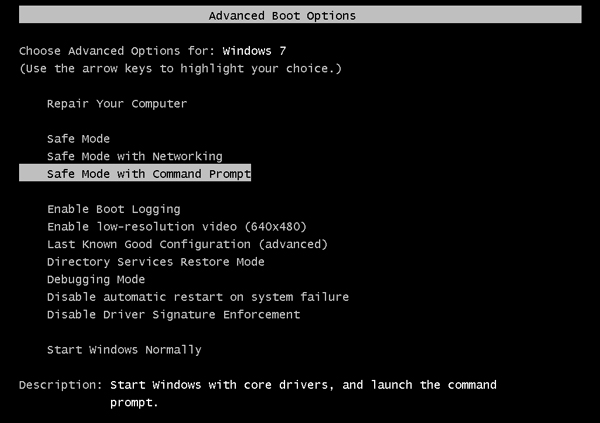
Шаг 2: После этого вы сразу попадете в учетную запись администратора на экране входа в систему и в окне ввода командной строки. Обычно учетная запись администратора отключена и по умолчанию не защищена паролем. Если нет, вы можете выбрать учетную запись администратора на экране входа.
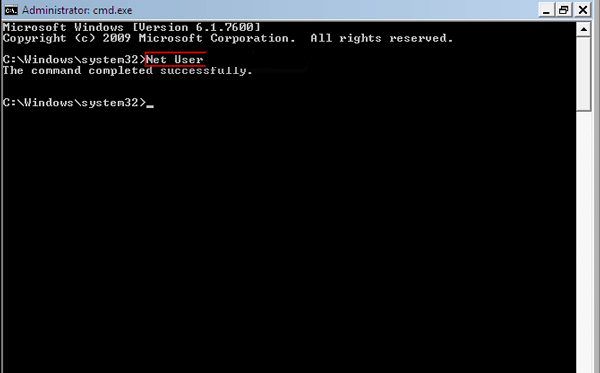
Шаг 3: После этого вы можете использовать аналогичный метод для сброса пароля Windows 7. Войти сетевой пользователь и нажмите клавишу ввода. Он отображает список учетных записей на компьютере, включая учетную запись администратора и учетные записи пользователей.
Шаг 4: просто изменить user_name и новый пароль с именем вашей учетной записи администратора и желаемого нового пароля соответственно. Когда вы получаете сообщение «Команда выполнена успешно», вы успешно сбросили пароль Windows 7.
Часть 4: Сброс пароля Windows 7 через установочный диск
Установка диска должна быть способом для опытных пользователей, с помощью которого вы можете изменить пароль Windows 7 с помощью функций закрепления клавиш. Когда учетная запись пользователя не имеет прав администратора, это способ обмануть Windows, чтобы запустить полностью привилегированную командную строку.
Шаг 1: Загрузите Windows 7 с установочного диска. Когда вы вставите установочный диск, вы увидите «Нажмите любую клавишу для загрузки с CD или DVD», затем нажмите любую клавишу для загрузки компьютера с установочного диска Windows 7. Просто подождите, пока процесс установки Windows 7 загрузит файлы.
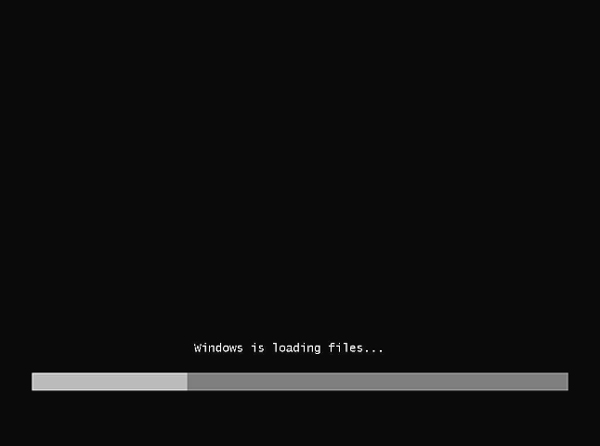
Шаг 2: После этого вы можете выбрать «Язык для установки», «Формат времени и валюты» и «Клавиатура или метод ввода» для Windows 7. Нажмите «Далее», чтобы продолжить. Вместо выбора «Установить сейчас» выберите «Восстановить компьютер».
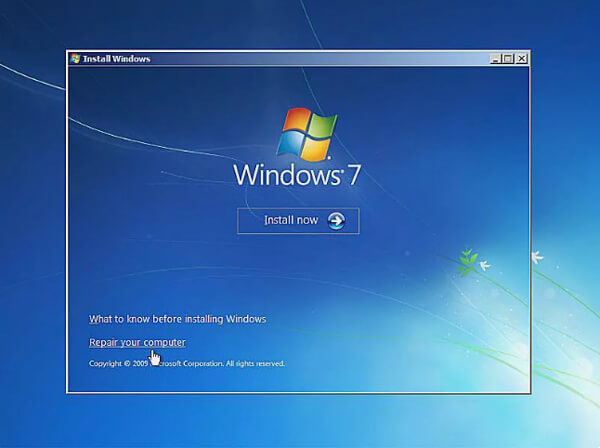
Шаг 3: Подождите, пока параметры восстановления системы, чтобы найти Windows 7 на вашем компьютере. Выберите установку Windows 7, для которой вы хотите сбросить пароль Windows 7. Затем вы можете найти «Командную строку» в «Параметры восстановления системы».
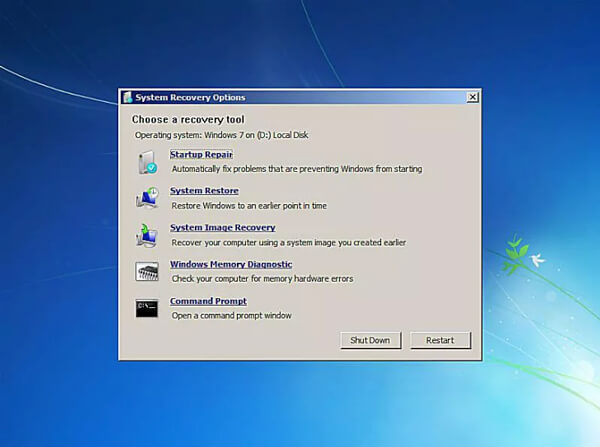
Шаг 4: Получив доступ к «Командной строке», вы можете ввести следующие команды в качестве снимка экрана. Обязательно нажимайте клавишу «Ввод» после каждой строки.
ren sethc.exe sethc.exe.bak
скопировать cmd.exe sethc.exe
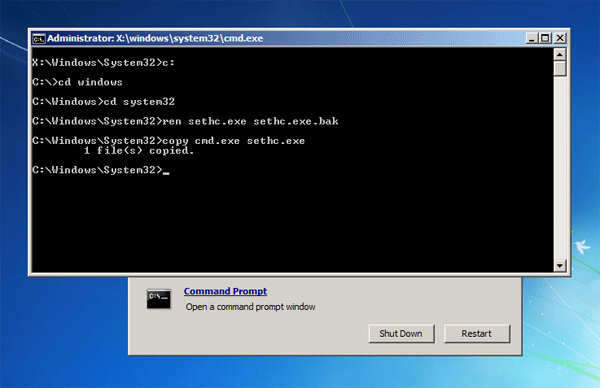
Шаг 5: Закройте все открытые окна и удалите установочный диск, чтобы избежать повторной загрузки с установочного диска Windows 7. На экране входа в систему нажмите клавишу SHIFT 5 раз, и откроется полностью привилегированная командная строка. Введите следующую команду для сброса забытого пароля:
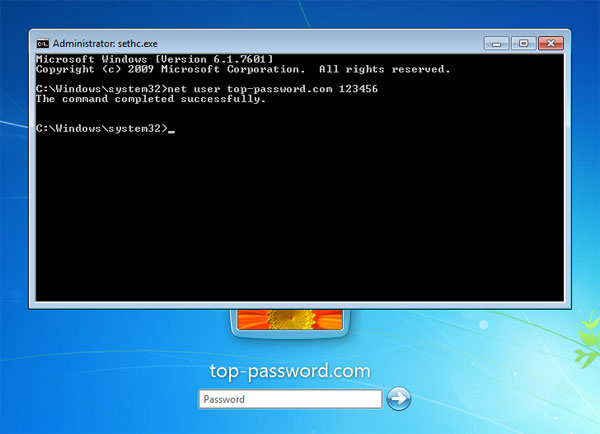
Шаг 6: Затем вы можете использовать аналогичный метод, чтобы изменить user_name и новый пароль с именем вашей учетной записи администратора и желаемого нового пароля. Когда вы получаете сообщение «Команда выполнена успешно», вы успешно сбросили пароль Windows 7 с помощью Диск восстановления Windows 7.
Часть 5: Сброс пароля Windows 7 с помощью Профессионального инструмента сброса
Есть ли окончательное решение для сброса пароля Windows 7? Если вам нужно сбросить пароль с CD / DVD / USB-накопителя, или даже создать новую учетную запись администратора, Сброс пароля Windows Tipard это один из лучших вариантов, которые вы должны принять во внимание.
- 1. Поддержка сброса пароля для всех Windows 7 /8/ 10 / Vista / XP операционные системы.
- 2. Сбросьте пароль для любой учетной записи с загрузочного CD / DVD или USB-накопителя.
- 3. Измените пароль локального администратора, а также пароль других пользователей.
- 4. Создайте и добавьте нового администратора и другую учетную запись для вашего компьютера.
Скачайте и установите Tipard Windows Password Reset, запустите программу под Windows, чтобы сбросить пароль с загрузочного CD / DVD или USB-накопителя. Платиновая или Ultimate версия рекомендуется. Если вам нужно добавить учетную запись администратора без входа в Windows, выберите Ultimate версию.
После запуска программы вы можете выбрать опцию «Создать USB-флеш-накопитель для сброса пароля». Если у вас все еще есть CD или DVD для Windows, вы также можете выбрать этот вариант. Затем вставьте диск USB для сброса пароля Windows 7 на доступный компьютер. Нажмите «Записать USB», чтобы создать USB-накопитель для сброса пароля.

После того, как вы записали USB-накопитель, вам просто нужно нажать «ОК» и закрыть интерфейс. Затем выньте USB-накопитель и вставьте его в заблокированный Windows 7. Войдите в «Среду предустановки Windows» в соответствии с подсказкой о запуске компьютера. Затем выберите «Съемные устройства» или «Дисковод CD-ROM» в меню загрузки.

После этого будет автоматически запущен сброс пароля Windows, вы можете выбрать операционную систему Windows 7 по умолчанию. Затем вы можете выбрать учетную запись администратора, а также другую учетную запись пользователя для сброса пароля Windows 7. Выберите опцию «Сбросить пароль», чтобы заранее установить пустой пароль.

После успешного сброса пароля он напомнит вам извлечь USB-накопитель и сбросить компьютер, Теперь вам нужно извлечь USB-накопитель для сброса пароля и перезагрузить Windows 7, чтобы войти в систему Windows со сбросом пароля Windows 7. Это должен быть эффективный и работоспособный способ входа в систему администратора Windows 7 без пароля.

Совет. Как сбросить пароль Windows 7 напрямую
Что делать, если вам просто нужно изменить пароль Windows 7? Что касается случая, вы можете перейти к управлению учетными записями пользователей, чтобы получить доступ ко всем учетным записям пользователей и установить желаемый пароль учетной записи в Windows 7. Просто следуйте процессу, как показано ниже.
Шаг 1: Перейдите в «Панель управления»> «Учетные записи пользователей и семейная безопасность»> «Учетная запись пользователя»> «Управление учетной записью», к которому вы можете получить доступ к экрану управления учетными записями пользователей.
Шаг 2: Выберите учетную запись пользователя, которую вы можете изменить пароль. В левой части панели появится подпанель «Изменить учетную запись», затем выберите «Изменить пароль».
Шаг 3: После входа в панель вы можете ввести новый пароль и нажать кнопку «Изменить пароль», чтобы повторно ввести пароль Windows 7. Выполните аналогичный процесс, чтобы изменить другой пароль учетной записи.
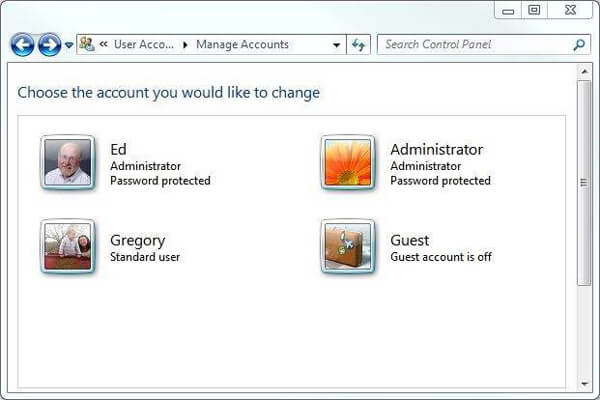
Помимо способа сброса пароля Windows 7 с помощью управления учетными записями пользователей, вы также можете выбрать программу управления на основе пользовательского интерфейса Computer Management для сброса пароля Windows 7. Настоятельно рекомендуется делать пометки для пароля, иначе вам придется использовать вышеуказанное решение, чтобы получить новое. Кроме того, вы также можете потерять некоторые важные файлы, как для дела.
Заключение
Если вы потеряли или забыли пароль Windows 7, вы должны знать, как изменить пароль в Windows 7 для учетной записи администратора. В статье рассказывается о наиболее часто используемых методах сброса пароля в 5. Если вы уже сделали диск для сброса пароля, он должен быть первым выбором. Конечно, вы также можете использовать командную строку, если другая учетная запись имеет привилегии администратора. Существуют и другие способы сброса пароля Windows 7, например установочный диск, который подходит для профессиональных пользователей. Tipard Windows Password Reset — это профессиональный метод сброса пароля для Windows 7 без каких-либо дополнительных требований, вы можете просто создать диск CD / DVD или USB-накопитель или даже добавить учетную запись пользователя / администратора без входа в Windows 7. Помимо вышеуказанных решений, вы также можете взломать пароль Windows 7, Если у вас есть какой-либо другой вопрос о способах сброса пароля Windows 7, вы можете поделиться более подробной информацией в комментариях.
 Размещено от Лилия Старк в Windows
Размещено от Лилия Старк в Windows
Следуйте @Lily Stark
Июль 25, 2019 20: 10
В этом руководстве показано, как обойти пароль Windows 7 с помощью сброса пароля Windows, когда пользователи забывают пароль учетной записи Windows7.
Хотите перезагрузить компьютер Windows 7 или Windows 8 без диска? Там будут подробные руководства, которые помогут вам сбросить Windows 7 до заводских настроек.
Если ваш компьютер работает медленно, вам может потребоваться перезагрузка ноутбука. Вот наше руководство по заводской перезагрузке ноутбуков Dell, HP и Lenovo.
Если вы сталкиваетесь с паролем администратора или забытыми проблемами, вы не должны его пропустить. Это руководство предназначено для общих решений Windows 7 Administrator.
Нажмите здесь, чтобы присоединиться к обсуждению и поделиться своими комментариями

Copyright © 2021 Типард Студия. Все права защищены.
Сброс пароля Windows 7 — окончательные решения 5, которые вы должны знать
Как сбросить пароль на Windows 7

Как сбросить пароль на Windows 7
Всем здравствуйте, возникла ситуация когда надо было сбросить пароль на Windows 7. Начал копать варианты в интернете. Нашел несметное количество разных инструкций. Количество букв и действий зашкаливало. Поэтому я решил сделать простую инструкцию.
Как сбросить забытый пароль на Windows 7?
Для того чтоб сбросить пароль нам понадобится загрузочная флешка, либо установочный диск.
Если вы не знаете как создается загрузочная флешка вот статья Как сделать загрузочную флешку
- Нам требуется загрузиться с флешки или установочного диска, как перед установкой Windows
- Далее после выбора языка, выбираем “Восстановление системы”.
 Восстановление системы Windows 7
Восстановление системы Windows 7
- У вас откроется окно «Параметры Восстановления Системы«. В окне восстановления системы выбираем “Командная Строка”.
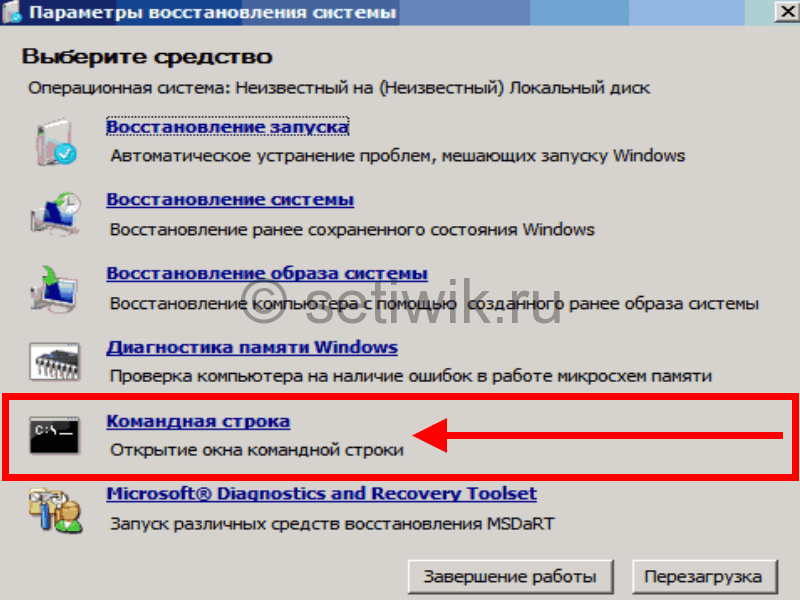 Как сбросить пароль на Windows 7
Как сбросить пароль на Windows 7
- Теперь когда открыта командная строка, требуется ввести вот такую команду:
copy c:windowssystem32sethc.exe c:
Эта команда создает копию файла, который отвечает за залипание клавиш, на системном диске.
- После этого вводим команду:
copy c:windowssystem32cmd.exe c:windowssystem32sethc.exe
Данная команда заменить sethc.exe на cmd.exe
- Теперь перезагружаем компьютер и запускаем его в обычном режиме. Когда появится заставка где требуется ввести пароль. Нажмите быстро 5 раз кнопку «Shift» (Шифт).
В обычном режиме должно появится окно, где Windows предлагается включить залипание клавиш. Но мы заменили этот файл ;). И поэтому у нас запустится командная строка с правами администратора.
После того как открылась «Командная строка». Для сброса забытого пароля требуется ввести вот такую команду:
net user Имя_пользователя Новый_пароль
Пример:
net user Admin 123456
После проделанной команды вы спокойно зайдете в компьютер под своим новым паролем.
ВНИМАНИЕ НЕ ЗАБУДЬТЕ ВЕРНУТЬ ВСЕ НА МЕСТО. Так как любой кто сел за компьютер легко может изменить пароль.
Заключение
Ну вот и все. Надеюсь статья вам помогла и в сбросили забытый пароль Windows. Так же могу с уверенностью заявить, что данный способ можно использовать для таких систем как:
- Windows 7
- Microsoft Windows Server 2008 R2
- Windows 8 Consumer Preview
- Этот способ так же будет работать на RDP сервере (Терминальном сервере)
Суть заключается в том, что мы подменяем файл залипания на командную строку, через которую можно легко войти в систему.
Данная инструкция написана для обычных пользователей, а не для супер-мега-профессионалов. Знаю есть способы и в миллионы раз сложнее.
Как сбросить пароль на Windows 7. Простой способ.
Всем здравствуйте, возникла ситуация когда надо было сбросить пароль на Windows 7. Начал копать варианты в интернете. Нашел несметное количество разных инструкций. Количество букв и действий зашкаливало. Поэтому я решил сделать простую инструкцию.
Как сбросить забытый пароль на Windows 7?
Для того чтоб сбросить пароль нам понадобится загрузочная флешка, либо установочный диск.
- Нам требуется загрузиться с флешки или установочного диска, как перед установкой Windows (смторите первые 2 пункта)
- Далее после выбора языка, выбираем “ Восстановление системы ”.
У вас откроется окно « Параметры Восстановления Системы «. В окне восстановления системы выбираем “ Командная Строка ”.
Теперь когда открыта командная строка, требуется ввести вот такую команду:
copy c:windowssystem32sethc.exe c:
- После этого вводим команду:
copy c:windowssystem32cmd.exe c:windowssystem32sethc.exe
Данная команда заменить sethc.exe на cmd.exe
- Теперь перезагружаем компьютер и запускаем его в обычном режиме. Когда появится заставка где требуется ввести пароль. Нажмите быстро 5 раз кнопку « Shift » (Шифт).
В обычном режиме должно появится окно, где Windows предлагается включить залипание клавиш. Но мы заменили этот файл ;). И поэтому у нас запустится командная строка с правами администратора .
После того как открылась «Командная строка». Для сброса забытого пароля требуется ввести вот такую команду:
net user Имя_пользователя Новый_пароль
Пример:
net user Admin 123456
После проделанной команды вы спокойно зайдете в компьютер под своим новым паролем.
Заключение
Ну вот и все. Надеюсь статья вам помогла и в сбросили забытый пароль Windows. Так же могу с уверенностью заявить, что данный способ можно использовать для таких систем как:
- Windows 7
- Microsoft Windows Server 2008 R2
- Windows 8 Consumer Preview
- Этот способ так же будет работать на RDP сервере (Терминальном сервере)
Суть заключается в том, что мы подменяем файл залипания на командную строку, через которую можно легко войти в систему.
Данная инструкция написана для обычных пользователей, а не для супер-мега-профессионалов. Знаю есть способы и в миллионы раз сложнее.
Сброс пароля Windows 7 — окончательные решения 5, которые вы должны знать
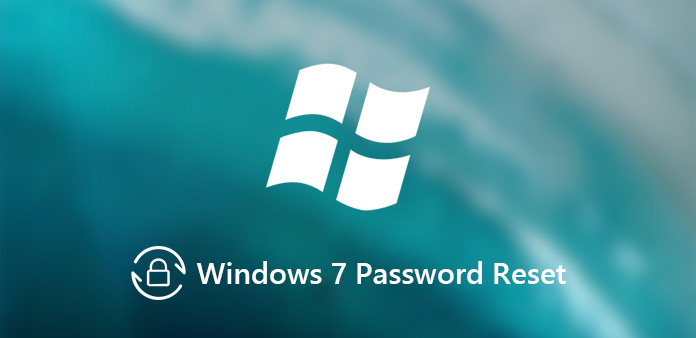
Чтобы предотвратить несанкционированный доступ к вашему компьютеру, вы можете установить пароль для входа в систему для защиты Windows 7. Что делать, если вы забыли пароль администратора в Windows 7? Как сбросить пароль Windows 7, если есть важные файлы? На самом деле, переопределить пароль Windows 7 может не так сложно, как вы думаете. Просто узнайте больше о рекомендуемых решениях 4, собранных в статье, чтобы выбрать желаемое решение соответствующим образом.
Если вам необходимо сбросить пароль администратора Windows 7 или переопределить пароль для входа в систему на компьютере, вы должны знать, что учетная запись администратора — это всего лишь одна из разновидностей учетной записи пользователя Windows 7. Есть стандартная учетная запись пользователя и встроенная учетная запись администратора, которую вы можете войти, чтобы выполнить сброс пароля Windows 7. Убедитесь, что вы можете войти в эти учетные записи, прежде чем начать процесс.
- Часть 1: Сброс пароля Windows 7 с помощью диска сброса пароля
- Часть 2: Сброс пароля Windows 7 через командную строку
- Часть 3: Сброс пароля Windows 7 в безопасном режиме
- Часть 4: Сброс пароля Windows 7 через установочный диск
- Часть 5: Сброс пароля Windows 7 с помощью Профессионального инструмента сброса
- Совет. Как сбросить пароль Windows 7 напрямую
Часть 1: Сброс пароля Windows 7 с помощью диска сброса пароля
Это лучший способ сбросить пароль администратора Windows 7, если у вас есть диск сброса пароля, Внешнее загрузочное программное обеспечение можно использовать для доступа к физическому диску вашего Windows 7 с помощью внешнего диска с паролями для сброса пароля для текущей системы и для выполнения других действий, таких как восстановление пароля Windows и гениальность пароля Windows 7.
Шаг 1: Если вы уже пробовали неверный пароль для 5, вы увидите ошибку «Имя пользователя или пароль неверны». Затем нажмите кнопку «ОК», и вы увидите ссылку «Сбросить пароль» внизу интерфейса входа.
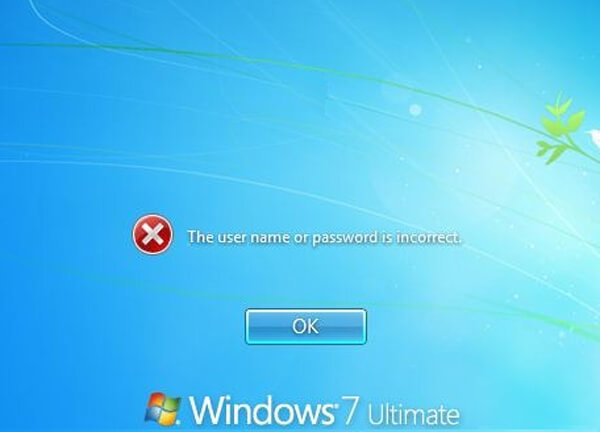
Шаг 2: Вставьте диск для сброса пароля и нажмите «Сбросить пароль». Появится окно «Мастер сброса пароля», нажмите кнопку «Далее», чтобы продолжить.
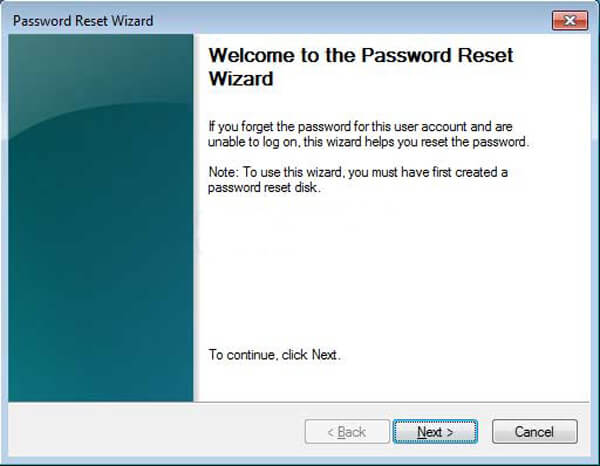
Шаг 3: После этого вы можете выбрать диск сброса пароля из выпадающего списка. Мастер будет использовать информацию на диске, чтобы помочь вам сбросить пароль для Windows 7.
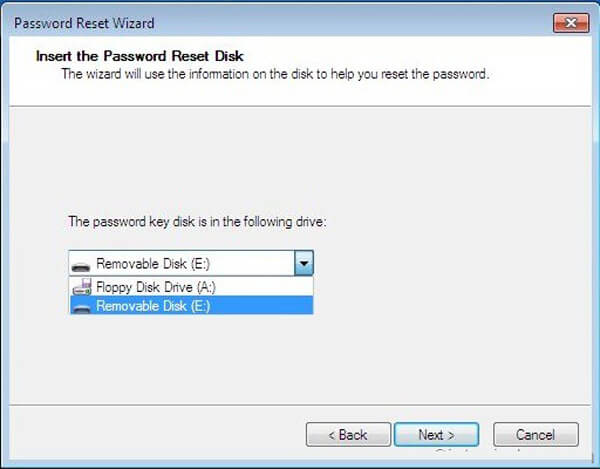
Шаг 4: Затем вы можете ввести новый пароль для учетной записи администратора. Введите пароль еще раз для подтверждения. Конечно, вы также можете ввести подсказку нового пароля.
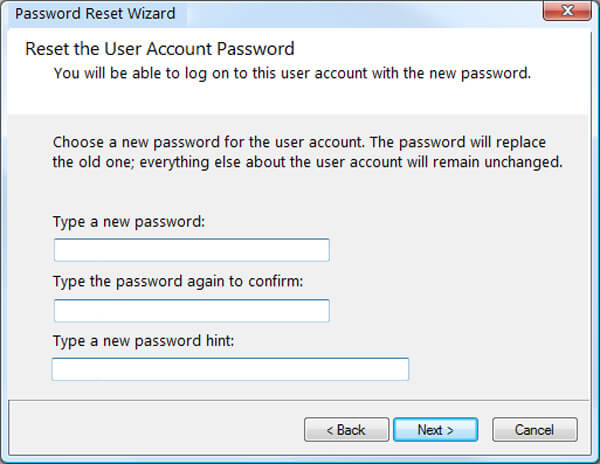
Шаг 5: Нажмите «Далее» и затем нажмите «Готово», чтобы закрыть окно мастера. Вы можете ввести пароль сброса для входа в учетную запись администратора Windows 7.
Часть 2: Сброс пароля Windows 7 через командную строку
Когда диск для сброса пароля недоступен, командная строка — это еще один способ сброса пароля Windows 7. Требуется учетная запись пользователя или встроенная учетная запись администратора с правами администратора. Затем вы можете выполнить процедуру сброса пароля для Windows 7, как показано ниже.
Шаг 1: Войдите в Windows 7 с любой учетной записью с правами администратора. Перейдите в «Пуск»> «Все программы»> «Стандартные», вы можете щелкнуть правой кнопкой мыши «Командную строку», чтобы выбрать «Запуск от имени администратора».
Шаг 2: Откроется командная строка, позволяющая сбросить пароль Windows 7. Тип сетевой пользователь и нажмите клавишу ввода. Он отображает список учетных записей пользователей на компьютере.
Шаг 3: Заменять user_name и новый пароль с именем вашей учетной записи администратора и желаемого нового пароля соответственно. Как только вы получите сообщение «Команда успешно выполнена», это означает, что пароль был успешно сброшен.
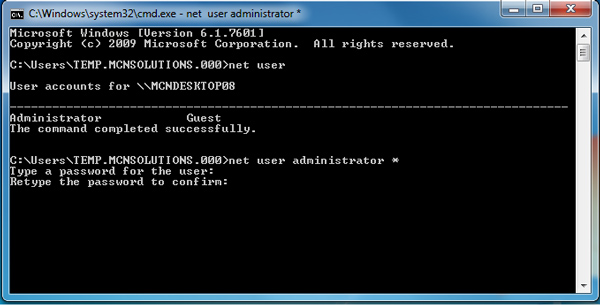
Если бы это была единственная учетная запись для Windows 7, вам нужно было бы заменить Utility Manager на экране входа в Windows 7 на командную строку. Кроме того, для этого требуется установочный диск Windows 7 или флешка.
Часть 3: Сброс пароля Windows 7 в безопасном режиме
Подобно сбросу пароля Windows 7 с помощью командной строки, метод также требует включения встроенного администратора без пароля. Затем вы можете перезагрузить Windows 7 и войти в безопасный режим, чтобы получить доступ к встроенному администратору для сброса пароля Windows 7 для администратора или другой учетной записи. Просто узнайте больше о процессе, как показано ниже.
Шаг 1: Перезагрузите Windows 7 и нажмите F8 во время процесса загрузки, он откроет экран «Дополнительные параметры загрузки». Затем вы можете использовать стрелки вверх и загрузки на клавиатуре, чтобы выбрать «Безопасный режим с командной строкой», а затем нажмите «Ввод».
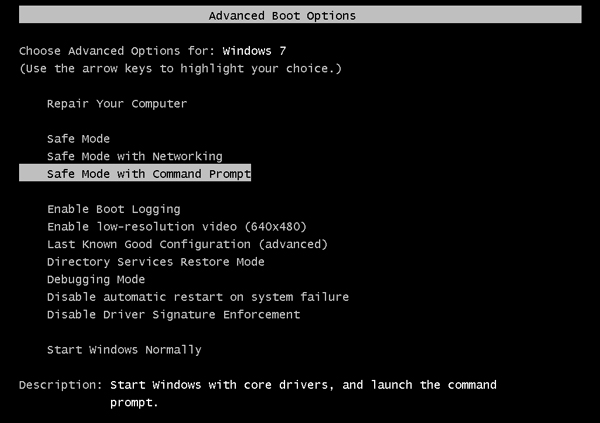
Шаг 2: После этого вы сразу попадете в учетную запись администратора на экране входа в систему и в окне ввода командной строки. Обычно учетная запись администратора отключена и по умолчанию не защищена паролем. Если нет, вы можете выбрать учетную запись администратора на экране входа.
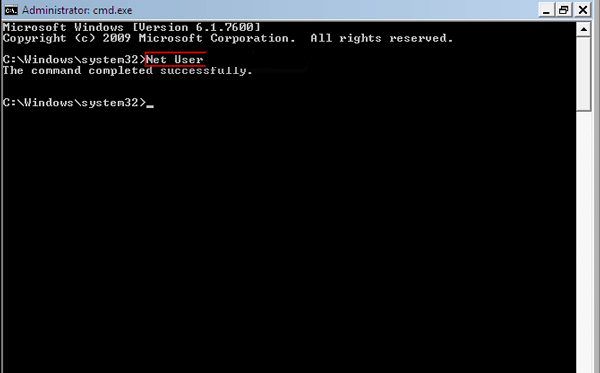
Шаг 3: После этого вы можете использовать аналогичный метод для сброса пароля Windows 7. Войти сетевой пользователь и нажмите клавишу ввода. Он отображает список учетных записей на компьютере, включая учетную запись администратора и учетные записи пользователей.
Шаг 4: просто изменить user_name и новый пароль с именем вашей учетной записи администратора и желаемого нового пароля соответственно. Когда вы получаете сообщение «Команда выполнена успешно», вы успешно сбросили пароль Windows 7.
Часть 4: Сброс пароля Windows 7 через установочный диск
Установка диска должна быть способом для опытных пользователей, с помощью которого вы можете изменить пароль Windows 7 с помощью функций закрепления клавиш. Когда учетная запись пользователя не имеет прав администратора, это способ обмануть Windows, чтобы запустить полностью привилегированную командную строку.
Шаг 1: Загрузите Windows 7 с установочного диска. Когда вы вставите установочный диск, вы увидите «Нажмите любую клавишу для загрузки с CD или DVD», затем нажмите любую клавишу для загрузки компьютера с установочного диска Windows 7. Просто подождите, пока процесс установки Windows 7 загрузит файлы.
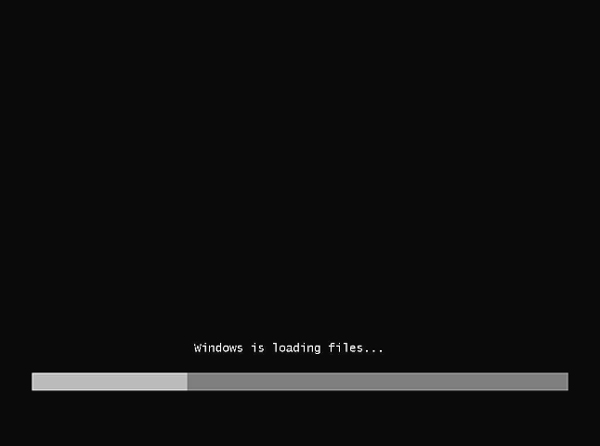
Шаг 2: После этого вы можете выбрать «Язык для установки», «Формат времени и валюты» и «Клавиатура или метод ввода» для Windows 7. Нажмите «Далее», чтобы продолжить. Вместо выбора «Установить сейчас» выберите «Восстановить компьютер».
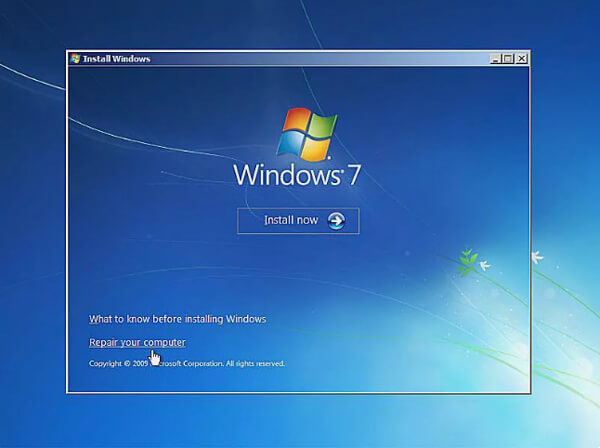
Шаг 3: Подождите, пока параметры восстановления системы, чтобы найти Windows 7 на вашем компьютере. Выберите установку Windows 7, для которой вы хотите сбросить пароль Windows 7. Затем вы можете найти «Командную строку» в «Параметры восстановления системы».
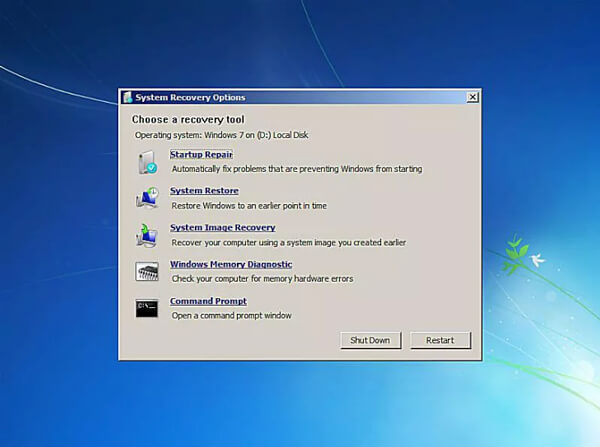
Шаг 4: Получив доступ к «Командной строке», вы можете ввести следующие команды в качестве снимка экрана. Обязательно нажимайте клавишу «Ввод» после каждой строки.
ren sethc.exe sethc.exe.bak
скопировать cmd.exe sethc.exe
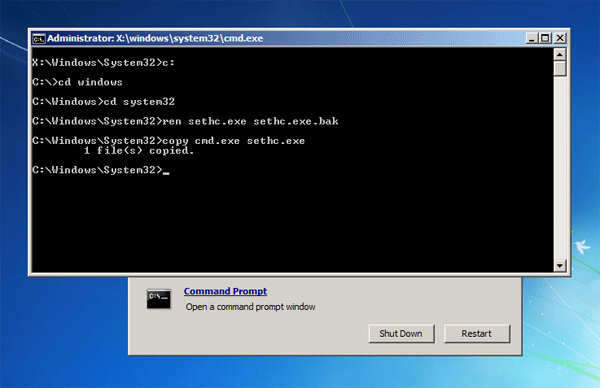
Шаг 5: Закройте все открытые окна и удалите установочный диск, чтобы избежать повторной загрузки с установочного диска Windows 7. На экране входа в систему нажмите клавишу SHIFT 5 раз, и откроется полностью привилегированная командная строка. Введите следующую команду для сброса забытого пароля:
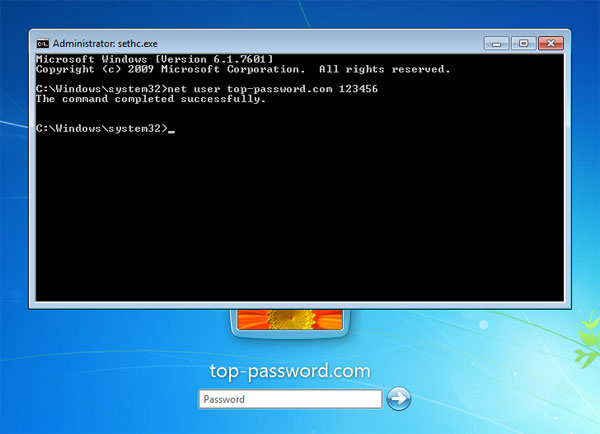
Шаг 6: Затем вы можете использовать аналогичный метод, чтобы изменить user_name и новый пароль с именем вашей учетной записи администратора и желаемого нового пароля. Когда вы получаете сообщение «Команда выполнена успешно», вы успешно сбросили пароль Windows 7 с помощью Диск восстановления Windows 7.
Часть 5: Сброс пароля Windows 7 с помощью Профессионального инструмента сброса
Есть ли окончательное решение для сброса пароля Windows 7? Если вам нужно сбросить пароль с CD / DVD / USB-накопителя, или даже создать новую учетную запись администратора, Сброс пароля Windows Tipard это один из лучших вариантов, которые вы должны принять во внимание.
- 1. Поддержка сброса пароля для всех Windows 7 /8/ 10 / Vista / XP операционные системы.
- 2. Сбросьте пароль для любой учетной записи с загрузочного CD / DVD или USB-накопителя.
- 3. Измените пароль локального администратора, а также пароль других пользователей.
- 4. Создайте и добавьте нового администратора и другую учетную запись для вашего компьютера.
Скачайте и установите Tipard Windows Password Reset, запустите программу под Windows, чтобы сбросить пароль с загрузочного CD / DVD или USB-накопителя. Платиновая или Ultimate версия рекомендуется. Если вам нужно добавить учетную запись администратора без входа в Windows, выберите Ultimate версию.
После запуска программы вы можете выбрать опцию «Создать USB-флеш-накопитель для сброса пароля». Если у вас все еще есть CD или DVD для Windows, вы также можете выбрать этот вариант. Затем вставьте диск USB для сброса пароля Windows 7 на доступный компьютер. Нажмите «Записать USB», чтобы создать USB-накопитель для сброса пароля.

После того, как вы записали USB-накопитель, вам просто нужно нажать «ОК» и закрыть интерфейс. Затем выньте USB-накопитель и вставьте его в заблокированный Windows 7. Войдите в «Среду предустановки Windows» в соответствии с подсказкой о запуске компьютера. Затем выберите «Съемные устройства» или «Дисковод CD-ROM» в меню загрузки.

После этого будет автоматически запущен сброс пароля Windows, вы можете выбрать операционную систему Windows 7 по умолчанию. Затем вы можете выбрать учетную запись администратора, а также другую учетную запись пользователя для сброса пароля Windows 7. Выберите опцию «Сбросить пароль», чтобы заранее установить пустой пароль.

После успешного сброса пароля он напомнит вам извлечь USB-накопитель и сбросить компьютер, Теперь вам нужно извлечь USB-накопитель для сброса пароля и перезагрузить Windows 7, чтобы войти в систему Windows со сбросом пароля Windows 7. Это должен быть эффективный и работоспособный способ входа в систему администратора Windows 7 без пароля.

Совет. Как сбросить пароль Windows 7 напрямую
Что делать, если вам просто нужно изменить пароль Windows 7? Что касается случая, вы можете перейти к управлению учетными записями пользователей, чтобы получить доступ ко всем учетным записям пользователей и установить желаемый пароль учетной записи в Windows 7. Просто следуйте процессу, как показано ниже.
Шаг 1: Перейдите в «Панель управления»> «Учетные записи пользователей и семейная безопасность»> «Учетная запись пользователя»> «Управление учетной записью», к которому вы можете получить доступ к экрану управления учетными записями пользователей.
Шаг 2: Выберите учетную запись пользователя, которую вы можете изменить пароль. В левой части панели появится подпанель «Изменить учетную запись», затем выберите «Изменить пароль».
Шаг 3: После входа в панель вы можете ввести новый пароль и нажать кнопку «Изменить пароль», чтобы повторно ввести пароль Windows 7. Выполните аналогичный процесс, чтобы изменить другой пароль учетной записи.
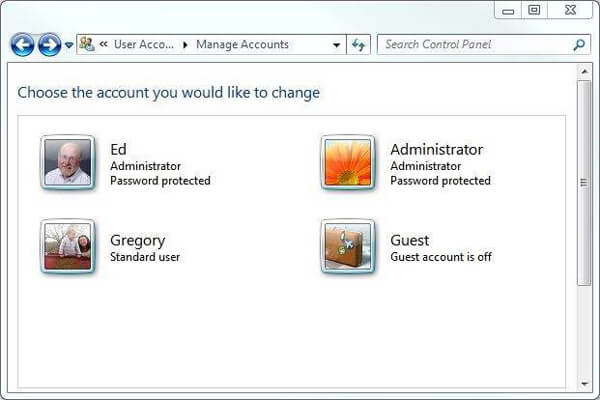
Помимо способа сброса пароля Windows 7 с помощью управления учетными записями пользователей, вы также можете выбрать программу управления на основе пользовательского интерфейса Computer Management для сброса пароля Windows 7. Настоятельно рекомендуется делать пометки для пароля, иначе вам придется использовать вышеуказанное решение, чтобы получить новое. Кроме того, вы также можете потерять некоторые важные файлы, как для дела.
Заключение
Если вы потеряли или забыли пароль Windows 7, вы должны знать, как изменить пароль в Windows 7 для учетной записи администратора. В статье рассказывается о наиболее часто используемых методах сброса пароля в 5. Если вы уже сделали диск для сброса пароля, он должен быть первым выбором. Конечно, вы также можете использовать командную строку, если другая учетная запись имеет привилегии администратора. Существуют и другие способы сброса пароля Windows 7, например установочный диск, который подходит для профессиональных пользователей. Tipard Windows Password Reset — это профессиональный метод сброса пароля для Windows 7 без каких-либо дополнительных требований, вы можете просто создать диск CD / DVD или USB-накопитель или даже добавить учетную запись пользователя / администратора без входа в Windows 7. Помимо вышеуказанных решений, вы также можете взломать пароль Windows 7, Если у вас есть какой-либо другой вопрос о способах сброса пароля Windows 7, вы можете поделиться более подробной информацией в комментариях.
 Размещено от Лилия Старк в Windows
Размещено от Лилия Старк в Windows
Следуйте @Lily Stark
Июль 25, 2019 20: 10
В этом руководстве показано, как обойти пароль Windows 7 с помощью сброса пароля Windows, когда пользователи забывают пароль учетной записи Windows7.
Хотите перезагрузить компьютер Windows 7 или Windows 8 без диска? Там будут подробные руководства, которые помогут вам сбросить Windows 7 до заводских настроек.
Если ваш компьютер работает медленно, вам может потребоваться перезагрузка ноутбука. Вот наше руководство по заводской перезагрузке ноутбуков Dell, HP и Lenovo.
Если вы сталкиваетесь с паролем администратора или забытыми проблемами, вы не должны его пропустить. Это руководство предназначено для общих решений Windows 7 Administrator.
Нажмите здесь, чтобы присоединиться к обсуждению и поделиться своими комментариями

Copyright © 2021 Типард Студия. Все права защищены.
Сброс пароля Windows 7 — окончательные решения 5, которые вы должны знать
Как обойти пароль Windows 7 (Admin) даже без входа в систему

Иногда забыть пароль Windows 7 очень раздражает, потому что вы теряете контроль над всеми данными на вашем компьютере под этой учетной записью. Вы можете найти решения в Интернете и все еще не знаете, как разблокировать компьютер. И некоторые неправильные действия могут быть вредны для вашего заблокированного компьютера.
Итак, здесь мы покажем вам, как обойти пароль Windows 7 эффективными способами 5, хотите ли вы обойти пароль администратора или не хотите входить в систему.
- Часть 1. Как обойти пароль Windows 7 с помощью командной строки
- Часть 2. Как обойти пароль Windows 7, создав новую учетную запись
- Часть 3. Как обойти пароль администратора с помощью Windows Password Reset
- Часть 4. Как обойти пароль Windows с помощью Reset Disk
- Часть 5. Как пропустить пароль для входа в Windows 7
Часть 1. Как обойти пароль Windows 7 с помощью командной строки
CMD, Командная строка, является передовым инструментом администрирования на компьютерах с Windows. Это мощная функция, помогающая решить некоторые системные проблемы.
Решение обойти пароль Windows довольно старомодно, но каждый раз работает хорошо. Здесь для обхода пароля Windows вам необходимо сначала войти в систему на компьютере Windows 7 в качестве гостя, а затем сбросить пароль учетной записи Windows.
Войдите в свой компьютер с Windows 7, используя гостевую учетную запись. (Гостевые учетные записи вообще не требуют пароля).
Скопируйте и вставьте «cmd.exe» на рабочий стол. Переименуйте «cmd.exe» в «sethc.exe».
Скопируйте файл в C » Windows System32 и перезапишите файл в этой папке.
Перезагрузите компьютер и нажмите клавишу Shift 5, чтобы войти в CMD. Введите «net user myusername mypassword».
Здесь «myusername» — это имя учетной записи пользователя, а «mypassword» — это новый пароль для учетной записи администратора. Нажмите «Enter», чтобы выполнить команду и перезагрузить компьютер.
Затем вы можете использовать новый пароль для входа в систему на компьютере Windows 7.
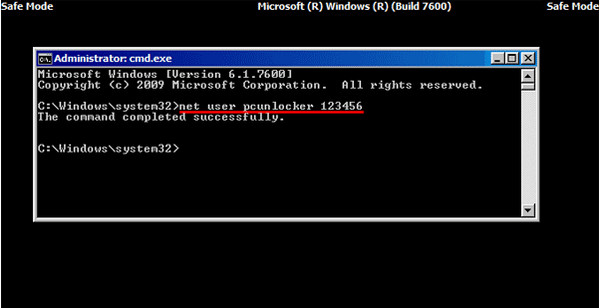
Часть 2. Как обойти пароль Windows 7, создав новую учетную запись
Если вы просто забыли один из паролей администратора на своем компьютере с Windows 7, но у вас все еще есть другие доступные учетные записи администраторов, вы можете войти в свой компьютер и создать новую учетную запись администратора, чтобы обойти его.
Нажмите Пуск, а затем введите «cmd» в поле поиска. Щелкните правой кнопкой мыши и выберите «Запуск от имени администратора».
Когда откроется командная строка администратора, скопируйте и вставьте следующую команду, чтобы сбросить утерянный пароль пользователя.
net user username new_password
«username» — это новая учетная запись, которую вы создадите, а «new_password» — для вашей новой учетной записи.
Таким образом, вы можете обойти забытый пароль Windows 7 и создать еще одну новую учетную запись с новым паролем.

Часть 3. Как обойти пароль администратора с помощью Windows Password Reset
Если вы забыли пароль администратора и не получили учетной записи администратора, то вам следует использовать инструмент сброса пароля, чтобы помочь вам обойти и создать новый пароль для администратора. Вам даже не нужно входить в систему на компьютере Windows 7.
Здесь мы не намерены использовать Инструменты для взлома паролей Windows, но используйте только безопасное программное обеспечение для сброса пароля Windows, чтобы сделать это.
Tipard Сброс пароля Windows которые помогут вам справиться с такой головной болью за несколько простых шагов. С помощью этой замечательной программы вы можете легко удалить пароль учетной записи локального администратора с CD / DVD и USB-накопителя.
Следуйте инструкциям и обходите пароль на компьютере Windows 7, чтобы снова использовать его.
Загрузите и установите программное обеспечение для сброса пароля Windows
Чтобы обойти пароль заблокированного компьютера, вам может потребоваться подготовить CD / DVD или USB-накопитель в качестве загрузочного инструмента для записи сброса пароля Windows на заблокированном компьютере с Windows 7. Таким образом, вы можете загрузить и установить соответствующее программное обеспечение для сброса пароля Windows на доступный компьютер.
Создайте загрузочный CD / DVD или USB-накопитель
Когда вы успешно зарегистрируете выбранную вами версию программы, у вас есть две возможности выбрать CD / DVD или USB-накопитель.
1. После успешной регистрации выбранной версии программы у вас будет два варианта выбора CD / DVD или USB-накопителя.

2. Затем нажмите «ОК», чтобы дождаться завершения процесса записи (например, «Записать USB»).

Советы: Вам лучше сохранить данные на CD / DVD или USB-накопителе, так как загрузочный инструмент будет отформатирован в процессе записи.
Установите загрузку заблокированного компьютера с загрузочного диска / USB-накопителя
1. Вставьте загрузочный инструмент в заблокированный компьютер с Windows 7 и перезагрузите заблокированный компьютер.
2. Продолжайте нажимать F10 / Delete / Esc / F8 / F12, когда экран загорится.
Эти данные для записи должны будут войти в ваш интерфейс BIOS вашего заблокированного компьютера, поэтому вам нужно нажать клавишу, чтобы войти в интерфейс BIOS.
Советы. Кнопка, требуемая для нажатия, зависит от вашей материнской платы вашего заблокированного компьютера, вам может потребоваться выяснить, какой ключ вам следует нажать.
3. После входа в интерфейс BIOS выберите вкладки «Конфигурация системы» и выберите «Параметры загрузки»> введите «Порядок загрузки»> измените параметр меню «Порядок загрузки» и поместите загрузочный инструмент (CD / DVD или USB-накопитель) в первую очередь , В нижней части интерфейса вы найдете несколько ключевых советов, которые помогут вам сохранить ваши настройки. А затем закройте интерфейс BIOS. После этого ваш заблокированный компьютер снова перезагрузится. Затем ваш компьютер войдет в «среду предустановки Windows».

После входа в «Среду предустановки Windows» сброс пароля Windows начнется автоматически. Выберите Windows 7, где вы хотите обойти пароль администратора.
Если ваш Windows 7 был создан несколькими администраторами, то вы можете выборочно выбрать пользователя, как вам нравится, нажав на него.
Затем нажмите «Сбросить пароль» и выберите «Да». И нажмите «Перезагрузить», чтобы запустить компьютер с Windows 7. После этого вы обнаружите, что пароль выбранной учетной записи будет удален из Windows 7.

1. Если вы хотите обойти пароль только в Windows 7, вы можете сделать это на этом шаге. Если вы хотите добавить другого администратора для своего Windows 7, вам нужно выполнить больше шагов, как показано ниже.
2. Это программное обеспечение также поможет вам обойти пароль администратора в Windows 10/ 8 / Vista / XP и многое другое.
Часть 4. Как обойти пароль Windows с помощью Reset Disk
Если вы создали Диск сброса пароля Windows 7 В прошлом, ниже были самые простые шаги, которые помогут вам обойти забытый пароль в Windows 7.
При вводе неверного пароля в интерфейсе входа в Windows 7 появится сообщение, и вам нужно нажать «ОК», чтобы закрыть сообщение.
Нажмите «Сбросить пароль», а затем вставьте диск для сброса пароля, который вы создали ранее.
Следуйте инструкциям на экране, чтобы создать новый пароль.
Тогда вам просто нужно войти в систему с новым паролем.
Примечание. Диск работает только в той учетной записи, которую вы создали, если вы изменил пароль Windows XP для этого счета это все еще работает.
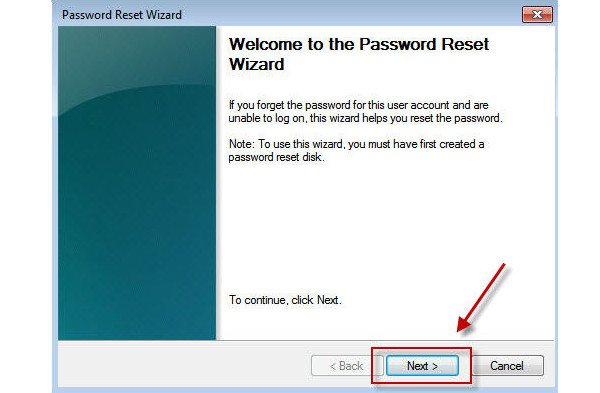
Часть 5. Как пропустить пароль для входа в Windows 7
Если вы можете вспомнить свой пароль, но просто хотите пропустить окно входа в систему, то вы можете легко удалить пароль, выполнив простые действия.
Нажмите кнопку «Пуск», а затем щелкните изображение своей учетной записи, чтобы перейти к своим учетным записям.
Нажмите «Удалить свой пароль» и введите свой текущий пароль и «Удалить пароль», чтобы подтвердить свою работу.
Затем вы можете перезагрузить компьютер, чтобы убедиться, что вы не остановитесь на интерфейсе входа в систему с паролем Windows 7.
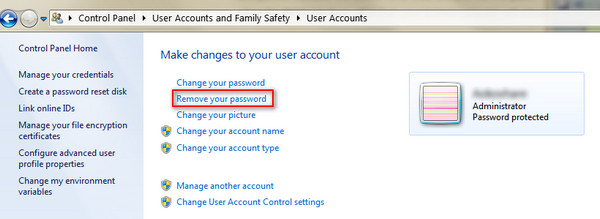
Весь процесс прост, не так ли? Вы можете попробовать самостоятельно обойти пароль администратора на вашем Windows 7.
Заключение
Здесь мы в основном говорим о способах 5 обойти забытый пароль в Windows 7. Независимо от того, ваш пароль администратора или вы не хотите входить в систему, вы также можете найти точные решения, чтобы исправить это. Последний совет: вы можете удалить пароль Windows 7 напрямую, чтобы избежать дополнительной остановки при доступе к компьютеру.
Конечно, вы могли бы сбросить настройки Windows 7 удалить установленный пароль.
Ваша проблема была решена?
Дайте мне знать, если у вас есть какие-либо вопросы, оставив свои комментарии.
 Обновлено Лилия Старк в Восстановление
Обновлено Лилия Старк в Восстановление
Следуйте @Lily Stark
Июль 16, 2019 15: 41
Windows 7 становится вялым? Вы можете попробовать несколько способов ускорить работу компьютера Windows 7, следуя пошаговым учебникам.
Если вы не можете найти диск восстановления Windows, который пришел с программой, когда вы его купили, вы можете узнать, как здесь создать диск восстановления Windows 7.
Вот самые простые и эффективные методы для взлома пароля Windows 7, включая взлом пароля администратора Windows 7.
В этой статье описывается, как удалить Windows (Windows 10 / 8 / 7 / Vista / XP и т. Д.) С помощью Windows Password Remover.
Нажмите здесь, чтобы присоединиться к обсуждению и поделиться своими комментариями

Copyright © 2021 Типард Студия. Все права защищены.
Как обойти пароль Windows 7 (Admin) даже без входа в систему
Сброс пароля Windows 7 из безопасного режима
В целях сохранения безопасности своих персональных данных на компьютере пользователи используют пароль. Без пароля вход в учетную запись пользователя невозможен. Обычно на компьютере может быть установлено сразу несколько профилей пользователей, каждый из которых защищен паролем. Но что делать, если случайно забыл пароль от учетной записи на Windows 7. Есть несколько способов сбросить пароль на Windows 7. Одним из самых лучших считается сброс пароля из безопасного режима для входа в учетную запись.
Как сбросить пароль на Windows 7 из безопасного режима
Для того, чтобы войти в безопасный режим, необходимо использовать учетную запись администратора на компьютере. Как правило, на Windows 7 учетная запись администратора отключена, поэтому сначала ее нужно активировать, если она не отображается в безопасном режиме.
Рассмотрим в качестве примера ситуацию, когда вы забыли пароль от учетной записи Mosoh, которая отображается при входе в Windows 7. Сразу отметим, что данный способ будет считаться рабочим для версий Windows 7 Home Premium, Professional, Ultimate, Enterprise и т. д. Выполните следующие действия, чтобы удалить пароль от учетной записи Windows 7.
1.Запустите ваш компьютер (если он уже запущен, то выполните перезагрузку). Когда компьютер начнет загружатьсяˆ нажмите на кнопку F8. Перед вами появится экран с дополнительными опциями.
2.Используйте кнопки со стрелками, чтобы выделить функцию «Безопасный режим», затем нажмите Ввод, чтобы запустить его. Ваш компьютер будет запущен в безопасном режиме.

3.Далее нажмите на учетную запись «Администратор», которая появится на экране входа в систему Windows 7. Для этой учетной записи пароль вводить не требуется по умолчанию. Но если ранее вы сами устанавливали пароль для нее, то его нужно будет ввести, чтобы выполнить вход. Если по какой-то причине вы забыли пароль от учетной записи Администратора, рекомендуем вам использовать сторонний сервис для его восстановления. Например, Windows Password Key .

4. Теперь, когда вы вошли в учетную запись Администратор, нажмите на кнопку «Пуск», затем «Панель управления».

5. Нажмите на «Учетные записи пользователей». Затем вам нужно выбрать ту учетную запись, от которой вы хотите сбросить пароль. Далее нажмите на кнопку «Изменить пароль».

6. Введите новый пароль для этой учетной записи.

Теперь вы можете также успешно сбросить пароль от учетной записи Mosoh. Для того, чтобы выйти из безопасного режима, необходимо просто перезагрузить ваш компьютер. После перезагрузки вы можете ввести новый пароль от учетной записи Mosoh.
Данный способ сброса пароля от учетной записи будет работать не всегда. Например, он не сработает, если вы просто забыли пароль от учетной записи администратора, либо хотите сбросить пароль гостевой учетной записи. В данном случае следует использовать программу Windows Password Key для взлома пароля Windows 7.
Get Windows Password Key Professional Now!
 Buy Windows Password Key Professional ($29.95)
Buy Windows Password Key Professional ($29.95)












