Как перезагрузить ваш Mac SMC и PRAM / NVRAM
Иногда ваш Mac может вести себя странно без видимой причины: индикаторы не будут работать правильно, настройки громкости испорчены, разрешение экрана изменится или, возможно, ваш Mac вообще не загрузится.
Вы можете решить некоторые проблемы, закрыв все свои приложения и попытавшись перезагрузить компьютер. Иногда, однако, вам необходимо сбросить SMC и PRAM или NVRAM. Давайте посмотрим, как сделать каждый из них.
Шаг для сброса NVRAM в macOS: MacBook Pro, MacBook Retina, iMac и другие
В этом процессе вам необходимо использовать ярлыки для сброса настроек NVRAM или сброса PRAM.
M1 Apple Silicon MacBook не требует сброса PRAM / NVRM, потому что этот Macbook M1 автоматически перезагружается при перезагрузке Mac [Apple Logo from Top Mac Menu > Restart], Выполните следующие действия для Intel MacBook Pro / Air.
- Шаг 1: выключите Mac, выберите «Логотип Apple»> «Выключить».
- Шаг 3: Включите его, «Используйте кнопку питания», чтобы «запустить Mac».
- Шаг 4: Прежде чем услышать звук запуска на вашем устройстве Mac, нажмите и удерживайте «Command + Option + P + R».
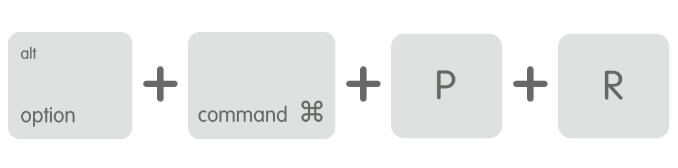
Примечание. Пользователи клавиатуры Windows на Mac могут использовать следующие сочетания клавиш: «Alt + Windows + P + R».
- Шаг 5. Дождитесь автоматического перезапуска устройства, непрерывно удерживайте клавиши и отпустите все клавиши после прослушивания звука запуска при повторном отпускании всех клавиш.
В течение всего процесса ваш Mac перезагружается два раза.
Теперь вы удалили все основные данные, которые сохранялись в памяти NVRAM, такие как громкость динамика, разрешение экрана, выбор загрузочного диска и информация о часовом поясе.
Примечание. Сброс NVRAM может решить проблему с подключением к Wi-Fi после обновления OS X.
→ Используя те же шаги, вы также можете «Сбросить PRAM» (ОЗУ параметров) на Mac.
Как операционная система RAM не работает?
К счастью, RAM Параметров фактически не идет плохо; это просто данные, которые он содержит, которые становятся коррумпированными. Это может произойти несколькими способами. Одной из распространенных причин является мертвая или умирающая батарея в тех Mac, в которых используется PRAM, которая представляет собой батарею с маленькими кнопками на Mac. Другая причина — ваш Mac замерзает или временно теряет силу в середине обновления программного обеспечения.
Кроме того, при обновлении Mac с новым оборудованием, добавлении памяти, установке новой видеокарты или изменении загрузочных томов также может возникнуть ошибка. Все эти действия могут записывать новые данные в параметр RAM. Запись данных в параметр ОЗУ не является проблемой сама по себе, но может быть источником проблем при изменении нескольких элементов на вашем Mac. Например, если вы устанавливаете новую оперативную память и затем удаляете RAM-палку, потому что это плохо, параметр RAM может хранить неправильную конфигурацию памяти. Аналогично, если вы выберете том автозагрузки, а затем физически удалите этот диск, параметр RAM может сохранить неправильную информацию о загрузочном томе.
Как сбросить PRAM или NVRAM вашего Mac (параметр RAM)
Сброс ОЗУ параметров вашего Mac может исправить многие проблемы
В зависимости от возраста вашего Mac, он содержит небольшой объем специальной памяти, называемой NVRAM (энергонезависимая RAM) или PRAM (параметрическая RAM). Оба хранят настройки, используемые вашим Mac для управления конфигурацией различных систем и устройств.
Разница между NVRAM и PRAM в основном поверхностная. Старая PRAM использовала небольшую выделенную батарею, чтобы постоянно поддерживать питание ОЗУ, даже когда Mac был отключен от питания. Более новая NVRAM использует тип ОЗУ, аналогичный флэш-памяти, используемой в твердотельных накопителях для хранения информации о параметрах без необходимости использования батареи для обеспечения ее безопасности.
Помимо типа используемой оперативной памяти и смены имени, они выполняют одну и ту же функцию хранения важной информации, которая нужна вашему Mac, когда он загружается или получает доступ к различным службам.
Что хранится в NVRAM или PRAM?
Большинство пользователей Mac мало думают о параметрах ОЗУ своего Mac, но в любом случае они усердно работают, отслеживая следующее:
- Объем запуска
- Громкость динамика
- Настройки дисплея (разрешение, глубина цвета, частота обновления, количество дисплеев)
- Ядро паникует информация
- Настройки региона DVD
- Дата и время, включая часовой пояс
- Имя компьютера
- Уровни подсветки
- Язык клавиатуры
- Состояние служб определения местоположения (включено или отключено)
Когда ваш Mac запускается, он проверяет параметры RAM, чтобы увидеть, с какого тома загружаться и как установить другие важные параметры.
Иногда данные, хранящиеся в ОЗУ параметра, неверны, что может вызвать различные проблемы с вашим Mac, включая следующие распространенные проблемы:
- Неправильная дата, время или часовой пояс.
- Громкость динамика установлена слишком громко или слишком тихо.
- Проблемы с отображением. Иногда вы увидите серый загрузочный экран Apple, а затем дисплей погаснет. В других случаях вы увидите сообщение о том, что разрешение или частота обновления находятся за пределами допустимого диапазона.
- Неверный объем загрузки.
- Вопросительный знак (?) При запуске, за которым следует долгая задержка перед запуском вашего Mac.
Как ОЗУ параметра выходит из строя?
К счастью, ОЗУ Parameter на самом деле не портится; это просто данные, которые он содержит, который становится поврежденным. Это может произойти несколькими способами. Одной из распространенных причин является разряженная или умирающая батарея в тех Mac, которые используют PRAM, которая является батареей в виде маленькой кнопки в Mac. Другая причина – зависание вашего Mac или его временное отключение во время обновления программного обеспечения.
Ситуация может также измениться, когда вы обновите свой Mac с новым оборудованием, добавите память, установите новую графическую карту или измените загрузочные тома. Все эти действия могут записывать новые данные в параметр RAM. Запись данных в ОЗУ параметра сама по себе не является проблемой, но может стать источником проблем при изменении нескольких элементов на вашем Mac. Например, если вы устанавливаете новое ОЗУ, а затем удаляете флеш-накопитель из-за плохого состояния, параметр ОЗУ может хранить неправильную конфигурацию памяти. Аналогичным образом, если вы выберете загрузочный том, а затем физически удалите этот диск, параметр RAM может сохранить неверную информацию о загрузочном томе.
Сброс параметров ОЗУ
Одним из простых решений многих проблем является простой сброс параметров ОЗУ в состояние по умолчанию. Это приведет к потере некоторых данных, в частности даты, времени и выбора начального тома. К счастью, вы можете легко исправить эти настройки, используя системные настройки вашего Mac.
Шаги, необходимые для сброса параметра RAM, одинаковы, независимо от того, использует ли ваш Mac NVRAM или PRAM.
Выключи свой Mac.
Включите свой Mac снова.
Сразу нажмите и удерживайте следующие клавиши: команда + опция + P + R. Это четыре клавиши: клавиша управления, клавиша выбора, буква P и буква R. Вы должны нажать и удерживать эти четыре клавиши, прежде чем вы увидите серый экран во время процесса запуска.
Продолжайте удерживать четыре клавиши. Это долгий процесс, во время которого ваш Mac перезагрузится самостоятельно.
Наконец, когда вы услышите второй сигнал при запуске, вы можете отпустить клавиши.
Ваш Mac завершит процесс запуска.
Сброс NVRAM на MacBook Pro в конце 2016 года и позже
Модели MacBook Pro, представленные в конце 2016 года, имеют несколько иной процесс сброса NVRAM к значениям по умолчанию. Пока вы все еще удерживаете обычные четыре клавиши, вам больше не нужно ждать второй перезагрузки или внимательно слушать звуковые сигналы запуска.
Выключи свой Mac.
Включите свой Mac.
Немедленно нажмите и удерживайте клавиши + опция + P + R.
Продолжайте удерживать клавиши command + option + P + R не менее 20 секунд; дольше это хорошо, но не обязательно.
Через 20 секунд вы можете отпустить клавиши.
Ваш Mac продолжит процесс запуска.
Альтернативный метод сброса NVRAM
Есть еще один способ сброса NVRAM на вашем Mac. Чтобы использовать этот метод, вы должны иметь возможность загрузить Mac и войти в систему. После отображения рабочего стола выполните следующее:
Запустите терминал, расположенный в/Applications/Utilities.
В открывшемся окне «Терминал» введите в приглашении «Терминал» следующее:
Затем нажмите клавишу возврата или введите на клавиатуре.
Это приведет к очистке NVRAM и сбросу его в состояние по умолчанию.
Чтобы завершить процесс сброса, вы должны перезагрузить Mac.
После сброса PRAM или NVRAM
Как только ваш Mac завершит запуск, вы можете использовать Системные настройки, чтобы установить часовой пояс, установить дату и время, выбрать загрузочный том и настроить любые параметры отображения, которые вы хотите использовать.
Для этого щелкните значок «Системные настройки» в Dock. В разделе «Система» окна «Системные настройки» щелкните значок «Дата и время», чтобы установить часовой пояс, дату и время, и щелкните значок «Загрузочный диск», чтобы выбрать загрузочный диск. Чтобы настроить параметры отображения, щелкните значок «Дисплеи» в разделе «Оборудование» окна «Системные настройки».
Все еще есть проблемы? Попробуйте перезагрузить SMC или запустить Apple Hardware Test.
Если ничего не помогает
Если и после этого проблема все же существует, значит, с большей долей вероятности – она аппаратная. Как вариант — сделать тест оборудования стандартными средствами.
Использование программы «Функциональный тест оборудования Apple», информация взята с официального сайта Apple:
- Отключите все внешние устройства, кроме клавиатуры, мыши, монитора, соединения Ethernet (если применимо) и подключения к сети переменного тока. Если отключены не все прочие устройства, программа «Функциональный тест оборудования Apple» может выводить сообщение об ошибке.
- Убедитесь, что компьютер Mac находится на жесткой, ровной, устойчивой, хорошо вентилируемой рабочей поверхности.
- Выключите компьютер Mac.
- Включите компьютер Mac, затем сразу нажмите и удерживайте клавишу D на клавиатуре. Не отпускайте клавишу D, пока не увидите значок программы «Функциональный тест оборудования Apple».
- Выберите нужный язык и щелкните стрелку вправо. Если мышь не используется, выберите язык с помощью стрелок вверх и вниз, а затем нажмите клавишу Return.
- Чтобы начать тестирование, нажмите кнопку «Тест», клавишу T или клавишу Return. Перед началом теста можно установить флажок «Выполнить расширенный тест». В этом случае будет выполнен более подробный тест, занимающий больше времени.
- По завершении теста просмотрите результаты в правой нижней части окна.
- Чтобы закрыть программу «Функциональный тест оборудования Apple», щелкните «Перезагрузить» или «Выключить» в нижней части окна.
Дополнительная информация
- Некоторые компьютеры Mac, поставляемые с ОС OS X Lion v10.7 или более поздней версии, запускаются из AHT через Интернет, если загрузочный диск не содержит AHT или если при запуске удерживать нажатыми клавиши Option-D. Для этого требуется подключение к Интернету через Ethernet или Wi-Fi.
- Если при использовании OS X Lion v10.7 или более ранней версии не удается запустить AHT, проверьте наличие второго установочного диска OS X с программами (Applications Install Disc 2). Вставьте этот диск во встроенный дисковод оптических дисков или внешний дисковод Apple SuperDrive перед выполнением указанных выше действий. Если используется MacBook Air (конец 2010 г.), вместо этого подключите к порту USB накопитель переустановки ПО MacBook Air Software Reinstall Drive.
При выявлении проблемы данным способом, самолечение не поможет, лучше обратиться в сервисный центр.
Иногда ваш Mac может начать работать странно без видимых причин: светодиодные индикаторы не будут работать правильно, настройки громкости будут не доступны, разрешение экрана изменится или, возможно, ваш Mac вообще не загрузится.
Вы можете решить некоторые проблемы, закрыв все свои приложения и попробовать перезагрузить компьютер. Иногда, однако, вам нужно сбросить SMC, PRAM или NVRAM. Давайте посмотрим, как сделать каждый из сбросов.
Zap the NVRAM (or PRAM)
Back in the day, the standard list of quick fixes for random Mac ailments always included clearing the PRAM. The P in PRAM stood for “parameter” (the RAM was just RAM—random access memory), and it referred to a small amount of special, battery-backed memory in every Mac that stored information the computer needed before it loaded the operating system. If the values in this memory got out of whack for one reason or another, your Mac might not start up correctly or might exhibit any of numerous odd behaviors afterward. So you could press a key sequence at startup to reset (or “zap”) the PRAM, returning it to default, factory values.
Modern Macs no longer use PRAM; they instead use something called NVRAM (NV for non-volatile). NVRAM serves approximately the same purpose as PRAM, but instead of storing a dozen or more pieces of information, it now contains just a few: your selected startup disk, speaker volume, screen resolution, time zone, and—if your Mac has crashed recently—details of the last kernel panic.
NVRAM corruption is fairly uncommon, but if your Mac seems to take forever to figure out the correct boot disc, starts up with the wrong screen resolution, or suffers from weird audio problems (like there’s no sound whatsoever or the menu bar’s volume control is grayed out), a reset of the NVRAM might help—and it’s quick and harmless.
M1 Macs
On M1 Macs, the NVRAM is tested during the startup process, and if the system detects a need to reset, it will. There isn’t a key combination that you hold down while starting up the Mac. If you would like the system to inspect the NVRAM on an M1 Mac, shut it down completely, wait a few seconds, and then power up the Mac.
Intel Macs
To reset your NVRAM, you use exactly the same procedure you once used to reset PRAM.
- Shut down your Mac.
- Press the power button, and as soon as you power up the laptop, hold down Command-Option-P-R.
- Keep holding down those keys for about 20 seconds. Then let go and allow your Mac to continue starting normally. If you have an older Mac that chimes at boot, hold down the keys until you hear a second startup chime.
- Then check the Startup Disk, Display, and Date & Time panes of System Preferences to make sure they’re set the way you want them.
If you hold down Command-Option-P-R at startup and you see nothing but a gray screen that doesn’t change for several minutes—no Apple logo, no progress bar, no second startup chime—don’t panic. The most likely cause is that your Mac isn’t registering the key presses due to wonkiness with a USB device. Disconnect all USB devices (except your keyboard, if it’s a wired keyboard), hold the power button down until the Mac shuts off completely, and then press it again and immediately hold down Command-Option-P-R.
If that doesn’t work and you’re using an external Bluetooth keyboard, try plugging in a USB keyboard instead. If you’re able to reset the NVRAM successfully with the wired keyboard, you can disconnect it and go back to your normal Bluetooth keyboard.
Terminal
More advanced users can try using the Terminal to reset to NVRAM, though if you’ve reached this option the problem is likely bigger than resetting NVRAM. And as with all Terminal commands, the usual caveats apply: You’re messing with OS X’s bash shell and could do irrevocable damage with the wrong keystroke. But if you’d like to try, you can type the following command into a new Terminal window:
After running the command, restart your Mac so the changes can take effect.
Что такое PRAM и NVRAM на Mac?
PRAM (память произвольного доступа параметров) и NVRAM (энергонезависимая оперативная память) содержат информацию о конфигурации Mac.
Сюда относятся такие аспекты, как дата и время, а также настройки рабочего стола, объема, мыши и других параметров управления. Эти области памяти питаются от небольшой батареи, поэтому эти настройки не теряются при каждом выключении компьютера.
Современные Mac на базе Intel имеют NVRAM, а более старые модели PowerPC имеют PRAM.
Что такое SMC в Mac?
Контроллер управления системой – или SMC – представляет собой микросхему в компьютерах Mac на базе Intel. Он задействован в работе многих физических частей машины, включая светодиодные индикаторы, клавиатуры и другие периферийные устройства, охлаждающие вентиляторы и кнопки питания. Он также влияет на поведение вашего жесткого диска, поведение вашего Mac в спящем режиме и источник питания.
SMC отвечает за столько функций на Mac, что его стоит перезагрузить, когда вы обнаружите, что оборудование вашего компьютера работает неожиданным образом. Вот список основных симптомов, указывающих на необходимость сброса SMC:
- Индикаторы батареи или состояния ведут себя странно
- Подсветка клавиатуры не работает должным образом
- Ваш MacBook не включается, когда вы его открываете
- Индикатор адаптера питания не отражает то, что он делает
- Вентилятор работает с аномально высокой скоростью, особенно при низкой нагрузке.
- Трекпад не работает
- Ваш компьютер не подключается к Wi-Fi
- Режим отображения цели неожиданно включается или выключается
- Значки приложений отскакивают в течение длительного периода времени при открытии
- Ваш компьютер работает медленно даже при низкой загрузке процессора
- Ваш компьютер медленно выключается
Сброс SMC также является одним из рекомендуемых решений, когда ваш Mac не загружается .
Сброс SMC
Более радикальный способ сброса — возврат к стандартным параметрам контроллера управления системой (SMC). Он применяется если предыдущий метод не помог. В зависимости от модели Mac сброс SMC выполняется по-разному.
На стационарных компьютерах нужно выключить Mac, отсоединить кабель питания и подождать 15 секунд. После чего снова подключить кабель, подождать пять секунд и нажать кнопку питания для включения.
На ноутбуках со съемным аккумулятором необходимо выключить Mac, извлечь батарею, а затем нажать и удерживать кнопку питания в течение пяти секунд. После этого надо установить аккумулятор и нажать кнопку для включения.
На ноутбуках с несъемным аккумулятором нужно выключить Mac и одновременно с кнопкой питания нажать и удерживать в течение десяти секунд кнопки Shift + Command + Option. После этого следует отпустить все клавиши и нажать кнопку питания для включения.












