Как сбросить настройки BIOS
В BIOS пользователю доступно большое количество разнообразных настроек, которые касаются работы компьютера. Поэтому при неаккуратном их использовании компьютер может начать работать не стабильно или вообще не запускаться. В этом случае нужно сбросить BIOS на заводские настройки. В данном материале мы расскажем о том, как сбросить настройки BIOS до заводских и тем самым исправить нестабильную работу компьютера.
Самый простой и безопасный способ сбросить настройки BIOS до заводских это воспользоваться специальной опцией в самих настройках BIOS, то есть в BIOS Setup. В любой версии BIOS всегда есть опция позволяющая вернуть заводские настройки, ее нужно просто активировать, подтвердить сброс и выйти с настроек с сохранением изменений. После перезагрузки компьютера он начнет работу уже на заводских настройках.
Используя этот способ, вы не рискуете повредить компьютер, поэтому его нужно использовать во всех случаях, когда это возможно. Остальные варианты сброса связаны с некоторым риском и при неправильном их выполнении можно что-то повредить. Поэтому они только для аварийных случаев, когда компьютер не включается.
Поэтому, если ваш компьютер загружается и у вас есть возможность войти в БИОС, то вы должны сбрасывать настройки через интерфейс BIOS Setup. Для этого войдите в BIOS и найдите пункт меню, который сбрасывает настройки BIOS к стандартным. Обычно такой пункт находится в разделе « Exit » (Выход) и называется « Load Setup Defaults » (Загрузить стандартные настройки).
Например, в случае PhoenixBIOS нужно открыть раздел « Exit » и выбрать « Load Setup Defaults »
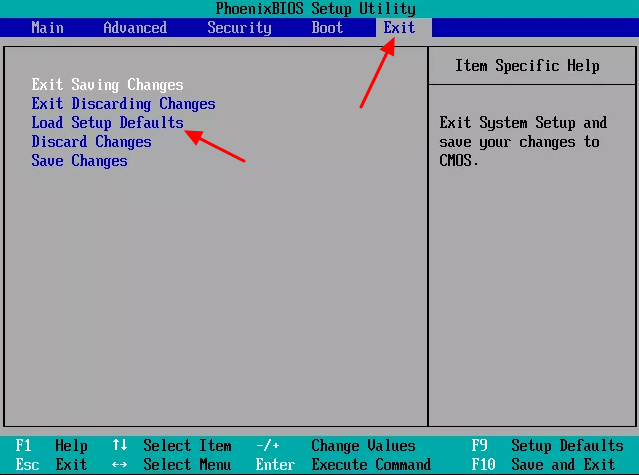
Дальше нужно нажать на кнопку « Yes », чтобы подтвердить загрузку стандартных настроек.
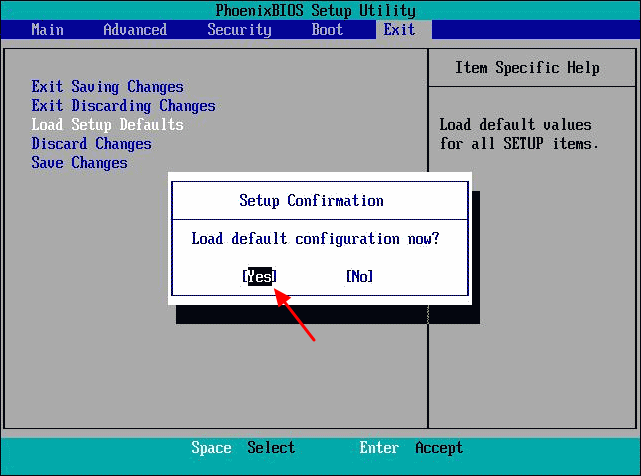
И потом выйти с BIOS с сохранением настроек выбрав пункт « Exit Saving Changes » и нажав на кнопку « Yes ».
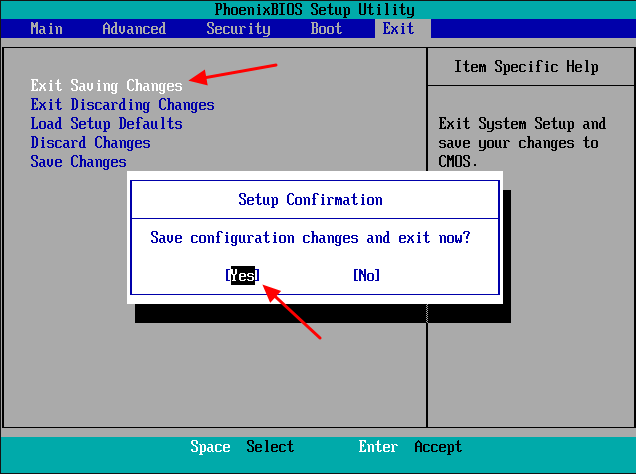
В некоторых версиях BIOS есть две опции для восстановления стандартных настроек. Например, на скриншоте внизу можно выбрать « Load Fail-Safe Defaults » и « Load Optimized Defaults ». Обе эти опции работают одинаково, они загружают стандартные настройки. Только первый вариант загружает более безопасный профиль, с которым компьютер должен работать в любом случае, а второй вариант загружает профиль с оптимальными настройками.
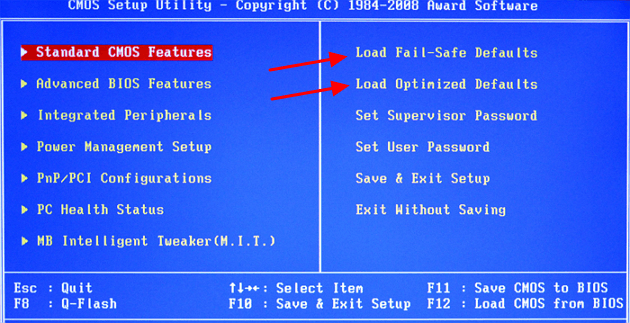
На современных материнских платах с UEFI BIOS также всегда есть опция позволяющая вернуть стандартные настройки. Но, из-за яркого и нестандартного интерфейса найти ее может быть сложнее. Например, на скриншоте внизу показан UEFI от компании ASUS. Здесь для возврата к стандартным настройкам нужно нажать на кнопку « Default » в нижней части экрана либо нажать F5 . После чего нужно выйти, воспользовавшись опцией « Save & Exit » (Сохранить и выйти) или нажать F10 .
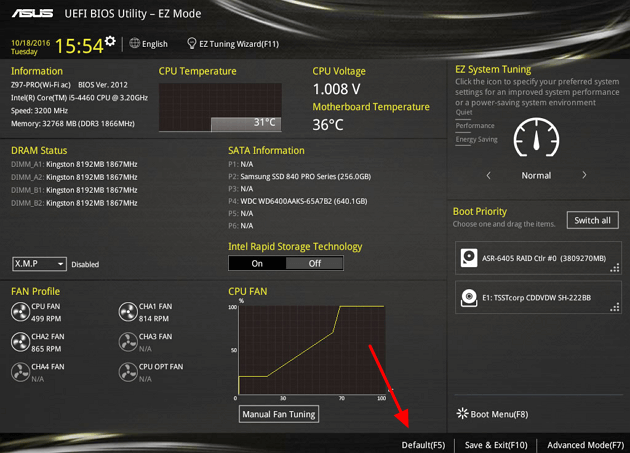
Также на данной плате от Asus можно сначала зайти в продвинутые настройки кликнув на « Advanced Mode » или нажав F7 . После этого нужно будет перейти в раздел «Exit» (Выход), активировать опцию « Load Optimized Defaults » и выйти с помощью опции « Save Changes & Reset ».
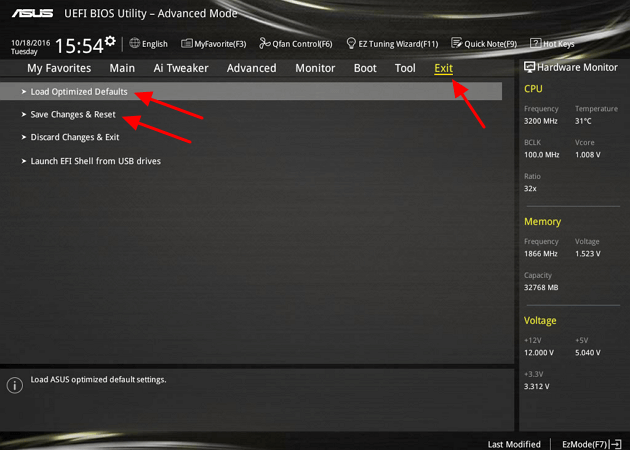
Существует множество различных версий BIOS и UEFI, поэтому у вас интерфейс будет отличаться. Но, в целом процедура сброса настроек всегда очень схожа и не должна вызвать у вас проблем.
Сброс БИОС в меню настроек
Первый и самый простой способ — зайти в БИОС и сбросить настройки из меню: в любом варианте интерфейса такой пункт имеется в наличии. Покажу несколько вариантов расположения данного пункта, чтобы было ясно, где искать.
Для того, чтобы зайти в БИОС обычно требуется нажать клавишу Del (на компьютере) или F2 (на ноутбуке) сразу после включения. Однако, бывают и другие варианты. Например, в Windows 8.1 с UEFI, попасть в настройки можно, используя дополнительные варианты загрузки. (Как зайти в БИОС Windows 8 и 8.1).
В старых вариантах БИОС, на главной странице настроек могут присутствовать пункты:
- Load Optimized Defaults — сброс настроек на оптимизированные
- Load Fail-Safe Defaults — сброс на настройки по умолчанию, оптимизированные для снижения вероятности сбоев.
На большинстве ноутбуков, сбросить настройки БИОС можно на вкладке «Exit», выбрав пункт «Load Setup Defaults».
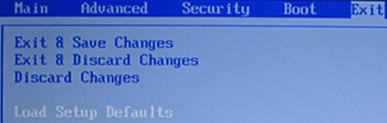
На UEFI все примерно также: в моем случае пункт Load Defaults (настройки по умолчанию) находится в пункте Save and Exit (сохранить и выйти).
Таким образом, вне зависимости от того, какой вариант интерфейса БИОС или UEFI на вашем компьютере, следует найти пункт, служащий для установки параметров по умолчанию, называется он везде одинаково.
Как сбросить настройки БИОСа?
Восстановить настройки BIOS по умолчанию можно 3 способами:
- из меню BIOS;
- с помощью перемычки;
- с помощью батарейки.
Владельцам ноутбуков следует учесть один факт: чтобы обнулить БИОС последними 2 способами, понадобится разбирать ноутбук, т.е. вы лишитесь гарантии на него (если она еще действует). Для решения этой проблемы лучше обратиться к специалистам в сервисный центр.
Итак, способ первый — восстановить настройки по умолчанию из меню BIOS. Для начала нужно зайти в БИОС. Сделать это можно с помощью кнопок «Del», «F1», «F2», «F10» (зависит от модели материнской платы). Если вы не можете зайти в БИОС из-за установленного пароля или различных ошибок, то этот вариант вам не подходит.

Сбросить параметры БИОС на заводские настройки можно из меню выхода BIOS Setup — нужный параметр зовется «Load Optimal Defaults»
Затем надо найти опцию восстановления настроек по умолчанию. Позиция и название этой опции могут различаться в зависимости от модели материнской платы. Чаще всего этот пункт называется «Reset to Default», «Factory Default», «Setup Defaults» или вроде того. Данный пункт может располагаться как в одной из вкладок, так и рядом с кнопками навигации. Необходимо выбрать эту опцию и подтвердить, что вы действительно хотите сбросить все настройки по умолчанию. Если по какой-то причине у вас нет этого пункта (или вы его не нашли), то можно воспользоваться другим способом.
После этого необходимо сохранить изменения. При выходе из БИОСа система спросит, нужно ли сохранять изменения. После подтверждения компьютер перезагрузится автоматически. Если вам надо будет установить определенные настройки, то нужно еще раз зайти в BIOS, выполнить все необходимые изменения и снова перезагрузить компьютер.
Способ второй — сбросить БИОС с помощью перемычки. Для начала необходимо выключить компьютер с помощью соответственной кнопки в операционной системе. Затем нужно найти переключатель на задней панели системного блока (если он там есть) и переключить его на позицию «О» (выкл.). Если такого переключателя нет, то надо просто выключить компьютер из розетки.
После этого необходимо открыть корпус системного блока. Цель — добраться до материнской платы. Нужно быть очень осторожным при работе с компонентами компьютера, особенно надо избегать электростатического разряда, поскольку он может повредить некоторые детали компьютера. Желательно заземлиться, а уже потом дотрагиваться до компонентов.
Далее необходимо найти 3-штырьковую перемычку на материнской плате, обычно она располагается рядом с батарейкой CMOS. Перемычка будет установлена на 2 штырьках (всего их 3). Она может быть помечена как CLR, Clear, Clear CMOS и т.д. Желательно пролистать документацию к материнской плате, чтобы было легче найти перемычку.
Затем необходимо переместить эту перемычку на 2 других штырька. К примеру, если она находилась на 1-м и 2-м штырьке, то теперь нужно переместить ее на 2-й и 3-й. Чтобы не повредить штырьки, нужно вытаскивать перемычку в вертикальном положении.
После этого необходимо нажать и удерживать кнопку включения компьютера около 10-15 секунд. Так как компьютер отключен, то ничего не должно произойти. Это позволит разрядить оставшееся напряжение на конденсаторах и обнулит настройки БИОСа. Далее нужно вернуть перемычку в изначальное положение, а затем закрыть корпус системного блока.
Теперь можно включить компьютер в розетку и нажать на кнопку питания. Если нужно, то можно зайти в БИОС для изменения настроек.
И последний способ — восстановление настроек BIOS по умолчанию с помощью батарейки CMOS. Необходимо опять выключить компьютер, переключить переключатель на позицию «O» (выкл.) и вытянуть шнур из розетки. Затем нужно открыть корпус системного блока, для работы понадобится доступ к материнской плате. Добраться до батарейки на ноутбуке можно, открыв панель на нижней части ноутбука. Если такой панели нет, то добираться до батарейки придется с помощью специальных инструментов.
После этого необходимо вытащить батарейку. Она может находиться в разных местах (в зависимости от материнской платы), но чаще всего располагается рядом с входами PCI. Далее нужно сбросить БИОС, удерживая кнопку питания в течение 10-15 секунд. Затем надо установить батарейку, закрыть корпус и подключить компьютер к розетке.
Вот такими способами можно сбросить BIOS. Если такие манипуляции довольно сложны для вас, лучше воспользоваться услугами сервисного центра.
Не сбрасывается биос на компьютере через перемычку

В данной заметке я напишу как обнулить (очистить) биос. Статья предназначена для новичков.
Итак, по каким-либо причинам нам надо обнулить (очистить) биос. Или же, как иногда говорят — сделать «клеар кмос» (clear_cmos).
Для облегчения выполнения этого действия в некоторых матплатах высшего и среднего ценового диапазона производителем предусмотрены кнопки, кторые позволяют практически мгновенно очистить данные CMOS.
Обычно они отмечены надписью «clr_cmos» (clear_cmos).
Они могут располагаться как на самой плате спереди:


Так и сзади материнской платы могут располагаться:


А иногда и вовсе без надписи:

[Инструкция о том, как с помощью этой «быстрой кнопки обнуления» очистить биос, будет в конце заметки].
Но на обычных материнках (которых ~99% от общего числа) таких «удобств» нет. Но и повода огорчаться нет — на абсолютно каждой матплате есть трехконтактный разъем. Этот разъем как раз и прежназначен для очистки биос (кмос).
Они могут выглядеть вот так:



Как вы могли заметить на всех трех фотках, на трехконтактный разъем установлен двухконтактный джампер (или — перемычка). Джампер может замыкать только два контакта их трех. Для всех материнок (и хардов, кстати) эти джамперы абсолютно стандартны — идентичны, то бишь.
Вот так выглядит джампер (перемычка):

Их можно найти как на самой материнке — в коробке или же на самой материнке, где она уже установлена на трехконтактном разъеме в положении 1-2 (как вы могли заметить на трех фотках сверху). Вот как на фотке снизу:

Или же найти джампер на жестких дисках, где она уже установлена каком-нибудь положении.
Но — на современных материнских платах производители обычно не ставят никаких джамперов. Тогда их надо искать в магазине, где купили матплату — попросите одну штучку — и вам дадут ее бесплатно.
В данном конкретном случае мы рассмотрим матплату MSI P67A-C43.
Она выглядит вот так:

На современных платах трехконтактый разъем для очистки кмос обозначен надписью «JBAT1» (надо полагать — Jumper Battery 1). Ищем ее:

Нашли ее. Что надо сделать?
1. Заранее выключить компьютер.
2. Кнопку на блоке питания (БП) перевести в положение «0».
3. Выдернуть из «задницы» БП 3-контактную вилку шнура электропитания.
4. Выждать затем секунд этак 15 и затем взять джампер и перемкнуть штырьки 2-3. Фотка снизу:

Если же джампер уже находится в положении 1-2, то следует перевести перемычку из положения 1-2 в положение 2-3. Фотка снизу:

5. Переждать секунд 5. Затем джампер возвращаем обратно в исходное положение 1-2. Даже если джампера не было — все равно пусть остается в положении 1-2.
Это нормально, поскольку положение 1-2 для перемычки — является стандартным/номинальным рабочим.
Ни в коем случае не оставяляйте джампер в положении 2-3! Это чревато неприятными последствиями для работоспособности матплаты!
6. После того, как установили перемычку в положении 1-2, можно включать компьютер. Биос как говорится «девственно чист».
П.С. Теперь о том, как обнулить биос с помощью «быстрой кнопки».
Проделываем те же действия, что указаны выше, но вместо «танцев с джамперами» просто нажимаем кнопку.
ВНИМАНИЕ. При включенном компе нажимать кнопку «clr_cmos» строго не рекомендуется, ибо чревато 🙂
Как сбросить настройки BIOS по умолчанию
1. Как сбросить настройки BIOS в интерфейсе
Производители микросхем BIOS, системных плат, ноутбуков и компьютеров рекомендуют использовать именно этот метод. Инструкцию мы приводим для своей версии UEFI. Дальнейшие действия, названия пунктов и опция разнятся у всех разработчиков интерфейса. В большинстве меню внизу находится информационная панель с данными о горячих клавишах, среди которых есть и кнопка сброса настроек. Часто это F6 и F7.
Зайдите в меню конфигурации базовой системы ввода вывода: перезагрузите компьютер/ноутбук, после самотестирования оборудования, при появлении заставки BIOS, нажмите Del или F2. Подробнее о том, как войти в BIOS Setup читайте в публикации.
Отыщите информацию о клавише, которая загружает стандартную конфигурацию, на главном экране или в окне справки. Вызывается преимущественно клавишей F1. Нажмите F1 для вызова информационного окна.
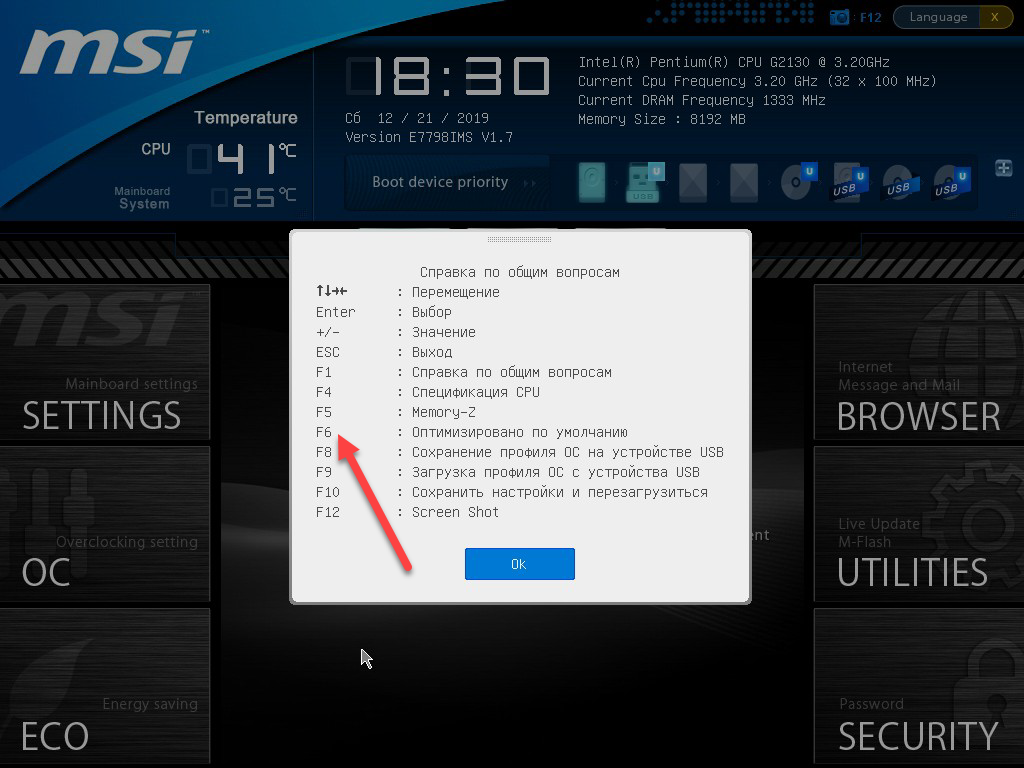
Также можно перейти в раздел Mainboard Settings и нажать Help.
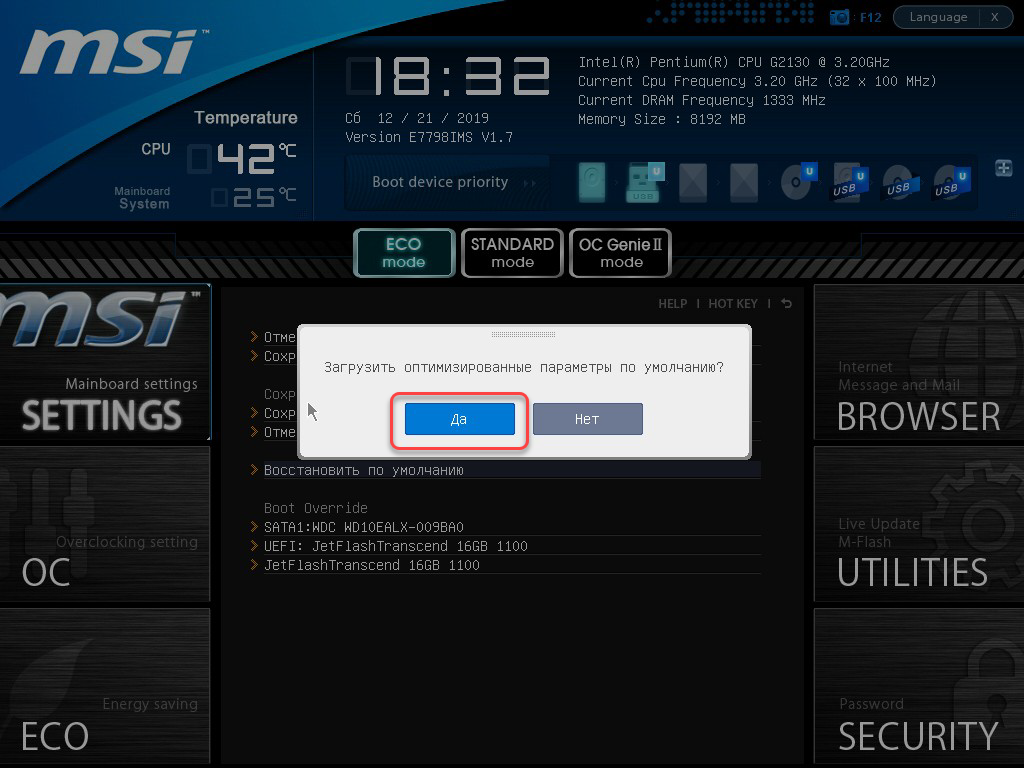
Нажмите на кнопку для загрузки оптимальных настроек – F6 – и подтвердите загрузку оптимизированных по умолчанию параметров.
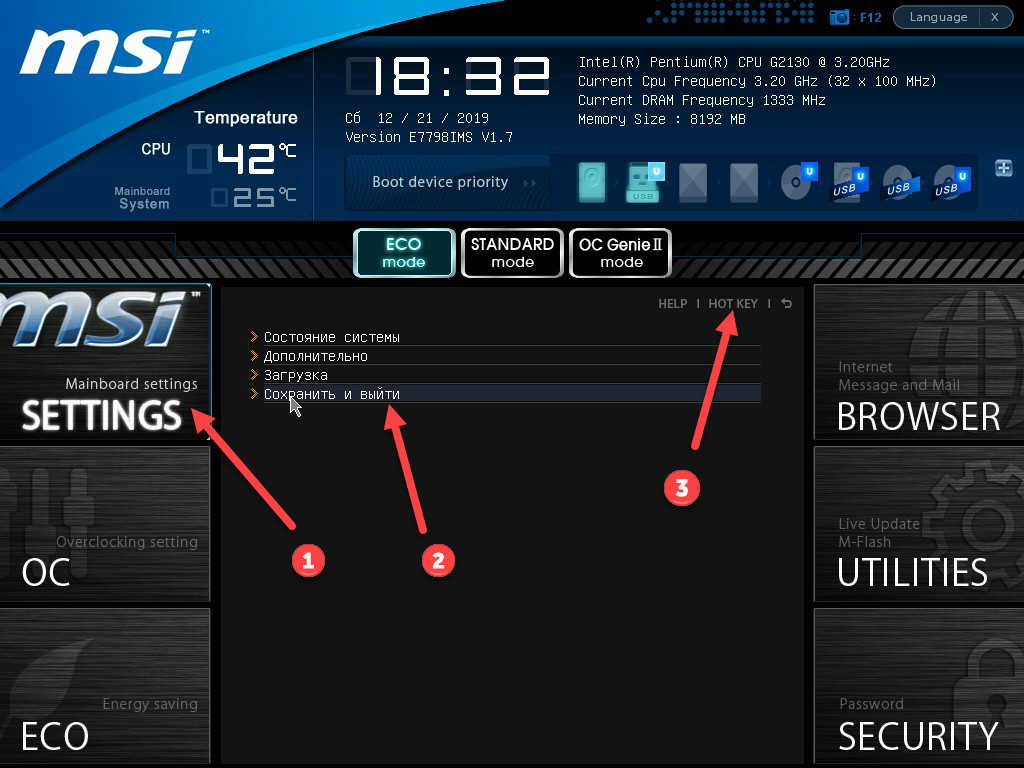
Компьютер перезапустится с обнулением настроек. Теперь вы знаете как сбросить настройки bios по умолчанию.
Как сбросить настройки с помощью джампера
Для реализации следующих способов требуется снятие боковой панели системного блока или нижней панели ноутбука (в некоторых моделях ее части), чтобы получить доступ до материнской платы.
Вскрытие корпуса приведет к аннуляции гарантийного обслуживания!
- Выключите устройство и полностью обесточьте его: компьютер отключите от источника бесперебойного питания, а из ноутбука дополнительно извлеките аккумуляторную батарею.
- Снимите статический заряд, который собирается на корпусе системного блока посредством прикосновения к нему металлическим предметом, например, отверткой.
- Разберите корпус устройства и найдите на материнской плате трехконтактную перемычку.
Она расположена возле батарейки-таблетки CMOS – она круглая, ее можно заметить благодаря размеру (около 20 мм в диаметре) и блеску. Перемычка занимает два контакта из трех.
Обычно она подписана: CLR, RESET или CLEAR CMOS, CLRTC, PSSWRD. Документация к материнской плате поможет отыскать правильную перемычку.
- Аккуратно снимите перемычку и перенесите ее на один контакт в сторону, чтобы замкнуть два других.
- Не подключая устройство к сети, зажмите и подержите кнопку подачи питания на протяжении 10 секунд, чтобы разрядить накопившееся в конденсаторах электричество.
После их разрядки настройки BIOS вернутся на заводские.
- Снимите перемычку и поставьте обратно, иначе компьютер не запустится.
- Соберите корпус устройства, в ноутбук вставьте аккумулятор и подключите к электрической сети. одним из описанных способов, установите правильные дату, время и другие параметры при необходимости. Некоторые компьютеры без этого шага не перейдут к загрузке операционной системы.
На дорогих материнских платах присутствует кнопка для сброса конфигурации BIOS. Как и в случаях с перемычкой, она называется RESET CMOS, CLEAR или CLR CMOS, PSSWR, CLRTC.
Как сбросить настройки с помощью батарейки
Описанным способом можно сбросить пароль для входа на BIOS, большинство действий аналогичны предыдущему случаю с перемычкой.
- Выключите компьютер и отсоедините от электрической сети. Из ноутбука извлеките аккумулятор.
- Избавьтесь от статического электричества на корпусе системного блока: прикоснитесь к его неокрашенному участку металлическим предметом.
- При помощи снятия боковой крышки системного блока или съемной панели на нижней части корпуса ноутбука получите доступ к батарейке CMOS. Она подписана, имеет вид таблетки диаметром 2 см.
- Извлеките элемент питания из посадочного места. Чаще всего на нее необходимо надавить, реже – поддеть тонким неметаллическим предметом.
- Для разрядки конденсаторов зажмите клавишу Power – включения устройства – на 10-15 секунд.
- Вставьте батарейку обратно и соберите корпус.

Компьютер можно включать и изменять настройки BIOS, в первую очередь дату и время. Теперь вы знаете как сбросить настройки BIOS даже если компьютер не включается после неудачного разгона.
Краткий итог
Теперь вы знаете, в каких случаях стоит прибегать к сбросу BIOS, и каким образом это можно сделать. Первый способ является универсальным, а второй и третий больше подходит для стационарных персональных компьютеров. В ноутбуках тоже имеется батарейка, питающая BIOS, но добраться до неё зачастую существенно сложнее.
Если после ознакомления с материалом у вас остались вопросы, то не стесняйтесь излагать их в комментариях.
Мы рады, что смогли помочь Вам в решении поставленной задачи или проблемы.
В свою очередь, Вы тоже можете нам очень помочь.
Просто поделитесь статьей в социальных сетях и мессенджерах с друзьями.
Поделившись результатами труда автора, вы окажете неоценимую помощь как ему самому, так и сайту в целом. Спасибо!









