Уровень сложности: для начинающих. Мобильная операционная система Android может быть не только удобным инструментом для выполнения повседневных задач с помощью смартфона, но и весьма капризной ношей с подвисаниями, ошибками и проблемами. Одним из кардинальных и верных способов решения проблем с «уставшей» системой является полный сброс Андроид-смартфона на заводские настройки. Необходимость в этом мероприятии может возникнуть и при необходимости продажи устройства на вторичном рынке.
Итак, вы окончательно решили, что пришло время сбросить настройки к заводским, ведь при покупке смартфон «летал», а сейчас наблюдаются ощутимые задержки при открытии пунктов меню или запуске приложений. Существует несколько способов выполнить сброс.
Важно! Перед тем, как выполнить общий сброс, убедитесь, что сохранили все данные, хранящиеся в памяти смартфона: фотографии, контакты, SMS-сообщения, заметки. Сброс до заводских настроек полностью удалит информацию, хранящуюся в памяти устройства.
Способ 1: сброс до заводских настроек через меню
Самый простой вариант вернуть Android-смартфону предпродажное состояние — это выполнить сброс до заводских настроек из соответствующего пункта меню. Данный вариант актуален для устройств, которые не испытывают критических проблем с перемещением по пунктам меню системы.
1. Откройте «Меню» — «Настройки» и выберите пункт «Восстановление и сброс».


2. Прокрутите открывшийся список в самый низ и нажмите на пункт «Сброс настроек» (название данного пункта на разных смартфонах может выглядеть иначе: «Сбросить настройки телефона», «Общий сброс», «Стереть все данные» и т. п.).

Система предупредит о том, что во время сброса будет удалена вся личная информация, настройки, приложения и данные.
3. Подтвердите выполнение операции по сбросу настроек, выбрав пункт «Стереть всё».
Способ 2: сброс с помощью аппаратных клавиш
В зависимости от текущего состояния устройства, может потребоваться выполнение общего сброса с помощью аппаратных клавиш смартфона. Если ваше устройство намертво зависает на логотипе при загрузке, либо сразу после загрузки системы начинаются проблемы с перемещением по пунктам меню, бесконечно всплывающие ошибки и полный отказ в адекватной работе емкостного экрана, данный вариант сброса настроек — то, что нужно.
1. Зажмите клавишу включения и удерживайте её до тех пор, пока смартфон полностью не выключится.
2. Перейдите в режим восстановления Recovery, удерживая одновременно две (реже три) определённые клавиши. В зависимости от производителя смартфона, комбинация клавиш, необходимых для перехода в режим Recovery, может различаться.
Asus, Acer
- Клавиша уменьшения громкости + клавиша питания
Lenovo
- Клавиша увеличения громкости + клавиша уменьшения громкости + клавиша питания.
- Нажмите и удерживайте клавишу питания до появления вибрации. Несколько раз нажмите на клавишу увеличения громкости.
- Клавиша увеличения громкости + клавиша питания.
Huawei
- Клавиша ум еньшения громкости + клавиша питания. Удерживайте в течение 10 секунд.
- Зажмите клавишу регулировки громкости посредине + клавишу питания. Удерживайте 10 секунд. После появления логотипа отпустите клавишу питания (клавишу громкости удерживайте). После появления картинки «робота с шестеренками» переместите палец с центра клавиши регулировки громкости на кнопку увеличения громкости. Отпустите клавишу после появления зеленой полосы статуса загрузки.
Клавиша уменьшения громкости + клавиша Power. После появления логотипа отпустите обе клавиши на 1 секунду и тут же зажмите их вновь. Удерживайте до входа в режим Recovery.
Samsung
- Клавиша «Домой» + клавиша увеличения громкости + клавиша питания.
- Клавиша уменьшения громкости + клавиша питания.
- Клавиша увел ичения громкости + клавиша питания.
- Подключите устройство к сети и дождитесь, пока загорится зеленый индикатор питания. Найдите отверстие с утопленной кнопкой Reset и с помощью скрепки нажмите на неё. Как только загорится экран, зажмите на несколько секунд клавишу питания. Отпустите кла вишу питания и несколько раз нажмите на клавишу увеличения звука.
Prestigio
- Клавиш а увеличения громкости + клавиша питания.
- Клавиша уменьшен ия громкости + клавиша питания.
Meizu, Xiaomi
- Клавиша увеличения громкости + клавиша питания. Клавишу питания отпустить сразу после появления логотипа, при этом клавишу ув еличения громкости продолжать удерживать.
3. Дождитесь появления меню Recovery.

4. В случае, если меню Recovery не реагирует на прикосновения пальцев, для перемещения по пунктам используйте клавиши увеличения/уменьшения громкости (вверх/вниз соответственно). Для подтверждения выбора конкретного пункта меню один раз нажмите клавишу питания.
5. Для сброса смартфона до заводских настроек выберите пункт Wipe data / factory reset.

6. В открывшемся меню согласитесь с удалением данных при помощи повторного нажатия клавиши питания.

7. В этот момент начнется удаление всех данных со смартфона и его сброс до заводских настроек. После окончания сброса выберите пункт Reboot System (перезагрузка устройства).
Как только смартфон перезагрузится, вы получите полностью «чистое» устройство с заводскими настройками и без личных данных.
Способ 3: сброс с помощью цифровой комбинации
Еще один вариант простого сброса до заводских настроек — использование цифровых комбинаций.
1. Откройте приложение «Телефон».
2. Введите один из вариантов кода:
При необходимости нажмите клавишу вызова.
3. Смартфон перезагрузится, после чего начнется процесс сброса настроек.
Что делать, если зашел в Factory Mode на Android

Часто встречается ситуация, когда пользователи смартфонов попадают в Factory Mode на Андроиде и не знают, что с этим делать. Фактори Мод — это заводской режим, позволяющий тестировать настройку смартфона. Проще говоря, внутри версии Андроид встроена прошивка, содержащая утилиту для редактирования. Экспериментировать с Factory Mode необходимо с особой осторожностью, поскольку существует вероятность потери всех данных на смартфоне.
Скриншоты



Что можно делать в Factory Mode?
Использование Factory Mode доступно пользователю в любой момент. Имеется возможность тестирования любой комплектующей части смартфона, вплоть до отката операционной системы Андроид. Режим заводских настроек полезен тем, что может вернуть телефон к жизни при неудачном обновлении ОС.
Помимо этого пользователь может проводить тесты элементов гаджета для проверки их работоспособности, а также замерять показатели датчиков телефона.
Перевод в заводской режим позволяет изменять такие технические характеристики девайса, как:
- звук;
- чувствительность сенсорных элементов и механических кнопок;
- операционную систему Android;
- память;
- яркость подсветки.
Кроме этого станут доступными очистка кэша и флешки, откалибровка девайса.
Пункты меню
Factory mode имеет два пакета языков: английский вариант и китайский. Англоязычный интерфейс считается наиболее распространенным. В зависимости от марки телефона заводской режим имеет разное меню.
Ниже приводятся основные пункты, которые пользователь встретит на каждом смартфоне:
| Название пункта | Значение |
| Auto Test (Full Test) | Полная проверка смартфона, где тестируются все составляющие части |
| Item Test | Выборочное тестирование одного компонента смартфона |
| GPS | Проверка модулей, отвечающих за местоположение |
| Clear eMMC/wipe data/factory reset | Сброс всех настроек до заводских |
| Debug Test | Проверка на наличие ошибок с дальнейшим исправлением |
| Test Report | Напоминание о проверке |
| Reboot | Перезагрузка аппарата |
По окончании теста могут высвечиваться два варианта сообщений:
- test pass – успешно;
- test fail – неудачно.
Как включить?
Симптомы включения заводского режима:
- появление полупрозрачного окна с сообщением «Factory mode is on. »;
- отключение Wi-Fi;
- отсутствие возможности пользоваться услугами мобильного оператора;
- нажатие кнопки питания приводит к выключению гаджета.
Включение Factory mode возможно в двух случаях:
- при нажатии комбинации кнопок;
- операционная система отказывается загружаться.
Как правило, второй вариант происходит непреднамеренно. Например, если пользователь хочет получить Root-права или обновить систему.
Включение заводского режима осуществляется по-разному в зависимости от марки телефона.
Стандартно это происходит так:
- нажмите кнопку качелей громкости (вверх/вниз) вместе с клавишей включения телефона;
- удерживайте 10-15 секунд.
В некоторых устройствах запуск производится при помощи трех кнопок. Используется сочетание качелей громкости, кнопок питания и «домой». После проделанных операций пользователь переходит в заводской режим. Перемещение по списку осуществляется при помощи нажатий кнопок громкости или касаний пальцев. За клавишу «выбрать» отвечает кнопка включения/выключения.
Двух кнопочное управление режимом актуально в телефонах:
- Samsung;
- HTC;
- Lenovo;
- Sony;
- Fly.
Три кнопки используются в таких девайсах как:
- Vega;
- Prestigio;
- Lenovo a390;
- Explay;
- Dexp.
Ниже представлен видеофрагмент, демонстрирующий инструкцию входа в Factory Mode для Lenovo S650. Автор материала: компьютерный канал PC Help.
Как из него выйти?
Чтобы выйти из заводского режима нужно следовать такой инструкции:
- Выберите пункт «Reboot system now».
- Последует выход из Factory mode. Аппарат перезагрузится и вернется в обычный режим.
- Если ничего не помогает, то скорее всего нарушен системный раздел.
Как восстановить системный раздел?
Восстановить системный раздел на Андроид непросто. Перед тем, как приступить к реанимации аппарата, нужно заранее сделать резервную копию. Это можно осуществить при помощи соединения телефона к компьютеру через USB-кабель.
Если резервная копия имеется, то сделайте следующее:
- В заводском режиме выберите пункт «Clear eMMC/wipe data/factory reset».
- Будет представлен список точек восстановления. Укажите нужную. Рекомендуется выбирать предпоследнюю или последнюю. Нажмите кнопку «Power» для подтверждения.
- Подождите пару секунд. Смартфон восстановит работу системы и переведет вас в штатный режим.
В случае отсутствия точки восстановления следуйте ниже приведенной инструкции:
- При помощи файлового менеджера (например, Root Explorer) найдите папку системного раздела. Путь: efs/FactoryApp. Там находится файл «factorymode».
- Откройте этот документ при помощи файлового менеджера. Это можно сделать с компьютера через текстовый редактор.
- Найдите строчку с символом «ON». Это означает, что заводской режим включен.
- Поменяйте значение на «OFF». Обязательно сохраните изменения.
- Скопируйте файл на смартфон, если операция проводилась с ПК.
- Перезагрузите телефон.
После этого аппарат перейдет в штатный режим.
Важно помнить, что проводить операции по восстановлению телефона не рекомендуется. Пользователь должен иметь четкие представления о заводском режиме. Появление Factory Mode не всегда является плюсом, поскольку это может быть системное повреждение смартфона. При правильном использовании режима существует возможность проведения тестов для проверки качества работы устройства.
Видео
Ниже приводится видео «CWM Backup», где пошагово демонстрируется процесс создания резервной копии для устройства. Автор материала: блогер Александр Журавлев.
Factory Mode на Андроиде, что делать
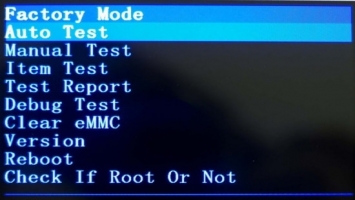
Factory Mode на Андроиде, что делать. В операционной системе Android есть столько всего, что когда начинаешь разбираться, глаза разбегаются. Например, знаете ли вы, что такое Recovery Mode ? А это, между прочим, меню восстановления. Есть и другие режимы, например, Factory Mode. Что это такое?
Содержание:
Factory Mode переводится с английского как «заводской режим». По сути, это вшитая в прошивку утилита для тестирования и настройки вашего смартфона. Factory Mode состоит из нескольких основных пунктов, их может быть как 5, так и 10 в зависимости от версии вашего устройства. Иногда встречается меню всего из 3 пунктов. Вот, к примеру, Factory Mode, состоящий из 9 пунктов меню.
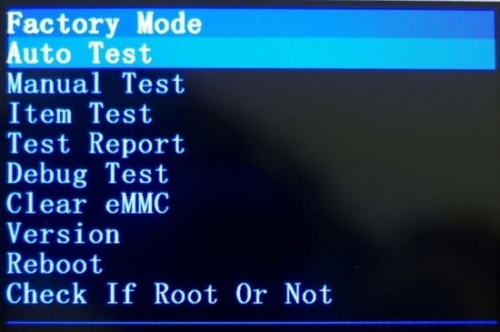
Вы можете заметить, что меню заводского режима в данном случае представлено на английском языке, что уже хорошо. На некоторых смартфонах это меню может быть на китайском диалекте и разобраться в нем будет куда сложнее.
Некоторые из пунктов меню:
- Full Test, Auto Test — полный тест смартфона, где проверяются все возможные параметры.
- Item Test — выборочный тест. Пользователь сам выбирает, что именно ему необходимо проверить.
- GPS — проверка позиционирования устройства.
- Clear eMMC — сброс устройства до заводских настроек, удаление всех данных (аналог wipe data/factory reset в Recovery Mode).
- Debug Test — режим отладки.
- Test Report — оповещение о тестировании.
- Reboot — перезагрузка устройства.
Отчасти Factory Mode может заменить собой Recovery Mode (например, для сброса настроек), но это абсолютно разные режимы. Кроме того, на большинстве устройств Factory Mode позволяет только провести тестирование смартфона, но не даст вам выполнить других действий вроде все того же сброса настроек (Hard Reset) .
Кстати, обращаем ваше внимание на то, что перемещение по Factory Mode производится с помощью механических клавиш (Power и клавиш регулировки звука), хотя где-то используются и сенсорные клавиши управления, которые находятся под экраном.
Как включить Factory Mode?
Factory Mode можно найти далеко не в каждом смартфоне. Некоторые производители от него отказались по той простой причине, что тестирование устройства проводится с помощью фирменных утилит или специальных комбинаций клавиш.
Если в вашем устройстве имеется Factory Mode, чаще всего он запускается:
Нажатием на клавишу Power и клавишу увеличения звука выключенного устройства:
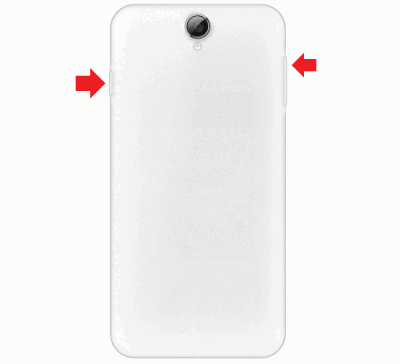
При нажатии на клавишу Power и клавишу уменьшения звука выключенного устройства:
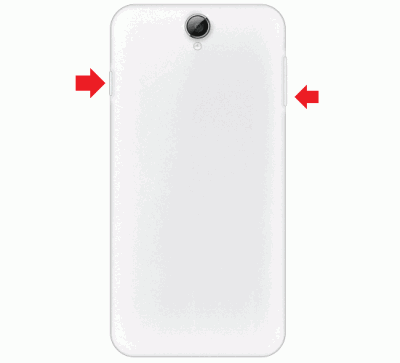
При нажатии на клавишу Power и клавиши увеличения и уменьшения звука одновременно выключенного устройства:
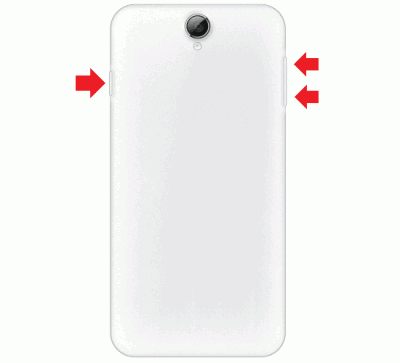
При этом вы можете запустить Recovery Mode или другое меню, будьте аккуратны.
Как выйти из Factory Mode?
Это очень просто. В меню Factory Mode вы можете увидеть пункт Reboot — в переводе «Перезагрузка».
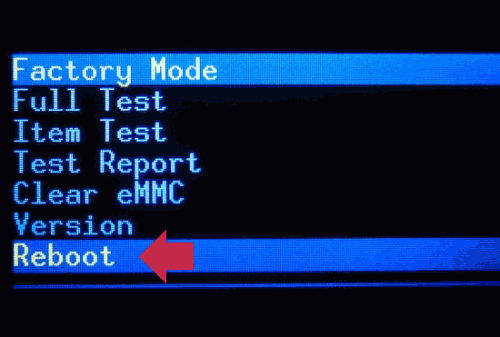
Именно его вам и нужно выбрать для перезагрузки устройства. При этом смартфон будет загружен в обычном режиме. Больше вам ничего делать не нужно.
Восстановление eMMC памяти телефона
В нашем блоге мы часто пишем о восстановлении информации с дисков SSD. Недавно мы опубликовали статью о восстановлении информации с гибридных жестких дисков, которые совмещают в себе большой традиционный магнитный жесткий диск с маленьким, но очень быстрым SSD. Однако до сих пор мы не упоминали в своих публикациях о еще одном классе носителей, известных как «eMMC».

Содержание:
- Что такое eMMC?
- eMMC и SSD: в чем отличие?
- Сходства eMMC и SSD
- Восстановление информации с дисков eMMC
- Мы работаем только с устройствами Windows
- Легкая сложность: Восстановить удаленные файлы
- Средняя сложность: возвращение к заводским настройкам или переустановка Windows
- Высокая сложность: поврежденная или не загружаемая система
Что такое eMMC?
eMMC – это тип твердотельных накопителей, обычно используемых в смартфонах и планшетах. Аббревиатура eMMC – это сокращение от «встроенная MMC» или «встроенная мультимедийная карта». Проще говоря, eMMC – несъемная карта памяти, которая припаивается к монтажной плате. И если вы видите телефон с памятью 16 ГБ, это 16 ГБ именно хранилища eMMC. Аналогично, если вы покупаете планшет, ультрабук или нетбук, скорее всего, он будет оснащен встроенным хранилищем eMMC вместо полнофункционального накопителя SSD.
eMMC и SSD: в чем отличие?
Основное отличие между памятью eMMC и накопителем SSD – это скорость работы. SSD-накопители, как правило, намного быстрее по сравнению с eMMC; в свою очередь, память eMMC намного дешевле, чем SSD-накопители аналогичного размера. Почему так?
SSD-накопители работают настолько быстро не потому, что они используют специальную ультрасовременную флэш-память. Вместо этого они просто читают и записывают данные с (или в) нескольких флэш-ячеек параллельно. Возможность одновременного доступа к данным, хранящимся в нескольких флэш-ячейках, и делает SSD-накопители такими быстрыми и такими дорогими.
В памяти eMMC этот механизм параллельной работы с несколькими ячейками отсутствует – eMMC может производить только последовательные процедуры чтения и записи. В результате лучшие модули eMMC обеспечивают последовательную скорость чтения около 100 МБ/с и скорость записи около 40 МБ/с, в отличие от SSD-приводов, обеспечивающих скорость чтения 400 МБ/с и скорость записи 150 МБ/с.
Сходства eMMC и SSD
И в памяти eMMC, и в накопителях SSD для хранения данных используются чипы NAND. Соответственно, при работе с eMMC, так же, как и с SSD, процедура чтения производится гораздо быстрее, чем процедура записи данных. И каждая флэш-ячейка также должна быть очищена перед тем, как в нее можно будет записать новые данные. Кроме того, как и в случае с накопителями SSD, стирание информации из ячеек в eMMC происходит гораздо медленнее, чем запись в пустую ячейку.
Эти сходства и обуславливают применение в технологиях хранения eMMC аналогичных механизмов повышения долговечности (регулирование уровня износа) и производительности (избавление от пустых ячеек через их удаление в фоновом режиме). Однако, в отличие от накопителей SSD, во многих контроллерах eMMC удаленные данные исчезают не мгновенно, вероятно, из-за отсутствия механизма параллельной работы с несколькими ячейками одновременно. В некоторых случаях удаленные данные остаются на носителе даже после выполнения команды TRIM; ячейки удаляются еще позже. Кроме того, в отличие от SSD-накопителей, многие контроллеры eMMC НЕ «обнуляют» ячейки, содержащие удаленные данные, до удаления самих ячеек. Таким образом, удаленные данные еще какое-то время остаются на носителе, а это значит, у специалиста по восстановлению данных всегда есть реальная возможность вернуть необходимые файлы.
Восстановление информации с дисков eMMC
Итак, выходит, что память eMMC – это в некотором роде более дешевая и медленная несъемная альтернатива SSD-накопителям, которая обычно используется в телефонах, планшетах и ультрабуках. А есть ли отличия между ними в реализации алгоритмов восстановления данных?
Технология, используемая для восстановления информации с eMMC-приводов похожа на используемую с SSD, но применяемая техника очень отличается. Память eMMC – не съемная, она припаивается к основной плате, поэтому ее практически невозможно отсоединить и подключить к другому компьютеру. Многие лаборатории для восстановления данных обладают специальным оборудованием, позволяющим напрямую подключаться к чипам eMMC, но это определенно не вариант для обычных пользователей. Поэтому, если вы собираетесь восстановить информацию с хранилища eMMC вашего нетбука или планшета, вы будете ограничены исключительно средствами, предлагаемыми вашей операционной системой. Но и в таком случае варианты есть.
Мы работаем только с устройствами Windows
Прежде чем перейти к практическому руководству по восстановлению данных с eMMC-носителей, следует отметить, что все, описанное ниже, относится только к устройствам под управлением Windows. И все это применимо к любой версии Windows, хотя большинство устройств, в которых используется память eMMC работают под управлением Windows 8.1 или чуть более старой Windows 8. Вместе с тем, надежного универсального решения для восстановления данных с существующих Android-телефонов и планшетов мы предложить не можем. Невозможно также восстановить удаленные файлы и с устройств iOS.

Легкая сложность: Восстановить удаленные файлы
Выполнить восстановление удаленных файлов с eMMC-носителей относительно просто. Вам нужно будет установить инструмент восстановления данных на внешнее устройство хранения, такое как карта micro-SD, если ваше устройство оборудовано выходом для микро-SD или флеш-накопителем OTG, если ваше устройство поддерживает USB on-go (OTG). Кроме того, вы можете просто установить инструмент восстановления данных на сетевой диск (создать папку на вашем стационарном компьютере и начать «совместное использование» папки, после чего она отобразится как раздел диска на планшете Windows).
Выполнение описанных выше рекомендаций – обязательное условие успешного восстановления данных. eMMC-диски обычно намного менее вместительны, чем компьютерные жесткие диски или обычный накопитель SSD. Это означает, что на них всегда доступно меньше свободной памяти, и вероятность того, что новые данные будут записаны именно в те ячейки памяти, в которых содержатся необходимые вам удаленные файлы, намного выше, чем при работе с другими носителями.
После установки на отдельный диск инструмента для восстановления данных (например, RS Partition Recovery или более простого программного обеспечения для восстановления файлов) вы можете запустить его и начать сканирование диска, как обычно. Если ваши файлы еще можно вернуть, они появятся в списке восстанавливаемых файлов. Вы можете увидеть содержимое каждого файла, просто щелкнув по нему.
Средняя сложность: возвращение к заводским настройкам или переустановка Windows
Если вы применили процедуру заводской перезагрузки для восстановления Windows или полностью переустановили систему, вы эффективно уничтожили свои личные файлы и папки. Однако, пока вы ничего не сделали с исходным разделом Windows, есть шанс, что вы сможете найти хотя бы некоторые из ваших файлов.
В этом случае вам понадобится самый лучший инструмент для восстановления данных, поддерживающий низкоуровневую обработку данных: RS Partition Recovery. Это обусловлено тем, что после полной перестановки файловая система не сохраняет и следов ваших старых файлов. Поэтому инструмент восстановления данных должен будет прочитать все содержимое хранилища eMMC для обнаружения и идентификации известных типов файлов, таких как офисные документы, изображения, архивы ZIP / RAR, электронные письма и аналогичные файлы.
При установке утилиты для восстановления данных вам необходимо соблюдать все те же, уже упомянутые меры предосторожности, используя SD-карту, флэш-накопитель OTG или сетевой диск. После этого запустите программу и выполните сканирование системы, как обычно. Если файлы будут обнаружены, вы также сможете предварительно просмотреть их, как обычно.
Высокая сложность: поврежденная или не загружаемая система
Самый сложный (но все же оставляющий неплохие шансы вернуть ваши файлы) случай — это поврежденная файловая система или ситуации, в которых Windows не загружается вообще.
Только представьте, что на плату припаян носитель eMMC. Его нельзя снять и подключить к другому компьютеру. И вы ДОЛЖНЫ как-то загрузить систему на том же устройстве, с которого собираетесь восстановить данные. Сложно? Но решаемо!
Если вы не можете загрузить Windows, и у вас есть важные файлы, находящиеся на устройстве eMMC (особенно если эти файлы были удалены и / или если вы отформатировали диск или переформатировали хранилище), самое худшее, что вы можете сделать, – это просто восстановить Windows. Конечно, система в итоге загрузится, и устройство будет работать, однако исходные файлы, скорее всего, будут потеряны.
Вместо этого подумайте над самостоятельным созданием загрузочного диска для восстановления. Существует множество программ и руководств, которые помогут вам это сделать, некоторые из них даже предоставлены самой компанией Microsoft (например, эта статья: «Создать установочный диск для Windows 8.1» или эта, если ваша система работает нормально, но вы хотите позаботиться о безопасности данных заранее: http://windows.microsoft.com/en-us/windows-8/create-usb-recovery-drive).
Вы сможете выполнить загрузку системы с отдельного носителя для восстановления, получив доступ к UEFI BIOS на своем устройстве и разрешив загрузку с внешнего носителя.
В таком варианте вы сможете загрузиться в так называемом режиме восстановления. А в этом режиме – запустить средство восстановления данных, например, RS Partition Recovery, и извлечь ваши файлы с системы eMMC-диска.
Factory Mode на Android: что это такое и как из него выйти?

В операционной системе Android есть столько всего, что когда начинаешь разбираться, глаза разбегаются. Например, знаете ли вы, что такое Recovery Mode? А это, между прочим, меню восстановления. Есть и другие режимы, например, Factory Mode. Что это такое?
Factory Mode переводится с английского как «заводской режим». По сути, это вшитая в прошивку утилита для тестирования и настройки вашего смартфона. Factory Mode состоит из нескольких основных пунктов, их может быть как 5, так и 10 в зависимости от версии вашего устройства. Иногда встречается меню всего из 3 пунктов. Вот, к примеру, Factory Mode, состоящий из 9 пунктов меню.

Вы можете заметить, что меню заводского режима в данном случае представлено на английском языке, что уже хорошо. На некоторых смартфонах это меню может быть на китайском диалекте и разобраться в нем будет куда сложнее.
Некоторые из пунктов меню:
- Full Test, Auto Test — полный тест смартфона, где проверяются все возможные параметры.
- Item Test — выборочный тест. Пользователь сам выбирает, что именно ему необходимо проверить.
- GPS — проверка позиционирования устройства.
- Clear eMMC — сброс устройства до заводских настроек, удаление всех данных (аналог wipe data/factory reset в Recovery Mode).
- Debug Test — режим отладки.
- Test Report — оповещение о тестировании.
- Reboot — перезагрузка устройства.
Отчасти Factory Mode может заменить собой Recovery Mode (например, для сброса настроек), но это абсолютно разные режимы. Кроме того, на большинстве устройств Factory Mode позволяет только провести тестирование смартфона, но не даст вам выполнить других действий вроде все того же сброса настроек (Hard Reset).
Кстати, обращаем ваше внимание на то, что перемещение по Factory Mode производится с помощью механических клавиш (Power и клавиш регулировки звука), хотя где-то используются и сенсорные клавиши управления, которые находятся под экраном.
Как включить Factory Mode?
Factory Mode можно найти далеко не в каждом смартфоне. Некоторые производители от него отказались по той простой причине, что тестирование устройства проводится с помощью фирменных утилит или специальных комбинаций клавиш.
Если в вашем устройстве имеется Factory Mode, чаще всего он запускается:
Нажатием на клавишу Power и клавишу увеличения звука выключенного устройства:

При нажатии на клавишу Power и клавишу уменьшения звука выключенного устройства:

При нажатии на клавишу Power и клавиши увеличения и уменьшения звука одновременно выключенного устройства:

При этом вы можете запустить Recovery Mode или другое меню, будьте аккуратны.
Как выйти из Factory Mode?
Это очень просто. В меню Factory Mode вы можете увидеть пункт Reboot — в переводе «Перезагрузка».

Именно его вам и нужно выбрать для перезагрузки устройства. При этом смартфон будет загружен в обычном режиме. Больше вам ничего делать не нужно.
Друзья! Если наш сайт помог вам или просто понравился, вы можете помочь нам развиваться и двигаться дальше. Для этого можно:
- Оставить комментарий к статье.
- Подписаться на наш канал на YouTube.
- Подписаться на нашу группу ВКонтакте.
Другие интересные статьи:
- Что такое рекавери меню на Андроид?
- Что такое Wipe data/factory reset и Wipe cache partition?
- Как зайти в Рекавери меню на Андроид-телефоне или планшете?
- Как выйти из рекавери меню на смартфоне Андроид?
- Как переустановить Андроид на телефоне или планшете?
54 комментария: Factory Mode на Android: что это такое и как из него выйти?
а если нет такого названия reboot в меню? как выйти из него?
Попробуй нажать на кнопку включения смарта и удерживай, пока не выключится. Потом просто включи и он должен загрузиться. Удачи
А если не помогает (15 сек и больше)?
держи либо дольше (минуту), либо попробуй нажать на кнопку power и кнопку звука (увеличения или уменьшения — по очереди). что-то по-любому должно сработать.
Премного благодарен! Все получилось! Удачи Вам!
Спасибо, помогли выйти из программы.
Дело в том, то что мне нужен режим «Download Mode» чтобы установить прошивку, клавиша громкости вверх у меня «Recovery» вниз «Factory Mode» Посмотрев множество обзоров по установке прошивок, клавиши «вниз» это режим «Download Mode», но он почему-то у меня не открывается…
factory mode по идее тоже загружает прошивку только через прогу на пк
я нажимаю на reboot, телефон выключается и включается, и то же самое вылазит
что делать? он терь не включается! хэлп
а как выбрать этот Reboot? на какую кнопку?
можно выбрать пункт reboot — это перезагрузка.пункты выбираются клавишами громкости, выкл, клавиша включение.Если не помогло, одновременно зажимаем 2 клавиши громкости и потом кнопку включения.через пару сек он выключится,перезагрузится в обычном режиме
Выбрала ребоот, дальше телефон ни на что не реагирует, ни выключается, ничего не меняется
А что если и это не помогает?
А если не работают кнопки звука. Можно ли по-другому выйти из него?
после clear emmc не включается телефон, что делать?
У Mеня не получилось через reboot выйти. помогите пожалуйста
У вас тут вообще не те картинки… это не фактори мод. А выйти из фактори мода (Один мод) — жмете обе громкости + меню + повер несколько секунд. Телефон ребутнется.
Спасибо тебе. Только это и помогло.
Что делать, если нажала reboot, а телефон до сих пор не включается?
Ребята каким-то чудом я вышла, он завис, я перезагрузила и все, он включился
Люди, помогите, я нажимаю Reboot, он перезапускается, но запускается не в обычном режиме, а опять заходит в Factory Mode, что мне делать? (Смартфон — BQ5022 Bond)
а как прошить если у меня только есть тесты, версия и возврат
full test
iten test
test report
version
reboot
У меня тоже так. Попробуй просто нажать кнопку включения, пока он не включится.
Это не тот мод. Тебе нужен odin. P.S. +громкость, павер и хом.
Юзер_228 Такая же история, ничего не могу сделать
Спасибо огромное!Очень помогли.Удачи вам.
Пробовала на DooGee x 20, ничего не помогло с Google аккаунтом
А что делать, если нажимаешь на Reboot, он перезагружается, но не входит в обычный режим?
Что делать, у меня ходит, как будто я нажала кнопку «+» и не отпускаю, не могу остановить и нажать на «Reboot»?
Помогите,я уже все перепробовала ничего не помогает,что делать!
Здравствуйте!
Прочитал Вашу данную статью и посмотрел видео по восстановлению контактов из смартфона (Android).. решения для моего варианта не нашёл (кроме выпаивания, что в моём случае не устраивает). Очень прошу прочитать и помочь в моей ситуации.
ПРОБЛЕМА:
У меня смартфон Prestigio PAP5503 DUO. Перестал включаться спустя год-два работы. Достался бу (без моего аккаунта Гугл). Включаю (около 100 раз так пробовал, по началу включался на 5-10 раз, а потом вообще ни в какую), идёт загрузка анимационного логотипа и выключается, при этом не полностью, экран не чёрный, а как бы слегка чёрно-серый, типо в каком-то глюк-режиме, в котором если не вынуть батарею — сильно греется, то ли процессор, то ли батарея и я вынимаю/размыкаю батарею.
ЗАДАЧА:
1. Вынуть все данные что возможно: 1). Контакты; 2). смс; 3). Календарь; 4). Вайбер-контакты и все переписки; 5). Галерею (Фото и видео, альбом «скриншоты» и другие).
РЕШЕНИЕ:
1. Синхронизации с Гугл — нету (не мой аккаунт стоял);
2. Выпаивать схему — я бы очень не хотел прибегать к этому, (только если НИ ОДИН другой более щадящий вариант без этого не поможет).
3. Нахожусь всё ещё в надежде хоть бы раз запустить его чтобы установить какую-то программу по типу «Nokia PC Suite» чтобы вытащить контакты на ноут в таком формате (CVS) или другом, чтобы потом также просто закинуть их в другой смартфон, а первый — перепрошить или что ему там требуется. Очень верю что мой смарт ещё не полностью накрылся, т.к. только что получилось войти в спец-меню при загрузке, где 8 вариантов (на англ. яз.) что можно сделать с системой. В шапке названия написано «Factory Mode», под ним: Auto Test, Manual Test, Item Test, Test Report, Debug Test, Clear eMMC, Version, Reboot. Возможно можно как-то его перезагрузить или т.п., или найти причину не включения в этом меню… Помогите пожалуйста если можете! Заранее благодарен! С уважением, Виктор.
найти SP FlashTool, найти инструкцию, как считать с его помощью полностью память телефона. Не накосячить при этом, например не сняв галочки в тесте памяти. Получившийся файл образа скормить программе, которая найдёт на нём разделы и смонтирует их. Из соответственных разделов вытащить нужные данные.
Или обратиться к специалистам по восстановлению данных. Цена будет дороже пачки сигарет
причина невключения для этой модели стандартна: неисправна микросхема памяти. Фактори меню не поможет.
а как выбрать перезагрузку? у меня не получается
Спасибо за статью. Помогло выйти из программы.









