Как сбросить Айфон перед продажей. 3 рабочих способа
Что вы делаете со старыми iPhone? Кто-то, безусловно, находит применение даже откровенно поношенным аппаратам, то передавая их по наследству, то приспосабливая в качестве прикроватного будильника, IP-камеры или видеорегистратора. Однако большинство всё-таки продают свои Айфоны на вторичке. Ведь это, с одной стороны, очень ответственный подход, а, во-вторых, довольно выгодный, поскольку благодаря ему у продавца появляются деньги, которые можно направить на покупку новой модели. Но все ли знают, как правильно подготовить iPhone к продаже?

Перед продажей iPhone нужно обязательно сбросить. Но не все знают, как это делать правильно
Логично, что продавать нужно чистый iPhone. Потому что так вы, во-первых, сохраните свои конфиденциальные данные при себе, а, во-вторых, предоставите покупателю свеженький аппарат, который он и активировать сможет самостоятельно, и наполнить своей информацией. Но сначала нужно где-то сохранить то, что удаляется, для собственных нужд. Значит, нам нужна функция резервного копирования.
Типы неисправностей смартфона
Есть два варианта, как может повредиться мобильный телефон: сбой программного обеспечения или же поломка аппаратной части. Сбои в работе ПО могут возникнуть, если телефон уронили в воду (разве только ты не обладатель «дышащего» в воде Sony Xperia), либо телефон последнее время не получал обновлений, или же операционная система была повреждена.
Технические повреждения случаются оттого, что телефон уронили, разбили, намочили, швырнули или на него наступили. В итоге это доставляет массу неприятностей, начиная от расколотых экранов и грубых царапин до самого худшего, что может случиться — сломанной главной кнопки Home.
Синхронизация фото через Wi-Fi
Для начала необходимо подключить телефон с помощью USB и открыть программу iTunes.
В приложении iTunes во вкладке «устройства» выбираете для синхронизации свой айфон. Далее в разделе «обзор» находим «параметры» и ставим галочку напротив строки «синхронизация этого айфона по Wi-Fi».
После этой настройки телефон будет автоматически выполнять перенос фото на компьютер, когда айфон и ПК подключены к одной сети Wi-Fi. Самое главное, не удаляйте iTunes, иначе синхронизация айфона происходить не будет.
Так же можно сохранять фотографии по Wi-Fi через параметры устройства на телефоне. Заходите в настройки, далее «основные» и выбираете пункт «синхронизация с iTunes по Wi-Fi».


О том, что началась синхронизация Вас оповестит определенный знак — «⟳» на экране телефона.
Теперь вы знаете, как синхронизировать айфон по Wi-Fi без лишних проводов.
Как скинуть фото с телефона на компьютер если не работает экран
Сегодня мы поговорим о том, как скинуть фото с телефона на компьютер если не работает экран. Казалось бы, задача сложная, однако экран, для того, чтобы скинуть с телефона информацию вовсе не нужен. А что же нужно?
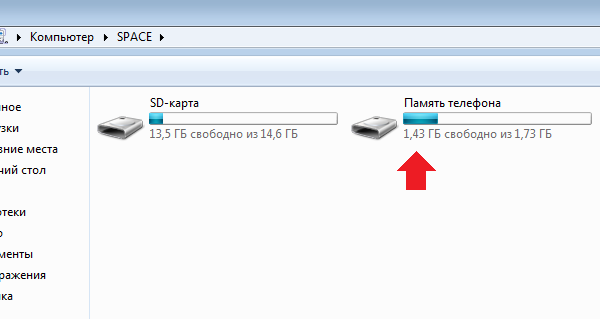
- Кабель. Если у вас есть кабель, который способен не только заряжать ваш мобильный телефон, но также и давать возможность видеть телефон как флешку, то просто подключите ваш смартфон кабелем к ноутбуку или компьютеру и сбрасывайте всю необходимую информацию.
- Картридер и адаптер. В телефонах используется флешка формата MicroCD, поэтому вы можете извлечь ее и при наличии адаптера, который превращает вашу маленькую флешку в SD вы подключаете ее к ноутбуку, используя картридер и сбрасываете всю необходимую информацию.
- Программы для синхронизации. Узнайте есть ли вашего производите смартфона ПО для синхронизации. Такие программы при подключении вашего смартфона к компьютеру, позволяют извлечь с памяти все необходимое.
- Аккаунт Google. Если у вас была включена синхронизация в учетной записи Google, то скорее всего многие данные можно отыскать в вашем аккаунте Google.
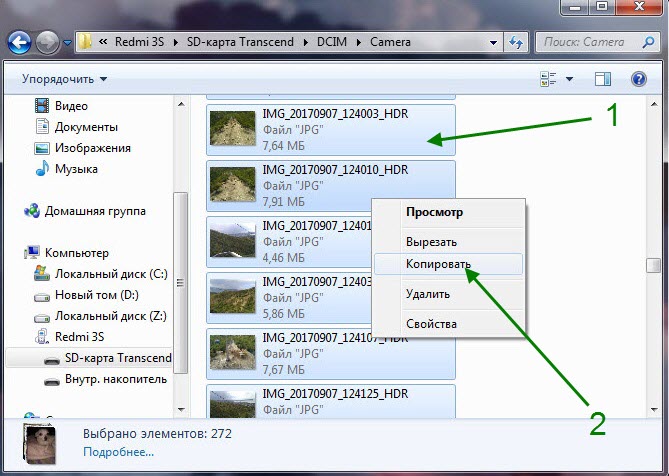
Таким образом, мы познакомились с основными возможностями восстановления информации при разбитом экране вашего смартфона. Если вы задавались вопросом, как скопировать информацию со смартфона, если его экран разбит, то мы ответили на этом вопрос.
Часть 1. Восстановление данных с мертвого iPhone через iTunes
Первой мыслью восстановить данные с мертвого iPhone является получение помощи из резервного копирования iTunes, при условии, что вы сделали резервное копирование с помощью iTunes ранее. Чтобы восстановить всю резервную копию iTunes, все существующие данные будут удалены на вашем iPhone, что иногда может быть довольно неудобно. С помощью инструмента восстановления данных iPhone вы можете выборочно восстанавливать данные из резервной копии iTunes. Проверьте шаги.
Шаг 1 Запустите инструмент восстановления данных iTunes
Запустите программу Dead iPhone Data Recovery на своем компьютере, выберите Восстановление данных iPhone функцию на главном интерфейсе, а затем выберите Восстановление из файла резервной копии iTunes в левой панели.

Как восстановить данные с мертвого iPhone — Выберите Восстановить из резервной копии iTunes
Шаг 2 Извлечь iTunes резервную копию
Все файлы резервных копий iTunes будут отображаться с именем устройства, последними данными резервной копии и серийным номером. Из списка файлов резервных копий выберите соответствующий и нажмите Начать сканирование.

Восстановите данные с мертвого iPhone X / 8/7/6/5/4 — Сканируйте резервную копию iTunes
Шаг 3 Предварительный просмотр и восстановление мертвых данных iPhone
Когда будут представлены результаты сканирования, щелкните любой тип файлов слева, чтобы просмотреть их один за другим. Затем отметьте нужные файлы и нажмите Recover кнопка. Затем вы можете перенести данные с мертвого iPhone на ПК, включая фотографии, контакты, SMS, видео, историю звонков, закладки Safari, документы приложения и т. Д.

Как восстановить данные с мертвого iPhone — Просмотр и восстановление поврежденных данных iPhone из резервной копии iTunes
Извлекаем данные с заблокированного iPhone
Исходные данные: iPhone 6S с установленным 6 значным числовым кодом разблокировки, кабель Lightning, компьютер.
Задача: Получить доступ к истории звонков и переписке WhatsApp и Viber на iPhone, а также возможность сохранить их на жесткий диск компьютера.
Решение: Для восстановления данных с iPhone будем использовать программу iMyFone D-Back (скачать можно по ссылке выше). От вас потребуется всего несколько нехитрых шагов.
ШАГ 1 — Подключаем iPhone к компьютеру при помощи Lightning кабеля и запускаем iMyFone D-Back. iPhone при этом остается в заблокированном состоянии.
ШАГ 2 — Выбираем из меню слева пункт “Recover from iOS Device” затем нажимаем кнопку Start.
ШАГ 3 — На этом этапе выбираем данные, которые необходимо восстановить на iPhone. Как видите, здесь и Сообщения с Контактами, и переписка в основных мессенджерах, и фотографии с видео и еще чего-то там.
Короче говоря, все ценное что вас интересует — здесь. Поставьте галочки только напротив данных, которые вы хотите восстановить.
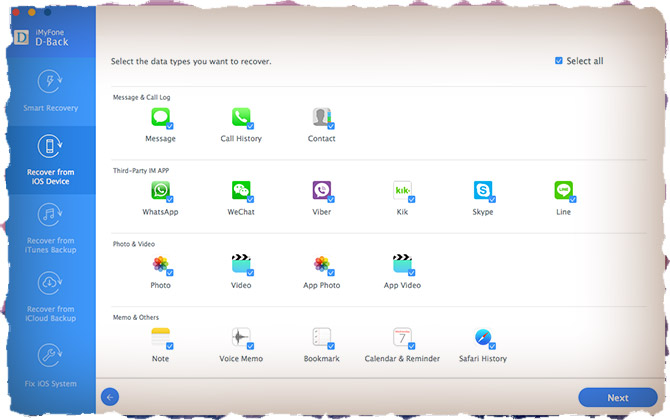
ШАГ 4 — Нажимаем кнопку Next и ждем пока программа закончит сканирование iPhone.
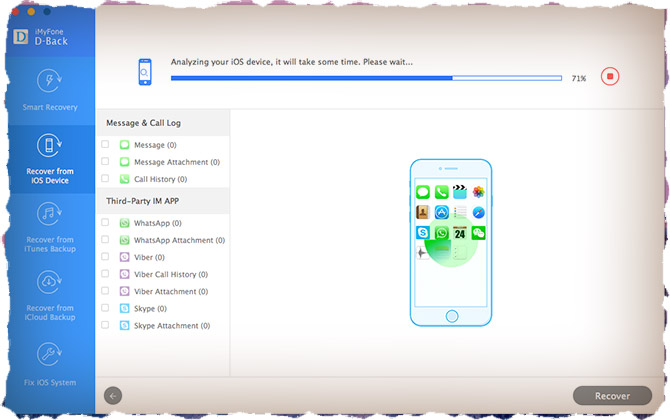
ШАГ 5 — А теперь смотрите что удалось раздобыть. Вот же она вся переписка в Viber с моей сестрой и остальными друзьями, включая картинки и видео, которые мне присылали. А также история звонков, сообщения iMessage и обычные SMS, переписка в WhatsUp и Skype.
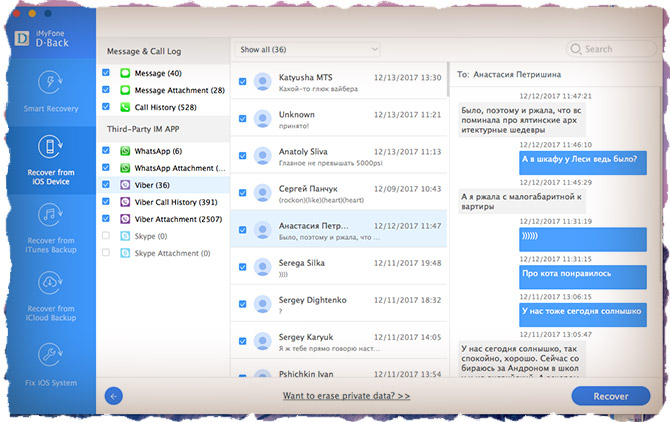
Вы еще не поняли что позволяет эта программа? Да это просто находка для шпиона… например ревнивой жены. Пришел муж навеселе и спать завалился, а жена возьми да прочитай с кем он там сегодня веселился и почему духами женскими пахнет.
Жаль только что утром вопросов много будет… Надеюсь среди вас мало ревнивых жен?
А вот еще реальная история, произошедшая в сумасшедшей Америке недавно. Опять вспоминаю противостояние ФБР и Apple в суде по делу о разблокировке iPhone 5С стрелка из Сан-Бернардино, унесшего жизни 14 человек.
Apple отказалась оказывать такую услугу ФБР, хотя суд их к этому обязал. А все что нужно было следователям это получить доступ к заметкам, истории звонков и СМС преступника.
Если бы они знали как это просто сделать, даже если телефон заблокирован числовым паролем, возможно поймали бы еще парочку отбитых злодеев.
Но это еще не все возможности программы. Давайте я лучше их перечислю ниже:
- 4 режима с почти 100% вероятностью восстановления данных: Восстановление данных с iOS устройства, резервной копии iTunes, iCloud или в режиме Smart Recovery.
- поддержка 20+ типов данных, включая WhatsUp, Viber, WeChat, фотографии, сообщения, контакты, заметки и др.
- исправление различных глюков iOS без потери данных с устройства.
Отдельно хочу обратить внимание на режим Smart Recovery, который поможет определиться в каком из разделов вам следует восстанавливать данные. Надписи на кнопках на английском, но их значение поймет даже восьмиклассник. Ты ведь уже закончил седьмой класс?
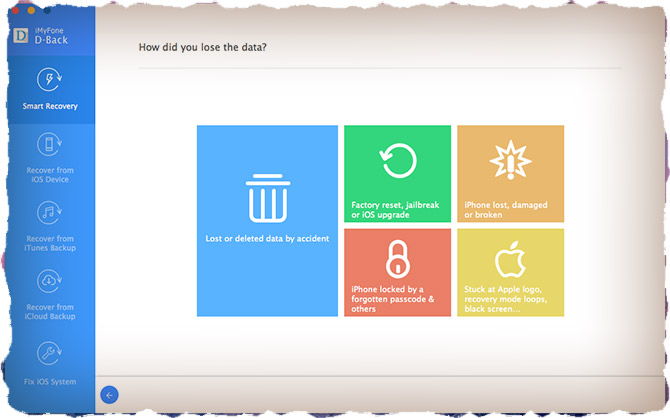
Также программа позволяет восстановить данные с iPhone, который застрял в режиме перезагрузки, либо с белым/черным экраном, либо вечный логотип Apple и т.п. Для этого в программе предусмотрен специальный раздел «Fix iOS System”.
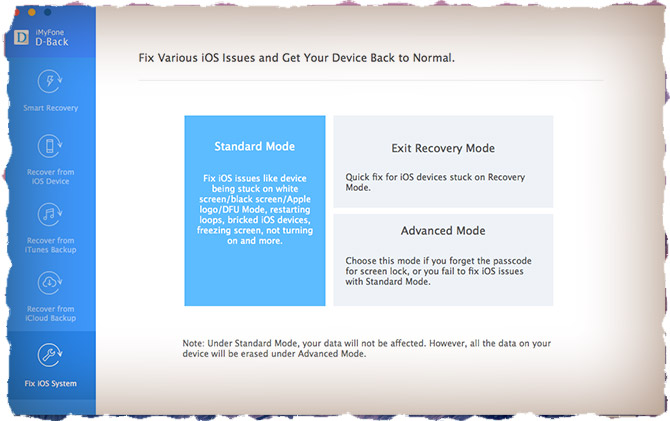
В двух словах: Приложение — Агонь! Правда платное — 49.95$, но есть и бесплатная пробная версия. Ссылка на приложение где-то выше в статье.
Вот так вот просто мы извлекли данные с заблокированного iPhone. Разработчики из Китая сделали невозможное. Я до сих пор не понимаю, как это вообще получилось.
Скорее всего эта программа позволяет выуживать информацию и с запароленной резервной копии в iTunes. Надо будет, кстати, попробовать.
Ну а на этом вроде все. Сохраняйте регулярно данные в резервную копию на компьютер и не прийдется потом бегать и рвать на попе волосы. Будьте предусмотрительны!









