Как снести все данные с айфона через компьютер
В сравнении со смартфонами от иных производителей, iPhone любой модели, будь-то старенький 5s или новейший Xs Max, показывает чудеса быстродействия. Отсутствие «подвисаний», скорость загрузки приложений, плавность при пролистывании страниц – именно этим техника Apple подкупает пользователей.
Но рано или поздно, под гнетом «программного мусора», iOS начинает тормозить и зависать. К счастью, 8 из 10 случаев, вернуть скорость и плавность работы можно без посторонней помощи: для этого достаточно «восстановить» оригинальную прошивку. При этом сделать это можно и без помощи мастеров и специалистов.
Как сбросить Айфон до заводских настроек? В каких случаях стоит прибегать к полной перезагрузке с удалением всех данных? Обязательно ли подключать девайс к компьютеру? Что делать, если экран смартфона не реагирует на прикосновения? Эксперты iLikeService разобрались, для чего нужен Hard Reset и как быть в случае, если вы потеряли доступ к своему девайсу. Итак, начнем!
Как сбросить айфон до заводских настроек без пароля
Самый простой способ, воспользоваться программой PassFab iPhone Unlocker, которая уже не раз нас выручала в разных проблемных ситуациях. Для того, чтобы сбросить айфон до заводских настроек без пароля, для начала нужно снять блокировку. Ответим на вопрос, как сбросить пароль на айфоне.
Для этого делаем следующее:
2) Подключаем айфон к ПК с помощью кабеля.
3) Запускаем программу.
4) На главном экране нажимаем «Разблокировать».
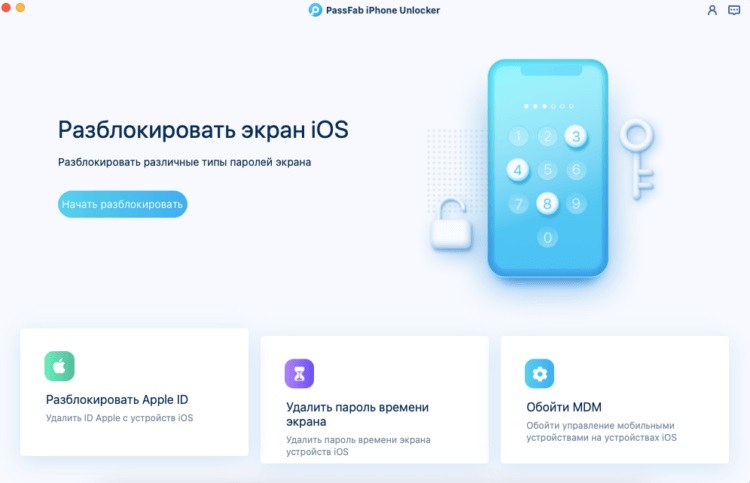
5) Входим в режиме DFU — «Войти в режим DFU».
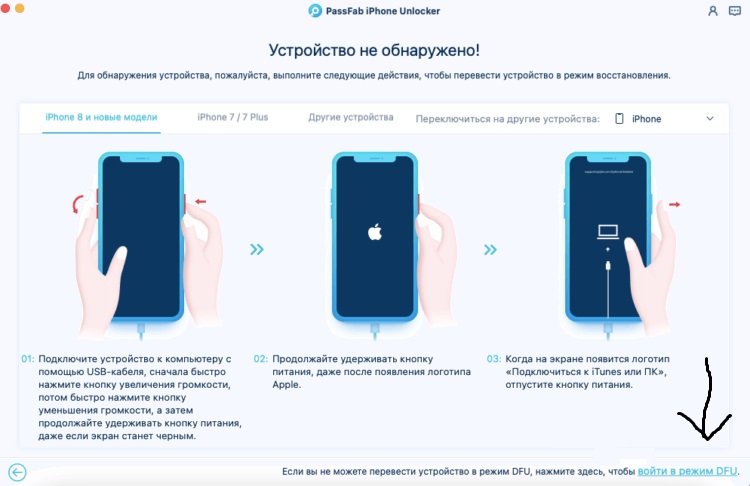
6) Подтверждаем снятие блокировки и ждем.
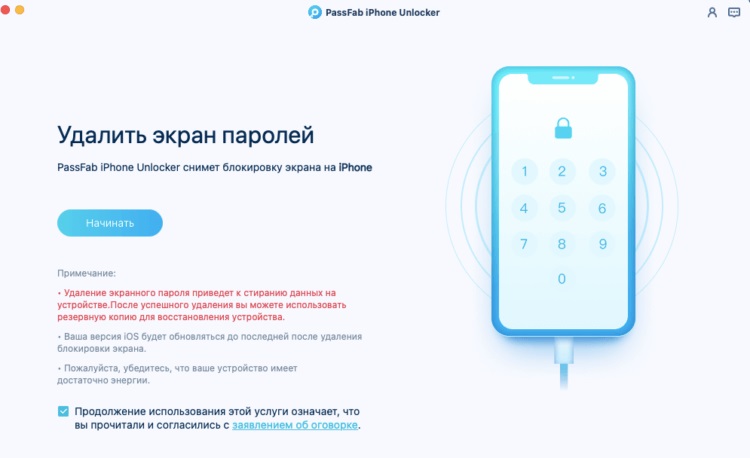
7) Все. Вот вам и ответ на вопрос, как сбросить настройки на айфоне. Вместе со сбросом пароля удаляются все данные из памяти iPhone. Теперь он, как новый. Сброшен.
Настраиваем его заново и пользуемся. Или восстанавливаем из копии в iCloud. Легко, быстро и просто.
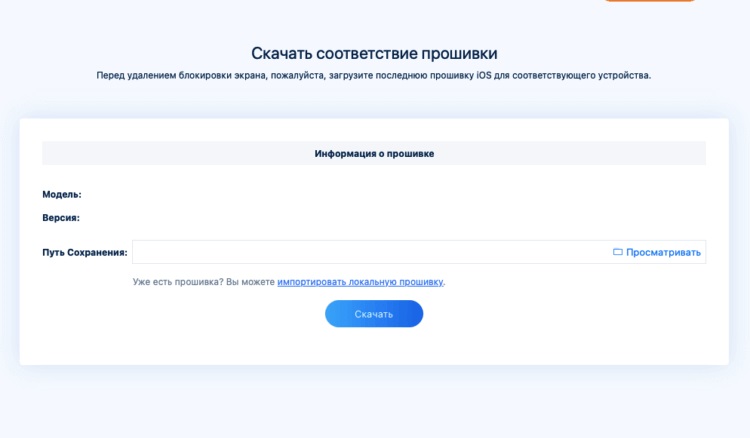
Не забудьте только скачать актуальную iOS. Сейчас это iOS 15.1. Без этого все действия выше не имеют смысла.
Очищаем iPhone и готовим его к продаже
Для полной очистки вашего iPhone, удаления из iCloud (и отвязки от него) достаточно выполнить следующие простые шаги.
- Зайдите в Настройки, вверху нажмите по вашему имени, перейдите в раздел iCloud — Найти iPhone и выключите функцию. Потребуется ввести пароль вашей учетной записи Apple ID.
- Перейдите в Настройки — Основные — Сброс — Стереть контент и настройки. При наличии не выгруженных в iCloud документов, вам предложат сохранить их. Затем нажмите «Стереть» и подтвердите удаление всех данных и настроек, введя код-пароль. Внимание: восстановить данные с iPhone после этого невозможно.
- После выполнения второго шага, все данные с телефона будут очень быстро стерты, а он перезагрузится, как только что купленный iPhone, само устройство нам больше не потребуется (можно выключить его, долгим удержанием кнопки питания).
По сути, это все базовые действия, которые требуются для сброса и отвязки iPhone от iCloud. Все данные с него стираются (включая данные кредитных карт, отпечатков пальцев, пароли и подобные), а повлиять на него из своей учетной записи вы больше не можете.
Однако, телефон может оставаться в некоторых других расположениях и там его тоже может иметь смысл удалить:
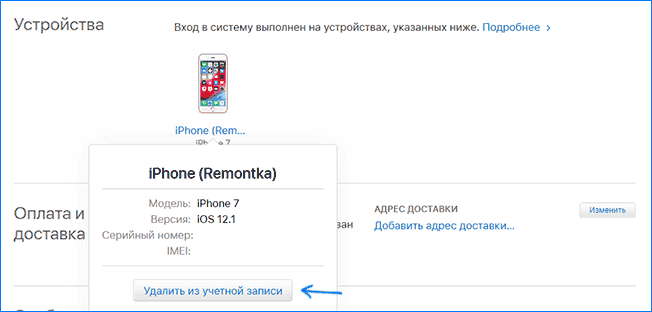
- Зайдите на https://appleid.apple.com введите ваш Apple ID и пароль и проверьте, есть ли телефон в «Устройствах». Если он там присутствует, нажмите «Удалить из учетной записи».
- Если у вас есть компьютер Mac, зайдите в Системные настройки — iCloud — Учетная запись, а затем откройте вкладку «Устройства». Выберите сбрасываемый iPhone и нажмите «Удалить из учетной записи».
- Если вы пользовались iTunes, запустите iTunes на компьютере, в меню выберите «Учетная запись» — «Просмотреть», введите пароль, а затем в информации об учетной записи в разделе «iTunes в облаке» нажмите «Управление устройствами» и удалите устройство. Если кнопка удаления устройства в iTunes не активна, свяжитесь со службой поддержки Apple на сайте, они могут удалить устройство со своей стороны.
На этом процедура сброса и очистки iPhone завершена, вы можете смело передавать его другому лицу (не забудьте извлечь сим-карту), доступа к каким-либо вашим данным, учетной записи iCloud и контенту в ней он не получит. Также при удалении устройства из Apple ID оно будет удалено и из списка доверенных устройств.
Удаление данных с iPhone 5/5s/6 системным способом
Стирание всего с вашего iPhone — это работа, которая занимает минуты. Удаление одного элемента за раз — не очень подходящий вариант, потому что это займет вечность, а качество удаления может быть сомнительным. Поэтому лучше воспользоваться массовой очисткой. Сделать это можно при помощи сброса телефона к заводским настройкам.
Хотя при обнулении настроек телефона производится автоматический выход вашей учетной записи из всех приложений iPhone, все же советуем вам проявить осторожность и предварительно выйти из iMessages, iTunes, IСloud, FaceTime. Также следует выйти из вашего аккаунта Apple ID.
Следуйте этим инструкциям, чтобы удалить все с вашего iPhone при помощи сброса заводских настроек:
- Откройте «Настройки» в главном меню, а затем нажмите «Общие»
- Прокрутите вниз, чтобы найти «Сброс», и нажмите на него
- Выберите «Стереть все содержимое и настройки», а затем «Стереть iPhone»

Внимание! Что бы вы ни делали, не удаляйте контакты, фотопотоки, календари или напоминания вручную при включенном входе в учетную запись iCloud. Это также приведет к удалению контента с серверов iCloud и устройств, подключенных к iCloud (например, вашего iPad или ноутбука).
Как очистить другие системные данные на Айфон через iTunes
Один из способов очистить раздел “Другое” — это избавиться от файлов в кэше различных приложений. О том, как очистить кэш приложений на Айфоне мы уже рассказывали, однако удалением временных файлов из приложений полностью очистить раздел “Другое” не получится, к тому же, если очищать абсолютно все программы, это займет много времени. Быстрее и проще избавиться о скопившегося в смартфоне мусора при помощи приложения iTunes.
Принцип очистки предельно прост — надо создать резервную копию всего, что хранится на смартфоне, а затем восстановить данные с резервной копии. В результате будет восстановлена вся информация кроме кэшей. Таким образом можно удалить 1-4 Гб, а иногда и больше.

Начинаем с резервного копирования. Бэкап делается следующим образом:
- Подключите устройство к ПК при помощи кабеля USB.
- Запустите приложение iTunes.
- Выберите в приложении устройство, которое вы подключили.
- В открывшемся окне поставьте галочку в пункте “Шифровать резервную копию iPhone”. Установите при этом пароль и обязательно запомните его.
- Затем нажмите кнопку “Создать копию сейчас”.
Теперь, чтобы можно было восстановить информацию из бэкапа, необходимо отключить опцию “найти iPhone” в настройках. Если этого не сделать, у вас ничего не получится. Для отключения опции выполните такие действия:
- Откройте на своем смартфоне “Настройки”.
- Коснитесь своего имени.
- Перейдите в подраздел iCloud.
- Тапните по строчке строчки “Найти iPhone” и отключите данную опцию.
- Введите пароль от своего Apple ID чтобы подтвердить действие.
Теперь можно восстановить данные из созданной резервной копии:
- В приложении iTunes нажмите кнопку “Создать копию сейчас”.
- Подождите пока все данные удалятся и телефон перезагрузится.
- Ведите данные от Apple ID и дождитесь пока заново установятся все приложения.
Когда смартфон вновь отобразится в iTunes, вы увидите, что в памяти появилось гораздо больше свободного пространства.

Режим восстановления для разблокировки iPhone, если забыл пароль
Этим способом можно воспользоваться только в том случае, если вы знаете Apple ID устройства и пароль, к которому привязан аппарат в меню iCloud. Если вы рискнете восстанавливать заблокированный iPhone без этих сведений, а на нем будет установлена блокировка активации с помощью функции «найти телефон» — устройство превратится в «кирпич».
Воспользоваться режимом восстановления стоит в том случае, если вы хотите сбросить пароль на заблокированном iPhone 6, 7, 8, X, XS, XR. Это может понадобиться в том случае, если вы не знаете, не помните пароль, не смогли его подобрать.
- Выключите телефон.
- Подключите его к компьютеру.
- Выбирайте в появившемся меню режим восстановления Recovery Mode.
- Включите iTunes, нажмите ОК и затем «Восстановить iPhone».
- Если появилось сообщение про автопроверку обновлений, нажмите на кнопку «проверить».
- Затем нажмите «Восстановить и обновить» на следующем экране. Вас предупредят, что все данные с гаджета будут удалены.
— Выбираем версию iOS для установки, соглашаемся с лицензионным соглашением, ждем, пока скачается прошивка (для последних моделей прошивка весит больше 3 Гб).
ВАЖНО: на некоторых версиях прошивки появляется ошибка (3004): Не удалось восстановить iPhone. Чтобы справиться с этим, закройте все браузеры и сделайте Интернет Эксплорер браузером по умолчанию, запустив его и согласившись с предложением в высветившемся окне.
Если вы скачали прошивку заранее (например, потому что на компьютере медленный интернет), то кнопку «восстановить iPhone» в iTunes нужно нажимать с зажатой клавишей Shift. Тогда появится окно, где можно ввести путь к файлу прошивки.











