Какой мини-ПК выбрать для офиса, фильмов, игр, монтажа в 2020 году: лучшие модели цена-качество
Мини-ПК нужны не для мобильности — для этих задач есть ноутбуки. Эти компьютеры подходят для тех, у кого нет много места для больших коробок системных блоков или для офисных помещений.
В последнее время Mini PC набирают популярность, появляются модели для разных задач — офиса, фильмов, игр и даже для монтажа. В этой статье расскажу и покажу, на какие варианты стоит обратить внимание.
Стоит сразу отметить, что мини-ПК практически не уступают в производительности своим более крупным аналогам. Да, в них есть некоторые ограничения в связи с уплотненным расположением комплектующих — чтобы не было критичных перегревов. Но уже есть даже игровые mini PC, которые тянут тяжелые современные игры.
С другой стороны, нет смысла переплачивать за излишнюю производительность, если вам нужен только серфинг в интернете и работа с документами. Рассмотрим оптимальные предложения в разных ценовых сегментах.
Как самостоятельно собрать компьютер из комплектующих

В прошлой статье я рассказал о том, как выбирал комплектующие для компьютера стоимостью в десять тысяч рублей. А сегодня покажу, как можно собрать компьютер своими руками, правильно подключив эти самые комплектующие.
Итак, вернувшись из компьютерного магазина, я разложил все покупки на рабочем столе:
Вот корпус системного блока (вид сбоку):Коробка с материнской платой:
Содержимое этой коробки: заглушка на заднюю стенку корпуса, сама плата, два кабеля SATA (3 Гб/с), диск с драйверами, инструкция:Процессор и планка оперативной памяти:
Жесткий диск в пакете:Процессорный кулер (в коробке и без):Блок питания:
Берем материнскую плату – на сокете поднимаем металлическую защелку – вставляем процессор в этот сокет – опускаем защелку для фиксации.

Обратите внимание, что на процессоре имеется желтый направляющий уголок. На сокете материнской платы имеется аналогичная метка-уголок. При установке необходимо совместить эти углы. В другом положении процессор просто не станет в разъем:Берем планку оперативной памяти и вставляем ее в соответствующий слот на плате. В этом нет ничего сложного: сначала разводим в стороны защелки слота памяти – а потом совмещаем перемычку на слоте с замком (прорезью) модуля памяти и надавливаем. Планка памяти “сядет” в слот; защелки закроются:
Берем корпус системного блока. Снимаем на нем боковые крышки:
На задней стенке корпуса выдавливаем “родную” заглушку:На ее место вставляем ту, которая идет в комплекте с материнской платой:
Теперь берем нашу материнскую плату и сначала просто “примеряем”, чтобы определиться к каким отверстиям мы будем ее крепить.
К нашему корпусу прилагаются специальные ножки для крепления материнской платы:Вот их вкручиваем в соответствующие отверстия на корпусе:Вот что получаем в итоге:

Теперь переворачиваем наш корпус и кладем на стол горизонтально. На прикрученные только что ножки кладем материнскую плату.

Затем фиксируем ее винтами (они тоже шли в комплекте с корпусом):
Теперь можно установить блок питания. В нашем случае он крепится вверху системника (но существуют корпуса, в которых БП устанавливается снизу).
Установив блок питания, фиксируем его винтами:Сразу же подключаем и питание корпусного вентилятора (к разъему CHA_FAN):

Сначала наносим на процессор тонким слоем термопасту. Я не позаботился заранее о покупке какой-нибудь хорошей термопасты, и использовал дешевую Алсил-3. Желательно использовать что-нибудь подороже (например, очень неплохая термопаста Arctic Cooling MX-2).

Чтобы нанести термопасту на процессор равномерно – рекомендую использовать для этого обычную пластиковую карточку (дисконтную, кредитную и т.п.).

После нанесения термопасты устанавливаем на процессор кулер: смотрим, чтобы все фиксаторы (у нас они находятся с двух сторон) попали туда, куда надо:
А затем переводим в другую сторону прижимную ручку радиатора:После этого не забываем подключить питание для кулера к разъему CPU_FAN:
Подключаем питание к материнской плате разъемом 24 pin. Разъем должен плотно войти в гнездо на плате, поэтому на него надо хорошенько (но аккуратно) надавить:Следом подключаем питание процессора разъемом 4 pin:Теперь установим и подключим жесткий диск.
Отсек 3,5 для установки винчестера у нас с безвинтовым креплением. Это очень удобно.
Вынимаем крепление:Устанавливаем жесткий диск и фиксируем защелками (с двух сторон):
Подключаем жесткий диск к разъему SATA II на материнской плате через кабель SATA (он шел в комплекте с платой):Подключаем питание к диску разъемом SATA 15 pin:Чтобы аудиоразъемы (для наушников и микрофона) с передней панели корпуса работали – их тоже нужно подключить:
Также подключаем и USB-порты с передней панели:А теперь настал один из самых сложных моментов для тех, кто не часто самостоятельно собирает компьютеры: подключение корпусных кнопок включения, перезагрузки, индикатора работы жесткого диска и индикатора включения компьютера.
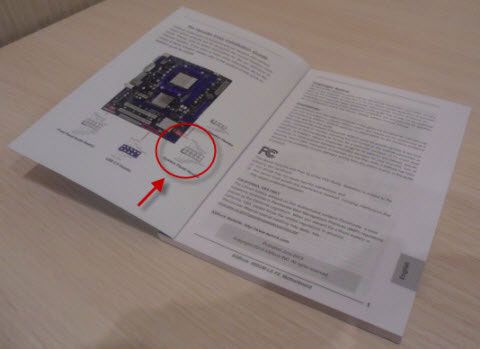
У некоторых с этим возникают сложности, но на самом деле ничего сложного тут нет: единственный важный момент – это соблюдать полярность при подключении проводков к материнской плате. Вы можете взять инструкцию к вашей материнке и там посмотреть, как правильно подключать эти проводки:Что обозначают надписи на вилках проводов:
- POWER SW – кнопка включения/выключения компьютера
- RESET SW – кнопка перезагрузки компьютера
- HDD LED – индикатор работы жесткого диска
- POWER LED – индикатор включения компьютера
- G (GROUND) – земля
Итак, подключаем проводки:
Следом подключаем спикер, который у меня шел в комплекте с корпусом. Спикер – это маленький динамик, который используется для подачи сигналов об ошибках при проведении POST (самотестирования компьютера после включения).Иногда еще необходимо вставить в материнскую плату батарейку Биоса, но в моем случае она уже изначально была на плате:
Ну вот наша сборка и подходит к концу. Я рекомендую оставлять как можно больше свободного пространства в корпусе для нормальной циркуляции воздуха. Для этого по максимуму (насколько это возможно) убираем лишние кабели в хомуты:

Затем подключаем кабель питания от БП в розетку, и включаем компьютер:Убеждаемся, что все работает (кнопки включения, перезагрузки; спикер и т.д.). Одеваем боковые крышки корпуса, завинчиваем их.
На этом всё! Только что мы самостоятельно собрали компьютер из комплектующих.
Как собрать маленький компьютер
The browser version you are using is not recommended for this site.
Please consider upgrading to the latest version of your browser by clicking one of the following links.
Мы немедленно приостановили все деловые операции в России. Это следует за нашим предыдущим решением приостановить все поставки клиентам в России и Беларуси.
Дополнительную информацию можно найти в разделе новостей Intel.
Если у вас возникли вопросы, свяжитесь с нами здесь.
Intel technologies may require enabled hardware, software or service activation. // No product or component can be absolutely secure. // Your costs and results may vary. // Performance varies by use, configuration and other factors. // See our complete legal Notices and Disclaimers. // Intel is committed to respecting human rights and avoiding complicity in human rights abuses. See Intel’s Global Human Rights Principles. Intel’s products and software are intended only to be used in applications that do not cause or contribute to a violation of an internationally recognized human right.
Какие компоненты выбрать для компьютера
Вот здесь многие люди спотыкаются. Насколько мощный настольный компьютер нужен? Купить процессор Intel или AMD? Вам нужна дискретная видеокарта или достаточно будет встроенной графики процессора? Сколько ватт вам нужно для питания?
Давайте разложим всё по частям.
Какой выбрать процессор
Начнем с мозга вашего компьютера: процессора. Это определит, какие другие компоненты будут совместимы, поэтому это хорошее место для начала.

AMD или Intel? Первый вопрос, на который вы должны ответить: какой бренд? Эти два производителя процессоров конкурируют уже десятки лет. Как правило, это звучит так: Intel продаёт больше и имеет больше «чистой мощности», доступной на верхнем уровне рынка, в то время как AMD выигрывает по цене и энергоэффективности. Например, новейшие процессоры Intel серии Core X предлагают смехотворные скорости и ядра для тех, кто готов потратить намного больше 500 долларов только на процессор, в то время как серия AMD Ryzen выигрывает по цене на сотню-другую долларов при том же общем уровне производительности.
Вообще говоря, процессоры Intel лучше работают в играх и мультимедийных приложениях высокого класса из-за их базовой мощности и популярности, но если у вас ограниченный бюджет, стоит обратить внимание на ценовое преимущество AMD.
AMD также предлагает конструкции с гораздо более мощной интегрированной графикой, чем Intel, называемой «APU». Эти APU могут обрабатывать легкие 3D-игры, тогда как интегрированная графика Intel обычно неспособна на это. Они также отлично подходят для приложений, таких как домашние кинотеатры.
Какая модель? После того, как вы определитесь с маркой, пришло время сузить выбор вашего процессора. Вы можете вспомнить, что раньше компьютеры рекламировались на основе скорости их процессора, выраженной в мегагерцах и гигагерцах. Эти цифры всё еще существуют, но благодаря достижениям в архитектуре процессоров трудно выразить, насколько мощен процессор только на одном факторе, таком как его тактовая частота. Существуют и другие факторы, такие как количество ядер, размер кеша, энергопотребление и производительность встроенной графики (если вы не используете выделенную графическую карту). С точки зрения непрофессионала: больше кеша и больше ядер означает лучшую производительность при многозадачности, более высокая чистая скорость в каждом ядре означает лучшую производительность в отдельных задачах, например, рендеринг большого изображения в Photoshop.
Текущая линейка продуктов Intel включает в себя четыре серии настольных процессоров: Core i3, Core i5, Core i7 и Core i9. В каждой серии есть несколько процессоров, как правило, от наименьшего до самого дорогого и мощного. Поэтому самый быстрый процессор серии Core i3 будет немного медленнее, чем самая медленная модель Core i5. (Опять же, есть много изменений в архитектуре, поэтому это может быть неверно в каждом отдельном случае).
Новые модели выпускаются ежегодно, и может потребоваться или не потребоваться новое гнездо на материнской плате в зависимости от изменений. «Лучшая цена» и производительность сейчас находится в серии Core i5; всё, что ниже, как правило, подходит для сборки бюджетного компьютера, всё, что выше – для сборки мощного ПК. Вместе с тем, можно построить мощный игровой ПК с Core i5 вместо более дорогого Core i7. У некоторых моделей больше ядер, у некоторых – более быстрые. Геймерам и профессионалам в области производства медиа понадобится, как минимум, четырехъядерная архитектура с максимально возможной скоростью.
Линейка процессоров AMD для настольных компьютеров разделена больше. Последние конструкции называются «Ryzen», доступные в версии 3, 5 и 7. Количество процессорных ядер увеличивается по мере продвижения по линии и цены процессоров. Лучшие процессоры AMD называются Ryzen Threadripper с 32 ядрами. Оптимальные процессоры AMD находятся в серии Ryzen 5, в 4-х или 6-ядерных.
Модели AMD APU для менее мощных компьютеров, включают достойную бортовую графику. AMD выпускает новые процессоры и конструкции сокетов через менее частые промежутки времени.
Какую материнскую плату купить
Пришло время выбрать материнскую плату, к которой вы будете подключать все остальные компоненты. Это легче, чем кажется.
Какой сокет? Вам нужно выбрать процессор и материнскую плату, которые будут соответствовать друг другу, так как Intel и AMD разработали несколько форм сокетов для процессоров разных классов. Таким образом, вы можете быстро сузить свой выбор, ища материнскую плату, которая совместима с выбранным процессором. Проверьте сокет на выбранном CPU, например, разъем Intel LGA 1151, а затем сузьте ваш поиск до материнских плат, содержащих этот сокет.
Какой размер? Выбранная материнская плата должна быть совместима с используемым вами корпусом. Мы поговорим об этом немного подробнее в разделе ниже, но основы таковы: ATX – это стандартные компьютеры, платы microATX – немного меньших башен, платы Mini-ITX предназначены для более компактных сборок. Эти размеры не обязательно соответствуют мощности – у вас может быть очень бюджетная сборка ATX или очень мощный игровой компьютер на Mini-ITX, но ваши варианты расширения будут более ограниченными на небольших платах, и сборка будет немного сложнее.

Какие функции? Затем сузьте поиск по материнским платам, которые поддерживают всё остальное, что вам нужно – обычно это означает, по крайней мере, один слот PCI-Express для видеокарты, достаточно количество портов SATA для всех ваших жестких дисков и DVD-дисков, поддерживаемый объём оперативной памяти и так далее. Вы можете найти всю эту информацию на странице спецификаций.
Вы также можете проверить заднюю панель материнской платы, на которой будет подключаться большинство ваших внешних устройств. Если у вас уже есть монитор, клавиатура и мышь, убедитесь, что материнская плата поддерживает их. Большинство из них будут, так или иначе, совместимы, но если, например, у вас старый монитор без HDMI-порта, и вы не планируете добавлять графическую карту, вам понадобится материнская плата с видеовыходом DVI или VGA, или адаптер.
Это подводит нас к финальной части материнской платы: дополнительные функции. Как уже упоминалось, большинство материнских плат поддерживают маломощную встроенную графику, а также базовую обработку звука (маленький разъём для наушников, в который вы подключаете динамики) и порт Ethernet для работы в сети. Но некоторые продвинутые модели поддерживают вывод объемного звука, большие массивы портов USB 3.0 и даже встроенный Wi-Fi, поэтому вам не потребуется отдельный адаптер.
Наконец, кабельные вводы материнской платы для питания должны соответствовать кабелям на источнике питания, как для основного разъема питания сбоку, так и для разъема питания процессора сверху. Вы можете проверить эти значения по «штифтам»: если ваш блок питания имеет 12-контактный кабель, а ваша материнская плата имеет 12-контактный разъём, – они совместимы. В зависимости от гнезда CPU, разъём питания процессора может иметь четыре, шесть или восемь контактов, поэтому убедитесь, что у вашего источника питания имеется один из этих кабелей.
Выбор оперативной памяти
Оперативная память обманчиво важна: это самый простой способ превратить медленный компьютер в быстрый. Убедитесь, что у вашего компьютера её будет достаточно.

Слишком мало оперативной памяти, это частая причина «зависания» компьютера с большим количеством задач
Сколько памяти? Для базовых современных вычислений требуется не менее 8 ГБ, которые вы обычно можете получить в комплекте 4GBx2 за менее чем 100 долларов. Игрокам, создателям медиа продуктов и пользователям виртуальной машины потребуется больше – от 16 ГБ. Если вы создаете массивную систему, которая будет работать с многозадачными приложениями в течение всего дня и обрабатывать гигантские игры с визуальным качеством 4K, то вам следует установить не менее 32 ГБ.
Какой тип памяти? Вам нужно проверить свою материнскую плату, чтобы узнать, какое поколение ОЗУ она поддерживает: DDR3 и DDR4 являются двумя существующими стандартами, но оперативная память не имеет обратной совместимости. Количество слотов для ОЗУ на материнской плате и их индивидуальная максимальная емкость определяют, сколько оперативной памяти вы можете иметь в общей сложности.
Какая скорость памяти? Вам также необходимо будет выбрать скорость ОЗУ, которая, на самом деле, не создает заметных различий в производительности в большинстве сборок. Но можете также купить модули RAM столь быстрые, какие поддерживает ваша материнская плата.
Выбор дисков для хранения файлов
Вот совет по покупке дискового хранилища: купите SSD. Серьёзно, берите SSD. Несколько лет назад твердотельные накопители считались чем-то вроде роскоши, но их скорость и эффективность уже тогда были невероятны. Теперь SSD достаточно дешевы, чтобы стать стандартом. Даже если вам нужно хранить тонну файлов – лучшим решением будет совмещение SSD, для файлов операционной системы и программ, и дополнительный жесткий диск HDD для всех ваших больших личных файлов (музыка, фильмы и так далее.).

Практически каждая новая материнская плата и блок питания будут совместимы с жесткими дисками HDD, твердотельными накопителями и DVD-приводами. Все они используют одни и те же кабели SATA и порты данных. Пока у вас дисков меньше, чем портов SATA, – всё в порядке. Они также используют силовые кабели SATA от источника питания, который должен иметь достаточное количество разъемов для, по меньшей мере, двух дисков.
Выбор корпуса для компьютера
Компьютерные корпуса – это, как правило, просто коробки, которые нужны чтобы засунуть туда ваши компоненты, но выбор тоже достаточно широкий.

Какой размер? Корпусы ПК часто характеризуют терминами «полная башня» и «средняя башня», и они расскажут вам о размере и форме корпуса – если вы думаете о нормальном рабочем компьютере, то, вероятно, думаете о средней башне. Но ПК также поставляются в больших и меньших корпусах, в форме кубиков или как суперкомпактные тонкие конструкции для вашего медиа-шкафа.
Вы также должны обратить внимание на размер материнской платы. Материнские платы выпускаются в нескольких размерах, но главными для ПК в потребительском классе являются полноразмерныйе ATX, меньшие Mini-ATX и Micro-ATX, а также миниатюрный mini-ITX. Большие корпуса включают возможность монтажа небольших материнских плат; поэтому в корпус размера ATX может поместиться материнская плата Mini-ITX, но корпус Mini-ITX не подходит для материнской платы ATX.
Всё остальное: помимо размера, значение имеет материал (сталь, пластик, алюминий, акрил), количество отсеков для дисков и расширений, крепления для вентиляторов и систем охлаждения и т.д. Эстетически, большинство современных корпусов либо минималистичны – выглядят как крошечный, дорогой холодильник, или «наворочены» – со множеством встроенных светодиодов и боковых панелей, чтобы вы могли видеть работу вашего шедевра.
У корпусов также есть стандартизованные монтажные площадки для электропитания. В большинстве случаев подходит стандартный источник питания ATX, но для небольших случаев Mini-ITX может потребоваться источник питания Mini-ITX (хотя некоторые корпуса ITX для игровой сборки всё еще имеют полноразмерную версию). Многие небольшие корпуса продаются со своими источниками питания, чтобы избежать этой проблемы.
Другие факторы, на которые следует обратить внимание, – это отверстия для прокладки кабелей, наличие вентилятора и источник питания для воздушного охлаждения, функциональность передней панели (порты USB 3.0 и разъёмы для наушников), и, конечно же, общий вид.
Наконец, если вы собираетесь добавить дискретную графическую карту или процессорный кулер в свою сборку, вам нужно убедиться, что они будут соответствовать физическим размерам вашего корпуса. Некоторым чрезвычайно мощным и дорогостоящим видеокартам может потребоваться дополнительное пространство, поэтому проверьте как характеристики самого GPU, так и спецификации корпуса, чтобы убедиться, что они совместимы. Аналогично, большой кубический процессорный кулер может быть слишком высоким, чтобы вписаться в меньший размер, – проверьте спецификацию. Если вы собираетесь использовать жидкостную систему охлаждения с радиатором, вам нужно убедиться, что для неё также будет достаточно пространства вокруг компонентов и вентиляторов.
Рекомендуемые бренды: в наши дни трудно найти «плохой» случай – большинство производителей имеют схожую конструкцию и эргономику компьютерных корпусов. Я предпочитаю корпуса от Fractal Design и Antec, но Corsair, NZXT и Cooler Master – также очень популярные бренды с большим выбором. Но они не единственные, поэтому не стесняйтесь ходить по магазинам.
Выбираем источник питания
Ваш блок питания подаёт электроэнергию всем компонентам компьютера, поэтому он должен быть достаточно мощным для вашей сборки и достаточно надежным для безопасной и эффективной работы. Выбор блока питания намного важнее, чем кажется на первый взгляд.

Сколько ватт? Очевидно, что вы должны избегать ситуации, когда общее потребление электричества компонентами больше, чем может поставлять блок питания. Самыми главными потребителями электричества будут материнская плата, процессор и видеокарта. Другие компоненты, такие как вентиляторы корпуса и накопители, используют так мало электричества, что их можно даже исключить из расчетов.
Общая мощность комбинации компонентов определяет, сколько мощности должен давать ваш блок питания, в ваттах. Например, NVIDIA GTX 1080 TI – очень мощная видеокарта – требует не менее 600 Вт в своих спецификациях (и 8-контактную или 6-контактную шину питания). GT 950 – гораздо менее мощная карта, и ей достаточно 150 Вт.
Если вы не уверены, сколько энергии вам нужно для вашей системы, используйте этот удобный калькулятор. Просто введите спецификации компонентов, которые вы выбрали, и он расскажет вам, сколько ватт потребуется вашему компьютеру.
Опять же, вам нужно убедиться, что шины питания соответствуют гнездам на вашей материнской плате, графической карте (если она у вас есть), дисков SATA и других компонентов.
Модульные, полумодульные или фиксированные: некоторые источники питания имеют постоянно подключенные кабели, поэтому вам просто нужно будет куда-то запихнуть избыток проводов. С другой стороны, модульный или полумодульный источник питания позволяет отключить все или некоторые из кабелей питания от самого источника питания. Это очень удобное решение, особенно если вы будете работать в корпусе с ограниченным пространством или множеством компонентов.
Эффективность и качество. Когда вы покупаете источник питания, вы увидите небольшой значок, указывающий, насколько он эффективен. Обычно он имеет обозначение что-то вроде 80 Plus, 80 Plus Bronze, 80 Plus Silver, 80 Plus Gold или 80 Plus Platinum. Чем выше значок, тем эффективнее будет источник питания, тем меньше шума он будет производить, и тем меньше вы будете тратить электроэнергии впустую.
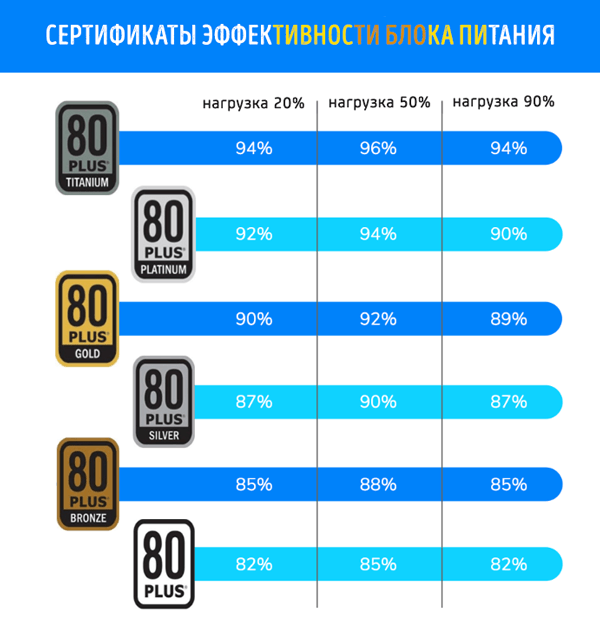
Наконец, так как здесь мы имеем дело с электричеством, крайне важно использовать безопасный, хорошо собранный источник питания. Если вы установите «дешевую», ненадежную модель, то будьте готовы к неприятностям. В лучшем случае, в один «прекрасный день» вы не сможете включить компьютер. В худшем случае это может нанести вред вашим частям или даже стать причиной пожара.
Обратите внимание, что некоторые корпуса могут поставляться с блоками питания, но, в большинстве случаев, они не являются качественными. Это не место для скупости: купите приличный блок питания.
Выбор видеокарты для компьютера
Это сложный и спорный выбор, но если вы планируете запускать на компьютере современные игры, это один из самых важных выборов, который кардинальным образом влияет на производительность системы.
Какой чипсет? Как и процессоры, дискретные графические карты выпускаются в двух основных вариантах: NVIDIA и AMD (тот же AMD, что и раньше – они купили конкурента NVIDIA ATI несколько лет назад). NVIDIA имеет тенденцию лидировать в чистом технической мощи, а AMD, как правило, конкурирует в стоимости, хотя это есть исключения.

Какой производитель? Здесь есть ещё один уровень сложности: NVIDIA и AMD не собирают своих собственных видеокарт (большую часть времени), они лицензируют свои чипы GPU для других компаний, которые затем собирают и продают карты под своими собственными брендами. Таким образом, вы можете купить карту NVIDIA GTX 1050 от ASUS, EVGA или Zotac, используя тот же чип NVIDIA с очень небольшими вариациями в печатной плате, ОЗУ, кулере и других частях. Начните с того, какой графический чип вы хотите, затем выясните, какой производитель имеет карту с необходимыми функциями.
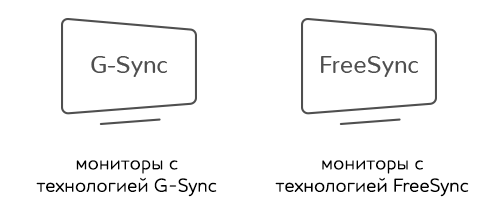
Какой мощности? Выбор видеокарты зависит от того, как вы будете её использовать. Даже если вы ищете что-то для высококачественных игр, вам не нужно тратить очень много денег. Существует огромный выбор видеокарт из тонны разных компаний во всех ценовых точках, но очень короткая разбивка выглядит, примерно, так:
- Нет игр вообще: используйте встроенную графику на материнской плате. Это бесплатно!
- Очень легкие игры или 2D-аркады: по-прежнему, вероятно, вам будет достаточно интегрированной графики.
- Простые 3D-игры, такие как World of Warcraft и League of Legends: видеокарта за 5000-10000 рублей.
- Промежуточные игры, такие как Overwatch и Team Fortress 2: видеокарта за 10000-15000 рублей.
- Новые игры AAA, такие как Call of Duty и Assassin’s Creed с разрешением до 1080p и средними настройками: видеокарта за 15000-25000 рублей.
- Новые игры AAA с высокими настройками или разрешением выше 1080p: видеокарта за 20000-30000 рублей.
- Супервысокие игры с высокими настройками и сверхшироким разрешением или даже 4K: видеокарта дороже 30000 рублей.
Посмотрите на тесты, особенно для игр, в которые вы хотите играть, чтобы увидеть, какая видеокарта будет оптимальная при вашем бюджете.
Наконец, убедитесь, что видеокарта, которую вы покупаете, сможет получить достаточную мощность с вашего блока питания. Большинство платформ среднего класса и все высококачественные видеокарты нуждаются в специальном подключении к источнику питания в дополнение к установке на материнской плате.
Вы должны убедиться, что у вашего источника питания достаточно кабелей и он поддерживаем соответствующий разъём. Проверьте характеристики: для большинства видеокарт требуется либо 6-контактная, либо 8-контактная шина, либо обе.
Охлаждение процессора
Если вы хотите добавить к вашему процессору охладитель, который вам более или менее нужен, особенно если вы планируете разгон, мы рекомендуем Cooler Master, Noctua или (если вам нужен жидкостный кулер) Corsair.
Для обеспечения совместимости убедитесь, что он поддерживает гнездо вашего процессора и что он может вписаться в ваш корпус – спецификации будут включать его высоту с материнской платы.
Всё остальное
Большинство других компонентов, которые вы можете купить для внутреннего наполнения вашего ПК, будут подключаться и получать питание непосредственно с материнской платы, например, слоты расширения PCI-E или дополнения, которые используют передние отсеки для дисков.
Просто убедитесь, что у вас достаточно соединений и пространства для размещения дополнительных компонентов. Единственным реальным исключением являются вентиляторы корпуса, которые могут подключаться либо к материнской плате, либо непосредственно к источнику питания.











