Создание информационного бюллетеня с помощью Publisher
С помощью Publisher можно создавать и настраивать информационные бюллетени.
Щелкните элементы Встроенные > Бюллетени и прокрутите список вниз, чтобы перейти в категорию информационных бюллетеней.
(В Publisher 2010 выберите Бюллетени в разделе Самые популярные.)
Выберите шаблон, а затем в разделе Настройка выберите нужную цветовую и шрифтовую схемы.
Выберите нужный набор бизнес-информации или создайте новый.
В разделе Настройка выберите одна страница, если нужно печатать бюллетень на одной или двух сторонах листа, или две страницы, если нужно работать с макетом, включающим титульные листы, и вы планируете печатать бюллетень на бумаге формата таблоида.
Установите флажок Включить адрес заказчика, если нужно указать почтовый адрес заказчика на самом бюллетене, а не на отдельном конверте.
Нажмите кнопку Создать.
Измените шаблон, добавив в него элементы, которые можно повторно использовать при создании других бюллетеней, например название и эмблему.
Сохраните собственный шаблон, в открывшемся диалоговом окне Сохранить как перейдите к необходимой папке и в поле Сохранить как тип выберите пунктШаблон Publisher.
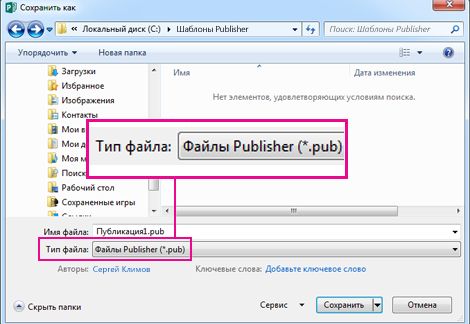
Совет: Вы можете сообщить Publisher, куда следует всегда сохранять шаблоны. Выберите Файл > Параметры > Сохранить и введите путь к папке, в которой вы хотите хранить все свои шаблоны, в поле Расположение личных шаблонов по умолчанию. Если вы сделаете это, новая вкладка Настраиваемые также будет доступна при создании новой публикации и на ней будут содержаться все ваши личные шаблоны.
Если вы хотите изменить свой бюллетень, вы можете добавить в него страницы или удалить их из него. Кроме того, можно распечатать бюллетень на бумаге формата 11 x 17 или сэкономить бумагу, создав бюллетени в цифровом формате, которые можно отправлять по электронной почте.
Характеристики буклета
Классическое исполнение буклета — стандартный лист формата А4, сложенный гармошкой по ширине с двумя загибами. Таким образом, внутри и снаружи шаблона создаются по три поля-колонки, которые могут быть заполнены любым контентом (текст, схемы, иллюстрации, таблицы и т. д. ). Чаще всего один из крайних наружных столбцов выступает как обложка или титульный лист.
Вместе с тем целесообразны и иные формы исполнения продукта. Например, он может иметь вид листа, сложенного пополам, или же более сложной системы с тремя и даже четырьмя загибами. Все зависит от желания дизайнера и объема, а также специфики данных, которые предполагается разместить в буклете. Формат А4 не всегда является оптимальным, поэтому каждый раз стоит подбирать соответственно нуждам.
Ниже мы будем рассматривать, как делать традиционный буклет с двумя загибами и, соответственно, с шестью колонками для информации, из которых одна будет выполнять роль обложки.
Главные черты любой брошюры — удобство и простота. Создать буклет можно самостоятельно, необязательно обращаться для этого в типографию. Для этого достаточно иметь самый обычный компьютер с офисным редактором Microsoft Office Word.
В данной статье мы не будем подробно останавливаться на том, как пользоваться текстовым редактором, и рекомендуем всем, у кого возникнут вопросы в процессе выполнения описанного ниже алгоритма, дополнительно ознакомиться с функционалом различных версий Microsoft Word (2003, 2007, 2010, 2013, 2016).
Принцип создания буклета
Создание информационного листа с тремя графами
Первое, что должен сделать владелец ПК — установить на своём компьютере соответствующий текстовый редактор, затем создать новый документ, сменив книжную ориентацию на альбомную. Такого рода манипуляция необходима для того, чтобы можно было набирать текст, который бы располагался не поперёк, а вдоль страницы. Осуществить переход можно посредством нахождения категории «Разметка страницы» и нажатия на команду «Ориентация». В открывшемся списке расположены всего две позиции, среди которых нужно выбрать «Альбомный» вариант.
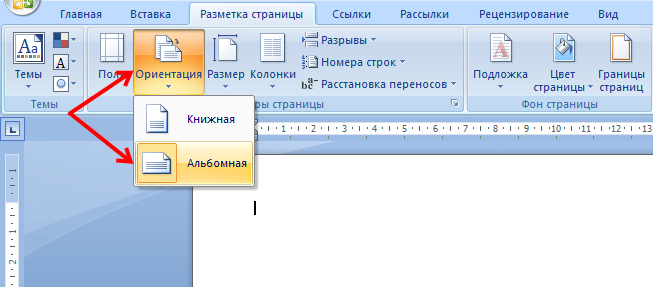
Во-вторых, следует по возможности сделать минимальными отступы, находящиеся по краям страницы. Несмотря на то, что этим действием можно пренебречь, пользователю лучше выполнять всё, что рекомендуется, в противном случае на готовом макете по всём четырём сторонам будут располагаться габаритные белые кромки, имеющие весьма неприглядный вид.
На расположенной в Ворде категории «Разметка страницы» предусмотрена команда «Поля», которая помогает редактировать размеры отступов, в связи с этим необходимо выбрать раздел «Узкие». На создаваемом буклете будут находиться поля, каждый из которых не превысит 1,27 см. Сделать отступ ещё меньшего размера поможет категория «Настраиваемые поля», с помощью которых можно создать поле указанного размера. В открывшемся на экране окне «Параметры страницы» пользователь сможет вручную прописать требуемые размеры.
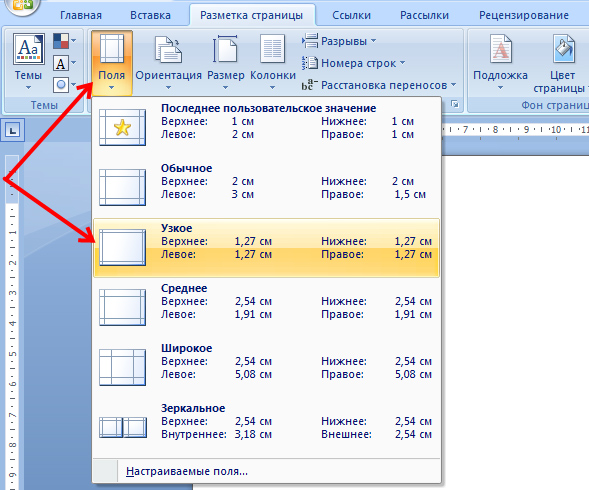
Для того чтобы понять, как сделать буклет в Word, нужно обладать хотя бы минимальными знаниями, помогающими беспрепятственно пользоваться ПК. Третьим шагом по созданию собственно буклета должно стать разделение страницы с альбомной ориентацией на три равных графы (колонки). Юзеру необходимо в «Разметке страницы» найти категорию «Колонки» и остановит свой выбор на трёх колонках. В результате проведённой манипуляции на экране пользователя появится лист, который будет делиться на три равные части. Отследить деление можно с помощью линейки: заполнить, например, вторую графу можно только после того, как текст равномерно будет расположен по всей длине первой колонки. В случае, если нет необходимости вставлять информацию на всю длину листа, свободное пространство можно заполнить пробелами.
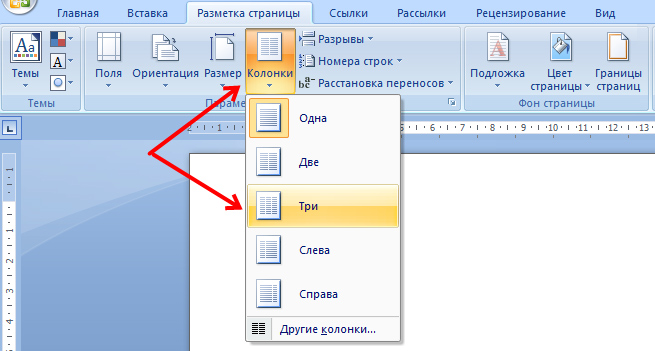
Кроме всего прочего, для создания буклета в Word не следует забывать о предварительной настройке разделителя. Подобного рода инструмент можно располагать непосредственно между колонками буклета. Осуществить действие поможет категория «Колонки», юзеру понадобятся в этот раз «Другие колонки». В открывшемся на экране окошке можно будет указать различные второстепенные настройки буклета, а также включить функцию «Разделитель». Однако следует учесть, что этот элемент появится только после того, как во всех трёх колонках будет расположен текст. Особенности программы таковы, что в пустом буклете разделитель отображаться не будет.
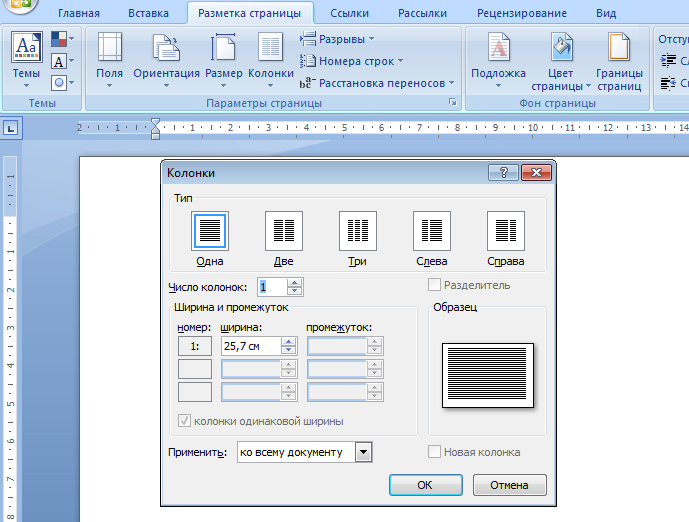
После активации параметра нужно отформатировать ширину не только колонок, но и всех имеющихся промежутков. Важно помнить, что в Ворде при создании буклета можно указать разные размеры для каждой графы. Если предусмотрена такая необходимость, нужно убрать галочку с функции «Колонки одинаковой ширины», после чего вручную указать ширину каждого отдельно взятого блока.
После проделанной работы важно не забыть о сохранении применённых настроек посредством нажатия на кнопку «OK».
Создание информационного листа с большим количеством графов
Если есть нужда сделать буклет в Word не с тремя стандартными колонками, а с большим количеством графов, можно прибегнуть к помощи многофункционального инструментария текстового редактора. Пользователю следует найти раздел «Колонки», далее в подкатегории «Разметка страницы» найти «Другие колонки». Эта функция позволяет установить практически любое количество графов. После совершения манипуляции важно сохранить применённые настройки.
Выбор шаблона
Раз уж мы решили начать с Microsoft Publisher, давайте решим, пользоваться ли нам предлагаемыми встроенными шаблонами или нет. Я думаю – надо пользоваться. Потому что шаблоны дизайна для Майкрософт разрабатывали все же дизайнеры, и надеюсь – не последние. Там выставлены по умолчанию симпатичные параметры страницы, шрифты, расстояние между колонками и все остальное.
И раз уж я – не дизайнер и не хочу нанять дизайнера, то лучше уж мне воспользоваться шаблоном, а не шокировать других своей самодеятельностью уровня школьных уроков рисования.

Шаблон можно выбрать при создании документа. Если не получается найти в паблишере шаблоны – вот инструкция.
Мне не понравился ограниченный набор шаблонов в этой программе, и я пошел поискать еще в интернете. И вот тут меня ждало первое разочарование в паблишере – на сайте Microsoft куча шаблонов, но вот шаблонов для MS Publisher я там не нашел. В основном все для ворда и поверпоинта.

Вот тут я и скачаю понравившейся мне шаблон
Сразу возникло ощущение, что MS Publisher – это нелюбимая программа майкрософта. Но надеюсь это не помешает нам сделать буклет! ☺
Я выбрал шаблон и открыл новый документ в программе. Сразу порадовало, что в шаблоне в правильном порядке расставлены страницы – я могу не опасаться того, что после распечатывания на принтере все это придется разрезать и переклеивать скотчем, чтобы получить задуманный буклет.

Открываю скачанный шаблон
Как сделать бюллетень в Word | Small Business
Microsoft Word 2010 содержит шаблоны, которые можно преобразовать в бюллетень. Шаблоны для экономии времени позволяют вводить информацию с помощью редактора Word. На вкладке «Файл» находится галерея шаблонов с веб-сайта Office.com. Эти бесплатные загружаемые шаблоны включают категорию «Повестки дня». Настройте заранее разработанный шаблон повестки дня, соответствующий объявлениям вашей организации и корпоративной культуре. Примеры повесток включают «Повестку дня собрания сообщества» и «Повестку дня конференции.”
Щелкните вкладку« Файл »на ленте команд.
Щелкните «Создать». На средней панели отображается галерея категорий шаблонов из «Шаблоны Office.com».
Щелкните категорию, например «Повестки дня» или «Планировщики». Появится галерея ссылок на изображения.
Щелкните ссылку на одно изображение, чтобы просмотреть увеличенное изображение шаблона на правой панели.
Щелкните кнопку «Загрузить». Выбранный шаблон отображается в новом документе Word.
Щелкните и перетащите строку текста в документе Word.Нажмите «Удалить», чтобы удалить образец текста. Введите текст бюллетеня в выбранной строке.
Обновить другие текстовые поля. Например, удалите заголовок «Повестка дня» и введите «Бюллетень».
Определение и назначение
Брошюра – печатное произведение небольшого объема, может являться одним из видов рекламы. Обычно содержит от 4 до 48 страниц и главная его задача – массовая печатная пропаганда. В наше время большинство используют такой вид только для рекламы фирмы, организации или конкретного продукта.
Печатаются такие издания, как правило, в типографии, но, как известно, в нее вы приходите уже с готовым файлом, который нужно распечатать.
Именно по этой причине я посчитал, что будет актуально рассмотреть вопрос, как сделать брошюру в ворде 2003—2016.
Не задерживаемся более на предисловии и приступаем к делу!
2 способ. Создаем буклет с чистого листа без шаблона
Если креативы от Microsoft не подходят под формат подготавливаемого буклета, то новый документ предстоит вручную настроить, а уже после дополнить недостающей информацией. Весь процесс предстоит разделить на три этапа: подготовка подходящей основы, планировка макета и размещение текстовых и визуальных материалов:
- Верстка буклетов начинается с подготовки полей через раздел «Макет».
- Предлагаемые варианты не подойдут, а потому предстоит выбрать пункт «Настраиваемые поля» из появившегося меню.

- Word предложит вручную задать верхнее, левое, нижнее и правое поле: в каждое из текстовых полей предстоит ввести 1, а чуть ниже – выбрать «Альбомную» ориентацию. Дополнительно рекомендуется проверить, какой «Размер бумаги» у текущего документа на соседней вкладке. Необходим вариант A4 со следующими параметрами: ширина – 29,7 см, высота – 21 см.

- Подготовленные поля правильно ограничат добавленный текст при печати, но кроме заданных рамок предстоит разобраться еще и со способом вывода материалов. Задаются параметры на вкладке «Макет», пункт «Колонки». Среди вызываемого списка понадобится вариант «Другие колонки».

- После появления дополнительного меню предстоит выбрать «Три колонки», поставить галочку напротив пункта «Разделитель» (Word отобразит специальные направляющие, подсказывающие, в каком месте сгибать подготовленный буклет), а заодно задать ширину и промежуток. Последний параметр зависит от текста: часто выбирается комбинация из ширины в 7,4 сантиметра и промежутка в 2,25, но встречаются и альтернативные варианты, вроде 8,4 и 1,25.
Подготовленная основа – повод приступить к следующему этапу: добавлению текста. Как оформлять буклет – зависит от поставленных целей, формата документа, мероприятия. Word не ограничивает фантазию и разрешает добавлять иллюстрации, заголовки, абзацы, адреса и прочие детали. Важно лишь помнить – буклет состоит из двух страниц, а потому кроме «лицевой» части предстоит продумать и тыльную.

Как сделать двухстороннюю настольную палатку в Word

Создайте и распечатайте свои собственные рекламные настольные палатки и карточки для палаток с помощью Microsoft Word, загрузив пользовательский шаблон настольной палатки и изменив его. Кроме того, вы можете использовать т .












