Как перенести фотографии с Android на компьютер
Современные смартфоны для многих стали полноценной заменой фотокамере. Все благодаря тому, что в отличии от камеры, смартфон всегда под рукой.
Но, если вы много фотографируете с помощью смартфона, то вы должны иметь возможность работать с полученными снимками на компьютере. В данной статье мы рассмотрим сразу два способа, как перенести фото с Android смартфона на компьютер.
Перемещение фото с использованием кабеля USB
Для соединения компьютера и телефона используйте шнур USB, идущий в комплекте с устройством.
При подключении на смартфоне необходимо выбрать приоритет действий. Как туда попасть? Система Андроид сама подскажет, используя уведомление. Кликнув по нему вы попадете к нужным настройкам.
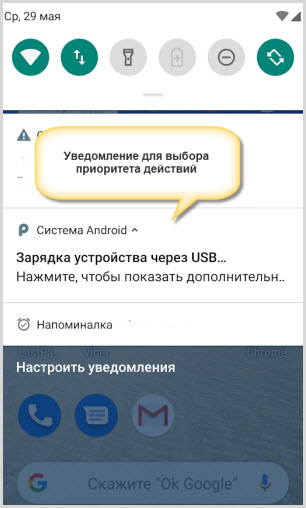
Здесь устанавливаете следующие параметры:
“Ведущее устройство” – “Это устройство”
“Режим работы USB” – “передача файлов”
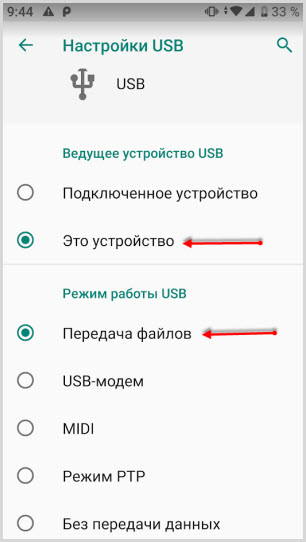
На компьютере откроется окно, где выбираете “Передача файлов с использованием проводника”.
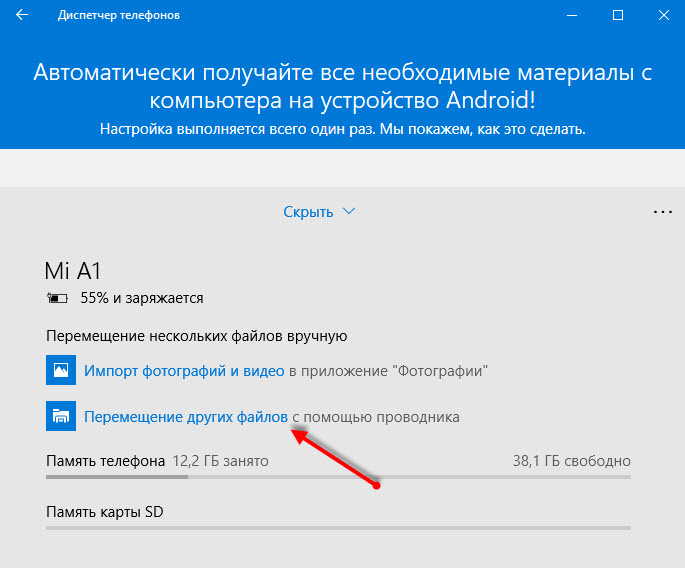
В проводнике выбираете устройство и внутренний накопитель (объем телефона или карту SD)
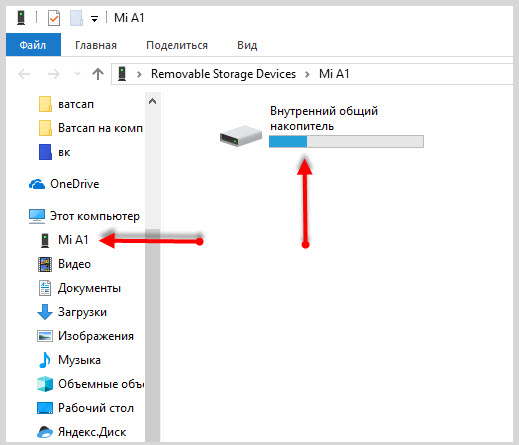
Далее, находите папку DCIM, а в ней папку CAMERA. В последней будут находиться все фотографии и видео сделанные на камеру смартфона. Их вы можете переместить с помощью того же проводника или любого менеджера файлов.
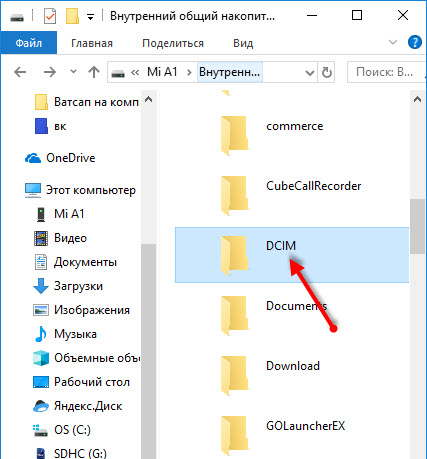
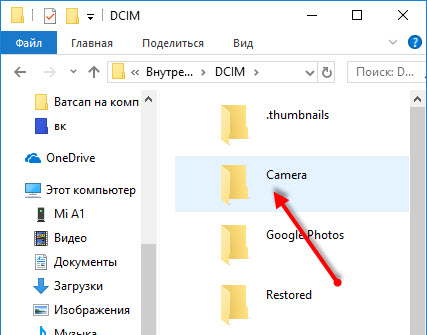
… с помощью SD-карты
Если в вашем мобильном устройстве есть дополнительная SD-карта, то для обмена файлами вы можете использовать ее. Эту MicroSD-карты можно подключить к телефону, записать на нее нужные файлы, а затем, с помощью MicroSD-адаптера вставить в кардридер компьютера и выполнить операцию копирования. Аналогично выполняется и обратная операция. На мой взгляд, самый трудоемкий и неудобный способ, требующий выключения/включения смартфона для установки/удаления SD-карты.

Как передать файл с компьютера на телефон через Bluetooth
Если у вас нет под рукой USB-кабеля или по какой-то причине вы не можете воспользоваться им, то вы всегда можете передать файлы по Bluetooth. Адаптер Bluetoothесть в любом, даже очень старом телефоне, а вот с компьютерами дело обстоит сложнее.
Обычно их устанавливают только в ноутбуках, в стационарных же компьютерах их обычно не ставят, так как в этом мало смысла. Компьютеры большие и громоздкие их очень трудно переносить с места на место (а точнее перевозить), а поскольку Bluetooth работает только на близких расстояниях, то его редко приходится применять.
Но стоит отметить, что в последнее время, из-за появления Bluetooth-гарнитуры, адаптеры стали чаще устанавливать и в ПК. Если же ваш ПК всё же не имеет встроенного адаптера, то вы всегда можете купить внешний адаптер. Это не очень дорого, но в будущем он может вам сильно пригодиться и не только для передачи данных.
Итак, если данный вариант как передать файл с компьютера на телефон вам подходит, то можем переходить к делу.
- Для начала включите Bluetooth на обоих устройствах и проверьте видим ли ваш телефон для других устройств (соответствующая опция будет рядом).
- Затем найдите нужный файл и вызовите контекстное меню, нажав на него правой кнопкой мыши; если вы переносите файл с телефона, то нажмите на него и долго удерживайте палец.
- В появившемся меню выберите пункт “Отправить”, а затем выберите вариант “Через Bluetooth”.

После этого нужно лишь дождаться завершения загрузки и файл будет на обоих ваших устройствах.
Способ 1. Через шнур от зарядки
Если под рукой есть шнур от зарядки, то перекинуть файлы с телефона на компьютер проще простого:
- Подключите Ваш телефон к компьютеру при помощи кабеля от зарядки.
- Включите режим передачи файлов. В разных версиях Андроид и разных оболочках это можно сделать по-разному. Например… На Mi A2 с Android 10 понадобится открыть шторку уведомлений и в настройках USB включить режим работы «Передача файлов». А на Mi Note 3 с Android 9 и MIUI 11 при подключении устройства к ПК всплывает окно с выбором режима – необходимо выбрать «Передача файлов».
- Зайдите в список дисков и устройств («Этот компьютер»). Если всё сделано правильно, то в этом списке появится Ваше устройство. Зайдите в него и выберите память, на которой находятся фотографии. Зайдите в DCIM (Digital Camera Images), далее – в папку Camera. Здесь должны находиться фото и видео, снятые на камеру телефона.
- Скопируйте все нужные файлы на Ваш компьютер.
Как перенести фото с телефона Андроид на компьютер: пошаговая инструкция

Не знаете, как перекинуть фото с телефона на компьютер или ноутбук? В этом нет ничего сложного, в чем вы сможете убедиться из этой статьи. Однако сразу отметим, что есть определенные нюансы, которые необходимо соблюдать.
Первый вопрос — что понадобится? Сам смартфон, компьютер или ноутбук, на который будем переносить фотографии, а также кабель USB — micro USB или USB Type-C, значения не имеет. Кабель может выглядеть, например, так:

Одной стороной подключаете его к смартфону, другой — к компьютеру.

Скорее всего из колонок вы услышите характерный звук подключения, но не спешите щелкать мышью — сначала проведите пальцем от верхней части экрана смартфона к нижней, чтобы появилась панель быстрого доступа.

Нажмите «Зарядка через USB».

И выберите «Передача файлов».

На некоторых смартфонах просто всплывает окно с выбором — это уже зависит от версии прошивки. Небольшая поправка — работает это на смартфонах Android версии 6.0 и выше.
А что это вообще значит? Это защита ваших файлов, ведь если на смартфоне стоит блокировка по паролю, сканеру отпечатка пальцев и т.д., то только вы сможете предоставить доступ к своим файлам. В противном данные для переноса просто не отразятся. Очень полезный функционал.
Теперь можно обращаться к ПК или ноутбуку. Откройте «Мой компьютер» и увидите подключенный смартфон. Откройте его.

Выберите накопитель — он может быть внутренним и внешним, то есть флешкой. Фото находятся чаще всего на внутренней памяти.

Далее найдите папку с фото для переноса. Если это изображения, сделанные на камеру, то папка обычно называется DCIM, то есть Digital Camera Images.

Далее — папка Camera.

Выберите фотографии для переноса.

Щелкните правой клавишей мыши и выберите «Копировать» или «Вырезать» в зависимости от того, что вам необходимо сделать.

Выберите место на диске компьютера или ноутбука, нажмите на правую клавишу мыши и в меню кликните «Вставить».

Изображения будут перенесены. Сколько это времени займет, зависит от скорости подключения, а также объема и количества фотографий.











