Как перенести фотографии с Android на компьютер
Современные смартфоны для многих стали полноценной заменой фотокамере. Все благодаря тому, что в отличии от камеры, смартфон всегда под рукой.
Но, если вы много фотографируете с помощью смартфона, то вы должны иметь возможность работать с полученными снимками на компьютере. В данной статье мы рассмотрим сразу два способа, как перенести фото с Android смартфона на компьютер.
Режим PTP
Второй вариант практически полностью копирует предыдущий метод, но с несколькими отличиями. Смартфон будет подключаться в виде медиа-устройства с доступом к фотографиям. Для этого точно так же подключите телефон с помощью шнура от зарядки к ПК, но на мобильном девайсе выберите пункт «Режим PTP».
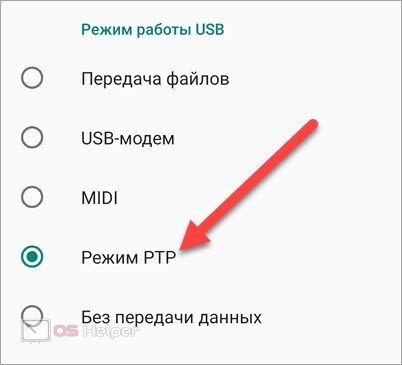
Picture Transfer Protocol – протокол передачи изображений на компьютер или принтер для прямой печати.
Компьютер определит новое устройство в качестве фотоаппарата. Вы заметите это по сменившейся иконке в проводнике. Открыв папку, вы обнаружите доступ только к фото и картинкам. В одной папке доступны снимки с камеры устройства, а в другой – все остальные изображения. Так вы легко отсеиваете ненужные каталоги и файлы, которые только мешают при поиске фотографий.
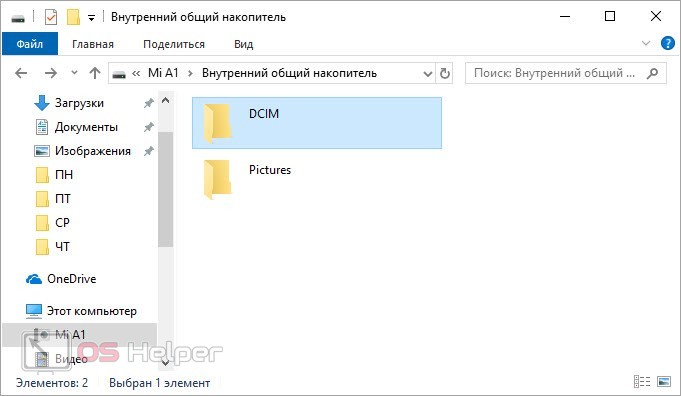
Последующие действия точно такие же – скопируйте фотографии и вставьте их в папку на жестком диске.
Этими же методами вы можете выполнять и обратную процедуру – переносить фотки с компьютера на телефон.
С помощью облачных сервисов
Перенести свои фото на компьютер со смартфона Android можно, используя одно из облачных хранилищ. Мы посмотрим, как такой перенос будет выглядеть с клиентом Google-Диск (Google-Drive) .
Подавляющее большинство пользователей устройств с ОС Android имеют Google аккаунт (если у вас его нет, то как его создать на Андроиде, читаем тут ). Нам останется только установить приложение Google Диск , запустить его и вписать логин и пароль от своей учётной записи Google. Затем активируем функцию «Загрузить» и выбираем фото, которые поместим на диск:

Теперь мы можем зайти с браузера в свой аккаунт на компьютере и вызвать меню сервисов Гугл, выбираем «Диск«:

На главной странице выбираем раздел «Google Фото» и видим там фотоснимки, которые были импортированы со смартфона, их можно оставить на диске и просматривать, когда это понадобится, а можно скопировать в папку или на рабочий стол, как было описано выше. А можно скачать Диск на ПК (кнопка в левом нижнем углу) и тогда весь контент, включая фотографии, будет доступен на компьютере без интернет-соединения:

Смотрим видеоматериал о других облачных хранилищах:
Как скинуть фото с телефона на компьютер

1. Подключаем телефон к компьютеру или ноутбуку через USB шнур от зарядки.
Внимание После подключения, многие пользователи сталкиваются с проблемой — компьютер не видит телефон.
Всё потому, что большинство смартфонов при подключении к ПК, автоматически выбирают режим зарядки.
Нам нужно вручную перевести мобильное устройство в режим «Передачи файлов».
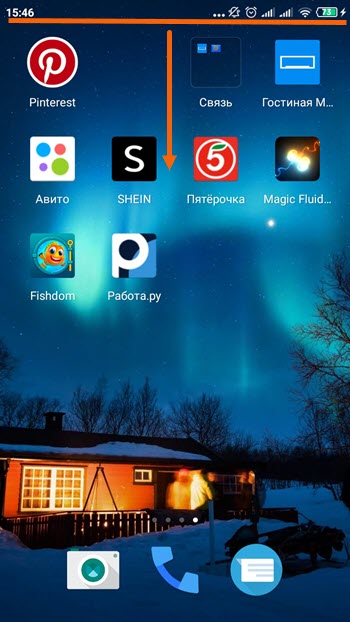
2. Опускаем шторку уведомлений вниз.
3. Находим среди уведомлений пункт «Зарядка через USB» и нажимаем на него.
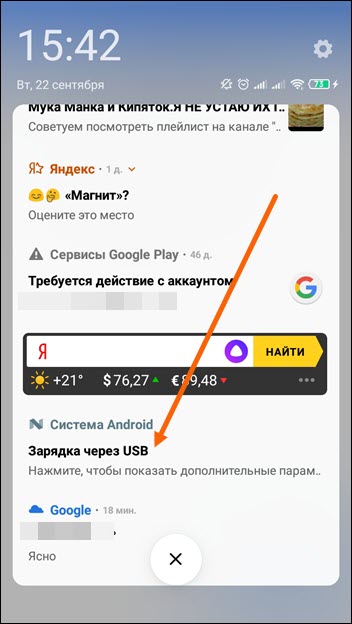
Обратите внимание , что уведомлений бывает очень много, это затрудняет поиски этого пункта, но он там точно есть.
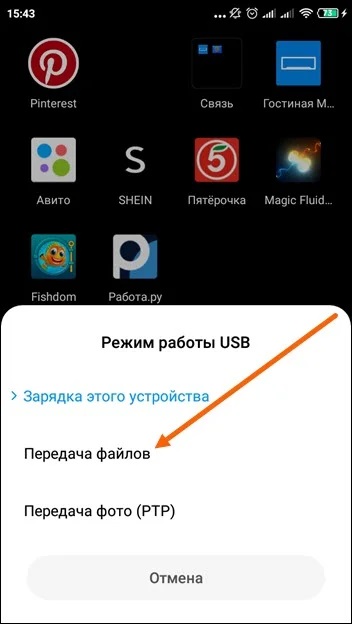
4. В открывшемся окне, выбираем «Передача файлов».
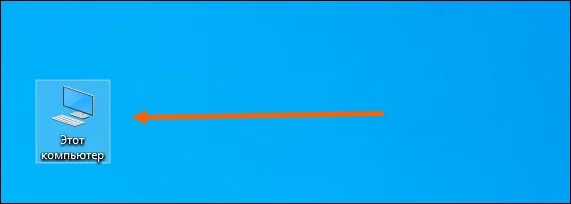
5. Теперь когда мы настроили устройство на передачу файлов, заходим в «Этот компьютер».
6. Среди жёстких дисков, должен находится наш телефон. У меня это Xiaomi Redmi 4х, у вас может быть Самсунг, Хонор, LG и.т.д.
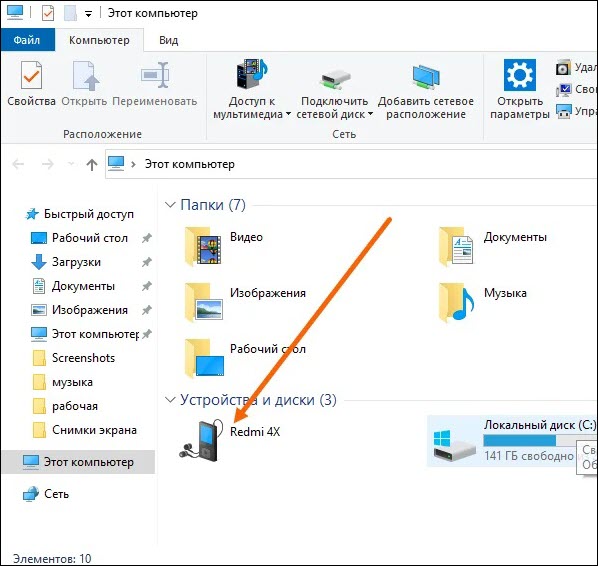
Открываем его двойным кликом.
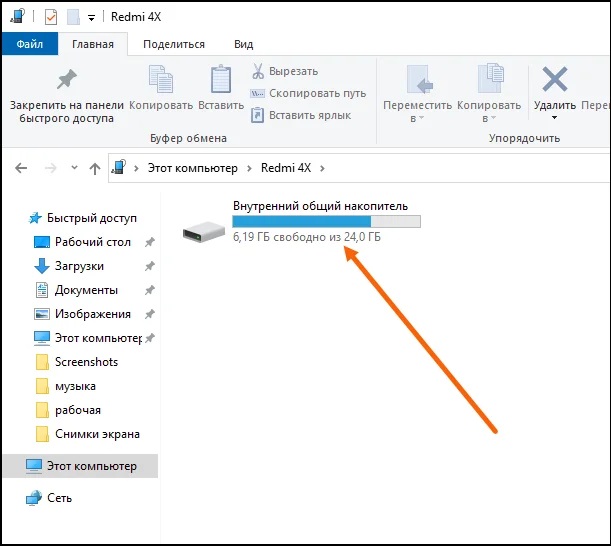
7. Далее открываем внутренний накопитель, по умолчанию фото хранятся там(если не вставляли флешку и не изменяли настройки).
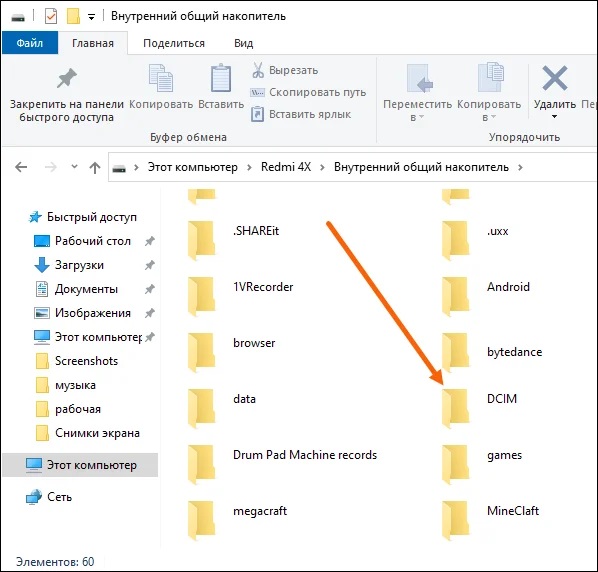
8. Находим папку DCIM и переходим в неё.
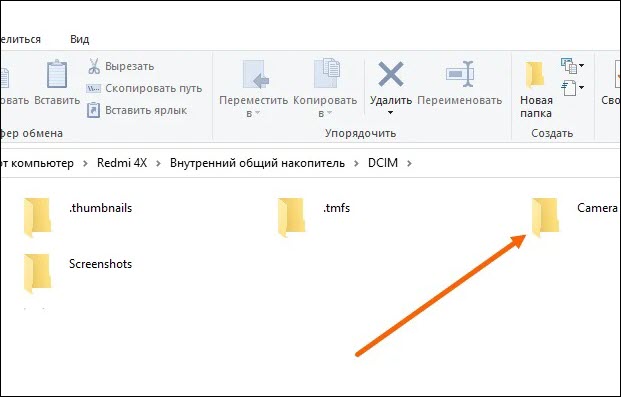
9. Теперь нужно открыть папку «Camera».
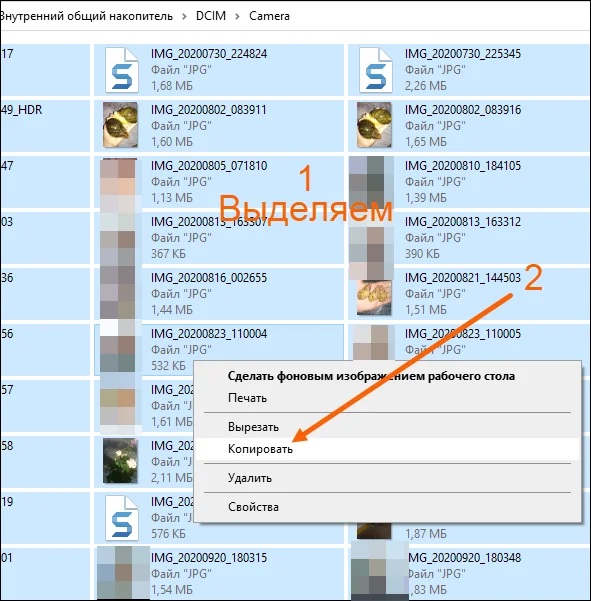
10. Здесь находятся все нужные нам файлы, выделяем фото и видео и копируем их.
Внимание не закрываем данную папку, а просто сворачиваем, иначе не произойдёт копирование.
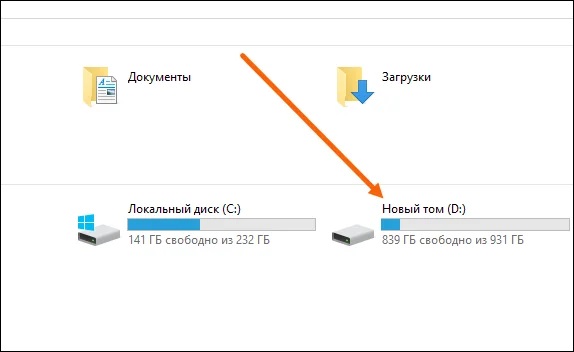
11. Теперь нужно открыть жёсткий диск.
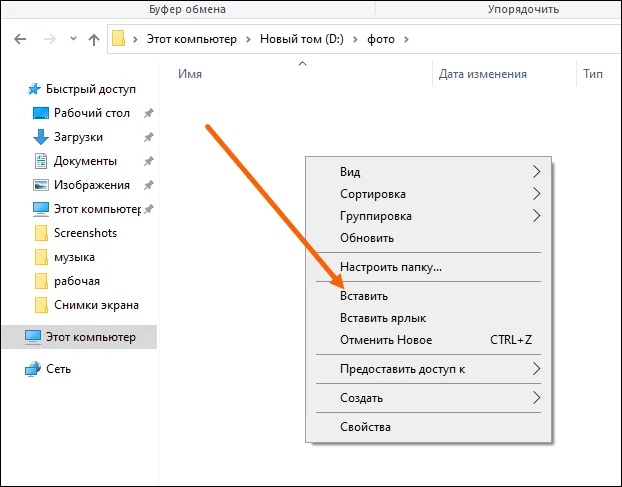
12. Найти подготовленную папку, или создать новую, и вставить скопированные файлы.
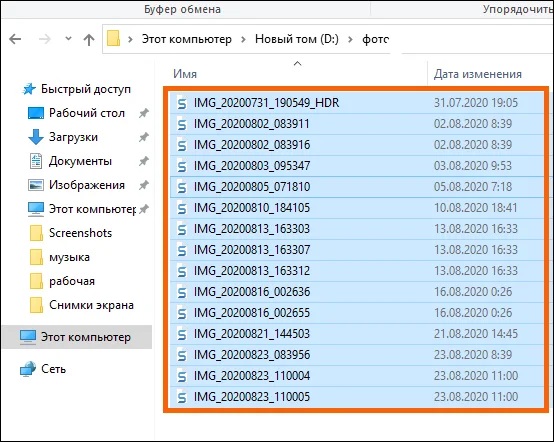
13. Ждём окончания процесса, если файлов очень много, может потребоваться некоторое время.
Если открыв папку Camera Вы не обнаружили снимков, читайте статью о том, что делать если компьютер не видит фото на телефоне.
Как перенести фотографии на ПК с iPhone
Тем временем компания Apple разработала тоже весьма неплохой способ копирования фотографий на компьютер, и в порядке исключения вам здесь не придется иметь дело с «родной» программой от производителя iTunes.
- Подключите ваш iPhone через USB к компьютеру.
- Откройте проводник, в разделе «Переносные устройства» или «Компьютер» найдите свой телефон и выберите его.
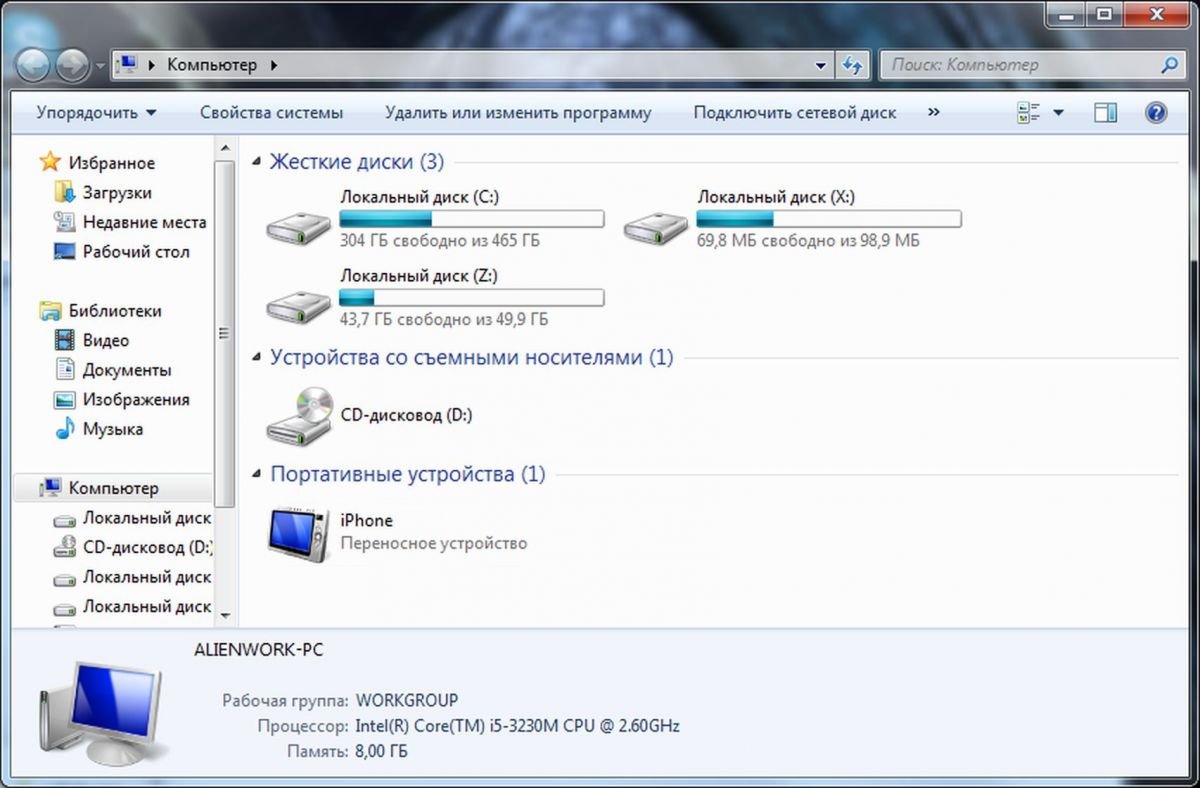
3. В появившемся подменю есть только одна папка — первый уровень снова называется «DCIM». Откройте ее и получите доступ к вашим изображениям. Здесь вы сможете, как обычно, копировать выбранные файлы или вырезать их и перенести на жесткий диск.
Конечно, существуют и другие способы скопировать фотографии на компьютер, например, так называемые облачные сервисы, такие как приложение Dropbox или приложения для удаленного доступа, среди них AirDroid. Но в этой статье мы их не рассматриваем.











