
Все популярные веб-обозреватели позволяют гибко переключаться между вкладками с клавиатуры. В целях удобства пользователей так называемые горячие клавиши (хоткеи) для управления веб-обозревателями практически всегда одинаковы, поэтому данная инструкция подойдет для всех популярных программ.
Прокрутка открытых вкладок
Хоткей: Ctrl + Tab
Мгновенно переключает на следующую вкладку, идущую правее текущей. Если это последняя, происходит переключение на первую. Перемещение осуществляется клавишей Tab при зажатой Ctrl.

В Opera хоткей, если зажать Ctrl и нажать Tab, вызывает небольшое окошко по центру экрана, откуда можно циклически перемещаться вперед между запущенными вкладками.

Однако если в Опере сделать краткое нажатие обеих клавиш, будет происходить переключение между текущей и последней недавно использованной вкладками.
В Mozilla Firefox для этого в настройках должен быть включен пункт «Ctrl + Tab переключает между вкладками в порядке недавнего использования».

Хоткей: Ctrl + Shift + Tab
Делает все то же самое, только листает вкладки не вправо, а влево (назад).
Переход на соседнюю вкладку
Хоткей: Ctrl + PgDn
В Google Chrome, Яндекс.Браузере и Mozilla Firefox это аналог Ctrl + Tab, переключающий с текущей вкладки на следующую — ту, что открыта справа. В Opera тоже происходит мгновенное переключение, без вызова окошка с превью открытых вкладок.
Для перехода удерживайте зажатой клавишу Ctrl и нажимайте PgDn (на клавиатуре она так же может называться pg dn, Page Down) столько раз, сколько вкладок нужно пролистнуть.
Хоткей: Ctrl + PgUp
Работает по такому же принципу, что и предыдущая горячая клавиша, но переключает на вкладку левее (на предыдущую). PgUp на клавиатуре так же может называться pg up, Page Up.
Выступает аналогом Ctrl + Shift + Tab.
Переход на конкретную вкладку
Хоткей: от Ctrl + 1 до Ctrl + 8
При помощи цифрового блока можно переключаться с первой по восьмую вкладку.

Переключение на последнюю вкладку
Вне зависимости от реального порядкового номера вкладки сочетание клавиш Ctrl + 9 переключит на ту, что открыта последней на панели вкладок.

Открытие новой вкладки
Для быстрого запуска новой вкладки с клавиатуры нажмите указанную комбинацию клавиш. Она будет запущена последней в списке вкладок и фокус сразу же переключится на нее, т. е. она будет открыта не фоном.

Открытие последней закрытой вкладки
Хоткей: Ctrl + Shift + T
Открывает последнюю закрытую вкладку. Может использоваться любое количество раз для открытия всех закрытых в этом сеансе вкладок. Они будут открываться в тех местах (в списке вкладок), где и были закрыты. Не распространяется на закрытую новую вкладку.
Запуск домашней страницы
Хоткей: Alt + Home
Открывает домашнюю страницу (ее адрес пользователь должен самостоятельно установить в настройках веб-обозревателя) в текущей вкладке, а не в отдельной. При отсутствии заданной домашней страницы будет открываться новая вкладка по аналогии с использованием горячей клавиши Ctrl + T.
Закрытие активной вкладки
Хоткей: Ctrl + W или Ctrl + F4
Закрывает вкладку, на которой сейчас находится фокус, и переключает на предыдущую открытую (расположенную левее).
Перемещение вкладки (только Mozilla Firefox)
Хоткей: Ctrl + Shift + PgUp
Перемещает вкладку, на которой находится фокус (ту, что открыта для просмотра), влево. Другими словами, меняет местами текущую вкладку с предыдущей местами.

Хоткей: Ctrl + Shift + PgDn
Выполняет то же самое, только перемещает вкладку в фокусе вправо.
Хоткей: Ctrl + Shift + Home
Перемещает текущую вкладку в начало, делая первую на данный момент второй.

Требует фокуса на названии вкладки, которого можно достичь клавишами Alt + D для выделения адресной строки с последующим нажатием клавиш Shift + Tab до момента, пока выделение не будет находиться на вкладке.

Хоткей: Ctrl + Shift + End
Перемещает текущую вкладку в конец, делая последнюю на данный момент предпоследней. Как и предыдущая горячая клавиша, требует фокуса на панели вкладки.
 Мы рады, что смогли помочь Вам в решении проблемы.
Мы рады, что смогли помочь Вам в решении проблемы.
Добавьте сайт Lumpics.ru в закладки и мы еще пригодимся вам.
Отблагодарите автора, поделитесь статьей в социальных сетях.
 Опишите, что у вас не получилось. Наши специалисты постараются ответить максимально быстро.
Опишите, что у вас не получилось. Наши специалисты постараются ответить максимально быстро.
Как переключаться между вкладками в Google Chrome
Рассказываем о том, как переключаться между вкладками в браузере Google Chrome.
Даже такие тривиальные задачи можно решать разными способами. Некоторые из них могут показаться вам довольно удобными.
С помощью мыши
Это, конечно, банально и очевидно, но для переключения между вкладками можно использовать мышь. Достаточно кликнуть по названию вкладки и она откроется, но есть еще один способ — расширение CrxMouse.
Если его установить, то Google Chrome начнет распознавать новые жесты управления. Среди них есть два жеста для переключения между вкладками. Нужно зажать правую кнопку мыши, затем переместить курсор вверх и вправо или влево.
Там есть и куча других жестов. Для закрытия сайтов, перезагрузки и прочих действий.
С помощью горячих клавиш
Также между вкладками можно переключаться, не используя мышь вовсе. Одной только клавиатуры будет вполне достаточно.
Переключаемся по порядку
Начнем с переключения между вкладками по порядку. Порядок вкладок таков: первая вкладка — это крайняя слева. Соответственно, от нее идет отсчет вправо. Из этого следует, что есть прямой порядок — слева направо и обратный — справа налево.
Чтобы двигаться по вкладкам в прямом порядке, нужно одновременно нажимать клавиши Ctrl + Tab (в macOS вместо Ctrl используем Cmd)
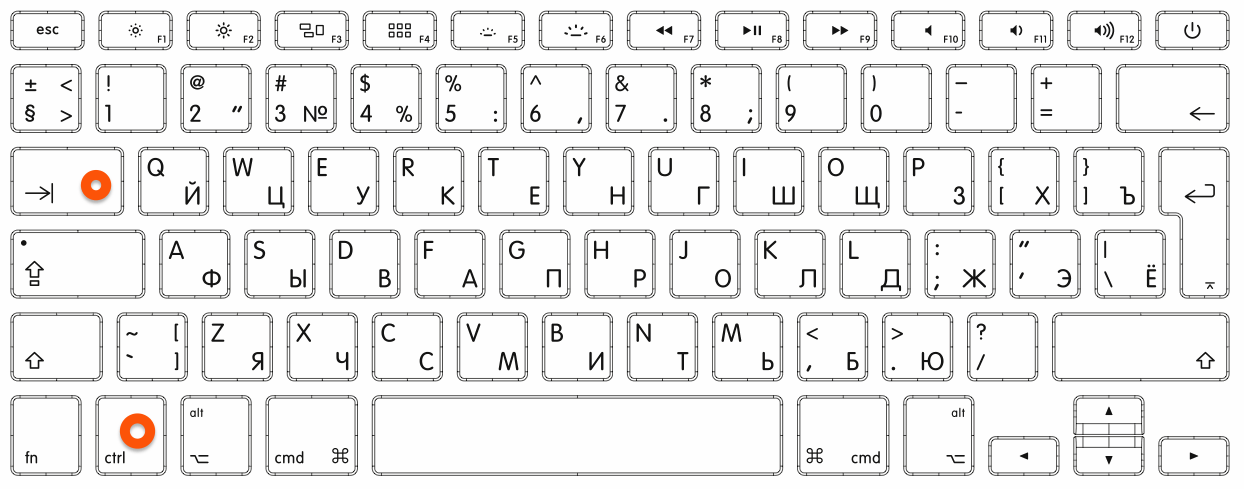
Расположение клавиш на вашей клавиатуре может отличаться, так что ищите по названию
Чтобы двигаться по вкладкам в обратном порядке, нужно одновременно нажать клавиши Ctrl + Shift + Tab (в macOS вместо Ctrl используем Cmd)
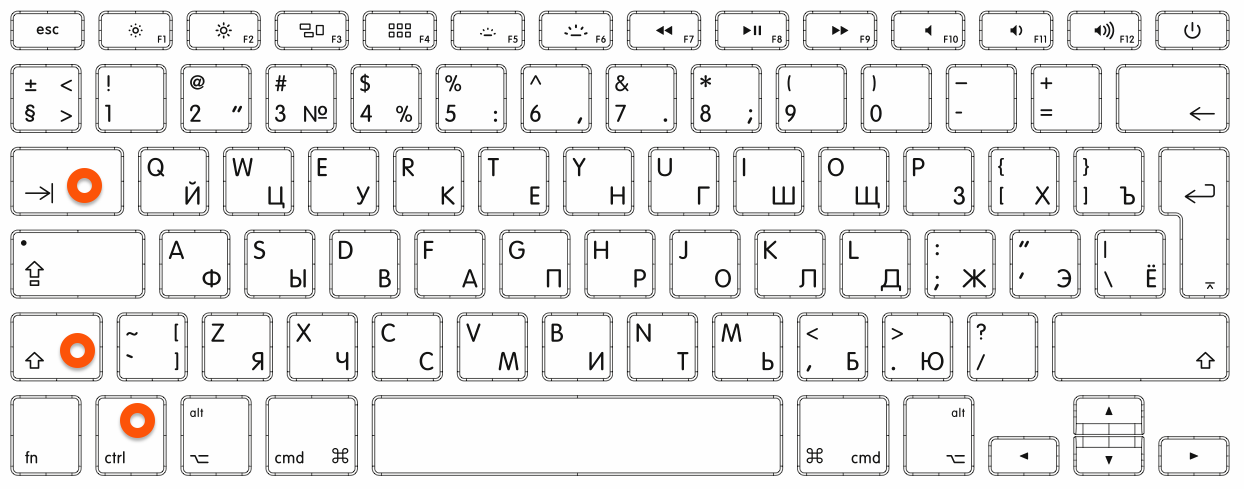
Shift, кстати, часто используется для того, чтобы выполнять какие-то действия системы в обратном направлении
Если вы работаете в macOS, но при этом используете клавиатуру от компьютера с Windows, то клавишу Cmd можно активировать, нажав на кнопку с логотипом Windows (с флагом). Так что не теряйтесь.
Переключаемся на конкретную вкладку
Я уже писал выше, что все вкладки по факту нумеруются. Хоть вы этого и не видите. Из этого вытекает следующий способ переключения между вкладками. На клавиатуре есть доступ к простым числам, и если у вас одновременно открыто не больше 10 вкладок, то на любую из них вы можете мгновенно переключиться, используя только клавиатуру. Это делается следующим образом:
- Выясняем под каким номером открыта наша вкладка (например, пятая по счету).
- Одновременно нажимаем клавишу Ctrl (в macOS используем клавишу Cmd) и на кнопку с номером вкладки.
- Все. Так же просто, как кликнуть мышью.
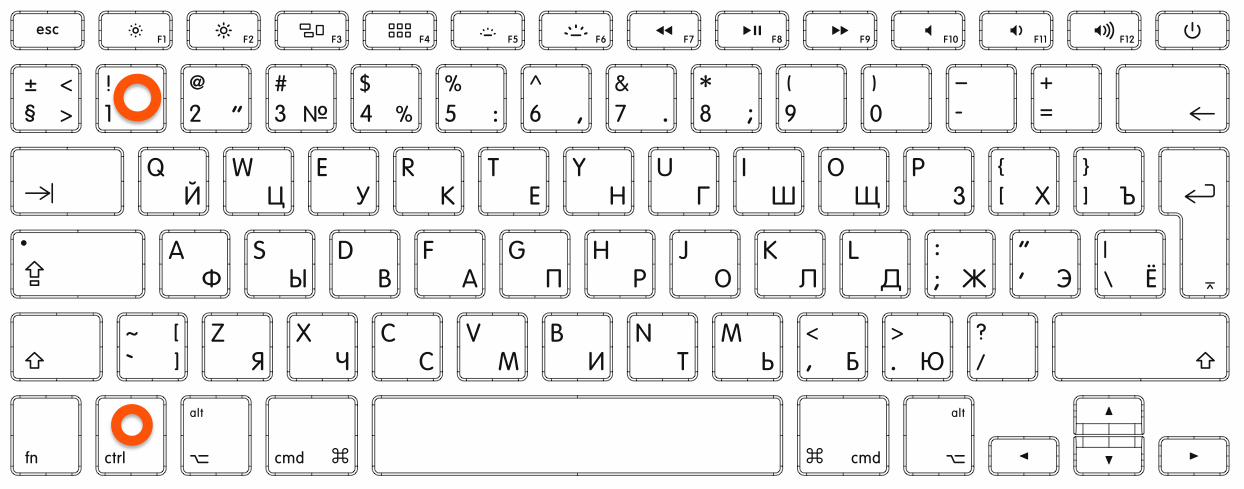
В моем примере отмечена единица. Естественно, номер зависит от вкладки
Окна и вкладки, как переключаться между окнами с помощью клавиатуры
Как переключаться между окнами с помощью клавиатуры, об этом будет рассказано в данной статье. Во время работы за компьютером и в Интернете приходится переходить по различным вкладкам и окнам. Кликать по ним мышкой не всегда удобно, и поэтому существуют более лёгкие способы переключения между ними, с помощью клавиш клавиатуры.
Зачем нужно переключаться между окнами и вкладками

Здравствуйте друзья! Когда мы работаем через Интернет или за компьютером, возникает необходимость открытия вкладок, как в браузере, так и на компьютере. Их может быть несколько или очень много. Например, Вы открыли одну вкладку в Гугл Хром, и запустили Скайп. Также это может быть вордовский документ.
Как переключиться между окнами с помощью клавиатуры? В том числе и вкладками браузера. Ответ на этот вопрос есть, и он очень простой. Далее, мы его подробно разберём. Также рассмотрим, как открываются несколько окон на компьютере одновременно, и какие клавиши на клавиатуре нужно Вам нажимать, чтобы их открыть.
Как на компьютере открыть два окна одновременно
С помощью этого способа можно открывать два окна одновременно на компьютере. Он работает во всех операционных системах Windows. Чтобы их открыть нажимаем и удерживаем клавиши на клавиатуре – «ALT+TAB» (клавиша табуляции).
После этого в самой середине экрана компьютера появится табло, в котором будут отображаться окна, которые были Вами открыты раньше. Также Вы можете использовать и другие клавиши для открытия окон сразу. Например, в Виндовс 10 работают клавиши W(Виндовс)+TAB(табуляция). При их нажатии можно запустить трёхмерный режим окна, в котором будут находится все ранее открытые вкладки и окна на компьютере.
Есть ещё один вариант открытия несколько окон сразу. С помощью компьютерной мыши переставляем окна близко к друг другу.
Или используем клавишу системы Виндовс+кнопки влево, вправо, чтобы то или иное окно было расположено рядом с другим. После того, когда Вы откроете окна одновременно, они у Вас будут выглядеть так (Скрин 1).

Таким образом Вы сможете работать за компьютером быстро.
Как переключаться между окнами с помощью клавиатуры
А теперь, переходим к основному вопросу, как переключаться между окнами с помощью клавиатуры. После того, как у Вас были открыты окна на компьютере (процесс был рассмотрен выше), удерживаете клавишу «ALT» и кликаете на другую «TAB». После нажатия которой, Вы быстро перейдёте на любое окно. Например, в браузер, Скайп, и другие мессенджеры, программы.
Ещё можно переключаться между окнами с помощью компьютерной мыши. Но, это не всегда удобно, если окон было открыто много.
Как переключаться между вкладками с помощью клавиатуры
Если Вы пользуетесь браузером для поиска информации и заработка через Интернет, возможно у Вас тоже бывают открыты несколько вкладок. Чтобы их долго не искать, нажимаем на такие клавиши: CTRL+1+2+3 и до девяти (Скрин 2).

Также можно «переходить» по вкладкам нажимая другие клавиши. Например, снова удерживаем клавишу «CTRL» и нажимаем для перехода на следующую вкладку кнопку: «PGUP». Тогда все Ваши открытые вкладки будут переключаться слева направо.
Если Вы хотите переключать вкладки справа налево, для этого опять нажимаете клавишу на клавиатуре компьютера «CTRL» и удерживайте её. Далее, нужно нажать на такую клавиатурную кнопку, как «PGDN».
Благодаря этим горячим клавишам, Вы успешно сможете переключить вкладки в браузерах и не тратить своё время на их поиски компьютерной мышкой.
Заключение
Итак, мы рассмотрели вопрос, как переключаться между окнами с помощью клавиатуры на компьютере и вкладками. Если Вы работаете с документами, и часто ищите информацию в Интернете, эта статья Вам поможет увеличить производительность труда за компьютером. Также Ваше время будет сэкономлено и потрачено не зря. Спасибо и удачи Вам!
Все способы, как переключаться между вкладками с помощью клавиатуры
Уже давно прошли те времена, в которых рядовой пользователь чувствовал себя неуверенно за компьютером. Практически каждый поднаторел в этом деле настолько, что сравним с начинающим программистом. Вследствие этого, разобравшись в системе, люди стараются как можно рациональней использовать время, не затрачивать его на всякие мелочи.

К таким мелочам можно отнести и переключение вкладок в браузере. Эта проблема довольно актуальна, ведь сейчас все имеют доступ к интернету, и именно там проводится большая часть времени. В этой статье мы поговорим о том, как переключаться между вкладками с помощью клавиатуры, тем самым ускоряя работу в Сети.
Последовательное переключение
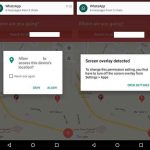 Вам будет интересно: Как отключить наложения в Android 6 и выше: самый простой метод
Вам будет интересно: Как отключить наложения в Android 6 и выше: самый простой метод
Итак, разбираемся, как переключаться между вкладками с помощью клавиатуры. Назначение клавишь для этого довольно простое. За это отвечают CTRL+TAB. Как только вы нажмете данное сочетание, вкладка переключится на правую от активной.
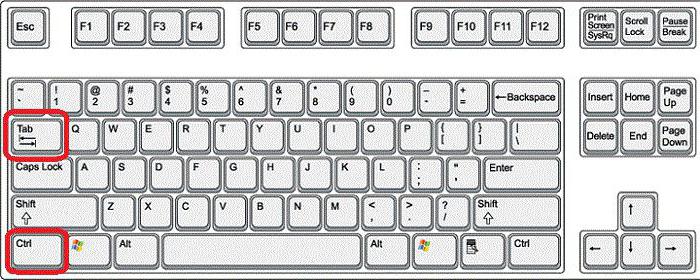
Продолжая нажимать TAB, вы будете переходить все дальше и дальше, и так по кругу. Примечательно то, что все горячие клавиши, приведенные в этой статье, являются универсальными. То есть ими вы сможете пользоваться во всех браузерах без исключения.
Переключение на определенную вкладку
Выше был приведен не единственный способ, как переключаться между вкладками с помощью клавиатуры. Он позволяет переключать их последовательно, но это довольно неудобно, особенно если вкладок несколько, а вам нужно попасть на конкретную. Сейчас поговорим о том, как переключаться между вкладками с помощью клавиатуры так, чтобы переходить на конкретную.
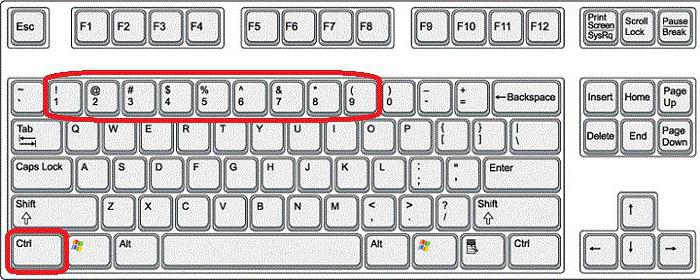
Для этого используется другое сочетание клавиш — CTRL+1. 9. Нажимая цифру от 1 до 9, вы будете переключаться на соответствующую вкладку. То есть указываемая цифра — это порядковый номер.
Переключение на следующую вкладку
Если вы захотели перейти на следующую по порядку вкладку, то в этом вам поможет сочетание клавиш CTRL+PageDown или же вышеупомянутое CTRL+TAB. Как переключаться между вкладками с помощью клавиатуры на следующую, мы разобрались, но многие могут спросить о том, зачем такое разнообразие. Все очень просто: на разных клавиатурах удобно использовать разные сочетания.
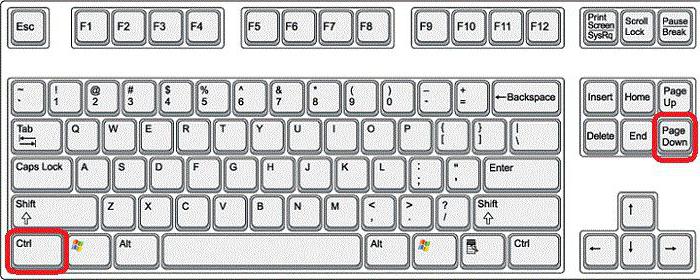
Переключение на предыдущую вкладку
Если вы решили переключиться на предыдущую вкладку, то смело нажимайте сочетание клавиш CTRL+PageUp. В том случае, когда вам неудобно нажимать эти кнопки, вы можете воспользоваться другим сочетанием — CTRL+SHIFT. Суть такой раскладки горячих клавиш довольно проста. Заключается она (как и в предыдущем случае) в том, что на некоторых клавиатурах неудобно дотягиваться, например, до PageUp, а на других, наоборот, — до SHIFT. Это позволяет пользователю самому решать, как ему будет удобнее.
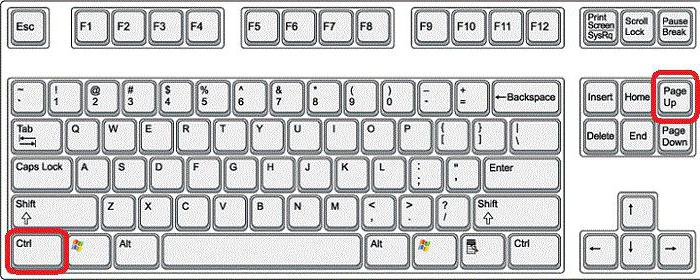
Дополнения
Мы перечислили все способы, как переключаться между вкладками с помощью клавиатуры. Использование горячих клавиш не всегда может быть удобным. Именно поэтому были разработаны различные дополнения в браузере. Они довольно отличны друг от друга. Одни позволяют самостоятельно назначать горячие клавиши, другие привносят конкретные изменения. Решать лишь вам, которыми пользоваться.
Как переключаться между вкладками в Google Chrome
Рассказываем о том, как переключаться между вкладками в браузере Google Chrome.
Даже такие тривиальные задачи можно решать разными способами. Некоторые из них могут показаться вам довольно удобными.
С помощью мыши
Это, конечно, банально и очевидно, но для переключения между вкладками можно использовать мышь. Достаточно кликнуть по названию вкладки и она откроется, но есть еще один способ — расширение CrxMouse.
Если его установить, то Google Chrome начнет распознавать новые жесты управления. Среди них есть два жеста для переключения между вкладками. Нужно зажать правую кнопку мыши, затем переместить курсор вверх и вправо или влево.
Там есть и куча других жестов. Для закрытия сайтов, перезагрузки и прочих действий.
С помощью горячих клавиш
Также между вкладками можно переключаться, не используя мышь вовсе. Одной только клавиатуры будет вполне достаточно.
Переключаемся по порядку
Начнем с переключения между вкладками по порядку. Порядок вкладок таков: первая вкладка — это крайняя слева. Соответственно, от нее идет отсчет вправо. Из этого следует, что есть прямой порядок — слева направо и обратный — справа налево.
Чтобы двигаться по вкладкам в прямом порядке, нужно одновременно нажимать клавиши Ctrl + Tab (в macOS вместо Ctrl используем Cmd)
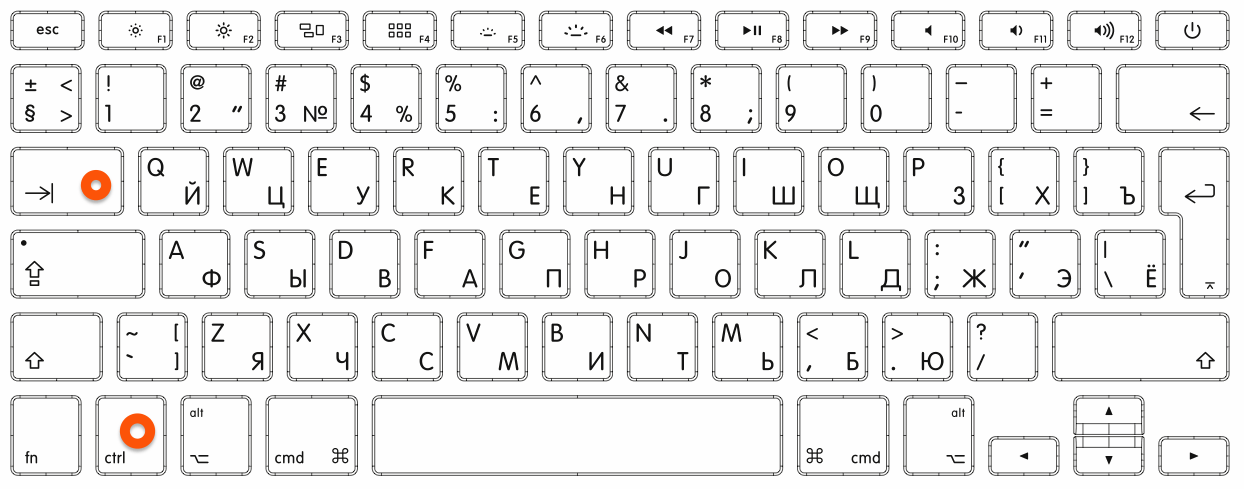
Расположение клавиш на вашей клавиатуре может отличаться, так что ищите по названию
Чтобы двигаться по вкладкам в обратном порядке, нужно одновременно нажать клавиши Ctrl + Shift + Tab (в macOS вместо Ctrl используем Cmd)
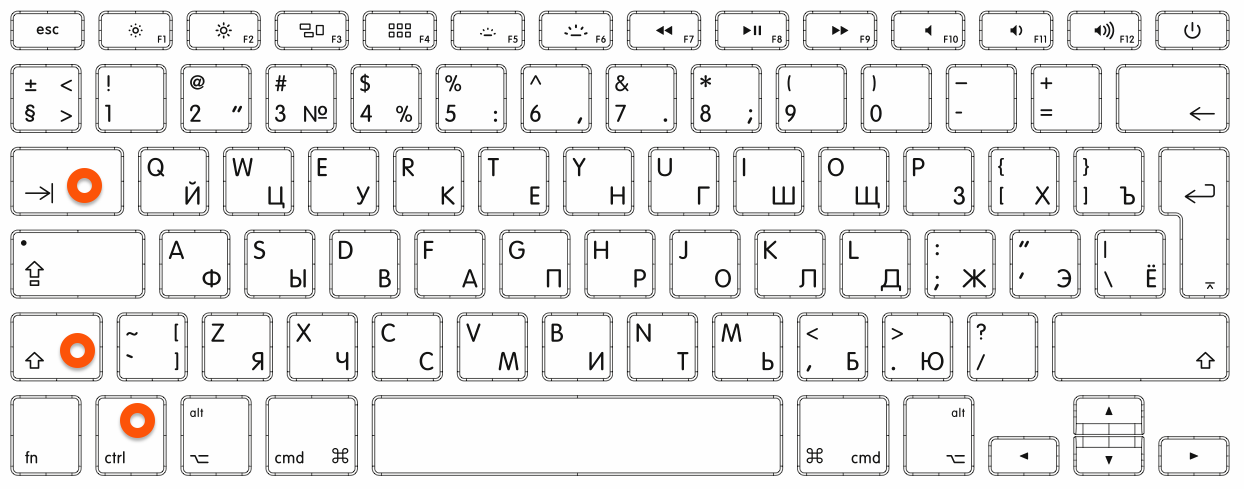
Shift, кстати, часто используется для того, чтобы выполнять какие-то действия системы в обратном направлении
Если вы работаете в macOS, но при этом используете клавиатуру от компьютера с Windows, то клавишу Cmd можно активировать, нажав на кнопку с логотипом Windows (с флагом). Так что не теряйтесь.
Переключаемся на конкретную вкладку
Я уже писал выше, что все вкладки по факту нумеруются. Хоть вы этого и не видите. Из этого вытекает следующий способ переключения между вкладками. На клавиатуре есть доступ к простым числам, и если у вас одновременно открыто не больше 10 вкладок, то на любую из них вы можете мгновенно переключиться, используя только клавиатуру. Это делается следующим образом:
- Выясняем под каким номером открыта наша вкладка (например, пятая по счету).
- Одновременно нажимаем клавишу Ctrl (в macOS используем клавишу Cmd) и на кнопку с номером вкладки.
- Все. Так же просто, как кликнуть мышью.
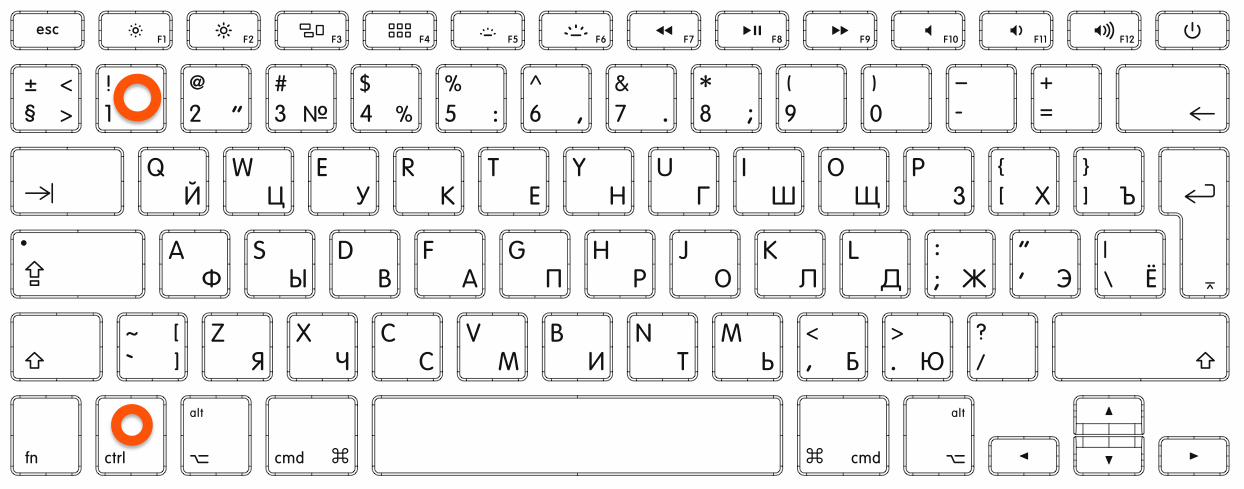
В моем примере отмечена единица. Естественно, номер зависит от вкладки
Как переключаться между вкладками

- Как переключаться между вкладками
- Как переключаться между окнами
- Как переключить раскладку клавиатуры
- — компьютер;
- — клавиатура;
- — браузер.
- Как включить горячие клавиши
- Как создавать вкладки в Гугл
- 20 основных горячих клавиш Windows
- Как открыть новую вкладку

- Горячие клавиши Windows 10

- Как быстро переключать вкладки

- Полезные сочетания клавиш в OS X

- Как отменить закрытие

- Как сделать переход с одной страницы на другую

- Как изменить функцию клавиши

- Как настроить оперу

- Как назначить клавишу

- Как поменять раскладку клавиатуры

- Как сменить раскладку

- Как настроить буквы на клавиатуре

- Как изменить раскладку клавиатуры

- Как настроить вкладки

- Как настроить горячие клавиши

- Как сделать так, чтобы открывалась одна вкладка

- Как поменять раскладку

- Как настраивать клавиатуру

- Переключение раскладок клавиатуры: как настроить

- Как переключиться на клавиатуре с русского на английский

- Как включить всплывающие окна

- Как поменять значение клавиш

- Как восстановить раскладку клавиатуры













