Как перенести файлы с ПК на iPhone и iPad (и наоборот)
Синхронизация и передача прошли долгий путь, но иногда загружать и отключать файлы на устройстве iOS сложнее, чем должно быть. Дни необходимости подключать свой iPhone, чтобы делать практически все, давно прошли, но их сменила растущая сложность. Вы можете использовать службы синхронизации, такие как iCloud или Dropbox, но это не покрывает потребности каждого.
FileApp — это одна из самых популярных программных опций, помогающая передавать файлы на iPhone и с него. Это требует небольшой настройки, но как только вы будете готовы, это может сделать вашу жизнь намного проще.
Что умеет IOTransfer
По сути программа является полноценным файловым менеджером, «заточенным» на работу с устройствами Apple (айфонами, айпадами, айподами). Вот основной её функционал:
- Экспорт и импорт данных между iPhone и PC
- Перенос данных с айфона на айфон
- Синхронизация айфона с айтюнс в один клик
- Управление файлами и папками (удаление, копирование, редактирование) на айфоне
В отличие от многих других аналогов, для работы IOTransfer не требуется джейлбрейк (jailbreak). Просто устанавливаете программу на компьютер, подключаете устройство через USB кабель и готово! Для примера рассмотрим несколько самых часто используемых пользователями операций.
Менеджер файлов для Айфона
Здесь ситуация с передачей и просмотром документов и объектов, в том числе и pdf, обстоит несколько иначе. Встроенного менеджера в iPhone не предусмотрено, поэтому приходится прибегать к сторонним решениям, чтобы удобно передавать любые данные между устройствами и переносить их внутри самого гаджета.
-
Самое популярное решение для работы с любыми файлами — iFile. Эта программа устанавливается и на устройства с джейлбрейком, и без такового. Она позволяет скинуть любую информацию в другую директорию, копировать, создавать любые файлы и папки, а также переносить их в памяти самого Айфона. Приложение работает и с pdf-документами, и с doc, а также с архивами zip, rar и 7z, системными файлами c, java, css и многими другими.
Редактировать через стандартный просмотрщик iFile можно всего несколько типов данных: txt, doc, docx, rtf, htm, html, sql. Через сторонние решения можно редактировать pdf-документы, перепаковывать архивы и делать многое другое.
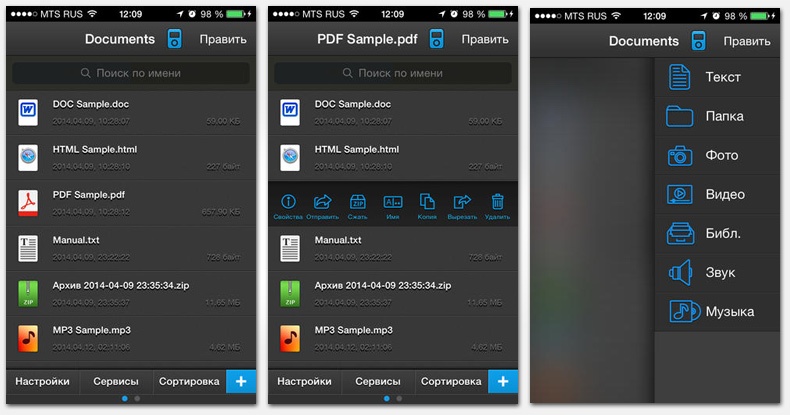
iFile — снимки экрана
Есть у приложения и своя изюминка: можно перенести любые файлы в Айфон через веб-интерфейс. Это особенно актуально для небольших документов в формате pdf и архивов, которые за пару секунд попадут в устройство «по воздуху». Данные можно будет скинуть и в обратном направлении, достаточно лишь активировать функцию веб-сервера в самом телефоне. И тогда с компьютера можно будет просмотреть любую директорию телефона и перенести на него любой документ.
Диспетчер файлов iStorage
-
Эта программа тоже в какой-то степени относится к менеджерам файлов, но не может скинуть файлы на компьютер и обратно. Зато она может многое другое: работать на устройствах без джейлбрейка и открывать популярные форматы файлов: PDF, MS Office, iWork, HTML, аудио и видео.
Чтобы загрузить информацию в приложение, достаточно скопировать данные в папку Documents через любой компьютерный файловый менеджер. Затем в эту же папку следует зайти на смартфоне и выбрать нужный файл. Программа откроет его в подходящем редакторе и позволит просмотреть и отредактировать. Стоит отметить удобное отображение информации на мобильном устройстве.
-
Информация была полезной?
Не забывайте читать комментарии, там тоже много полезной информации. Если на ваш вопрос нет ответа, а на более поздние комментарии есть ответ, значит ответ на ваш вопрос содержится в статье, уважайте чужое время.
Вам также может быть интересно

Дневник Day One: как вести записи, не заплатив разработчикам

Полезные мультимедийные программы для Mac от Movavi
Комментариев: 2
Перенес я получается файл с ноутбука на айфон , а он сохранился в приложении «Видео» , а я его оттуда нельзя не куда перетащить и нельзя выложить в инстаграм , как пофиксить ?
Нужно удалить эту хрень прогу видео и поставить vlc плеер в айтюнсе найти общие файлы и качать через плеер
iExplorer

Платный, но практически всесильный помощник, доступный и на компьютеры Windows, и на MacOS. Разработчики программы iExplorer постарались внедрить в систему и классический инструментарий, известный по iTunes, и экспериментальный – например, тут легко сканировать память смартфона и в два счета переносить фотографии на жесткий диск, а еще – архивировать и загружать в стороннее облако. Другое важное преимущество – работа с информацией, относящейся к приложениям.
Сохранения, настройки, недавние результаты – iExplorer способен за несколько минут выгрузить те вещи, которые не подвластны конкурентам.
Цена на программу «помощник» варьируется – на один компьютер с Windows придется потратить от 39 долларов, на несколько компьютеров, да еще и с MacOS – от 60.
Из недостатков сервиса – интерфейс доступен только на английском языке. И перевод, пожалуй, не предвидится. Желающих выкупить полную версию сервиса меньше, чем хотелось бы. А потому разработчики и не спешат вносить хоть какие-то коррективы и нанимать дополнительных сотрудников, способных заняться переводом.
Способ 4. Перенос фотографий с компьютера на iPhone с помощью WhatsApp Web
Помимо облачного диска, WhatsApp также может служить для передачи фотографий на ваш iPhone и ПК благодаря своей веб-версии. И шаги довольно просты, читайте здесь:
- На вашем компьютере откройте WhatsApp Web.
- Затем выньте свой iPhone и запустите WhatsApp, отсканируйте QR-код на веб-странице WhatsApp, чтобы войти в систему.
- Затем создайте личную группу, в которой будете единственным участником.
- Перенесите фотографии со своего компьютера в эту группу, чтобы не спамить друзьям.

Теперь вы можете увидеть все целевые фотографии в группе WhatsApp на вашем iPhone. Чтобы добавить их в «Фото», нажмите и удерживайте каждый и сохраните их на свой iPhone. Обратите внимание, что единственным предостережением этого метода является потеря качества изображения из-за сжатия WhatsApp.
Способ 4. Перекидываем через WALTR 2
Пожалуй это самый удобный и быстрый способ. Все что нужно — это загрузить и установить приложение WALTR 2 для MAC OS или Windows и можно пользоваться. Плюсы приложения:
- Можно передавать фото, видео, музыку, рингтоны
- Нет лишних настроек
- Простейший интерфейс
- Принцип Drag and Drop — перетаскиваем любые файлы
- Возможность работы через домашний Wi-Fi без использования интернета.

Процесс передачи прост до безобразия. Подключаем iPhone к ПК посредством кабеля или через Wi-Fi, он появляется в окошке, а вокруг него нарисовано поле, на которое и нужно просто перетянуть любой файл. После этого он будет моментально загружен в ваш смартфон и можно смотреть! Обратите внимание, что далеко не все форматы видео могут корректно восприниматься Айфоном, поэтому перед «закидыванием» возможно понадобится конвертер видео.
Все бы ничего, но есть ложка дегтя — программа платная, правда есть версия пробная, но работает она всего лишь сутки, а потом потребуется купить полную версию за 39.95$. Впрочем, если нужно срочно скинуть видео, можно загрузить и воспользоваться.
Как перенести видео с компьютера на iPhone, iPad или iPod
Шаг 1. Добавьте видео в iTunes
Если вы находитесь в разделе настроек iPhone, iPad или iPod, нажмите кнопку возврата в левом верхнем углу, чтобы вернуться в главное окно iTunes. Раскройте список в левом верхнем углу и выберите категорию Фильмы. Перейдите на вкладку Фильмы в разделе Медиатека в левой части окна. Перетащите видеофайлы в окно iTunes.
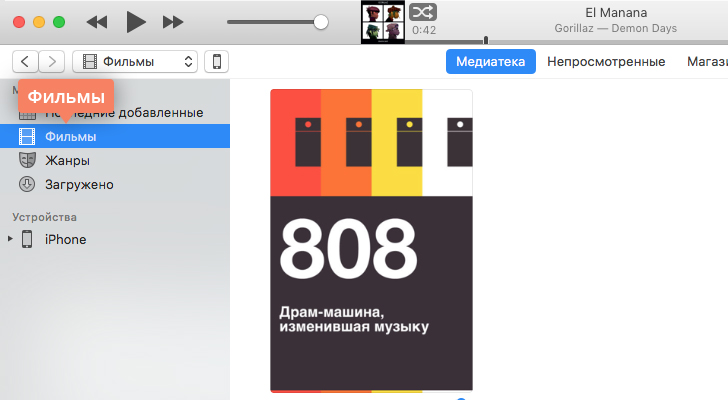
Шаг 2. Скопируйте добавленные ролики на устройство
Вернитесь в раздел настроек вашего устройства, кликнув на иконку с его изображением. В правом нижнем углу нажмите Синхронизировать, чтобы перенести добавленные файлы на устройство.
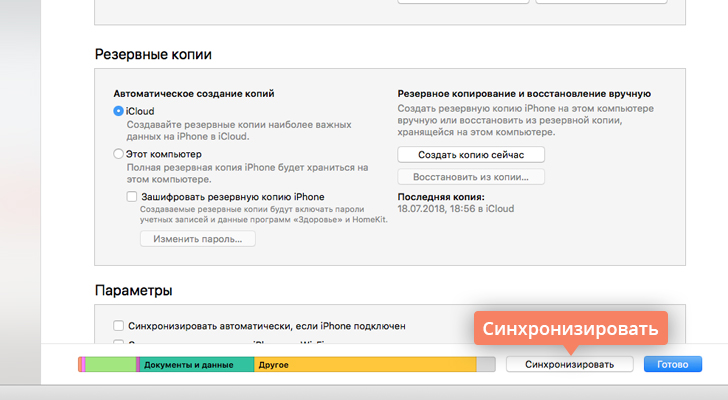
Передача файлов между iPad и компьютером с помощью FoneTrans
FoneTrans для iOS это профессиональная программа для передачи iPad с множеством преимуществ, таких как:
- Передача файлов между iPad и компьютером без iTunes.
- Поддержка широкого спектра типов файлов, таких как фотографии, видео, музыка и т. Д.
- Предварительно просмотрите детали вашего файла перед синхронизацией.
- Не повредить существующие файлы на вашем iPad.
Короче говоря, это самый простой способ синхронизировать файлы между iPad и компьютером после предварительного просмотра.
Как плавно передавать файлы между iPad и ПК
Загрузите и установите FoneTrans для iOS на свой ПК. Есть другая версия для Mac.
FoneLab для iOS
С помощью FoneLab для iOS вы сможете восстановить потерянные / удаленные данные iPhone, включая фотографии, контакты, видео, файлы, WhatsApp, Kik, Snapchat, WeChat и другие данные из резервной копии iCloud или iTunes или устройства.
- С легкостью восстанавливайте фотографии, видео, контакты, WhatsApp и другие данные.
- Предварительный просмотр данных перед восстановлением.
- Доступны iPhone, iPad и iPod touch.
Подключите iPad к ПК с помощью кабеля с молнией, прилагаемого к вашему устройству. Тогда он будет распознан автоматически.
Для передачи файлов, например музыки, с iPad на ПК перейдите на музыка Вкладка с левой стороны. Установите флажки на нужные песни, нажмите и разверните PC меню и выберите пункт Экспорт на ПК, Найдите папку и сохраните файлы iPad на ПК.
Если вы хотите добавить файлы, например музыкальные файлы, на iPad с жесткого диска, перейдите на музыка , нажмите Дополнительная значок, чтобы начать диалог открытия файла. Затем перейдите и выберите все музыкальные файлы. Один раз нажмите Депозит Кнопка, эти файлы перейдут на ваш iPad.
Внимание: FoneTrans для iOS умеет автоматически конвертировать файлы в поддерживаемый формат iPad во время передачи. Более того, он способен сохранить оригинальное качество. Аппаратное ускорение ускорит передачу файлов между iPad и ПК.
Передать данные по Сети
Есть десятки отечественных и загрансервисов Интернета, называемых «облаками» («облачными» хранилищами). Из российских – это «Яндекс.Диск» и «cloud.Mail.Ru», сервис RusFolder. Из зарубежных – Google Drive, DropBox, а также десятки других. Для каждого из них как для Android, так и для iOS, выпущены версии программных клиентов.
Основное требование – многомегабитный безлимитный сотовый тариф, желательно без ограничения скоростного трафика, может также использовать и подключение по Wi-Fi к домашнему или общественному кабельному Интернет-каналу.

Для подключения, например, к «Яндекс.Диску» нужно следующее:
- Войдите в свой почтовый ящик «Яндекс.Почты». Если его у вас нет – зарегистрируйтесь на mail.yandex.ru. Перейдите на disk.yandex.ru.
- Разрешите – или запретите – в настройках «Яндекс.Диска» использование сотовых данных. Когда скорость на тарифе «обрезается», из-за чего синхронизация с «облаком» может затянуться на часы и разрядить батарейку гаджета, — выберите функцию «Только Wi-Fi».
- Выберите файлы на мобильном устройстве для переноса. По умолчанию клиент «Яндекс.Диска» сам скопирует на сервер все файлы. Доступная онлайн-память – до 10 ГБ на одного пользователя.
- Войдите с этого же аккаунта в «Яндекс.Диск» с браузера на ПК и скачайте эти файлы как с любого сайта.
- Чтобы скинуть файлы на iPhone или Android-устройство, выполните шаги 4-5 в обратном порядке. Скачивание файлов с мобильного браузера, например, Google Chrome или «Яндекс.Браузера» для Android/iOS мало чем отличается от скачивания на их версиях для PC.
Эта инструкция едина для Android и iOS.
-
ваш контент не привязан ни к какой модели Apple или Andro >Отправка файлов по Wi-Fi
По пропускной способности Wi-Fi соперничает с USB. Скорость – до 150 Мбит/с. Приложений для «переброса» файлов с ПК на iOS- и Android-смартфоны/планшеты предостаточно.
Как отослать файл по Wi-Fi на iPhone
Синхронизация по Wi-Fi медиатек ПК и iPhone возможна. Чтобы включить эту функцию, сделайте следующее:
- Подключите iPhone по кабелю к ПК и дождитесь, пока он определится. Нажмите на его значок в iTunes.
- Дайте команду «Настройки – Обзор» и в «Параметрах» включите синхронизацию по Wi-Fi.
- Нажмите кнопку «Применить», отсоедините кабель и перезапустите iTunes.
Важно! Ваш ПК и iPhone должны быть подключены к одному и тому же роутеру/хотспоту. Только в этом случае вы успешно перенесете файлы с компьютера на iPhone.
Как отправить файлы на Android-смартфон по Wi-Fi
В качестве примера – ES-Проводник для Android. Сделайте следующее:
- В Google Play скачайте, установите и запустите программу «ES-Проводник».
- Проверьте, что функция Wi-Fi активна на гаджете, ваш роутер (или ПК/ноутбук в качестве виртуального хотспота Wi-Fi) включен, а гаджет подключен к указанной беспроводной сети. В приложении дайте команду «Сеть – Включить». Будет «расшарен» WLAN-адрес из адресного пространства вашей сети – с пробросом одного из программных портов.
- Введите локальный веб-адрес (и порт, как указано в приложении) на вашем ПК в любом из браузеров. Откроется файлохранилище на вашем гаджете. Жмите кнопку (или ссылку) «Скачать» возле имени нужного файла.
- Аналогично можно и «закинуть» файл с ПК на смартфон: в веб-интерфейсе «ES-Проводника» есть кнопка «Выгрузить файл». Нажмите ее и с помощью «Проводника Windows» выберите отправляемый файл, а затем нажмите в Windows кнопку «Открыть». Файл будет закачан в гаджет и доступен в папке на диске Android.
«Браузерный» способ – самый простой: не нужно настраивать сетевое размещение в Windows. Файлы скачиваются, как на любом сайте – и сохраняются в папку загрузок браузера, настроенную пользователем. Недостаток – ввод временного логина и/или пароля при установлении сеанса обмена файлами.
Передача файлов с компьютера на телефон (iPhone, смартфон Android) в большинстве случаев не составляет труда. Если в случае с iPhone ввиду закрытости платформы iOS встречаются некоторые трудности, то гаджеты Android «прозрачны» для любого из способов обменяться контентом между ПК и мобильным устройством. Это поможет как ускорить вашу работу, взяв рабочие документы с собой в любую страну, так и делиться вашей коллекцией контента с родными, друзьями и коллегами.












