Не удается импортировать фотографии с iPhone на ПК с Windows 10
В отличие от ранее, перенос фотографий, снятых с iPhone на систему Windows 10, теперь стал простым. Благодаря нескольким программам для управления фотографиями, Apple Mobile Device Service и многим другим. Недавно некоторые пользователи iPhone жаловались на сложность импорта фотографий с iPhone на их ПК с Windows 10.
Возможен случай, когда при передаче изображений с iPhone на ПК пользователи могут не иметь возможности просматривать фотографии с iPhone или могут столкнуться с трудностями при передаче изображений с помощью приложений, таких как Bluetooth, iCloud и iTunes. В этом случае важно понять источник проблем, которые могут быть вызваны поврежденным драйвером или могут потребовать некоторых настроек в настройках. Если вы столкнулись с подобными проблемами, мы рассмотрим некоторые возможные решения, чтобы решить эту проблему.
Удаление через iPhone
Сначала рассмотрим классический метод, который задействует только мобильное устройство и стандартное приложение. Если вы правильно скачали файлы через компьютер, то они будут отображаться в галерее фотографий на телефоне. Чтобы их стереть, вам необходимо сделать следующее:
- Откройте приложение «Фото».
- Чтобы выделить несколько файлов сразу, нажмите на кнопку «Выбрать» в правом верхнем углу.
- Отметьте те фотографии, которые были загружены через компьютер.
- Тапните на иконку корзины в нижней части интерфейса.
- В открывшемся меню выберите пункт «Удалить фото» с указанием количества выделенных изображений.
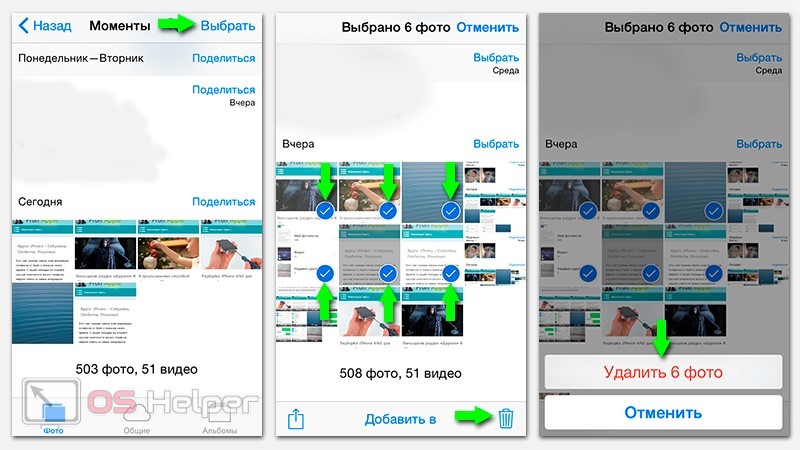
Если вы хотите удалить целый альбом, то на начальном экране приложения «Фото» перейдите во вкладку «Альбомы» и нажмите на красный кружок слева от предпросмотра папки. Затем тапните на большую кнопку «Удалить».
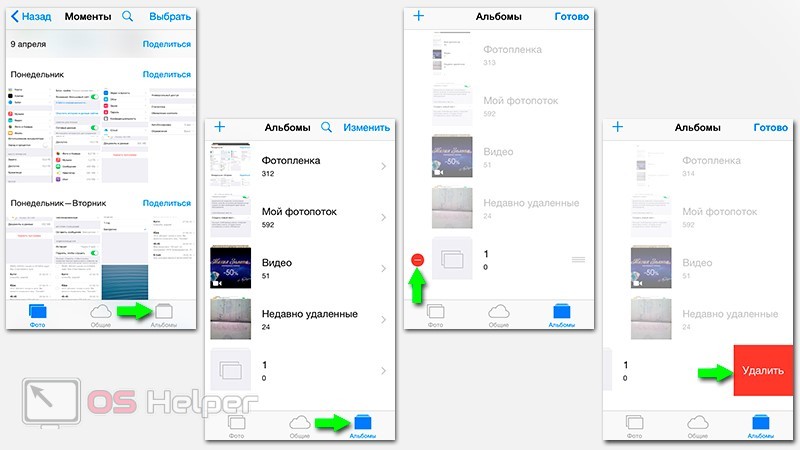
Теперь вы знаете, как избавляться от лишних фотографий и изображений, которые вы по ошибке загрузили через компьютер. Однако не во всех случаях данный метод помогает удалить фото. Некоторые материалы, скачанные с помощью iTunes, нельзя стереть с помощью стандартных средств приложения на iOS. В интерфейсе программы «Фото» попросту отсутствует опция удаления. В такой ситуации нужно стирать фото так же, как вы и загружали их – через iTunes.
Как скинуть медиафайлы с айфона на компьютер

Вероятнее всего, как только вы купили себе Айфон, сразу же начали использовать его по полной программе. Наверняка вы играете на своем смартфоне, бороздите просторы интернета и, конечно же, фотографируете, ведь у iPhone действительно хорошая камера.
Говоря о последней, рано или поздно наступает момент, когда нужно перекинуть фотки на компьютер, хотя бы по той причине, что память у Айфона не бесконечная. Далеко не все пользователи знают и понимают, как это сделать, поэтому ниже мы подробно обо всем расскажем.
Как с iPhone перекинуть фотки на компьютер с Windows?
Чтобы это сделать, нам понадобится Айфон и родной USB-кабель.
- Используя кабель, подключите смартфон к ПК.
Открыть девайс вы можете сразу после того, как он будет обнаружен Windows Explorer. Из ряда предложенных действий необходимо выбрать «Открыть устройство для просмотра файлов».

- Зайдя в «Мой компьютер», вы тоже сможете открыть iPhone для просмотра. Устройство будет отображаться там же, где и все диски вашего компьютера.

- По двойному клику на значок девайса вы попадете во «Внутреннее хранилище» Айфона, где увидите много разных папок. Нужно найти ту, что называется DCIM.

- Внутри вы увидите еще одну папку, название которой может отличаться, в зависимости от версии вашего смартфона и его ОС. Как раз в ней-то и находятся все фотографии.

- Выберете те фотки, которые хотите перекинуть на компьютер, скопируйте их, используя контекстное меню либо же зажав комбинацию клавиш Ctrl+C, а затем вставьте (Ctrl+V) в специально созданную папку или же в любое удобное для вас место на жестком диске.
Как с Айфона перекинуть фотки на компьютер с Mac OS?

В данном случае все еще проще, так как Apple в первую очередь позаботились об удобстве пользователей собственной техники и связке между производимыми ими устройствами.
Приготовьте родной USB-кабель.
Чтобы скинуть фото с iPhone на Mac нам понадобится стандартная программа «Захват изображения». Найти ее можно в разделе «Программы» либо же через внутренний поиск Spotlight, вызвать который можно, нажав CMD+Space.
- Подключите Айфон к Маку.
- Операционная система сразу же определит устройство и даже откроет «Захват изображения». Если этого не произойдет автоматически, вы уже знаете, где искать эту утилиту.

- В окне программы вы увидите все изображения, которые есть на вашем iPhone и сможете их скопировать в любое удобное место на компьютере.
Нестандартный, но очень удобный метод для любых операционных систем
Если вы более-менее продвинутый пользователь современных гаджетов, наверняка вы, как и многие, пользуетесь облачными хранилищами, будь то эппловский iCloud или Google Drive, Dropbox, One Drive, Яндекс Диск и прочие. В любой из этих программ можно включить синхронизацию и автоматическую загрузку изображений с устройства в облако.
Соответствующая программа должна быть установлена у вас на смартфоне и компьютере. Все сделанные вами фото автоматически будут копироваться в облачное хранилище. Зайдя в приложение с компьютера, вы сразу же их найдете.

Особенно удобно для таких целей использовать приложение Google Photos, найти которое можно в App Store. Программа предоставляет пользователю неограниченное дисковое пространство для хранения личных фотографий, обладает приятным интерфейсом, имеет удобную сортировку и много полезных функций.
Теперь вы знаете о том, как с Айфона перекинуть фотки на компьютер, а какой из указанных методов выбрать, решать вам.
Как скинуть фото и видео с Айфона на компьютер
Расскажем Вам несколько способов, как скинуть фото с Айфона на компьютер и перенести себе нужное фото или видео в скаченный Мессенджер Telegram.
+ Для начала в поисковой строке любого браузера напечатайте и выберете Избранное. Слева в низу нажмите значок Скрепки далее фото или видео и выберите нужные файлы и нажмите отправить.
+ На Компьютере в Поисковую строку любого браузера введите Телеграм и произведите Поиск. Откройте первую Ссылку и введите номер телефона, далее ОК и в личном сообщении в Телеграме Вам придет Код, введите его и нажмите Enter.
+ В списке чатов находим Saved Messages нажмите на отправленные фото или видео и загрузите их, выберите место куда будет сохранен файл и сохраните его.
+ Для следующего способа присоединяем телефон к компьютеру с помощью кабеля зарядки и Разрешить устройству доступ к фото и видео. На компьютере откройте Проводник и в устройстве и диске дважды нажмите на Айфон.
+ Теперь можно выделить файлы и перетащить их в нужную папку. Для следующего способа также соединяем компьютер и Айфон при помощи провода и на Айфоне нажимаем Разрешить, а на компьютере нажимаем Пуск и находим пункт фотографии. Импорт с подключенного устройства и выбираем нужные файлы и импорт.
+ Для следующего способа на компьютер нужно установить программу и перейти по ссылке: загрузите Icloud, далее пуск и выбираем Недавно добавленные. Введите свой AppleID и Пароль, разрешите на телефоне передачу и после этого придет 6-ти значный Код, введите его на компьютере и на телефоне откройте настройки раздел фото.
+ Активируйте тумблер Icloud — теперь Вы сможете импортировать фото или видео в любую папку.
Как скопировать фотографии и видео с Айфона на компьютер?

Для того чтобы скинуть отснятые фото и видео с iPhone на компьютер, нам даже не понадобится фирменное приложение iTunes. Подключите ваш Айфон к компьютеру с помощью usb-шнура (он идет в комплекте со смартфоном). Windows автоматически определит наше устройство (при первом подключении на это потребуется немного времени):

Открываем его двойным щелчком – затем открываем “Internal Storage” – заходим в папку DCIM:
Здесь мы увидим папку (или папки), в названии которой содержатся буквы и цифры. В ней и лежат фото и видео, снятые на Айфон. Выделяем необходимые файлы и копируем их себе на компьютер.
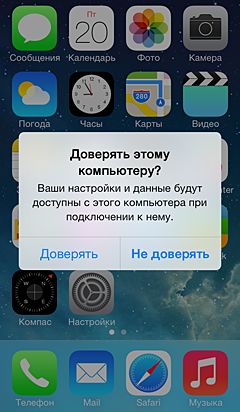
Если вы в первый раз подключаете Айфон к этому компьютеру и Windows не удается его опознать, или в папке DCIM нет никаких вложенных папок – значит посмотрите на экран своего iPhone (если он заблокирован – разблокируйте). Там появится диалоговое окно: “Доверять этому компьютеру?”. Нажмите “Доверять”:











