Как с Андроида перекинуть фото на компьютер

Как с Андроида перекинуть фото на компьютер. Современные мобильные устройства с ОС Android могут выполнять функции, присущие множеству цифровых гаджетов, в том числе и фотокамеры. И если вы часто используете этот инструмент, то свободное место на смартфоне рано или поздно заканчивается и с каждой фотосессией в полный рост встаёт вопрос, как перекинуть фото с Андроида на компьютер.
Содержание:
Способ первый: использовать Microsoft Фотографии
Если Вы хотите, чтобы программное обеспечение выполняло большую часть работы за Вас, Microsoft Фотографии, вероятно, является самым простым способом получения изображений с телефона на компьютер. Фотографии, вероятно, уже установлены на Вашем компьютере и очень просты в использовании. А если приложения нет на Вашем ПК, Вы можете получить его бесплатно в Магазине Microsoft (который находится на Вашем компьютере, не путать с другим Магазином Microsoft).
Когда телефон подключен к компьютеру и находится в правильном режиме (как указано выше), нажмите кнопку «Импорт» в правом верхнем углу приложения.

В появившемся меню выберите опцию «С USB-устройства».

Приложение «Фотографии» найдет устройства USB, а затем загрузит список. Выберите свой телефон, если к ПК подключено несколько устройств.
Поиск фотографий может занять немного времени, так что придется немного подождать.
Когда загрузится список фотографий, просмотрите все фотографии, которые Вы хотите импортировать. Если хотите импортировать все фотографии, просто воспользуйтесь ссылкой «Выбрать все» вверху. Вы также можете нажать ссылку «Выбрать новые», чтобы выбрать только те изображения, которые являются новыми с момента последнего сеанса импорта (т.е. те, которые «Фотографии» не передали ранее). Очевидно, что если Вы никогда не использовали эту функцию раньше, все Ваши фотографии будут новыми, и эти два варианта сделают то же самое.

По умолчанию «Фотографии» создает новую папку с именем в соответствии с годом и месяцем, когда были сделаны снимки, и помещает эту новую папку в папку «Pictures» на Вашем ПК. Так что, если Вы впервые используете фотографии для импорта изображений, будьте готовы к созданию нескольких новых папок. Это не идеальная организация, но лучше, чем все в одну папку.
Однако Вы можете изменить эту организацию. Просто нажмите на ссылку «Параметры импорта» внизу.

Отсюда Вы можете выбрать новую папку, если хотите, а также другой вариант сортировки. Для более детальной организации Вы можете выбрать дату (в результате чего будет создано много разных папок) или упорядочить их по годам, чтобы минимизировать количество новых папок.

Выбрав изображения и параметры импорта, нажмите кнопку «Импортировать выбранные» внизу. Фотографии импортируются на Ваш компьютер.

Как пользоваться приложением Google Фото
Перечислим функции и возможности пакета, о которых многие пользователи знают понаслышке или вообще о них не слышали.
Хранилище
Чтобы у вас всегда была резервная копия сделанных фото, необходимо синхронизировать содержимое смартфона с облачным хранилищем. Найти эту функцию не так просто. Во-первых, вам необходимо установить Google Фото на компьютер или зайти в веб-версию программы, авторизовавшись в аккаунте Google, затем зайти в настройки и выбрать опцию «Автоматически загружать изображения из Google Фото в каталог на Моём диске».
Затем заходим в мобильное приложение на планшете/смартфоне и в настройках указываем, какие папки необходимо синхронизировать, а также – куда в облаке копировать медиаконтент. После этого всё, что вы сфотографируете, будет с определённой регулярностью сбрасываться в облако. То, что уже есть на вашем смартфоне, можно закачать в облако, используя функцию «Сохранить данные» приложения.
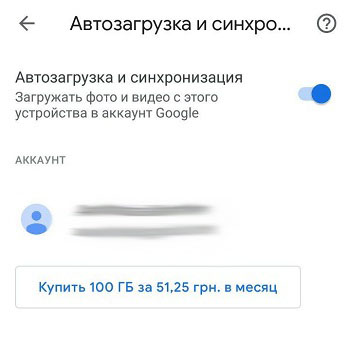
Если фотографии на мобильном устройстве занимают слишком много места, их можно удалить (функция «Освободить место»), ведь все копии будут храниться в облаке. Правда, для их просмотра и редактирования потребуется доступ в интернет.
Теперь об объёме хранилища Google Фото. Размер неограничен, но при условии, что вы храните снимки в сжатом виде, с разрешением не более 16 мегапикселей (по видео ограничение составляет 1080p). В противном случае вам придётся довольствоваться 16 Гб – именно этот объём выделяется новым пользователям при регистрации в Google.
Расширить память в хранилище Google Фото можно в платной версии, если вы не хотите жертвовать качеством снимков. Но, честно говоря, сжатие не сильно сказывается на качественных показателях фотографий, а с учётом того, что 15 ГБ – это немного, лучше выбрать именно второй вариант.
Управление
Google Фото поддерживает масштабирование фотографий посредством стандартных жестов. Точно так же можно производить открытие/закрытие фотографий в галерее (разведением пальцев или свайпом в вертикальном направлении).

Для пользователей веб-версии имеются соответствующие горячие клавиши. Чтобы узнать о доступных комбинациях, нужно нажать Ctrl+? (для Mac – Cmd+?).
Поиск
Эти возможности приложения мало кто использует, и совершенно зря. Функция распознавания лиц работает неплохо, достаточно один раз указать программе человека (вернее, его лицо), которого необходимо идентифицировать. Ошибки, конечно, случаются – тут и человек не всегда адекватен.
Точно также можно отменить показ в поиске людей, которых вы не хотите (вкладка «Люди», пункт меню «Показать/скрыть лица», отмечаем лица нужных персон).
Приложение может также определять тематику снимков – попробуйте в строке поиска ввести «праздник», «еда», «река», «небо», результат будет более-менее релевантный.
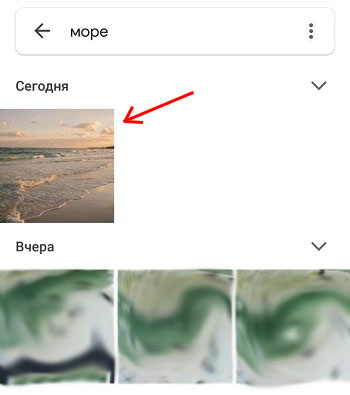
Животных Google Фото тоже различает, достаточно указать вашего любимца на одной из фоток, и программа найдёт все остальные снимки с ним. Поиск в некоторой степени интеллектуальный – запросы могут быть комбинированными и достаточно сложными.
Оптимизация изображения
Что нужно знать о редактировании? Вот интересная фишка: нажмите пальцем на фотографии и не отнимайте его около секунды. В результате все внесённые изменения пропадут. Отпустив палец, вы снова вернётесь к модифицированной картинке. Так можно сравнивать между тем, как было и как стало.
Чтобы менять эффективность фильтров, проделываем ту же операцию: выбираем фильтр, удерживаем палец секунду–две и ползунком уменьшаем/увеличиваем эффект.
ВНИМАНИЕ. По умолчанию редактируемая фотография заменяет оригинал, поэтому, если вы хотите, чтобы начальное фото тоже было сохранено, перед редактированием выберите в меню пункт «Сохранить копию».
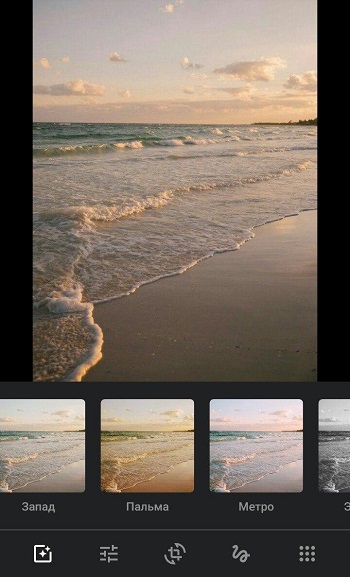
Не все знают, как настроить в Google Фото цветовую гамму. Нажмите в меню редактора вторую по счёту иконку, выбрав в контекстном меню «Цвет». Здесь же можно манипулировать контрастом, насыщенностью цветов (например, подобрать цвет кожи).
Настройки для одной фотографии можно сохранить и использовать для редактирования других снимков. В веб-версии сохранение – Ctrl+C, при открытии других фотографий жмём Ctrl+V (соответственно Cmd+C и Cmd+V для Mac).
Можно также скопировать фото из Google Фото в другой редактор, выбрав пункт меню «Редактировать в…».
Импорт фотографий, синхронизация
Наверняка вы активно используете соцсети и сохраняете фотографии оттуда. Программа умеет добавлять их в вашу коллекцию. Чтобы перенести снимки в галерею Google Фото, необходимо в меню приложения выбрать строку «Автозагрузка и синхронизация», включив опцию «Загружать данные из папок». Останется только указать, из каких папок грузить фотографии.
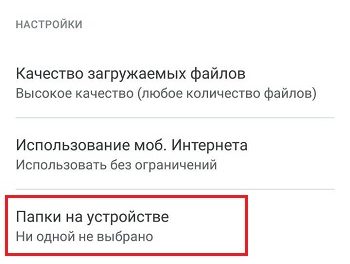
Если вы решили синхронизировать приложение с компьютером (правильнее – с Гугл-хранилищем), вы можете выбрать в настройках показ в галерее фотографий из облака.
Если вы не хотите, чтобы определённые снимки показывались в главной галерее, пометьте такие фото и нажмите «Отправить в архив». В основной галерее они показываться не будут, но смогут отображаться в результатах поиска, будут они присутствовать и в альбомах, к которым относятся.
Вы можете как скачать фото, так и воспользоваться функцией PhotoScan для загрузки отсканированных изображений.
Очистить Google Фото можно стандартным способом – нажав на изображении и после появления пиктограммы корзины переместив её туда. Но помните, что в корзине оно будет находиться ровно 60 дней, после чего будет удалено навсегда без возможности восстановления. Очистить корзину можно и принудительно.
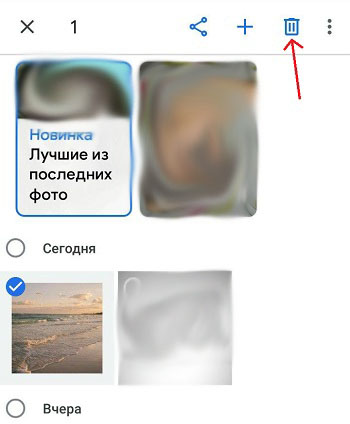
Делимся своей коллекцией
Возможности обмена фотографиями в приложении обширны, но большинство пользуется только базовыми возможностями.
Так, очень полезной фишкой является возможность автоматической отсылки изображений – например, пересылать фотки внуков дедушкам и бабушкам. Для этого необходимо выбрать источник, адресат, а также дату, начиная с которой начать обмен фотографиями.
По умолчанию Google Фото не связан напрямую с другим популярным сервисом компании – Gmail, так что, если вы захотите прикрепить к письму один или несколько снимков из галереи, просто так вы этого не сделаете. Но если синхронизировать коллекцию с Google Диском, то проблема исчезнет сама собой. Кстати, можно экспортировать свои видеофайлы в YouTube, но эту возможность необходимо включить в настройках программы.
Чтобы при экспорте в приложения Motion Photos или Live Photo анимированные изображения не стали статичными, нужно в настройках в Google Фото отметить пункт «Сохранить как видео» – в этом случае анимированные картинки будут конвертированы в видеоролик, способный нормально отображаться на всех устройствах.
Как сохранить в Google Фото скриншоты, а также фото и видео из других приложений
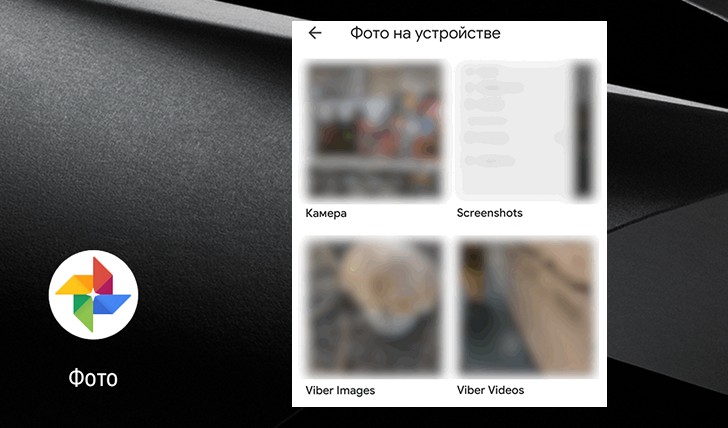
Многие из нас считают, что сервис Google Фото отлично подходит для резервного копирования ваших любимы фотографий и видео и с удовольствием пользуются им. Однако, как оказалось, далеко не все знают, что в нем также можно хранить снимки экрана (скриншоты), а также фото и видео из других приложений.
Снимки экрана того, что вы создали в Minecraft, забавных диалогов с друзьями в мессенджере и фото, присланные вам друзьями, для некоторых из нас могут оказаться не менее важными, чем фотографии и видео интересных моментов и памятных событий. К счастью, сделать так, чтобы Google Фото делало резервные копии копию вашей папки со скриншотами, а также папок с медиаматериалами из некоторых приложений, достаточно просто.
Для этого откройте приложение Google Фото на своем телефоне и нажмите кнопку в виде гамбургера (три горизонтальных полоски одна над другой) в верхнем левом углу экрана. В открывшемся меню выберите пункт «На устройстве».
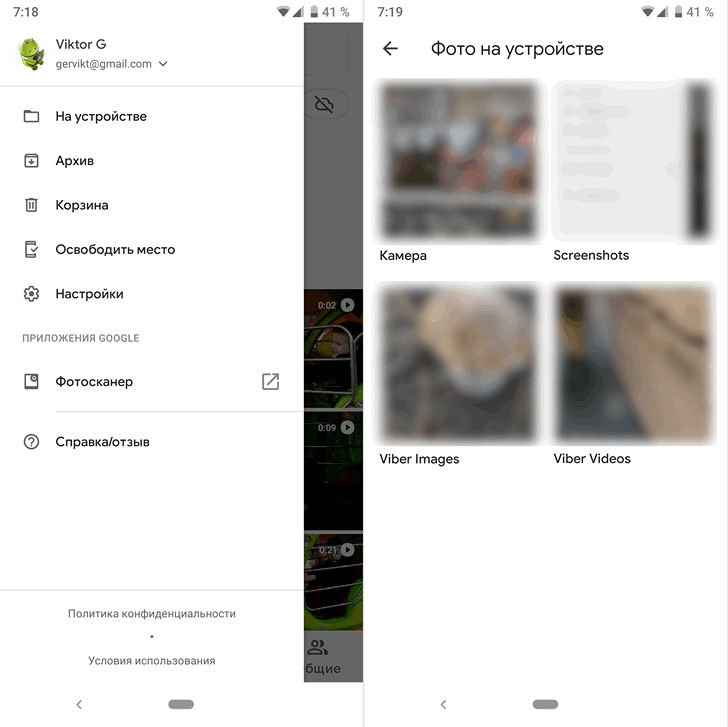
Здесь вы увидите все папки на вашем телефоне, которые содержат изображения — в том числе скриншоты. Найдите в списке нужную вам папку и войдите в неё. Здесь вы можете либо включить режим синхронизации всех объектов, либо отдельных из них.
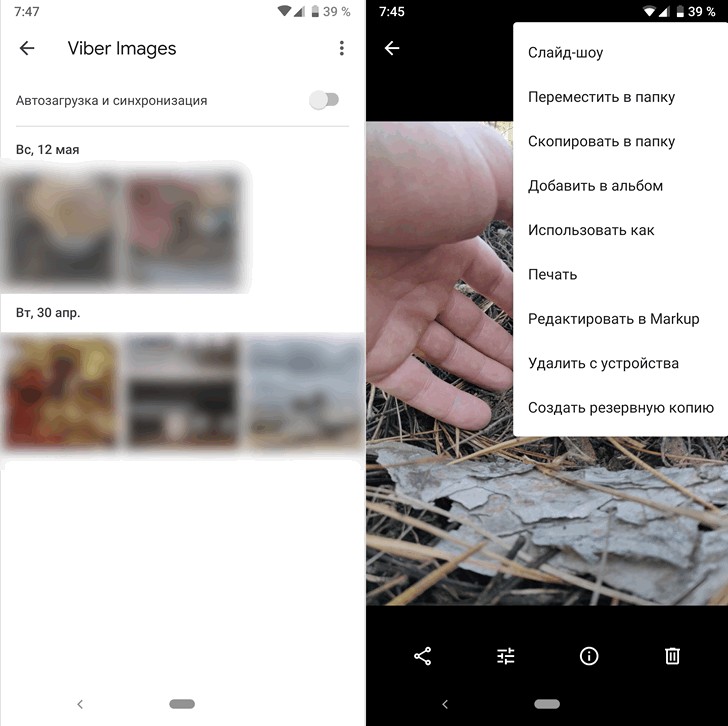
Если вы хотите сохранить отдельные снимки или видео, выберите скриншот, фото или ролик, которые вы хотели бы отправить в Google Фото, и в меню работы с изображением (кнопка в виде вертикального троеточия) нажмите на «Создать резервную копию» для фото или «Начать загрузку» для видео.
Скачать Google Фото для Android можно с этой страницы Play Маркет
Скачать Google Фото для iOS вы можете с этой страницы App Store
Как загрузить фотографии на Гугл Диск
Облачное хранилище привязано к вашему профилю в Гугле. Если у вас пока нет личной страницы – нужно зарегистрировать, иначе сервисом воспользоваться не получится. Сохранять фотографии можно с компьютера, планшета и мобильных устройств.
Чтобы сохранить фото с ПК:

- Зайдите в свой аккаунт на drive.google.com;
- Из меню приложений выберите «Фото», нажмите «Загрузить»;
- Отметьте фотоснимки, которые хотите скинуть в облачное хранилище, или напрямую перетащите их с помощью «мыши»;
- Сервис предложит выбрать альбом – вы можете создать новую папку, а также открыть уже существующую, чтобы добавить туда новые картинки;
- Дождитесь окончания загрузки.
Настроить сохранение «автоматом» можно, скачав программу «Автозагрузка и синхронизация» с google.com/drive/download/.
Чтобы залить картинки с телефона или планшета на базе Android:
Чтобы выложить фотки с устройства на базе IOS:
- Зайдите в Гугл Диск;
- Нажмите кнопку «Добавить»;
- Кликните на значок «Загрузить» и выберите картинки;
- Дождитесь, пока все файлы загрузятся.
Готово. Теперь, авторизовавшись с любого устройства, вы можете просматривать и редактировать снимки, а также делиться с другими пользователями.
Совет! для хранения фотоснимков лучше воспользоваться сервисом Гугл Фото — так они не будут «съедать» место на Диске, которое при бесплатном использовании сервиса ограничено. Объекты, залитые с помощью GoogleФото в высоком разрешении, не занимают места в облачном хранилище. Да, картинки, будучи загружёнными в стандартном разрешении, немного теряют в качестве, зато в облако их можно добавлять в неограниченном количестве.
Как сохранить фотографии с google maps
Когда готовишься к поездке, составляешь план отпуска в evernote или notion. Самая лучшая заметка – фотография места, которое собираешься посетить. Проще всего найти фотографии на Google maps, но он не даёт сохранить фотографии. Нашел изящное решение, как сохранить фотографии из Google maps.
Заходим в фотогалерею места. Открываем нужную фотографию, нажимаем на 3 точки около имени автора. Выбираем сообщить о проблеме.

Как сохранить фото из Google maps
Открывается простейшая страница с фотографией. Просто сохраняем её к себе и утаскиваем в свои заметки.

Сохраняем фото из Google maps
PS только не отправляйте жалобы на автора и не используйте эти фотографии в коммерческих целях.











