Как из телефона сделать роутер Wi-Fi: 3 способа раздачи интернета
Современные мобильники могут быть использованы не только для разговоров. Функционал гаджета позволяет ему быть отличным промежуточным звеном, соединяющим стационарный компьютер или ноутбук с интернетом. Проще говоря, телефон легко можно использовать как роутер Wi-Fi.
Такой телефонный модем наверняка будет уступать по своим скоростным характеристикам оптоволокну. Тем не менее, он позволит пользователю выйти в сеть, если это срочно потребуется.
3 варианта, как можно раздавать интернет со смартфона (режим модема)
Наиболее простой способ — это подключить телефон кабелем (он идет в комплекте к каждому аппарату) к USB-порту компьютера и расшарить (раздать) интернет.
Преимущество способа : просто и быстро, телефон помимо расшаривания сети еще и заряжается (а значит не сядет так быстро батарея).
Недостатки : можно подключить только к одному устройству (а если вам нужно расшарить интернет на 2-3 ПК?). К тому же лишние провода путаются под руками и ногами (21 век, а все еще. без них никуда).

Подключаем телефон к компьютеру с помощью USB кабеля
Само подключение к USB, думаю, рассматривать нет смысла (? ), а вот после него:
- проверьте, что на телефоне у вас есть сеть 3G/4G (обычно, отображается в верхнем меню);
- затем откройте настройки на телефоне: в разделе параметров сети выберите «Еще» (см. скрин ниже).

Далее откройте вкладку «Режим модема» (второе название: «Точка доступа» ) и включите режим «USB-модем» — как только загорелся зеленый «переключатель» и в верхнем меню появился значок USB ( ), значит интернет стал раздаваться.

Обратите внимание, в 99,9% случаев Windows автоматически подключается к этой сети и у вас появляется доступ к Интернету (см. пример ниже).

Если вдруг значок сети в трее по-прежнему с крестиком (без доступа к сети Интернету), попробуйте:
- нажать Win+R и ввести команду ncpa.cpl , нажать Enter. Должны открыться все сетевые подключения на ПК;
- далее нужно включить все сети с названием «Ethernet» (как правило, сеть от Android будет «Ethernet 3» ). Пример см. ниже ( для включения сети : просто жмете по ней правой кнопкой мышки и в меню выбираете требуемое) .
Появится новая сеть.
В помощь!
Телефон на Android как модем для компьютера (по USB). И что делать, если интернет не работает при раздаче с телефона
VPN Hotspot. Обходим блокировки

VPN Hotspot, как ясно из названия, делает основной упор на создании защищенного VPN-соединения, которое не только скроет следы вашего пребывания в мировой паутине, но и позволит вам зайти на сайты, которые по тем или иным причинам недоступны. Хотя мы не агитируем вас это делать. VPN Hotspot выступает в качестве хоста, к которому уже подцепляются другие устройства. Это гораздо удобнее, чем настраивать VPN-подключение на каждом гаджете по отдельности.
Другие способы
Сейчас все привыкли пользоваться Wi-Fi, это удобно, не нужны провода и дополнительные приспособления. Но иногда есть необходимость подключиться другим способом.
Через USB
В данном случае нужно сначала подключить компьютер к гаджету через USB-порт специальным кабелем, обычно он идет в комплекте с гаджетом. Подключились? Теперь открываем настройки в телефоне и идем в раздел “Беспроводные сети”, нажимаем на слово “Еще” и находим пункт “Режим модема”. В открывшемся перечне опций выбираем “USB-модем”.
У меня этот вариант идет первым в списке. Как вы понимаете, сделать раздачу таким способом можно только на одно устройство, к которому мы присоединяемся шнуром. На ПК или ноутбуке при этом в строке задач появится значок соединения через провод, а не по Wi-Fi.

Через Bluetooth
Раньше этой технологией пользовались довольно часто, и это было удобно, пока не появился Wi-Fi. Но Bluetooth-модуль установлен не на всех аппаратах, поэтому этот способ подойдет далеко не всем.
Для начала надо разрешить доступ по Bluetooth к компьютеру или ноутбуку. Для этого идем в меню “Пуск”, “Параметры”, раздел “Устройства”, открываем дополнительные параметры и разрешаем другим устройствам видеть наш ПК.

Теперь идем в настройки телефона и включаем Bluetooth, для этого нужно перевести рычажок в активное положение. Затем нажмите на само слово “Bluetooth”, найдите в перечне имя компьютера и тапните по слову “Подключить”.

На Windows 10 сразу появляется всплывающее окошко, которое сообщает, что обнаружено новое устройство. В других версиях операционной системы его может не быть, ничего страшного, просто идите дальше по инструкции.
Нажмите на окошко и подтвердите правильность кода в телефоне и на компьютере. После этого Windows произведет некоторые настройки и сообщит о готовности к работе.
Примечание: не забудьте включить мобильный интернет, прежде чем настраивать ноутбук или ПК.
Теперь снова идем в меню “Пуск”, “Параметры”, раздел “Устройства”, пункт “Устройства и принтеры”.

Находим в списке телефон, нажимаем на него правой кнопкой мыши, в контекстном меню выбираем “Подключаться через”, “Точка доступа”. После этого на экране появится сообщение об успешном подключении, и в трее добавится значок соединения.

Телефон как модем через USB-кабель
Подключиться к Интернету через телефон, подсоединенный к компьютеру через USB-кабель, пожалуй, проще всего. Этот способ удобен тем, что не требует настроек и не нуждается в мерах защиты от взлома и доступа посторонних, как беспроводная связь. Подключение устанавливается за считанные секунды и работает практически бесперебойно, конечно, при условии хорошего сигнала сотовой связи и качественного USB-кабеля.
- Зайдите в приложение «Настройки» (в старых версиях Android — «Параметры»), откройте раздел беспроводных сетей, перейдите в дополнительные параметры беспроводных сетей (в моем примере они скрываются за кнопкой «Еще»).

- Включите «Мобильные данные», то есть приконнектите телефон к сети 3G/4G-интернета. Либо сделайте это другим способом — нажатием кнопки в шторке и т. д. На разных Андроид-смартфонах это и последующие действия выполняются немного по-разному, но суть примерно одна.

- Находясь в дополнительных параметрах беспроводных сетей, откройте раздел «Режим модема». Передвиньте ползунок «USB-модем» в положение «Включено».

Настройка завершена, связь установлена. Теперь ваш компьютер подключен к глобальной сети через USB-кабель и сеть мобильного оператора.
Точка доступа Wi-Fi из телефона на Android

Для использования Android смартфона в качестве роутера, зайдите в настройки, затем, в разделе «Беспроводные сети» выберите пункт «Еще…» и на следующем экране — «Режим модема».

Отметьте пункт «Точка доступа Wi-Fi». Настройки беспроводной сети, создаваемой вашим телефоном можно изменить в соответствующем пункте — «Настройка точки доступа Wi-Fi».

Для изменения доступны имя точки доступа SSID, тип шифрования сети и пароль на Wi-Fi. После того, как все настройки сделаны, вы можете подключиться к данной беспроводной сети с любого устройства, которое это поддерживает.
Как воспользоваться смартфоном на Android?
Модем настраивается очень просто. В меню находятся:
- «Настройки».
- «Модем» либо «Мобильная точка».
- «Точка доступа Wi-Fi».
- Слайд сдвигается вправо.
- Выбирается сеть и пароль.
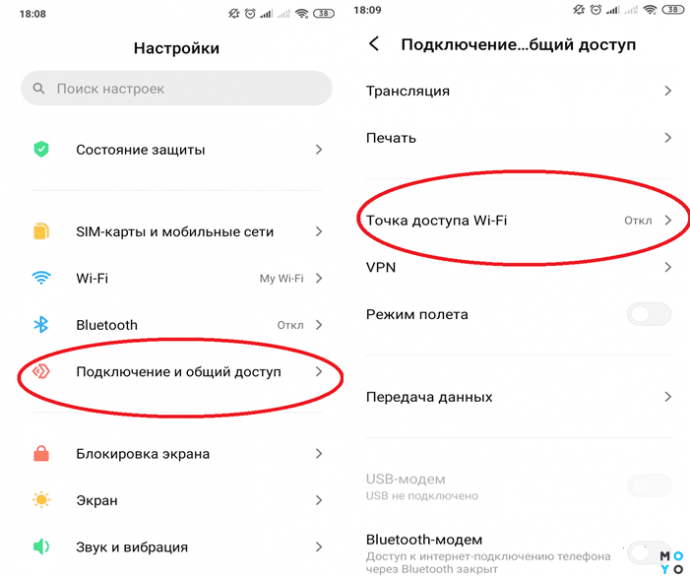
Соединение в первый раз
Можно ничего не менять, но чтобы сконнектить устройства, придется посмотреть на стандартный пасс (пароль системы), нажав на изображение «глазика» справа от поля.
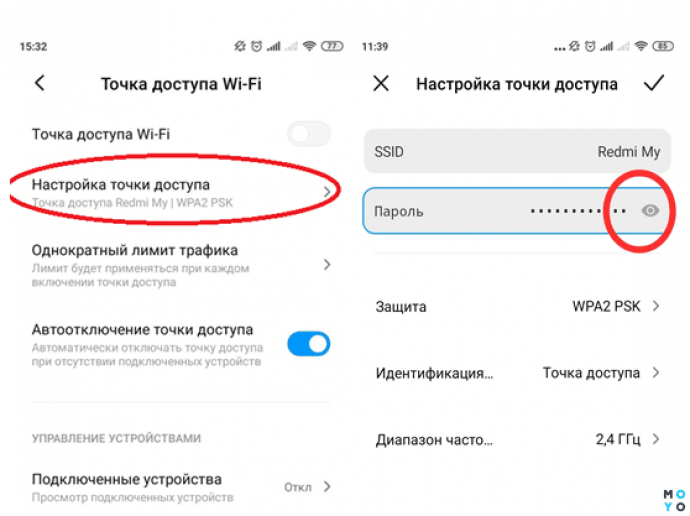
Режим модема уже активирован. Осталось открыть на компьютере или планшете возможные подключения и ввести пароль.
Повторное подключение
Есть рекомендация для быстрого подключения. Если режим модема включался уже хоть раз, его можно найти в верхней части экрана на стартовой странице.
Пошаговая инструкция:
- смартфон разблокируется;
- поле экрана сдвигается вниз до упора;
- открывшееся меню прокручивается вправо;
- включается пиктограмма «Доступ».
Все, Интернет на Андроид раздается. После отключения подключенного устройства или точки доступа режим модема деактивируется.
Важная информация о тарифах
Перед всеми предлагаемыми настройками смартфона строго необходимо посмотреть тарифы своего сотового оператора.
p, blockquote 28,0,0,0,0 —>
Например, может быть тариф, когда 100Мб ежесуточно включено в тариф. После того как 100Мб закончатся, смартфон вообще не подключается к Интернету до 24:00. И, разумеется, уже никакой Wi-Fi не раздает. Хороший ограничитель в том смысле, что больше, чем положено по тарифу, не потратишь и, соответственно, деньги не потеряешь.
p, blockquote 29,0,0,0,0 —>
Но бывают безлимитные варианты. Тогда можно быстро обнулить свой счет у мобильного оператора, или даже уйти в минусы.
p, blockquote 30,0,0,0,0 —>
Возможно, что и Вы сможете выбрать подходящий себе тариф, чтобы потом не переплачивать. В этот тариф должно быть включено какое-то количество мега- или гигабайт Интернета. Иначе стоимость такого подключения к Интернету может быть очень большой, особенно если пользоваться Скайпом, например.
p, blockquote 31,0,0,0,0 —>
Некоторые сотовые операторы предлагают так называемые тарифные опции, подключаемые к любому тарифу. Такие опции могут быть на 100Мб, 2Гб, 10Гб Интернета на день или месяц и более.
p, blockquote 32,0,0,0,0 —>
Сотовая связь, конечно, очень дорогая. Но если очень нужно, и другого варианта нет, то предлагаемый вариант может подойти, как резервный или временный (например, пока чинят или заменяют стационарный домашний роутер).
p, blockquote 33,0,0,0,0 —>
В международном роуминге предлагаемый вариант раздачи Интернета, как правило, не приемлем. Он безумно дорогой.
p, blockquote 34,0,0,0,0 —>
В национальном роуминге (то есть, внутри своей страны) некоторые сотовые операторы сохраняют тарифные опции для пользования Интернетом за прежнюю цену, тогда в национальном роуминге подобная раздача Интернета становится возможной.
p, blockquote 35,0,0,0,0 —>
В общем, прежде чем использовать смартфон как роутер для раздачи Интернета по Wi-Fi, надо самым внимательным образом ознакомиться с тарифами сотового оператора, к которому подключен смартфон. Чтобы потом не было неприятных и дорогостоящих «сюрпризов» с оплатой сотовой связи. Пока еще сотовая связь остается довольно дорогой.
p, blockquote 36,0,0,1,0 —>
Пожалуйста, проголосуйте!
Прошу принять участие в опросе «Как Вы выходите в Интернет?». Можно выбрать один вариант, 2, 3, 4 или 5 вариантов ответа.












